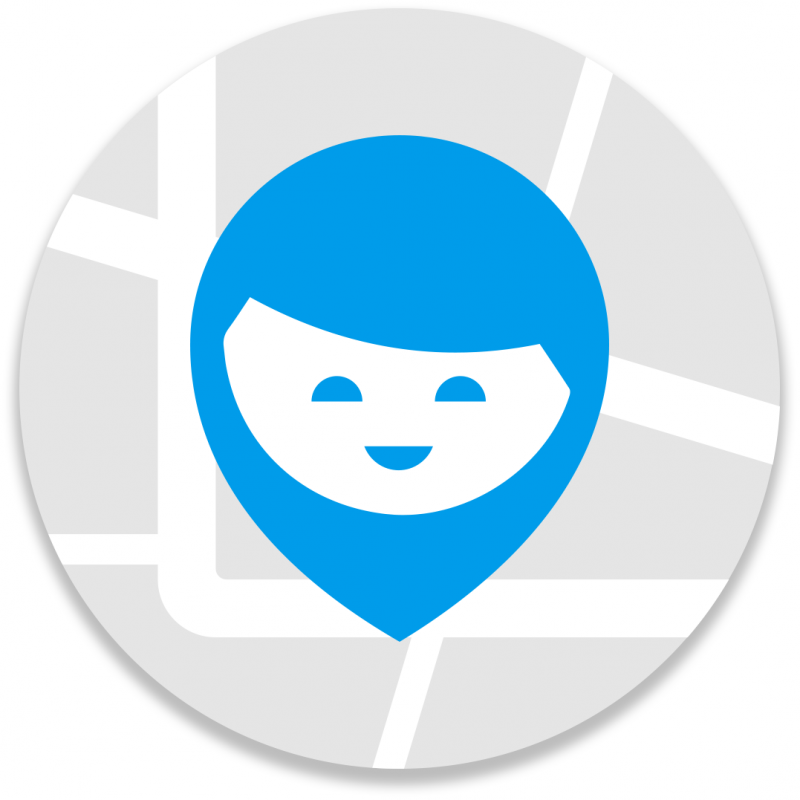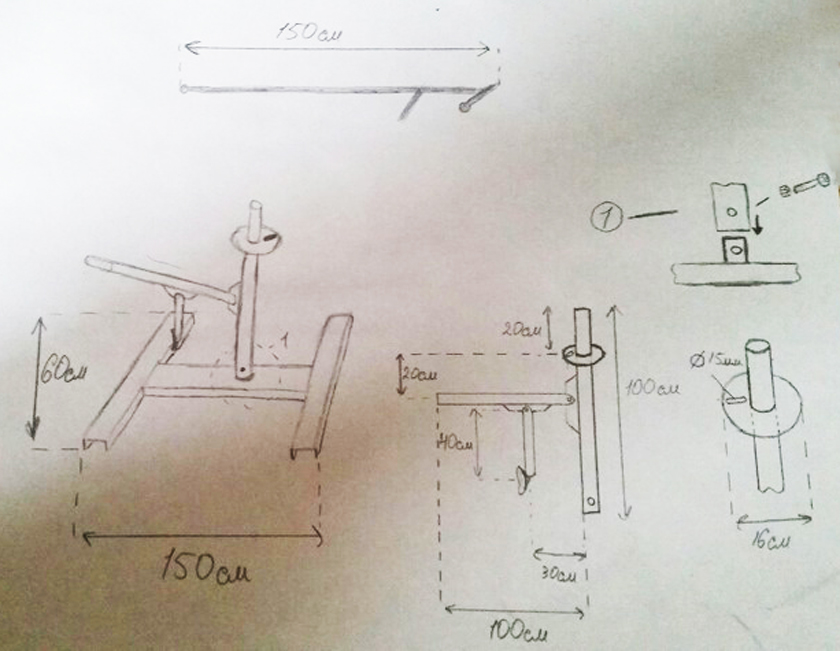Трансляция видео из приложений с поддержкой chromecast
Содержание:
- Google Chromecast 1 (2013)
- Визуальные ответы на вопросы
- Основные действия по устранению неисправностей
- Устранение проблемы, возникающей во время настройки
- Install API libraries
- Постановка задачи
- Мобильные приложения
- Chromecast
- INFO
- Постановка задачи
- Cast SDK vs. Cast Companion Library
- Как использовать Google Cast на телевизорах?
- Setup for development
- Возможности, заложенные в гаджет Chromecast
Google Chromecast 1 (2013)
Дата выхода первого поколения гаджетов на мировой рынок — 24.07.2013. В то время за него просили в США тридцать пять долларов
У этого устройства, сразу привлекшего к себе внимание юзеров, были ниже перечисленные параметры:
- Процессор — Armada 1500 Mini Plus de Marvell.
- Объем оперативки составлял 512,0 Мб, а встроенной — 2,0 Гб. Причем последняя почти на сто процентов заполнялась прошивкой.
- Модуль Вай-Фай 802.11.
Гаджет работал в тандеме с компьютером, на котором установлена одна из современных операционных систем. Для просмотра из сети видео, имевшего разрешение FullHD, нужно было иметь скорость не меньше 10 Мбит/с.
У этой модели не предусматривалась возможность использования с форматом 4К. А в рекомендациях производителем прямо говорится, что использовать устройство для просмотра контента с данным разрешением не рекомендуется. Правда, если верить отзывам некоторых пользователей, то если в компьютере установлена хорошая графическая карта, то можно запускать фильм, имеющий любую четкость. Однако для 4К следует остановить свой выбор на канале, со значительной пропускной способностью (5 ГГц).
Визуальные ответы на вопросы
Вы можете задавать Ассистенту вопросы на темы погоды, финансов и спорта, просить его перевести фразы с одного языка на другой, а также предлагать ему решить ему арифметические задачи. Ассистент покажет результаты на экране телевизора, даже если он отключен.
Эта функция доступна только на телевизорах с поддержкой технологии HDMI-CEC. Убедитесь, что в настройках вашего телевизора включен параметр CEC. Когда телевизор выключен, нужно сказать «Покажи», чтобы Google Ассистент отобразил ответ на экране.
Погода
| Задача | Команда: «Окей, Google,…» |
| Прогноз погоды на сегодня |
«…какая погода будет сегодня?» «…покажи мне на телевизоре, какая сейчас погода». Примечание. Ассистент найдет для вас информацию о погоде |
| Прогноз погоды на сегодня в определенном городе или регионе |
«…какая сейчас погода в Пятигорске?» «…покажи мне на телевизоре, какая сейчас погода в Пятигорске». |
Прогноз погоды:
|
«…какая погода будет завтра?» «…покажи на телевизоре прогноз погоды на завтра». «…какая погода будет в субботу?» «…покажи мне на телевизоре прогноз погоды на субботу». «…какая погода будет в ближайшие три дня?» «…покажи мне на телевизоре прогноз погоды на ближайшие три дня». |
|
Прогноз погоды в определенном городе или регионе:
|
«…какая погода будет завтра в Пятигорске?» «…покажи мне на телевизоре прогноз погоды в Пятигорске на завтра». «…какая погода будет в Пятигорске в субботу?» «…покажи мне на телевизоре прогноз погоды в Пятигорске на субботу». «…какая погода будет в ближайшие три дня в Пятигорске?» «…покажи мне на телевизоре прогноз погоды в Пятигорске на ближайшие три дня». |
Финансы
| Задача | Команда: «Окей, Google,…» |
|---|---|
| Поиск информации о цене на определенные акции |
«…какой сейчас курс акций компании Google?» «…покажи мне на телевизоре курс акций компании Google». |
| Поиск информации о фондовом индексе |
«…какой сейчас индекс ММВБ?» «…покажи мне на телевизоре индекс ММВБ». |
Спорт
| Задача | Команда: «Окей, Google,…» |
|---|---|
| Поиск информации о счете матча |
«…какой счет в матче ?» «…покажи мне на телевизоре счет в матче «. |
| Поиск информации о том, когда состоится следующая игра команды |
«…когда будет следующий матч ?» «…покажи мне на телевизоре, когда будет следующий матч «. |
| Поиск информации о положении команды в турнирной таблице |
«…на каком сейчас месте ?» «…покажи мне на телевизоре, на каком сейчас месте «. |
Переводы
| Задача | Команда: «Окей, Google,…» |
|---|---|
| Перевод слова на другой язык |
«…как по-японски «помидор»?» «…покажи мне на телевизоре, как по-японски «помидор». |
| Перевод фразы на другой язык |
«…как по-японски «Добрый вечер»?» «…покажи мне на телевизоре, как по-японски «Добрый вечер». |
Определения понятий
| Задача | Команда: «Окей, Google,…» |
|---|---|
| Определение слова |
«…что такое «параллелепипед»?» «…покажи мне на телевизоре определение понятия «параллелепипед». |
Вычисления
| Задача | Команда: «Окей, Google,…» |
|---|---|
| Решение арифметической задачи |
«…сколько будет 15 % от 92?» «…покажи мне на телевизоре, сколько будет 60 % от 247». |
| Перевод одной единицы измерения в другую |
«…сколько столовых ложек в чашке?» «…покажи мне на телевизоре, сколько столовых ложек в чашке». «…сколько метров в километре?» «…покажи мне на телевизоре, сколько метров в километре». |
Основные действия по устранению неисправностей
1. Убедитесь, что устройство Chromecast правильно настроено.Если это так и устройство подключено к той же сети Wi-Fi, что и компьютер/смартфон/планшет, то вы увидите на экране телевизора название устройства, текущее время и сменяющиеся фотографии.
2. Попробуйте запустить трансляцию в приложении Google Home.Если вам не удается транслировать контент из приложения Google Home, то устройство нужно настроить. Если вы используете устройство iOS, включите Bluetooth.
3. Убедитесь, что используется частота 2,4 ГГц.Chromecast 2-го поколения работает в сетях Wi-Fi 802.11 b/g/n с частотой 2,4 ГГц и 5 ГГц, поэтому при настройке устройства отображаются все сети. Если вы используете двухполосный маршрутизатор, отключите изоляцию точки доступа или клиента. Другие устройства, например ноутбук и компьютер, могут использовать диапазон 5 ГГц, который позволяет повышать производительность при трансляции вкладки браузера.
4. Убедитесь, что операционная система поддерживает трансляцию.Некоторые системные настройки и установленные приложения могут конфликтовать с устройством Chromecast. Читайте ниже, как решить эти проблемы в вашей операционной системе.
5. Убедитесь, что можно запустить трансляцию с других устройств.Если проблема возникает при трансляции с других устройств (смартфонов, планшетов), вероятно, это связано с вашим маршрутизатором или сетью.
- Перезагрузите маршрутизатор Wi-Fi (отсоедините и снова присоедините источник питания).
- Убедитесь, что Chromecast и устройства, с которых вы хотите транслировать контент, подключены к одной и той же сети Wi-Fi. Название сети, которое появится на экране телевизора, должно совпадать с названием сети Wi-Fi, к которой в настоящее время подключен компьютер, планшет или смартфон.
Если проблема не возникает при трансляции с других устройств, скорее всего, дело в вашем компьютере и/или браузере Chrome.
- Убедитесь, что компьютер подключен к той же сети, что и устройство Chromecast.
- Проверьте версию браузера. Для этого введите в адресной строке about://chrome. При необходимости нажмите «Обновить Google Chrome», чтобы установить последнюю версию.
- Отключите виртуальные частные сети (VPN) и прокси-серверы, если они используются. За дополнительной информацией обратитесь к интернет-провайдеру.
- Брандмауэр и антивирусные программы должны быть обновлены и не должны блокировать подключение к устройству Chromecast. Если вы арендуете беспроводной маршрутизатор, обратитесь к интернет-провайдеру. В случае с собственным маршрутизатором проверьте настройки брандмауэра.
6. Дополнительные рекомендации.Если эти действия не помогли, перезагрузите маршрутизатор, устройство Chromecast и компьютер, отключив, а затем снова включив питание. Это может помочь решить временные проблемы.
Устранение проблемы, возникающей во время настройки
1. Проверьте подключение к Интернету
- Убедитесь, что устройство Chromecast находится на расстоянии не более 4–6 метров от компьютера, телефона или планшета.
- Проверьте цвет светодиодного индикатора.
- Если устройство Chromecast включено, светодиодный индикатор должен мигать белым цветом.
- При отключении и повторном включении устройства цвет индикатора должен измениться.
- Изучите сведения о состояниях светодиодного индикатора Chromecast в Справочном центре. Если устранить неполадку не удалось, перейдите к следующему шагу.
- Проверьте, появилась ли на экране телевизора надпись «Выполните настройку». Если устранить неполадку не удалось, перейдите к следующему шагу.
- Убедитесь, что видны и доступны другие сети, в частности сеть Wi-Fi, которая используется в вашем доме. Если устранить неполадку не удалось, перейдите к следующему шагу.
- Убедитесь, что компьютер или мобильное устройство подключены к Интернету. Подключение должно быть установлено по сети Wi-Fi, а не по кабелю Ethernet. Если устранить неполадку не удалось, перейдите к следующему шагу.
- Если вы используете устройство под управлением Android 6, убедитесь, что на нем включена геолокация.
- Если вы используете устройство под управлением Android 6, включите геолокацию, чтобы продолжить работу.
- Если вы используете iPhone или iPad, включите Bluetooth.
2. Устранение неполадок
- Закройте и снова откройте приложение Google Home. Если устранить неполадку не удалось, перейдите к следующему шагу.
- Отключите и повторно включите Wi-Fi на устройстве, которое используете для настройки, а затем снова откройте приложение Google Home. Если устранить неполадку не удалось, перейдите к следующему шагу.
- Попробуйте настроить Chromecast с помощью другого устройства. Если устранить неполадку не удалось, перейдите к следующему шагу.
Install API libraries
The Google Cast SDK and API libraries support the development of Android, iOS,
and Chrome sender applications, and the development of Web Receiver applications
in JavaScript — written for the Chrome browser.
iOS Sender API library
Follow the setup instructions to get started with the
iOS Sender API.
Libraries without guest mode have been provided for situations
where your app does not require the feature or you do not wish to require Bluetooth permissions,
which have been introduced in iOS 13. Please see the
iOS 13 Changes document for more information.
Download the Cast 4.4.8 iOS Sender API libraries:
Static with Guest Mode
Static without Guest Mode
Dynamic with Guest Mode
Dynamic without Guest Mode
Web Receiver API library
The Web Receiver SDK includes an API which is available to the Web Receiver
application once you
register your receivers and devices
for development. Follow the setup instructions
to get started with the Web Receiver API.
Постановка задачи
Итак, допустим, у нас есть внушительная коллекция фильмов (разумеется, не торренты и не мелодрамы с отважными немецкими сантехниками ;), а, скажем, лицензионные… мультики), которую мы хотим через Chromecast посмотреть на большом экране.
Так как Chromecast работает с потоковым видео, нам потребуется поднять локальный сервер на компьютере (подойдет даже такой легковесный, как HTTP File Server). В моем случае ничего настраивать вообще не пришлось: весь видеоконтент хранится на домашнем сетевом диске (NAS) с уже работающим сервером на базе Apache. Будем считать, что этот этап мы успешно прошли и новоиспеченный сервер отдает видео по ссылкам вида:
и так далее (кстати, вместо IP можно использовать сетевое имя).
Мобильные приложения
Основным плюсом использования Chromecast 2 является предоставление мобильных приложений на экране телевизора. Приложения, совместимые с Chromecast специально отмечены. После нажатия выбрать в Хромкаст, начинается отправка материала. На телевизоре появляется что-то вроде приложения Google Chromecast 2 с интерфейсом, оптимизированным для экрана телевизора. Когда мы включили потоковые приложения на мобильном устройстве, мы можем управлять ими. Интересно, что Хромкастом можно управлять с любого устройства, в нашей сети Wi-Fi. Например, вы можете включить поток со смартфона.
Применение довольно большое. Мы можем слушать музыку с Spotify, Deezer, Google Play Music, или с SoundCloud. Всё также хорошо работает и для фотографий в Google Photos. В свою очередь, поддерживает фильмы HBO Go и Google Play Фильмы.
Тут можно даже играть в мобильные игры, которых уже достаточно много, даже если они не особенно успешные. К счастью, есть шанс, что это изменится, потому что разработчики приложений после выхода нового Chromecast получил новый API, что открывает для разработчиков новые возможности создания игр и приложений.
Chromecast
По словам Википедии, Chromecast — цифровой медиаплеер, предназначенный для воспроизведения потокового видео- или аудиоконтента с помощью Wi-Fi из интернета либо из локальной сети. При этом никаких органов управления он не имеет, то есть, в отличие от TV-Stick’ов, требует внешнего управляющего устройства, такого как компьютер или смартфон.
Chromecast «светит» HDMI-разъемом
По определению, основным источником видеоконтента для Chromecast из интернета служит YouTube. Если браузер или официальное мобильное приложение обнаружат в сети работающий Chromecast, в интерфейс будет добавлена соответствующая кнопка, запускающая трансляцию на большой экран. Помимо YouTube, донгл от Google поддерживают такие сервисы, как Twitch, Amediateka, Deezer, и многие другие.
Трансляция с YouTube
Что касается локальных файлов, то самый простой способ воспроизвести что-либо медийное через Chromecast — это перетащить видео- или аудиофайл в окошко браузера Chrome с установленным плагином Google Cast и нажать все ту же заветную кнопочку. И никаких плясок с бубном вокруг DLNA-устройств!
Запуск трансляции из браузера Chrome
У этой простоты, правда, есть и неприятная сторона — Chromecast поддерживает далеко не все кодеки сжатия. Например, видео в контейнерах MKV и MP4 воспроизводится уверенно, тогда как AVI устройство не переваривает. В этом случае потребуется установить транскодер (например, BubbleUPnP Server), конвертирующий видео на лету, или использовать специализированный сервис (например, Videostream). Вообще, «Хакер» уже касался этой темы, разбирая все мыслимые и немыслимые лайфхаки Chromecast, — повторяться не будем, а перейдем непосредственно к нашей теме.
INFO
Если ты не в курсе, Chromecast дешев по сравнению с аналогами: цены на версию 2013 года начинаются с 2000 ₽, а версию 2015 года можно найти за 3000 ₽. На «Авито» цены еще ниже — посмотри, если не боишься связываться с б/у.
Постановка задачи
Итак, допустим, у нас есть внушительная коллекция фильмов (разумеется, не торренты и не мелодрамы с отважными немецкими сантехниками ;), а, скажем, лицензионные… мультики), которую мы хотим через Chromecast посмотреть на большом экране.
Так как Chromecast работает с потоковым видео, нам потребуется поднять локальный сервер на компьютере (подойдет даже такой легковесный, как HTTP File Server). В моем случае ничего настраивать вообще не пришлось: весь видеоконтент хранится на домашнем сетевом диске (NAS) с уже работающим сервером на базе Apache. Будем считать, что этот этап мы успешно прошли и новоиспеченный сервер отдает видео по ссылкам вида:
и так далее (кстати, вместо IP можно использовать сетевое имя).
Cast SDK vs. Cast Companion Library
Для работы с Chromecast существует официальный инструмент — Cast SDK, анонсированный Google сразу же после выхода донгла на рынок. SDK включает объемную документацию и изобилует множеством примеров на все случаи тележизни. С другой стороны, инструментарий страдает некоторой «низкоуровневостью» и предполагает написание (копи-пасты, чего уж там) объемного кода взаимодействия с устройством — обнаружение в сети, регистрация, настройка, колбэки и прочее, что несколько выходит за рамки простого воспроизведения медиаконтента на экране телевизора.
К счастью, Google не была бы Google, если бы и здесь не решила облегчить жизнь Android-разработчикам, выпустив вполне удобную обертку в виде библиотеки Cast Companion Library. Говоря избитой фразой, теперь разработчики могут сосредоточиться на написании функциональности приложения, а не обвязки.
Нам Cast Companion Library подходит как нельзя лучше, так что не забудь скачать pdf-мануал и скорее запускай Android Studio.
Sender и Receiver Applications
Приложения для Chromecast бывают двух видов: Sender (передатчики) и Receiver (приемники).
Те, которые работают непосредственно на девайсе, относятся ко второму типу. Обычно они пишутся на связке HTML5/JavaScript и отвечают за графический интерфейс программы на экране ТВ, а также всячески взаимодействуют с передатчиками — обрабатывают управляющие сообщения, обеспечивают обратную связь (характерно для приложений и игр).
Передатчики (Sender Application) настраивают контент для воспроизведения на ТВ посредством ссылок или потокового видео (аудио), формируют очередь, контролируют работу Chromecast. Официально поддерживаются мобильными ОС Android и iOS (Windows Mobile опять «где-то рядом») и платформой Chrome.
Как использовать Google Cast на телевизорах?
На телевизоре под управлением Android TV вывод аудио и видео делается очень просто. Для транслирования подходят устройства на Android 2.3+, «яблочная» продукция с IOS версии 7.0 +, а также компьютеры и ноутбуки с браузером Chrome. На совместимом телевизоре вообще ничего не нужно настраивать. Он должен быть включен и подключен к сети Wi-Fi.
Трансляция видеозаписей с YouTube
Для трансляции видео с любого Ютуб-канала на телевизор нужно:
- Включить любую видеозапись на смартфоне, нажать указанную кнопку и выбрать доступный телевизор.
- Если воспроизведение началось, то кнопка станет синей. Нажав ее еще раз, можно завершить трансляцию.
- Тоже самое делается и со смартфона.
При трансляции ролика его можно свернуть в приложении, как и само приложение. Возможна также регулировка громкости телевизора с телефона и создание списка воспроизведения.
Трансляция с экрана телефона на телевизор
Для настройки трансляции экрана через ChromeCast понадобится одноименное приложение, скачать которое можно на App Store и Google Play. Далее порядок следующий:
- Нужно войти в приложение.
- Нажать «Транслировать экран» и выбрать необходимый ТВ. Результат представлен на фото ниже.
- Играть в игры можно аналогичным образом.
Единственный недостаток может заключаться в том, что игры будут немного подлагивать и замирать на устройствах более ранних поколений.
Трансляция из браузера Chrome
Последняя возможность плеера – показ вкладок из браузера. Для этого:
- необходимо подключить компьютер и ТВ к одной беспроводной сети;
- зайти в настройки браузера и выбрать пункт «трансляция»;
- выбрать свой ТВ;
- экран телевизора сразу же начнет демонстрировать открытую вкладку браузера.
Setup for development
-
For all Google Cast devices, do the following:
-
Install your Cast device and run through the setup instructions.
For Chromecast devices, get the Google Home app or Chrome extension.
For other devices, see the manufacturer’s instructions. -
Run the Google Home app (for a phone or tablet) or extension
(for a laptop) on your sender device, following the setup prompts as
directed. -
Register your Google Cast device at the
Google Cast SDK Developer Console.You must register the device so that you can use it for testing. See
for more information about registering devices.
-
-
For Android TV, see Android TV with Google Cast.
-
For Google Cast for audio devices, see Audio Devices.
-
Review the User Experience Guidelines showing
you how to implement a UI that is consistent with other Cast apps. -
Get the for sender and receiver apps.
-
Try the Sample Apps to help you get started.
-
Register your application.
You will receive an app ID to include with your API calls.
-
Develop your app.
- Check out the Google Cast app development guides:
- Android Sender
- iOS Sender
- Chrome Sender
- Receiver
- Peruse the API references.
- Check out the Google Cast app development guides:
Возможности, заложенные в гаджет Chromecast

Принимая решение о приобретении этого устройства, стоимость которого можно сравнить с ценой на не очень дорогой роутер или Вай-Фай адаптера, пользователю нелишним будет знать, какие возможности в него заложены. В первую очередь он отличается от основной массы телевизионных приставок наличием платформы Chrome OS. Для ее установки используется встроенная флэш-память.
Периодически происходит обновление ОС. Для этого в автоматическом режиме скачиваются новые файлы после каждого подключения к интернету в случае обнаружения в нем новых версий.
В принципе работы нет ничего сложного:
- Выполняется подключение медиаплеера через HDMI-вход к телевизору и через USB-порт к источнику питания.
- Гаджет настраивается таким образом, чтобы его можно был подключить к домашней локальной сети, а через нее к интернету, воспользовавшись беспроводным соединением Wi-Fi.
- Роль основополагающего устройства возложена на смартфон либо ПК. Через один из них осуществляется включение медиафайла, посылаемого на Chromecast и транслируемого на телевизионное устройство.
- После запуска файла, он управляется посредством телевизионного пульта управления.
- Чтобы выполнить смену аккаунта придется вновь прибегать к помощи ПК или мобильного устройства.
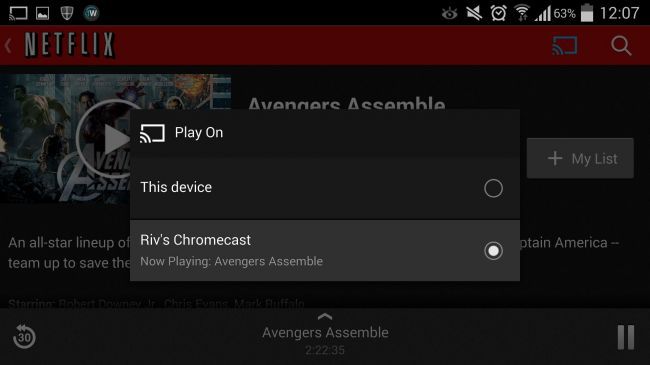
Не следует забывать о том, что подключение телефона к медиаплееру возможно только при наличии на мобильном устройстве специального приложения под названием Google Home. Если для запуска используются компьютеры с установленными на них OS X либо Windows, о для запуска не требуется устанавливать дополнительное ПО.
Медиаплеером практически не оказывается влияния на работу мобильного устройства или компьютера в процессе приемки информации с них. Юзеру, параллельно с просмотром контента доступны работа в сети, запуск других приложений и осуществление звонков. Качество картинки, воспроизводимой на ТВ помимо того, что находится в прямой зависимости как оттого какое разрешение у стартового файла, так и от того какой мощностью обладает ПК.
Если используется слабый компьютер или смартфон, произведенный в начале 2000 годов, требуется установка четкости не превышающей уровня 480. Для современных моделей доступна работа как с форматом HD, так и с 4К.