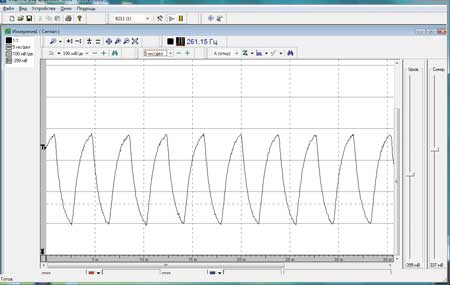Как использовать ноутбук как монитор для компьютера. несколько методов решения проблемы
Содержание:
- С помощью WI-FI
- Как раздавать Wi-Fi с ноутбука
- Беспроводное соединение
- Плюсы и минусы подключения телефона к монитору
- Замена матрицы ноутбука — устанавливаем матрицу правильно | Полезные статьи от интернет-магазина CHIP
- Как сделать из ноутбука монитор
- Как сделать из ноутбука монитор компьютера
- Что лучше — IPS или TN?
С помощью WI-FI
Для ПК с ОС Windows 7 и других более поздних версий (Windows 8 и 10) есть несколько отличных программ, с помощью которых можно быстро и без проблем подключить ноутбук к персональному компьютеру, используя только беспроводной интернет.

Air Display
Чтобы получить возможность использовать эту программу, первым делом нужно установить и активировать ее на обоих устройствах. Выполнив простые настройки, можно будет быстро добиться результата. Встроенная в приложение инструкция проста и понятна, так что подключение займет не больше минуты.
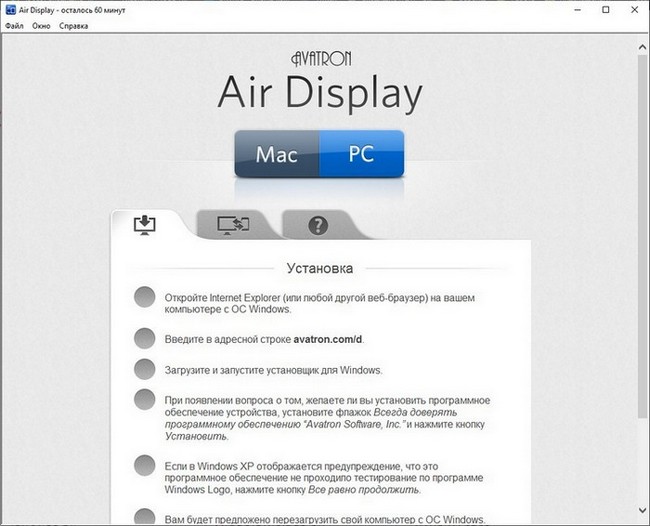
MaxiVista
Данная утилита сможет обеспечить стабильную синхронизацию ПК с ноутбуком в качестве основного дисплея
Важно обратить внимание, что приложение существует сразу в двух версиях:
- серверной (для главного устройства);
- клиентской (для управляемого устройства).
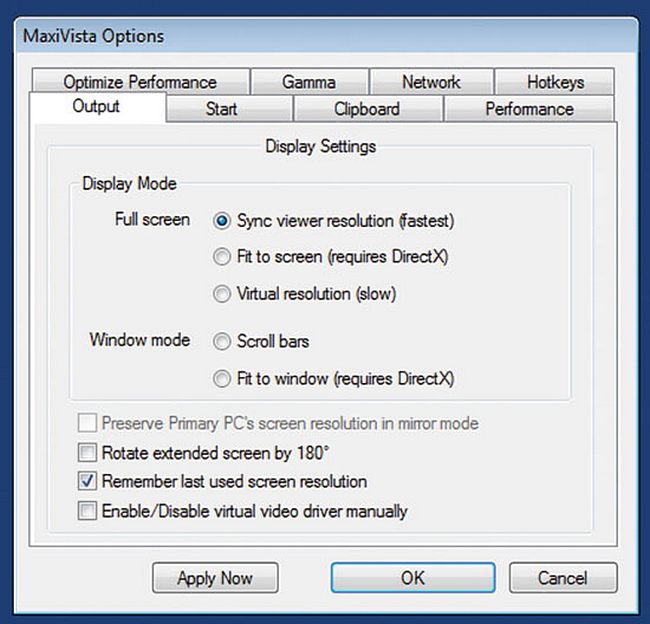
После запуска утилиты сервер обязан в автоматическом режиме обнаружить клиентское устройство. После подключения и выполнения пошаговых настроек можно использовать ноут в качестве компьютерного монитора.
Утилита удобна, но у нее есть один существенный недостаток – обойдется она недешево.
TeamViewer
Программа используется для удаленного доступа и легко сделает из ноутбука второй монитор для ПК. TeamViewer – бесплатная программа, но только для домашнего пользователя. Коммерческим клиентам придется ее купить.
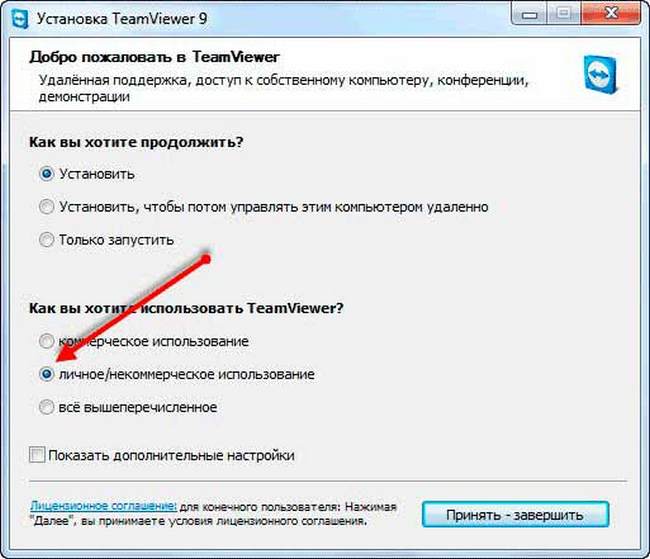
В процессе установки домашнему пользователю нужно будет сделать выбор «Некоммерческое использование» и дождаться завершения установки. Дальше процесс прост. Для осуществления подключения понадобятся ID и пароль. Эту информацию можно узнать на ПК и затем ввести их на ноутбуке. После этого подключение будет завершено.
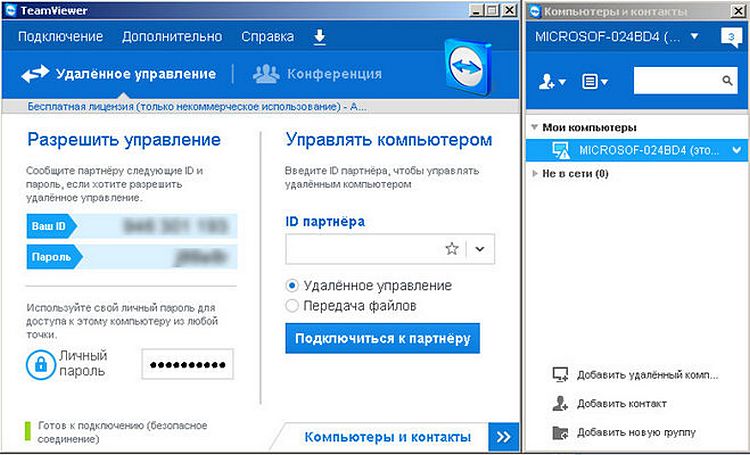
ZoneOS ZoneScreen
Программа объединяет персональный компьютер и монитор по IP-адресу.

После запуска приложения в окне необходимо выбрать «статус» каждого компьютера. Видеосигнал будет идти с серверного устройства, а картинка – выводиться на клиентское.
Несколько советов касательно настроек:
- Первым делом нужно выбрать Act as a server — Next. Затем перейти к настройкам вывода, то есть уточнить, с какого монитора будет выводиться картинка. Установить разрешение и выбрать порт. Последний лучше оставить без изменений – 2730.
- В новом окне указать характеристики картинки.
Важно учесть, что скорость интернета будет напрямую влиять на скорость передачи данных. Иными словами, чем быстрее интернет, тем меньше будет притормаживать воспроизведение изображения.
- Количество кадров без сжатия лучше указать 10. Это означает, что каждый десятый по счету кадр будет отправлен в своем первозданном виде. Это снижает скорость передачи данных, но повышает нагрузку на сеть.
- Если в настройки были внесены какие-то правки, по завершении нужно нажать Reload. Если нет, покончив с настройками, просто нажать на Start.
- В ноутбуке запустить приложение в режиме Act as a client. Указать номер порта и IP адрес ПК. Нажать Next и ждать подключения. Новое окно откроется с рабочим столом персонального компьютера.
- Если не понятно, где найти IP-адрес, надо запустить командную строку и прописать команду ipconfig. Необходимые цифры будут указаны в строчке IPv4. Можно воспользоваться альтернативным способом – через «Панель управления»: зайти в «Сеть», затем в «Центр управления сетями», после – в «Подключения», в конце – «Локальная сеть» и, наконец, «Сведения».
- Если были замечены притормаживания, можно попробовать изменить настройки передачи видео.
- Кроме того, стоит учесть один нюанс. Приложение уже довольно старое, потому оно может быть несовместимо с последними версиями Windows.
Все перечисленные приложения обладают индивидуальными особенностями и разным уровнем сложности настройки. Но каждый пользователь обязательно сможет отыскать подходящую именно для него программу.
Как раздавать Wi-Fi с ноутбука
В Windows 10 есть возможность раздавать Wi-Fi без роутера, правда, сделать это немного сложнее, чем со смартфона.
- Перейдите в меню «Пуск».
- Откройте раздел «Параметры».
- В открывшемся окне кликните на значок «Сеть и интернет».
- Теперь перед вами окно с параметрами, связанными с сетью. Справа выберите пункт «Мобильный пункт хот-спот».
- Активируйте ползунок «Разрешить использование моего интернет-соединения на других устройствах».
- В этом же окне справа нажмите на «Настройки параметров адаптера».
- Дважды кликнете по иконке активного подключения к сети.
- В открывшемся окне перейдите во вкладку «Доступ».
- Поставьте галочку возле пункта «Разрешить другим пользователям сети использовать подключение к Интернету данного компьютера».
- Готово.
К слову, если в вашем ноутбуке установлена фирменная утилита для раздачи Wi-Fi, то лучше воспользоваться ей. Можно также установить и стороннее программное обеспечение, но оно, как правило, платное.
Беспроводное соединение
Главным достоинством подключения через Wi-Fi является универсальность. А недостатками можно считать потери качества и возможные задержки изображения. Но в большинстве случаев это самый рациональный способ подключения без дополнительных трат.
Возможность беспроводного подключения
Всё, что потребуется для беспроводного подключения, это дополнительное программное обеспечение.
Пользователь может встретиться с двумя ситуациями.
- Для одинаковых операционных систем. При подключении, например, windows — windows или IOS — IOS процесс не вызовет особых сложностей.
- Для разных ОС. При связке windows — IOS могут возникнуть сложности. Но даже в таком случае использование ноутбука в качестве монитора для ПК вполне возможно.

Как подключить компьютер к ноутбуку через wi-fi
Вариант IOS — IOS
Разработчики Apple давно позаботились о своих пользователях и разработали специальную программу Air Display. Всё, что необходимо сделать, это установить эту программу на обоих устройствах. А затем, следуя простой инструкции, установить соединение.
После этого в настройках изображения будет возможно использовать лэптоп как второй монитор.
Для данного подключения понадобится программа SpaceDesk X10. У нее есть несколько существенных преимуществ. Главное из них, что на основном ПК ноутбук определяется именно как дополнительный монитор. Работать с ним можно стандартными способами. При этом нет привязки к ОС, на лэптопе даже не обязательно устанавливать дополнительное ПО. С этой программой возможно работать через браузер.
Плюсы и минусы подключения телефона к монитору
Как и в любом другом деле, у различных способах подключения телефона к экрану компьютера есть и достоинства, и недостатки.
- Справиться с решением проблемы (подключением телефона) под силу каждому, однако это может занять очень много времени. Это и есть главный недостаток. К сожалению, некоторые люди очень плохо разбираются в компьютерной технике, поэтому им приходится объяснять всё на пальцах. В частности, проблемы возникают ещё на этапе поиска подходящего провода. Иногда провод оказывается достаточно старым, поэтому он работает только при определённом изгибе.
- Другой недостаток подключения телефон к монитору — частое появлением различных артефактов на экране. Они могут появляться настолько часто, что пользоваться экраном становится всё сложнее и сложнее. Вполне закономерно, что получить хоть капельку удовольствия от просмотра фильма или сериала с артефактами на экране почти невозможно. Более того, артефакты могут появляться по неизвестным причинам. Даже профессиональные мастера опускают руки, когда дело доходит до поиска оптимальных способов решения проблемы. Неудивительно, многие люди даже не обращаются за профессиональной помощью, зная, что помочь в такой ситуации бывает очень сложно.
- Иногда изображение на экране настолько некачественное, что смотреть фильмы становится невозможно. Такое случается из-за того, что на мобильные устройства скачивают видеофайлы со сравнительно низким разрешением. Смотреть такие видеофайлы на маленьком экране можно с комфортом, однако на большом дисплее становятся виды пиксели. В итоге качество фильма падает так сильно, что многие отказываются от идеи просмотра кино на большом экране.
- Другой недостаток — необходимость покупать провода. Иногда они стоят достаточно много, поэтому дешевле сходить в кинотеатр и посмотреть любимый фильм там.
- Подключить телефон к монитору тоже бывает не просто по техническим причинам. К примеру, разъём на старом мониторе может засориться мусором. Тогда у пользователя вряд ли получится сделать хоть что-то, чтобы наладить контакт между двумя устройствами.
Однако у такого способа подключения есть и довольно весомые достоинства.
В частности если фильм или другой видеофайл скачан с разрешением HD, то смотреть его возможно как на маленьком экране смартфона, так и на большом телевизоре
Это очень важно для тех, кто заботится о собственном зрении. Нагрузка на глаза будет значительно меньше.
Ещё одно достоинство — простота подключения, если речь идёт о новых устройствах
Современные мониторы и смартфоны имеют всё необходимое, что может потребоваться для комфортабельного просмотра. Пользователю не придётся ломать голову и искать способы передать изображение с одного устройства на другое.
Высокое качество изображения. Если речь идёт о качественном видеофайле, то даже самый продвинутый смартфон не сравнить с современным монитором. Лишь при просмотре на большом экране пользователь сможет оценить всю красоту «картинки». Это и высокая контрастность, и выдающаяся цветопередача, и другие достоинства, которых и в помине нет у маленьких устройств.
Отдельного внимания заслуживают мониторы с поддержкой технологии 4К или трёхмерного изображения. В таком случае пользователь сможет насладиться новыми эффектами, позволяющим погрузиться в происходящее на экране. Ради такого достоинства многие киноманы готовы на всё.
Замена матрицы ноутбука — устанавливаем матрицу правильно | Полезные статьи от интернет-магазина CHIP
Неисправный дисплей ноутбука превращает в «кирпич» даже самый мощный лэптоп. Реабилитация устройства требует замены матрицы, если причиной поломки стала именно она. Как это определить?
Почему ломается экран ноутбука?
Для проверки подключаем ноутбук к другому экрану – монитору, телевизору, проектору – через HDMI или VGA кабель. Если дефекты изображения – битые пиксели, цветные или белые полосы – сохранились, то виновником ошибки выступает программный сбой в материнской плате или видеокарте.
Другое дело, когда картинка на втором экране выглядит отлично: значит, причина поломки – сама матрица. Она могла стать неисправной:
Из-за механического повреждения. Забытая на клавиатуре ручка или падение ноутбука на пол особенно часто приводят к поломке матрицы;
Из-за воздействия жидкости. Это может быть как внешний фактор – пролитый на экран чай или кофе, так и внутренний – утечка жидкости из жидких кристаллов матрицы;
Из-за заводского брака
Брак может проявиться не сразу, и единственным решением становится замена неисправной матрицы.
Важно точно определить причину неисправности. Замену матрицы производят только в том случае, если при подключении к внешнему монитору вторая картинка не имеет дефектов, а экран лэптопа не оставляет сомнений в необходимости ремонта.
Ремонт: у мастера или самостоятельно?
Замена матрицы в сервисном центре – дорогое удовольствие, на котором можно сэкономить. Единственное, нужно быть уверенным в собственных силах, смекалке и прямоте рук
Внимание! На фотографиях и видео — работа специалиста с большим опытом, поэтому если опасаетесь, то лучше в сервис!
Перед заменой матрицы следует подготовить рабочее место. Настройте свет, найдите тряпочку или полотенце, куда будете складывать мелкие детали – винтики, зажимы и прочее. Из инструмента понадобится:
Маленькая отвертка с крестовым концом;
Пластиковое или металлическое лезвие
Может подойти, например, лезвие бритвы – только соблюдайте осторожность;
Пинцет для работы с маленькими деталями.
Замена матрицы своими руками
Итак, вы готовы приступить к замене неисправной матрицы.
Важно! Отключаем кабель питания и отсоединяем батарею! Если этого не сделать, можно сжечь шлейф матрицы в результате короткого замыкания. Если не отключить батарею, то очень часто сгорает мультичип, отвечающий за подсветку матрицы
Если не отключить батарею, то очень часто сгорает мультичип, отвечающий за подсветку матрицы.
Из-за этого после установки матрицы, она работает, но подсветки нет, то есть изображение очень тусклое и разглядеть его можно направив на матрицу свет или подсветив фонариком экран ноутбука.
Если такое произошло с вашей матрицей, дело не в дефекте матрицы. Единственный выход — нести в сервисный центр и менять мультиконтроллер (примерная цена ремонта 2500 р.)
Находим винты крепления рамки. На одних ноутбуках их видно сразу, на других они спрятаны под декоративными заклепками. Откручиваем и снимаем рамку, аккуратно убирая лезвием внутренние защелки;
Демонтируем поврежденную матрицу. Для этого откручиваем все болтики и убираем защелки. Аккуратно отсоединяем шлейф и провода, идущие от веб-камеры и Wi-Fi антенны (есть не на всех моделях)
Проверяем совместимость матрицы. На обратной стороне демонтированной детали есть надпись – это название матрицы. Следует брать либо оригинальный аналог, либо совместимую матрицу. Проверить, подходит ли деталь, можно по партномеру на специальных сайтах (например, тут полный список совместимости lp156wh3) или, покупая в нашем магазине, уточнить у менеджеров;
Устанавливаем новую матрицу. Подсоединяем шлейф, провода, дополнительно закрепляем их изолентой. Монтируем матрицу, устанавливаем защелки и закручиваем все винтики;
Проверяем функциональность экрана. Для этого подключаем к ноутбуку кабель питания и смотрим на дисплей. Картинка снова радует глаз отсутствием дефектов? Отлично! Вновь отключаем питание и выполняем последний шаг.
Устанавливаем рамку экрана обратно. Аккуратно вставляем рамку в защелки и закручиваем болтики.
Все! Весь процесс замены матрицы, при наличии запасной детали, занимает от силы час и экономит вам до нескольких тысяч рублей.
Покупка матрицы ноутбука
Еще один важный вопрос – где купить матрицу, чтобы не беспокоиться о своем выборе?
Подробнее о замене матрицы в коротком, но понятном видео
Итак, мы подсказали вам, как правильно и без последствий заменить неисправную матрицу и выгодно приобрести рабочий аналог. Еще раз напоминаем о необходимости отключать питание ноутбука перед ремонтом и успехов вам!
Как сделать из ноутбука монитор
К сожалению, ноутбук не заработает в качестве монитора, если просто подключить его к другому устройству. Дело в том, что разъемы VGA или HDMI используются только для вывода изображения на внешний монитор или телевизор. Однако сделать экран портативного устройства полноценным монитором можно при беспроводном подключении.
Способ 1: встроенные в Windows утилиты. Одним из самых простых способов сделать из ноутбука монитор — вывести изображение по Wi-Fi. В Windows 10 есть такая функция, а построена она на стандарте Miracast.
- Зайдите в «Пуск» и выберите пункт «Параметры».
- Кликните на значок «Система».
- В меню справа выберите «Проецирование на этот компьютер». Если ваше устройство поддерживает технологию Miracast, вы увидите соответствующее сообщение, в противном случае стоит обратиться к следующему способу.
- Настройте предлагаемые параметры.
- После выполнения описанных выше действий включите стационарный компьютер, с которого хотите транслировать изображение, и нажмите сочетание клавиш Win+R.
- В открывшемся окошке введите команду mstsc.
- В поле введите название ноутбука.
- Установите программу на обоих устройствах.
- Запустите утилиту и на ноутбуке, и на ПК.
- Введите в окне приложения на стационарном компьютере ID и пароль от ноутбука.
Как сделать из ноутбука монитор компьютера
Вывести изображение со стационарного ПК на лэптоп можно несколькими способами. Давайте остановимся на каждом из них более подробно.
Кабельное соединение
Проще всего подключить дисплей лэптопа к процессору с помощью шнура. Внимательно осмотрите оба устройства на предмет поиска общих черт. Возможно, у каждого из них есть разъёмы VGA или DP. Могут также быть HDMI или USB. В зависимости от наличия разъёмов следует подбирать кабель с соответствующими концами.
@reedr.ru
Как видите, ничего сложного. Справится даже юзер-новичок. При желании вернуть изображение с лэптопа, сделайте всё то же самое, выбрав монитор № 1.
@reedr.ru
Если ноутбук оснащён разъёмом HDMI-out, то он способен только выводить своё изображение на другой экран, а не наоборот. Подключить его монитор к ПК получится только при наличии HDMI-in.
Беспроводное подключение
Не вышло с кабелем? Попробуйте задействовать Wi-Fi. При этом беспроводным средством должны быть оборудованы и ноутбук, и системник. При необходимости для стационарного компа можно докупить модуль с USB-разъёмом. План действий таков:
@reedr.ru@reedr.ru
Сеть будет создана автоматически. Теперь у вас есть возможность подсоединиться к ней с компьютера.
Посредством сторонних программ
Подключить монитор ноутбука к системному блоку можно, используя установленный софт.
MaxiVista
Эта прога специально разработана под ваш запрос. После запуска утилиты сервер автоматически выявит клиентский ноутбук. Следуя подсказкам, произведите настройки. После этого можете использовать экран лэптопа в качестве монитора компьютера.
Одна загвоздочка – этого софта нет в свободном доступе. Он платный.
TeamViewer
Программа будет вам полезной только в случае работоспособности обоих мониторов. Запустив утилиту на компьютере, перенесите данные ID и пароль в соответствующие поля ноутбука.
@reedr.ru
Теперь вы увидите на экране лэптопа рабочий стол ПК. Можете смело управлять системным блоком.
Другие
Кроме вышеназванных, есть возможность установить ещё несколько программ. К примеру:
- RDesktop;
- ZoneOS ZoneScreen;
- RAdmin.
Для нормальной работы устанавливайте их на оба девайса. После установки один из них станет сервером, а второй – клиентом. На дисплее клиента будет отображаться всё то, что делается на компе сервера.
Используя плату видеозахвата
Если подмена монитора вам требуется часто, приобретите плату видеозахвата с USB. Такое приобретение позволит использовать не только дисплей ноутбука, но и его клавиатуру.
Одной стороной подключаете плату к лэптопу, а другой – к компьютеру. Драйвера идут в комплекте, так что проблем с загрузкой не возникнет.
Теперь вы знаете, как подключить дисплей ноутбука вместо монитора ПК и при необходимости всегда сможете сделать это. Кстати, подобным образом можно вывести изображение с лэптопа на большой монитор, если требуется посмотреть что-то интересное. Надеюсь, у вас всё получится.
Что лучше — IPS или TN?
В экранах ноутбуков, ультрабуков, планшетов и других портативных компьютеров обычно используются жидкокристаллические панели двух типов — IPS либо TN. Обе имеют свои преимущества и недостатки и предназначены для разных групп потребителей. Ниже мы расскажем, какая матрица подойдет именно вам.
Великолепные цвета: IPS-дисплеи
Дисплеи на основе матриц стандарта IPS (In-Plane Switching) имеют большие углы обзора — с какой бы стороны и под каким углом вы бы на них ни взглянули, изображение не потускнеет и не потеряет своих цветов. Еще одно преимущество экранов этого типа заключается в очень хорошей цветопередаче. IPS-дисплеи передают цвета диапазона RGB без искажений, поэтому, если вы увлекаетесь фотографией или видеомонтажом и планируете обрабатывать материалы на ноутбуке, вам нужно устройство с экраном именно данного типа. Также IPS-дисплеи, как правило, отличаются довольно высокой контрастностью.
Недостатком технологии IPS по сравнению с TN является длительное время отклика пикселей, из-за чего дисплеи этого типа в меньшей степени подходят для динамичных 3D-игр. Кроме того, мобильные компьютеры с IPS-панелями обычно стоят дороже, чем модели с экранами на основе матриц TN.
Быстрые и дешевые: TN-дисплеи
Наибольшее распространение в настоящее время получили жидкокристаллические матрицы, изготовленные по технологии TN (Twisted Nematic). К их преимуществам относятся низкая стоимость, небольшие потребляемая мощность и время отклика. TN-экраны хорошо проявляют себя в динамичных играх — например, шутерах от первого лица, где события меняются с поразительной быстротой. Для подобных приложений требуется экран со временем отклика не более 5 мс (у IPS-матриц оно обычно больше). В противном случае на дисплее могут наблюдаться различного рода визуальные артефакты, такие как шлейфы у быстро движущихся объектов.
В том случае, если вы мечтаете окунуться в мир 3D на ноутбуке со стереоэкраном, вам также лучше отдать предпочтение TN-матрице. Некоторые дисплеи данного стандарта способны обновлять изображение со скоростью 120 Гц, что является необходимым условием для работы стереоочков активного типа.
С другой стороны, панели стандарта TN имеют ограниченные углы обзора и посредственную контрастность, а также не способны отображать все цвета пространства RGB, поэтому они непригодны для профессионального редактирования изображений и видео. Очень дорогие TN-панели, однако, лишены некоторых характерных недостатков и по качеству приближаются к хорошим IPS-экранам. Например, в Apple MacBook Pro с Retina используется TN-матрица, почти не уступающая дисплеям IPS в плане цветопередачи, углов обзора и контрастности.
IPS-матрицы
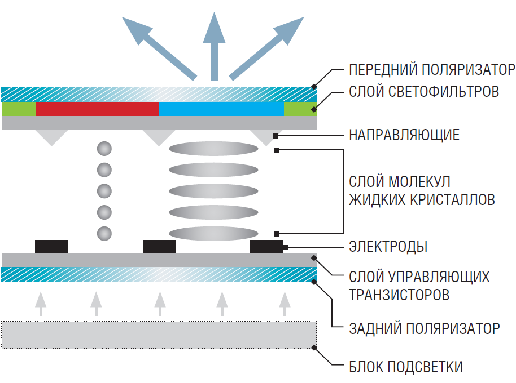 |
Если на электроды не подается напряжение, жидкие кристаллы, выстроенные в линию, не меняют плоскость поляризации света, и он не проходит через передний поляризационный фильтр. При подаче напряжения кристаллы поворачиваются на 90%B0, плоскость поляризации света меняется, и он начинает проходить.
TN-матрицы
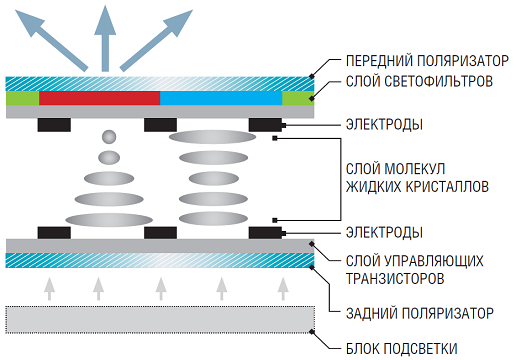 |
Когда на электроды не подается напряжение, молекулы жидких кристаллов выстраиваются в винтовую структуру и меняют плоскость поляризации света таким образом, чтобы он проходил через передний поляризационный фильтр. Если напряжение подать, кристаллы расположатся линейно и свет проходить не будет.
Как отличить IPS от TN: проверка на месте
Если перед тем, как отправиться за покупками в магазин, вы заранее не изучили технические характеристики устройства, которое рассчитываете приобрести, то просто посмотрите на его экран под различными углами. В том случае, если изображение при этом тускнеет, а его цвета сильно искажаются, перед вами мобильный компьютер с посредственным TN-дисплеем. Если же, несмотря на все ваши старания, картинка не потеряла своих красок — у вас в руках портативный компьютер с матрицей, изготовленной по технологии IPS, либо с очень хорошей TN.
В общем случае рекомендация такова: избегайте лэптопов с матрицами, на которых заметны сильные искажения цветов под большими углами. Для игр выбирайте компьютер с хорошим TN-дисплеем, для остальных задач лучше отдать предпочтение IPS-матрице.