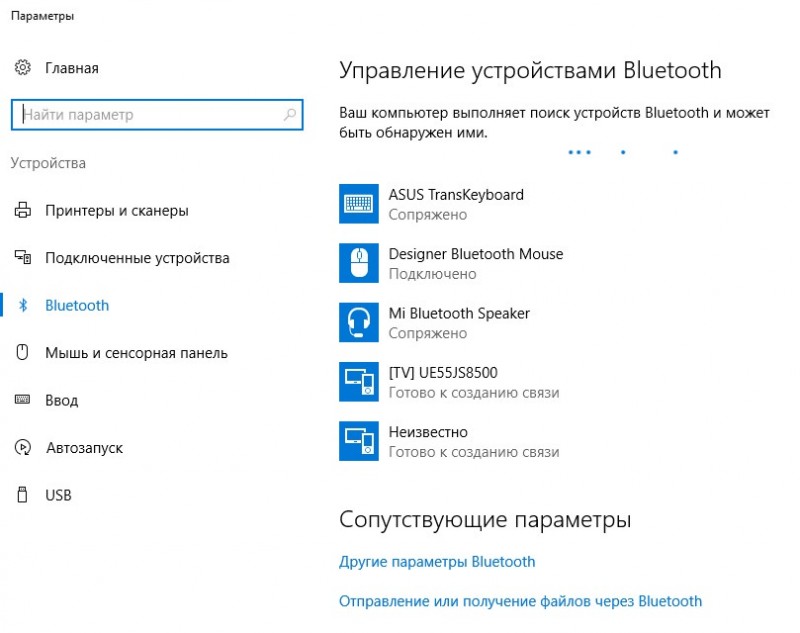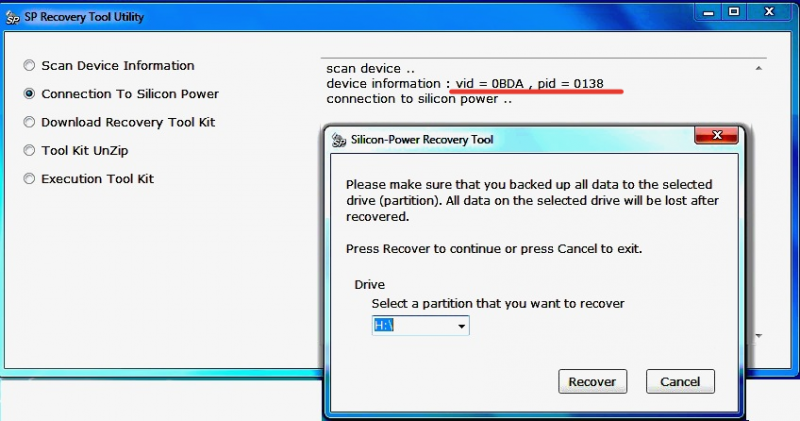Обзор gaomon s620
Содержание:
Профессиональные программы для рисования на компьютере
Corel Painter
- Сайт программы: www.corel.com
- Цена: $429
Эта программа разрабатывалась с учетом всех требований художников и дизайнеров. Она поражает набором кистей и возможностями их настройки. В базовой версии имеется тридцать кистей, двадцать различных способов расположения волосков, возможность создания собственной или изменения уже существующей. Имеется еще набор специальных кистей-текстур: асфальт, металл, листва и т.д.
Программа для рисования на компьютере Corel Painter
Кроме обширного выбора «орудий производства» отлично проработана палитра – все краски, независимо от типа, выглядят так, как смотрелись бы на бумаге. Все проработано настолько точно, что удается учесть и толщину щетинок в кисти, и направление мазка, и густоту краски и именно в Corel Painter учитывается такой параметр, как нажим на кисть.
Программа для рисования Corel Painter имеет детально разработанную инструкцию, которая содержит четкое пошаговое описание почти каждого вида работ. Но это совсем не означает, что пользоваться ей может каждый – очень много специальных терминов и понятий, да и цена заставит призадуматься, стоит ли ее использовать для любительских упражнений.
Livebrush
- Сайт программы: www.livebrush.com
- Цена: бесплатно
Это – одна из профессиональных программ для рисования, которая распространяется бесплатно. В Livebrush тщательно разработан интерфейс, удобные для пользования меню и достаточно широкий набор кистей которыми можно прорисовывать раного рода узоры: от графики до восточных орнаментов, от цветочных композиций до готических узоров. Предусмотрена возможность работы в двух режимах: растровой и векторной (переключение происходит при помощи специальных кнопок в верхней части панели инструментов). В режиме векторной графики легко корректируется любая нанесенная линия, а владельцам планшетов понравится то, что программа учитывает силу нажатия и угол наклона кисти.
Программа для рисования на компьютере Livebrush
Программа реализована на базе Adobe AIR, но работает достаточно быстро и стабильно даже с не очень «крутым» железом. Удобно еще и то, что на форуме имеется большая база готовых рисунков и шаблонов, которые можно свободно загрузить и использовать в качестве основы для собственного произведения.
Inkscape
- Сайт программы: www.inkscape.org
- Цена: бесплатно
Еще одна бесплатная профессиональная программа для рисования на компьютере. Inkscape работает с векторной графикой. Ее отличает тщательно проработанный понятный интерфейс с полным набором инструментов. Несколько сложно устроена система настроек, но, несмотря на это, программа достаточно популярна из-за распространенного формата SVG, в котором сохраняются рисунки и возможности импортировать другие форматы.
Программа для рисования на компьютере Inkscape
Этот редактор позволяет легко создавать векторные изображения, а также работать с уже имеющимися, трансформируя и изменяя их.
Creature House Expression 3
- Сайт программы: www.microsoft.com
- Цена: бесплатно
Достаточно удобная программа, которая также распространяется бесплатно для владельцев пакета Microsoft. Меню в редакторе несколько непривычное: организовано в виде выезжающих и раздвигающихся панелей. К плюсам этой программы можно отнести возможность изменения и настройки панели инструментов под себя: имеющееся меню можно разбивать и куски устанавливать в том порядке, котором вам удобно. Еще один плюс – возможность использования плагинов от Adobe Photoshop. Недостатки – не очень обширный стартовый набор кистей (который решается путем установки плагинов Фотошопа) и достаточно жесткие требования к производительности и ресурсам компьютера.
Программа для рисования на компьютере Creature House Expression
Artweaver
- Сайт программы: www.artweaver.de
- Цена: бесплатно
Это графическое приложение намного «легче» по «весу» и имеет меньшие требования к ресурсам. Выбор кистей не самый широкий – всего пятнадцать, но есть двадцать параметров настройки к каждой из них, а количество возможных мазков переваливает за сотню. Программа Artweaver устроена так, что самостоятельно определяет контуры рисуемого объекта и не дает кисти выходить за него.
Программа для рисования на компьютере Artweaver
Меню организовано в виде выезжающих планок и панелей, достаточно удобное и функциональное (после того, как к нему привыкнешь). Кроме рисования тут реализована возможность редактирования и изменения готовых изображений. Есть возможность применять различные фильтры, часть из которых идет в комплекте, часть можно скачать с официального сайта поддержки программы.
Тестируем Gaomon M106K PRO в программах для рисования
В этом обзоре опишу только 4 программы. Ни с одной из них не возникло серьезных трудностей. Не было случайных касаний пальцами или ладонью при контакте с рабочей поверхностью. Перемещение стилуса передавалось на монитор без задержек.
Photoshop
Фотошоп хорош тем, что можно визуально увидеть положение пера и уровень нажатия. Определение угла наклона стилуса отрабатывается нормально, но не со всеми инструментами пригодится эта функция. Да и не каждому она нужна в работе.
В Фотошопе была один баг. Если подключить планшет при запущенной программе при рисовании появлялись прямые линии. Закрыл фотошоп и вновь открыл — все нормально.
В старых версиях ФШ были проблемы с пониманием нажатия пера. Вот решение:
- Откройте «Мой компьютер» или «Проводник»
- В адресной строке пишите %appdata%
- Ищите и переходите в папку «Adobe»
- Переходите в папку adobe Photoshop CC 2018 (CS6 или другой вариант, в зависимости от вашей версии)
- Gереходите в папку adobe Photoshop CS6 Settings (или другой вариант, в зависимости от вашей версии)
- Создаем в этой папке текстовый файл PSUserConfig.txt
- В файл вставляем 2 строчки:
# Use WinTab
UseSystemStylus 0
Сохраняем. Закрываем и открываем фотошоп. Наслаждаемся результатом.
Paint Tool Sai 2
В сае 2 графический планшет нормально отрабатывает, без необходимости заходить в настройки и выключать системное управление (что бывает с некоторыми моделями других производителей). Чувствительность к наклону, в большинстве случаев, в сае бесполезно.
Хотя если Сае 2 включить в настройках опцию «Использовать планшетный движок, вместо системного» — перестает работать нажим. Так что если проблема с нажатием будет — пробуйте эту настройку.
Krita
В Крите специально была выбрана кисть, которая меняет цвет в зависимости от наклона стилуса, правда рисовать вывернув руку — не очень удобно, но чего не сделаешь ради обзора.
И в крите лучше всего ощущалась кисть, чем в других программах.
Corel Painter
Именно эта программа лучше всего адаптирована под планшеты с определением угла наклона. Много инструментов понимали расположение пера в пространстве и адекватно реагировали на это.
Все кисти я использовал с настройками по умолчанию, ничего дополнительно не устанавливал.
GAOMON M106K Drivers Download
DOWNLOAD GAOMON M106K Driver for Mac OS 10.8 — macOS 10.13 or later
DOWNLOAD GAOMON M106K Driver for Windows 10 Win 8/Win 7/Vista/XP/Win 2000/ Win 2008 (32/64bit)DOWNLOAD GAOMON M106K Win ManualDOWNLOAD GAOMON M106K Mac Manual
How to Download and Install GAOMON M106K Drivers for Mac
Procedures for the GAOMON M106K Drivers download and installation
- Download the GAOMON M106K Drivers. For the location where the file is saved, check the computer settings.
- Double-select the downloaded GAOMON M106K Drivers file and mount it on the Disk Image.
- Double-select the mounted Disk Image.
- Double-select the packaged GAOMON M106K driver software file in the folder. Installation starts automatically.
How to Download and Install GAOMON M106K Drivers for Windows
Download / Installation GAOMON M106K driver/Software Procedures
- Download the GAOMON M106K Drivers file. For the location where the file is saved, check the computer settings.
- Double-select the downloaded GAOMON M106K Drivers .exe file. It will be decompressed and the Setup screen will be displayed. Follow the instructions to install the GAOMON M106K Drivers software and perform the necessary settings.
GAOMON M106K Review
This evaluation and rankings is based on the price and not comparing with high-end graphic tablets.Overall an incredible tablet for the price. For a tablet under 80$ it’s an outstanding option specifically if it’s your first tablet. Has a fantastic develop quality for the cost. I evaluated it in Photoshop and its efficiency is very similar with a Wacom Intuos 5. The 2048 pressure levels are remarkable. The pen is not the very best in the world however it works and it does the job nicely.My very first graphic tablet, back in 2010 was a Wacom Bamboo, among the very first small models that is not even produced any longer. Great deals of brand-new tablets and brands are now available on the market and sometimes can be difficult to choose one. In this short article I will examine a very inexpensive but quite surprising tablet: the Gaomon M106K. I think the bundle itself impresses a bit at first. For such an inexpensive tablet, you get a good package with a good quality and what surprised me the most was the protective foam on the within the box.
The 12 reveal buttons on the side feel as they must and have an excellent pushing feel but maybe a bit loud. There are no lights on the tablet itself which could make it tough to deal with it in darker environments. You can not even inform if it’s plugged. The lack of light on the 16 function keys makes them pretty much ineffective in the dark. Practically similar to my Intuos 5 pen but a bit lighter, excessive in my opinion. You have to charge it in order to use it however it does not seem to have any charge signs on it or on the software.The develop quality is not at the exact same level as the tablet. It seems like low-cost thin plastic and it only has rubber on the gripping part (the bottom). The buttons are okay, have a strong pressing feel and they are not loose. I discovered that when pressing the buttons you need to keep the tip of the pen almost touching the surface area of the tablet in order for them to work which often can be frustrating.The suggestion acts quite well when pressing on the pen and it moves inwards a few millimeters which produces a comfortable experience and assists to judge the pressure you’re applying. It includes 5 extra nibs however they are all made from plastic which doesn’t have really good grip on the surface of the tablet. I tried among my Intuos 5 textured nibs and the grip enhanced.Even so, I would state that for being a tablet under 80$ it as an excellent feel on the surface. The pen alone of the Intous 5 expenses nearly as much as this Gaomon M106K tablet. You can designate any key mix to the physical buttons and even a chain of secrets which will be carried out when pressing the button. You can appoint an optimum of 16 secrets per chain. Applying actions with these configurable choices is a great deal easier.
You Might Also Like:GAOMON M10K Drivers Download
Gaomon S620 на мобильных устройствах
И так как планшет у меня с начала не заработал на компьютере, я решил проверить работоспособность на мобильных устройствах. Подключил к телефону – и опять ничего. Взял старый планшет на Андроид 4.4.2 (это интересно, ведь в требованиях к графическому планшету указана версия выше 6.0). И он заработало, но есть задержка между нажатием и отображением (слабые конфигурации, скорее всего). Подключил опять к телефону — и все заработало.
Я не замерял сколько держит телефон в режиме рисования, да и это мало бы что показало. Главное, что я не вижу быстро посаженной батареи.
Если у вас проблемы с подключением к телефону, планшету
- Убедитесь, что при подключении загорается красный светодиод, если нет — отключен OTG или устройство неисправное.
- Проверьте, работает ли OTG-соединение. Если красный светодиод загорелся на графическом планшете, то работает. Если нет — перейти в «Настройки» — «Другие настройки» и включить OTG (в разных моделях телефона они могут отличаться).
- Пробуйте нажать одновременно кнопки 1+3 и удерживайте 3 секунды (как написано в руководстве), чтобы перейти в режим телефона.
Проблема с Redmi Note 7
Только у этого телефона был отключен OTG. При подключении планшета не загорелся красный светодиод.
Решение нашли на ютубе:
- Переходим в настройки.
- Заходим в меню «Про телефон».
- Несколько раз нажимаем на версию MIUI, будет выскакивать сообщение, что вы не разработчик.
- Нажимаем назад.
- Переходим в «Дополнительные настройки».
- Внизу появится пункт OTG и по умолчанию он был отключен. Включаем.
Через время OTG выключается опять, возможно это исправимо, но я не искал решения, так как телефон не мой.
Проблема с ориентацией экрана
Для телефона рабочая область составляет 101х62 мм.И ее изменить нельзя.
В отличии от телефона на Андроид-планшете (в альбомной ориентации экрана) используется лишь 2/3 экрана. Решение: переключить экран в книжную ориентацию экрана, тогда будет использоваться вся рабочая поверхность графического планшета, но растянутая по горизонтали. Т.е. по вертикале курсор будет двигаться быстро, а по горизонтали — медленно. Такое себе решение. Анроид-планшет с этим ГП использовать неудобно.
Если повернуть экран телефона в альбомную ориентацию, правая часть экрана будет также недоступна. Решения — не нашел. Но в книжной ориентации нормально рисует.
Так что для этого ГП идеальным будет ноутбук. Широкоформатный монитор и экраны телефона — менее удобны из-за пропорций.
Пробуем ГП в приложениях для рисования на Андроид
А теперь о работе в приложениях. Список лучших приложений для рисования на Андроид тут, он вам понадобится, если возникнут проблемы ниже.
Некоторые приложения слабо реагировали на нажим, возможно это исправимо через настройки, но особо не искал. В ibisPaint X можно отключать и регулировать давление перо, а также сместить касание стилуса. В MediBang Paint по умолчанию не включено давление на стилус. Ищите этот пункт в настройках:
На мобильных устройствах не работают 4 экспресс-клавиши. И хотя в руководстве написано, что не работают 2 кнопки на пере, но это не так. Все зависит от приложения для рисования.
В приложениях они выполняют разные функции:
- Infinite Painter — скрывают/открывают меню инструментов и отменяют предыдущее 1 действие. В настройках можно переназначить эти кнопки.
- ibisPain X— отмена действия и переключение между кисточкой/ластиком. В настройках можно переназначить эти кнопки.
- Autodesk Sketch – кнопки стилуса не работают.
- MediBang Paint— удержание кнопки это пипетка.
- ArtFlow – кнопки стилуса не работают. Но в настройках можно включить ластик при удержании кнопки. На скриншоте показан эта опция:
Проблемы с отображением курсора на телефоне
На эту проблему иногда жаловались владельцы Gaomon S620. Сам с ней не сталкивался (проверил на 9 моделях телефонов), но представлю как неудобно рисовать.
Возможный вариант решения. Использовать приложения, где можно в настройках указать отображение указателя при рисовании. Например:
- ArtFlow
- Infinite Painter
- MediBang Paint
Может эта функция есть и в других приложениях, ищите вот такие настройки:
Infinite-Painter-indikator
artflow-indikator
Solutions:
1. To re-plug cables firmly
Re-plug tablet cables firmly to the computer and your tablet. Many have resolved ‘device disconnection’ issue by this method.
If it failed to make the driver recognized by the computer, please try the following solutions to troubleshoot.
2. To re-install the GAOMON driver by correct steps.
Go ►here to learn how to re-install the driver correctly. And before that you should pay attention to these important things:
1) Disconnect all the tablet cables from the computer before installation.
2) ►【Uninstall all the existing tablet drivers】, including other brand tablet drivers, such as Wacom’s.
3) Close all anti-virus software and all drawing software
4) ‘Run as an administrator’ while installing the new driver.
5) DON’T change the installation path while installing.
After installation, check the connection status. If still not connected, please follow the next solution to try.
3. To plug into another USB port on the computer.
Plug the USB cable to another USB port on the computer. Please make sure you have pushed cables firmly to the ports
If still disconnected, please follow the next solution.
4. To change a new mini/micro USB cable.
Try to change another mini/micro USB cable to connect to the computer. Please make sure you have pushed cables firmly to the ports
If still not connected, try the following solutions.
5. To move the cursor by using your tablet pen without the driver.
1) ►【Uninstall the driver totally】 from your computer
2) Replug cables and make sure them being firmly connected.
3) Try to move the cursor by using the tablet pen.
If the cursor didn’t move, try to solve it by the following solution.
6. To change to work on another computer.
1) Prepare another computer.
2) Do not install the GAOMON driver on this computer.
3) Connect your tablet to this computer. Please make sure you have pushed cables firmly to the ports.
4) Use the tablet pen as a mouse to move the cursor.
————————————————————————————————
You can get other solutions by retrieving ►【FAQ Table】
——————————————————————————————————————————
If this solution failed to help you, please feel free to contact us. We’re always here for you.
You can submit your issue from here: ►【GAOMON SUPPORT TEAM】.
Детальный обзор
Поверхность Gaomon S620 сделана из дешёвого пластика. Это позитивно сказалось на цене ГП, но негативно повлияло на долговечность. На рабочей поверхности появляются царапины при сильном нажатии пера.
Решение:
- купить защитную пленку
- установить большую чувствительность пера, чтобы сильно не давить на рабочую поверхность планшета
- хранить ГП в чехле, особенно, если носите его в рюкзаке.
В работе он удобный благодаря тонкому корпусу (8 мм). А резиновые ножки предотвращают скольжение по поверхности стола.
Используя утилиту Gaomon Tablet можно развернуть рабочую поверхность, изменить соотношение к границам монитора. Настроить 4 экспресс кнопки и 2 кнопки на стилусе. Возможные настройки смотрите на скриншотах:
nastroika-express-knopok
nastroika-pera
nastroika-rabochey-oblasty
Перо
Перо для меня показалось толстоватым. Хотя для ребенка, который привык к таким перьям — оно было вполне комфортным.
Иногда случайно задевал кнопку на нем, нужно привыкнуть к ее расположению. Для удобства сделана резиновая вставка софт-тач и если не хотите, чтобы она превратилась в магнит для мусора — храните ее в чехле и аккуратно протирайте. Чистить софт-тач салфетками со спиртом нельзя. Проверять это я, конечно же, не буду.
Перо не отстает, никаких проблем не возникло ни на ПК, ни на телефоне.
Насколько быстро стираются перья — сказать не могу.
Перчатка
Перчатка эластичная, будет незначительный дискомфорт для больших рук. Но без перчатки на поверхности планшета появятся пятна.
Не лучшее было решение расположить шов сбоку. Ощущать ребром ладони этот шов при движение – неприятно при длительной работе. Зато с другой стороны шва нет. Так что если производитель захочет – просто поменяет местами. Но это не критично. Да. После длительного использования – ощущается дискомфорт, но через несколько минут проходит.
Gaomon S620 и компьютер
Я, конечно, читал отзывы. Видел возмущения владельцев на проблемы с драйверами и бы морально готов к этим сложностям.
И не зря.
Первым делом я установил драйверы с официального сайта. Подключил планшет и… ничего. Windows 7 не смог найти драйверы на устройство и не определил его. В утилите Gaomon было написано «устройство отключено».
Если у вас проблемы с драйверами
- Удалите официальные драйверы (а возможно и драйверы к другим графическим планшетам).
- Выйдите из всех графических программ.
- Подключите планшет снова. Убедитесь, что загорелся красный светодиод на планшете, если нет — тогда проблема с устройством, а не драйверами.
- Подождите пока Windows поставит свои драйверы на планшет.
- Все. ГП должен работать
- После ставите официальные драйверы (чтобы установилась утилита Gaomon Tablet).
Данный способ проверил на 4-х разных компьютерах (Windows 7 и Windows 10). Т.е. можно просто подключить устройство к компьютеру, без установки официальных драйверов, Windows верно определит его как графический планшет и установит свои драйверы. Но для настройки чувствительности и смены кнопок нужна будет программа Gaomon Tablet (которая устанавливается вместе с официальными драйверами).
Если зайти в Панель устройств — Диспетчер устройств, то ГП не будет определяться по модели, а будет просто написано — Graphics Tablet Device, но, как видно на скриншоте, в утилите Gaomon Tablet «Устройство подключено» и полностью рабочее.
Хотя если поставить сперва официальные драйверы, а уже потом подключить планшет, то все может работать нормально. Но в диспетчере устройств будет сообщение об ошибке при проверке цифровой подписи.
Использование в программах для рисования на компьютере
Для теста я использовал больше программ для рисования, но расскажу только про 3 самые популярные. Проблемы возникли только с Фотошопом.
Sai Paint Tool 2
Никаких проблем. Нажатие правильно отрабатывается в программе. Дополнительных настроек не делал, использовал чистую версию, которую можно скачать на сайте.
Krita
У криты есть свои «особенности», к которым просто надо привыкнуть, но нельзя не отметить ее удобный «круг» при нажатии правой кнопкой мыши (или кнопкой на пере).
Также не возникло никаких проблем и не потребовалось дополнительных настроек. Устанавливаешь — и все работает.
Photoshop
И на ФШ появились трудности. Причем это проблемы не ГП, а исключительно фотошопа. Нажим на перо не давал никакого эффекта. Решение нашел на пикабу.
Решение проблемы с нажимом пера в Photoshop:
- Откройте «Мой компьютер» или «Проводник»
- В адресной строке пишите %appdata%
- Ищите и переходите в папку «Adobe»
- Переходите в папку adobe Photoshop CC 2018 (CS6 или другой вариант, в зависимости от вашей версии)
- Gереходите в папку adobe Photoshop CS6 Settings (или другой вариант, в зависимости от вашей версии)
- Создаем в этой папке текстовый файл PSUserConfig.txt
- В файл вставляем 2 строчки:
# Use WinTab
UseSystemStylus 0
Сохраняем. Закрываем и открываем фотошоп. Наслаждаемся результатом.
В Photoshop CC 2020 — такой проблемы не возникло.