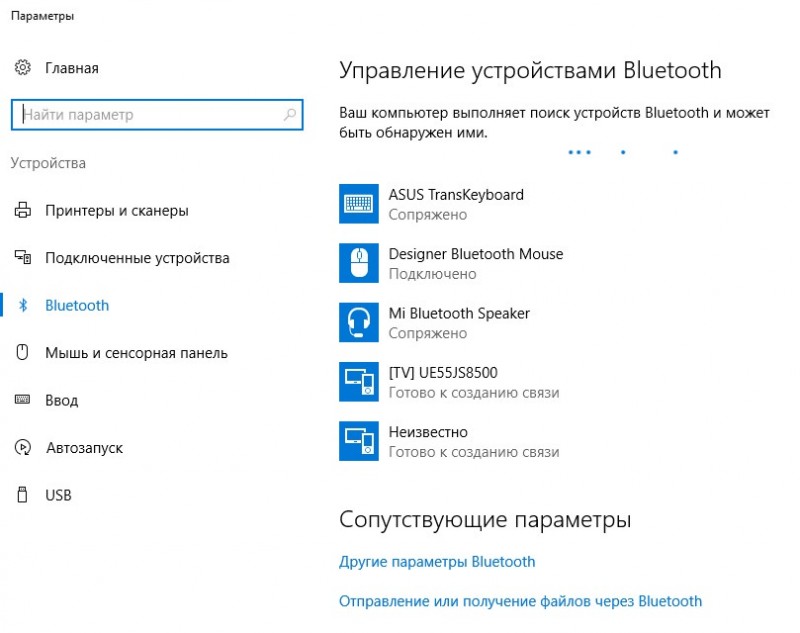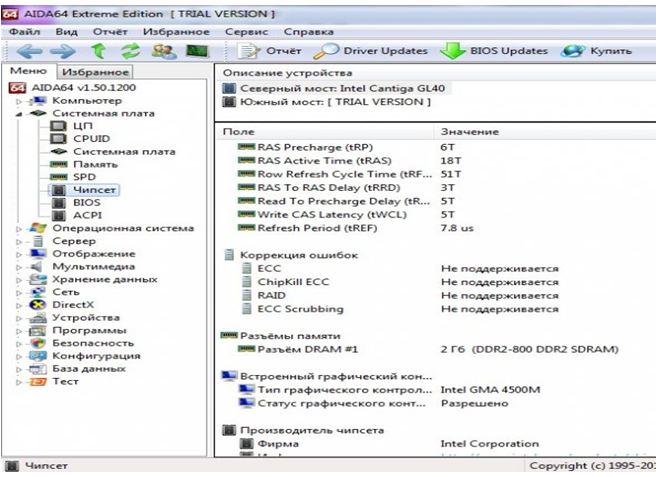Не работает bluetooth в windows 10 — решение проблемы
Содержание:
- Generic Bluetooth Radio for Windows 2000, Windows XP, Windows 2003
- Установка драйверов Bluetooth на ноутбуке
- Блютуз адаптер и сеть
- Generic Bluetooth Radio voor Windows 2000, Windows XP, Windows 2003
- Fix Bluetooth Driver Error in Windows 10 through Device Manager
- Generic Bluetooth Radio for Windows 2000, Windows XP, Windows 2003
- HP integrated module with Bluetooth wireless technology для Windows XP x64, Windows 2003 x64, Vista x64,
- Выясняем, почему не работает Bluetooth
- Устраняем проблемы Bluetooth через cлужбу поддержки
- Driver Bluetooth ISSCBTA
- Где искать блютуз в ноутбуке на Виндовс 7?
- Устанавливаем и обновляем драйвера
Generic Bluetooth Radio for Windows 2000, Windows XP, Windows 2003
| Driver name | Generic Bluetooth Radio |
| File name | 8157_bluetooth_orient_B307.rar |
| Vendor | CONWISE Technology Corporation Ltd. |
| Driver type | BLUETOOTH |
| Size | 1.09 Mb |
| Version | 1.1.1 |
| Driver Date | 2006-10-01 |
| Operating system |
Windows 2000, Windows XP, Windows 2003 |
| Upload | 2011-06-21 |
Download free driver for Generic Bluetooth Radio Windows 2000, Windows XP, Windows 2003If You cannot find the appropriate driver for your operating system you can ask your question to the users of the service in our section of questions and answers or contact our support team at .
|
alps bluetooth usb adapter |
BTH\MS_BTHBRB |
|
alps integrated bluetooth device |
USB\VID_03F0&PID_0C24 |
|
bcm2033 bluetooth 2.4 ghz single chip transceiver |
USB\VID_044E&PID_3002 |
|
belkin bluetooth adapter |
USB\VID_044E&PID_3003 |
|
bluetooth ultraport module from ibm |
USB\VID_044E&PID_3004 |
|
blutonium bcm2035 bluetooth 2.4 ghz single chip transceiver |
USB\VID_044E&PID_3005 |
|
brain boxes usb bluetooth adapter bl-554 |
USB\VID_044E&PID_3006 |
|
csr nanosira |
USB\VID_044E&PID_3007 |
|
csr nanosira-multimedia |
USB\VID_04BF&PID_0317 |
|
csr nanosira-multimedia whql reference radio |
USB\VID_04BF&PID_0318 |
|
csr nanosira whql reference radio |
USB\VID_04BF&PID_0319 |
|
dell truemobile bluetooth module |
USB\VID_04BF&PID_0320 |
|
dell wireless 350 bluetooth module |
USB\VID_050D&PID_0081 |
|
fic bluetooth wireless adapter |
USB\VID_050D&PID_0084 |
|
generic bluetooth radio |
USB\VID_0525&PID_A220 |
|
Generic Bluetooth Radio |
USB\VID_05B1&PID_1389 |
|
gvc bluetooth wireless adapter |
USB\VID_05D1&PID_0003 |
|
hp usb bt transceiver |
USB\VID_0930&PID_0502&REV_1350 |
|
ibm integrated bluetooth |
USB\VID_0930&PID_0505 |
|
ibm integrated bluetooth ii |
USB\VID_0930&PID_0506 |
|
ibm integrated bluetooth iii |
USB\VID_0930&PID_0507 |
|
Microsoft Bluetooth Enumerator |
USB\VID_0A12&PID_0001 |
|
motion computing usb bluetooth device |
USB\VID_0A12&PID_0003 |
|
silicon wave bluetooth wireless adapter |
USB\VID_0A12&PID_0004 |
|
sony bluetooth usb adapter |
USB\VID_0A12&PID_0005 |
|
tdk bluetooth usb adapter |
USB\VID_0A12&PID_0006 |
|
tdk bluetooth usb adaptor |
USB\VID_0A5C&PID_200A |
|
toshiba bluetooth adapter |
USB\VID_0A5C&PID_200F |
|
toshiba integrated bluetooth |
USB\VID_0B7A&PID_07D0&REV_0126 |
|
toshiba integrated bluetooth 2 |
USB\VID_0B7A&PID_07D0&REV_0133 |
|
toshiba integrated bluetooth 3 |
USB\VID_0C10&PID_0000 |
|
usb bluetooth device |
USB\VID_0C10&PID_0000&REV_1350 |
|
usb bluetooth wireless adapter |
USB\VID_0E5E&PID_6622 |
|
zeevo bluetooth solution |
USB\VID_10AB&PID_1002 |
Установка драйверов Bluetooth на ноутбуке
Одна из самых распространенных причин того, что Bluetooth не работает или не включается — отсутствие необходимых драйверов или неподходящие драйверы. Основные признаки этого:
- Устройство Bluetooth в диспетчере устройств носит название «Generic Bluetooth Adapter», либо вовсе отсутствует, но в списке имеется неизвестное устройство.
- Модуль Bluetooth имеет желтый восклицательный знак в диспетчере устройств.
Примечание: если вы уже пробовали обновить драйвер Bluetooth с помощью диспетчера устройств (пункт «Обновить драйвер»), то следует понимать, что сообщение системы о том, что драйвер не нуждается в обновлении вовсе не говорит о том, что это действительно так, а лишь сообщает о том, что Windows вам не может предложить другого драйвера.
Наша задача — установить необходимый драйвер Bluetooth на ноутбук и проверить, решит ли это проблему:
- Скачайте драйвер Bluetooth с официальной страницы вашей модели ноутбука, найти которую можно по запросам наподобие «Модель_ноутбука поддержка» или «Модель_ноутбука support» (если там несколько разных драйверов Bluetooth, например, Atheros, Broadcom и Realtek, или ни одного — об этой ситуации см. далее). При отсутствии драйвера для текущей версии Windows, скачайте драйвер для ближайшей, обязательно в той же разрядности (см. Как узнать разрядность Windows).
- Если у вас уже установлен какой-то драйвер Bluetooth (т.е. не Generic Bluetooth Adapter), то отключитесь от Интернета, в диспетчере устройств кликните по адаптеру правой кнопкой мыши и выберите «Удалить», удалите в том числе драйвер и ПО, отметив соответствующий пункт.
- Запустите установку оригинального драйвера Bluetooth.
Нередко, на официальных сайтах для одной модели ноутбука может быть выложено несколько разных драйверов Bluetooth или ни одного. Как быть в этом случае:
- Зайдите в диспетчер устройств, нажмите правой кнопкой мыши по Bluetooth адаптеру (или неизвестному устройству) и выберите пункт «Свойства».
- На вкладке «Сведения» в поле «Свойство» выберите пункт «ИД оборудования» и скопируйте последнюю строку из поля «Значение».
- Зайдите на сайт devid.info и вставьте в поле поиска не нем скопированное значение.
В списке внизу страницы результатов поиска devid.info вы увидите, какие драйверы подходят для этого устройства (скачивать оттуда их не нужно — выполняйте загрузку на официальном сайте). Подробнее про данный способ установки драйверов: Как установить драйвер неизвестного устройства.
Когда нет ни одного драйвера: обычно это означает, что для установки присутствует единый комплект драйверов на Wi-Fi и Bluetooth, обычно размещается под названием, содержащем слово «Wireless».
С большой вероятностью, если проблема была именно в драйверах, Bluetooth заработает после их успешной установки.
Блютуз адаптер и сеть
BT-адаптер — это обычно USB-устройство, которое обеспечивает связь одного ПК с другими ПК и прочими устройствами по типу локальной сети с возможностью передачи данных между ними. Такими данными могут быть, например, видео записи и фотографии с мобильного, мелодии, документы, электронные книги и другое. Также БТ-соединение подойдет для подключения к Интернету, к примеру, по 3G или GPRS, используя модемные возможности мобилки. Блютуз сети функционируют в нелицензируемом в большинстве стран диапазоне радио частот от 2.4 до 2.485 Ггц, где функционируют Wi-Fi, радио телефоны и выделяют сопутствующее излучение микроволновки, научное и медоборудование. В последних спецификациях Wireless personal area network, WPAN дальность блютуз сетей повышена до 100 метров, а данные передаются со скоростью 3 Мбит/с. Самый мощный Host XR от компании AIRcable бьет на 30 км. Сфера применения не имеет ограничений: от привычных всем смартфонов, гарнитур, GPS-навигаторов до авто OBD2 ELM327 Bluetooth диагностического сканера и датчиков, используемых в науке, спорте, медицине.
Generic Bluetooth Radio voor Windows 2000, Windows XP, Windows 2003
| Driver naam | Generic Bluetooth Radio |
| Bestand naam | 8157_bluetooth_orient_B307.rar |
| Maak | CONWISE Technology Corporation Ltd. |
| Type apparaat | BLUETOOTH |
| Grootte | 1.09 Mb |
| Driver versie | 1.1.1 |
| Driver Date | 2006-10-01 |
| Operativni sistem |
Windows 2000, Windows XP, Windows 2003 |
| Upload | 2011-06-21 |
Download gratis stuurprogramma voor Generic Bluetooth Radio Windows 2000, Windows XP, Windows 2003Vind Je niet de juiste stuurprogramma voor het besturingssysteem kunt u uw vraag stellen aan de gebruikers van de dienst in onze rubriek van vragen en antwoorden of neem contact op met onze klantenservice op .
|
alps bluetooth usb adapter |
BTH\MS_BTHBRB |
|
alps integrated bluetooth device |
USB\VID_03F0&PID_0C24 |
|
bcm2033 bluetooth 2.4 ghz single chip transceiver |
USB\VID_044E&PID_3002 |
|
belkin bluetooth adapter |
USB\VID_044E&PID_3003 |
|
bluetooth ultraport module from ibm |
USB\VID_044E&PID_3004 |
|
blutonium bcm2035 bluetooth 2.4 ghz single chip transceiver |
USB\VID_044E&PID_3005 |
|
brain boxes usb bluetooth adapter bl-554 |
USB\VID_044E&PID_3006 |
|
csr nanosira |
USB\VID_044E&PID_3007 |
|
csr nanosira-multimedia |
USB\VID_04BF&PID_0317 |
|
csr nanosira-multimedia whql reference radio |
USB\VID_04BF&PID_0318 |
|
csr nanosira whql reference radio |
USB\VID_04BF&PID_0319 |
|
dell truemobile bluetooth module |
USB\VID_04BF&PID_0320 |
|
dell wireless 350 bluetooth module |
USB\VID_050D&PID_0081 |
|
fic bluetooth wireless adapter |
USB\VID_050D&PID_0084 |
|
generic bluetooth radio |
USB\VID_0525&PID_A220 |
|
Generic Bluetooth Radio |
USB\VID_05B1&PID_1389 |
|
gvc bluetooth wireless adapter |
USB\VID_05D1&PID_0003 |
|
hp usb bt transceiver |
USB\VID_0930&PID_0502&REV_1350 |
|
ibm integrated bluetooth |
USB\VID_0930&PID_0505 |
|
ibm integrated bluetooth ii |
USB\VID_0930&PID_0506 |
|
ibm integrated bluetooth iii |
USB\VID_0930&PID_0507 |
|
Microsoft Bluetooth Enumerator |
USB\VID_0A12&PID_0001 |
|
motion computing usb bluetooth device |
USB\VID_0A12&PID_0003 |
|
silicon wave bluetooth wireless adapter |
USB\VID_0A12&PID_0004 |
|
sony bluetooth usb adapter |
USB\VID_0A12&PID_0005 |
|
tdk bluetooth usb adapter |
USB\VID_0A12&PID_0006 |
|
tdk bluetooth usb adaptor |
USB\VID_0A5C&PID_200A |
|
toshiba bluetooth adapter |
USB\VID_0A5C&PID_200F |
|
toshiba integrated bluetooth |
USB\VID_0B7A&PID_07D0&REV_0126 |
|
toshiba integrated bluetooth 2 |
USB\VID_0B7A&PID_07D0&REV_0133 |
|
toshiba integrated bluetooth 3 |
USB\VID_0C10&PID_0000 |
|
usb bluetooth device |
USB\VID_0C10&PID_0000&REV_1350 |
|
usb bluetooth wireless adapter |
USB\VID_0E5E&PID_6622 |
|
zeevo bluetooth solution |
USB\VID_10AB&PID_1002 |
Fix Bluetooth Driver Error in Windows 10 through Device Manager
If the Bluetooth driver is outdated or not compatible with your Bluetooth device, the Bluetooth driver error could take place. To fix the Bluetooth driver error in Windows 10, you could use Device Manager to update your Bluetooth driver.
Step 1. Right click the Start button and then click Device Manager.
Step 2. In Device Manager, locate Bluetooth and expand it.
Step 3. Right click on Generic Bluetooth Adapter and select Update driver.
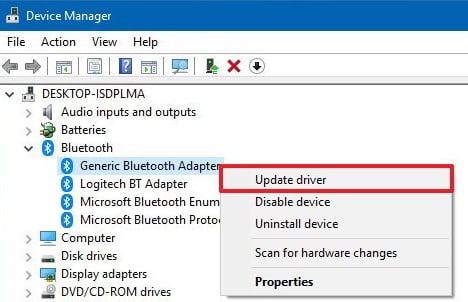
Step 4. Select Search automatically for updated driver software.
Windows will search for the Bluetooth driver. If Windows doesn’t find a suitable Bluetooth driver for you, you could look for one on your PC manufacturer’s website.
Generic Bluetooth Radio for Windows 2000, Windows XP, Windows 2003
| Driver name | Generic Bluetooth Radio |
| File name | 8157_bluetooth_orient_B307.rar |
| Vendor | CONWISE Technology Corporation Ltd. |
| Driver type | BLUETOOTH |
| Size | 1.09 Mb |
| Version | 1.1.1 |
| Driver Date | 2006-10-01 |
| Operating system |
Windows 2000, Windows XP, Windows 2003 |
| Upload | 2011-06-21 |
Download free driver for Generic Bluetooth Radio Windows 2000, Windows XP, Windows 2003If You cannot find the appropriate driver for your operating system you can ask your question to the users of the service in our section of questions and answers or contact our support team at .
|
alps bluetooth usb adapter |
BTH\MS_BTHBRB |
|
alps integrated bluetooth device |
USB\VID_03F0&PID_0C24 |
|
bcm2033 bluetooth 2.4 ghz single chip transceiver |
USB\VID_044E&PID_3002 |
|
belkin bluetooth adapter |
USB\VID_044E&PID_3003 |
|
bluetooth ultraport module from ibm |
USB\VID_044E&PID_3004 |
|
blutonium bcm2035 bluetooth 2.4 ghz single chip transceiver |
USB\VID_044E&PID_3005 |
|
brain boxes usb bluetooth adapter bl-554 |
USB\VID_044E&PID_3006 |
|
csr nanosira |
USB\VID_044E&PID_3007 |
|
csr nanosira-multimedia |
USB\VID_04BF&PID_0317 |
|
csr nanosira-multimedia whql reference radio |
USB\VID_04BF&PID_0318 |
|
csr nanosira whql reference radio |
USB\VID_04BF&PID_0319 |
|
dell truemobile bluetooth module |
USB\VID_04BF&PID_0320 |
|
dell wireless 350 bluetooth module |
USB\VID_050D&PID_0081 |
|
fic bluetooth wireless adapter |
USB\VID_050D&PID_0084 |
|
generic bluetooth radio |
USB\VID_0525&PID_A220 |
|
Generic Bluetooth Radio |
USB\VID_05B1&PID_1389 |
|
gvc bluetooth wireless adapter |
USB\VID_05D1&PID_0003 |
|
hp usb bt transceiver |
USB\VID_0930&PID_0502&REV_1350 |
|
ibm integrated bluetooth |
USB\VID_0930&PID_0505 |
|
ibm integrated bluetooth ii |
USB\VID_0930&PID_0506 |
|
ibm integrated bluetooth iii |
USB\VID_0930&PID_0507 |
|
Microsoft Bluetooth Enumerator |
USB\VID_0A12&PID_0001 |
|
motion computing usb bluetooth device |
USB\VID_0A12&PID_0003 |
|
silicon wave bluetooth wireless adapter |
USB\VID_0A12&PID_0004 |
|
sony bluetooth usb adapter |
USB\VID_0A12&PID_0005 |
|
tdk bluetooth usb adapter |
USB\VID_0A12&PID_0006 |
|
tdk bluetooth usb adaptor |
USB\VID_0A5C&PID_200A |
|
toshiba bluetooth adapter |
USB\VID_0A5C&PID_200F |
|
toshiba integrated bluetooth |
USB\VID_0B7A&PID_07D0&REV_0126 |
|
toshiba integrated bluetooth 2 |
USB\VID_0B7A&PID_07D0&REV_0133 |
|
toshiba integrated bluetooth 3 |
USB\VID_0C10&PID_0000 |
|
usb bluetooth device |
USB\VID_0C10&PID_0000&REV_1350 |
|
usb bluetooth wireless adapter |
USB\VID_0E5E&PID_6622 |
|
zeevo bluetooth solution |
USB\VID_10AB&PID_1002 |
HP integrated module with Bluetooth wireless technology для Windows XP x64, Windows 2003 x64, Vista x64,
|
Actiontec USB Bluetooth Device BTM200 |
BLUETOOTH\0004&0002 |
|
Air2U Bluetooth Device |
BLUETOOTH\0004&0004 |
|
Belkin Bluetooth Device |
BLUETOOTH\0004&0005 |
|
Bluetooth 2.0 USB adapter 100m CN-521v2 001 |
BLUETOOTH\0004&0006 |
|
Bluetooth 2.0 USB adapter 10m CN-512v2 001 |
BLUETOOTH\0004&0007 |
|
Bluetooth 2.1 module |
BLUETOOTH\0004&0008 |
|
Bluetooth Audio Device |
BLUETOOTH\0004&0009 |
|
Bluetooth by hp |
BLUETOOTH\0004&0108 |
|
Bluetooth HID Port |
BLUETOOTH\TOSRFBD |
|
Bluetooth Module |
ROOT\BLUETOOTH_COM |
|
Bluetooth Module (Broadcom) |
SD\CLASS_02 |
|
Bluetooth Multiport Module by Compaq |
SD\CLASS_03 |
|
Bluetooth Personal Area Network |
SD\VID_0098&PID_0002 |
|
Bluetooth RFBNEP |
SD\VID_0098&PID_0003 |
|
Bluetooth RFBUS |
SD\VID_0104&PID_00C5 |
|
Bluetooth RFCOMM |
USB\VID_03F0&PID_011D |
|
Bluetooth RFHID |
USB\VID_03F0&PID_0624 |
|
Bluetooth Ultraport Module from IBM |
USB\VID_0400&PID_0807 |
|
Bluetooth USB Controller-10 from TOSHIBA |
USB\VID_040A&PID_5010 |
|
Bluetooth USB Controller-11 from TOSHIBA |
USB\VID_040A&PID_5012 |
|
Bluetooth USB Controller-12 from TOSHIBA |
USB\VID_044E&PID_2014 |
|
Bluetooth USB Controller-13 from TOSHIBA |
USB\VID_044E&PID_3001 |
|
Bluetooth USB Controller-14 from TOSHIBA |
USB\VID_044E&PID_300C |
|
Bluetooth USB Controller-15 from TOSHIBA |
USB\VID_044E&PID_300D |
|
Bluetooth USB Controller-16 from TOSHIBA |
USB\VID_044E&PID_301A |
|
Bluetooth USB Controller-17 from TOSHIBA |
USB\VID_044E&PID_301D |
|
Bluetooth USB Controller-2 from TOSHIBA |
USB\VID_0451&PID_1234 |
|
Bluetooth USB Controller-3 from TOSHIBA |
USB\VID_0451&PID_FFFF |
|
Bluetooth USB Controller-4 from TOSHIBA |
USB\VID_046D&PID_C707 |
|
Bluetooth USB Controller-5 from TOSHIBA |
USB\VID_046D&PID_C708 |
|
Bluetooth USB Controller-6 from TOSHIBA |
USB\VID_046D&PID_C709 |
|
Bluetooth USB Controller-7 from TOSHIBA |
USB\VID_0471&PID_0809 |
|
Bluetooth USB Controller-8 from TOSHIBA |
USB\VID_0483&PID_5000 |
|
Bluetooth USB Controller-9 from TOSHIBA |
USB\VID_049F&PID_0027 |
|
Bluetooth USB Controller (ALPS/UGPZ6) |
USB\VID_049F&PID_0086 |
|
Bluetooth USB Controller (ALPS/UGPZ9) |
USB\VID_04AD&PID_2501 |
|
Bluetooth USB Controller from TOSHIBA |
USB\VID_04BF&PID_0309 |
|
Bluetooth USB Controller from TOSHIBA (ALPS/CSR) |
USB\VID_04BF&PID_030A |
|
Bluetooth USB Controller from TOSHIBA (Ericsson P3D) |
USB\VID_04BF&PID_0310 |
|
Bluetooth USB Controller from TOSHIBA (Ericsson P4A) |
USB\VID_04BF&PID_0317 |
|
Bluetooth USB Controller from TOSHIBA (Intel/CSR) |
USB\VID_04BF&PID_0318 |
|
Bluetooth USB Controller from TOSHIBA (TaiyoYuden/SiW) |
USB\VID_04BF&PID_0319 |
|
Bluetooth USB Controller from TOSHIBA (TaiyoYuden/SiW Sample) |
USB\VID_04BF&PID_0320 |
|
Bluetooth V3.0 Module (Broadcom) |
USB\VID_04E8&PID_7021 |
|
Bluetooth V4.0 Module |
USB\VID_050D&PID_0083 |
|
Bluetooth V4.0 Module (0225) |
USB\VID_0525&PID_A220 |
|
Bluetooth V4.0 Module (3012) |
USB\VID_0547&PID_0001 |
|
Bluetooth V4.0 Module (ALPS) |
USB\VID_055D&PID_0BB1 |
|
Bluetooth V4.0 Module (BCM43142Y) |
USB\VID_05B1&PID_1389 |
|
Bluetooth V4.0 Module (BCM43162) |
USB\VID_07D1&PID_FC01 |
Выясняем, почему не работает Bluetooth
Прежде чем начать непосредственные действия по исправлению проблемы, рекомендую выполнить следующие простые шаги, которые помогут сориентироваться в ситуации, предположить, почему не работает Bluetooth на вашем ноутбуке и, возможно, сэкономить время при дальнейших действиях.
- Загляните в диспетчер устройств (нажмите клавиши Win+R на клавиатуре, введите devmgmt.msc).
- Обратите внимание, есть ли в списке устройств модуль Bluetooth.
- Если устройства Bluetooth присутствуют, но их названия — «Generic Bluetooth Adapter» и (или) Microsoft Bluetooth Enumerator, то вероятнее всего вам следует перейти к разделу текущей инструкции, касающейся установки драйверов Bluetooth.
- Когда устройства Bluetooth присутствуют, но рядом с его значком есть изображение «Стрелочки вниз» (что означает, что устройство отключено), то нажмите по такому устройству правой кнопкой мыши и выберите пункт меню «Задействовать».
- Если рядом с устройством Bluetooth присутствует желтый восклицательный знак, то с наибольшей вероятностью вы найдете решение проблемы в разделах про установку драйверов Bluetooth и в разделе «Дополнительная информация» далее в инструкции.
- В случае, когда устройств Bluetooth нет в списке — в меню диспетчера устройств нажмите «Вид» — «Показать скрытые устройства». Если ничего похожего не появилось, возможно, адаптер отключен физически или в БИОС (см. раздел про отключение и включение Bluetooth в БИОС), вышел из строя, либо неправильно инициализируется (об этом в разделе «Дополнительно» данного материала).
- Если же Bluetooth адаптер работает, отображается в диспетчере устройств и не имеет имени Generic Bluetooth Adapter, то разбираемся с тем, как еще он мог быть отключен, к чему прямо сейчас и приступим.
Если, пройдя по списку, вы остановились на 7-м пункте, можно предположить, что необходимые драйверы Bluetooth адаптера вашего ноутбука установлены, и, вероятно, устройство работает, но отключено.
Тут стоит отметить: статус «Устройство работает нормально» и его «включенность» в диспетчере устройств не говорит о том, что оно не отключено, так как модуль Bluetooth может отключаться другими средствами системы и ноутбука.
Устраняем проблемы Bluetooth через cлужбу поддержки
Одной из наиболее распространенных причин неудобств становится фоновый режим Службы поддержки Bluetooth, не функционирующий должным образом, что и приводит к некорректной работе. Разумеется, нужно во всем удостовериться, поэтому первым делом следует осуществить проверку.
Решение 1. Вам необходимо перейти в меню «Пуск», после чего необходимо нажать на кнопку «Выполнить» (второй и, соответственно, более быстрый вариант – сочетание клавиш Win + R), затем следует ввести services.msc, нажав в завершении клавишу Enter.
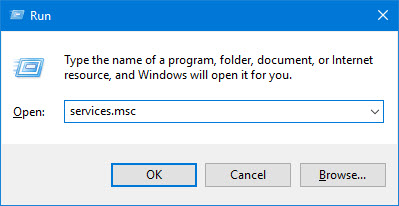
Перечисленные выше действия открывают доступ к инструменту управления всеми службами Windows, где вам необходимо найти уже упомянутую Службу поддержки Bluetooth. Главная задача: убедиться в том, что она работает, о чем будет сообщать соответствующий статус.
Нельзя исключать того, что Служба не запущена, поэтому в ручном режиме необходимо исправить это – с помощью правой кнопкой мыши выбираем опцию «Старт», которая тут же сменит статус.
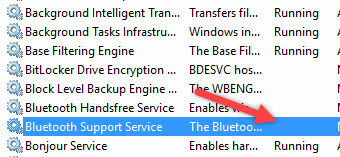
Если вы хотите, то можно обеспечить автоматический запуск функции при каждом запуске Windows – чтобы сделать это, нужно с помощью мыши выбрать саму Службу, а затем выбрать пункт «Свойства».
После этого должно открыться окно, где пользователем выбирается опция «Автоматический» из выпадающего меню «Тип запуска», затем остается лишь нажать на кнопку «OK», чтобы сохранить внесенные вами изменения.
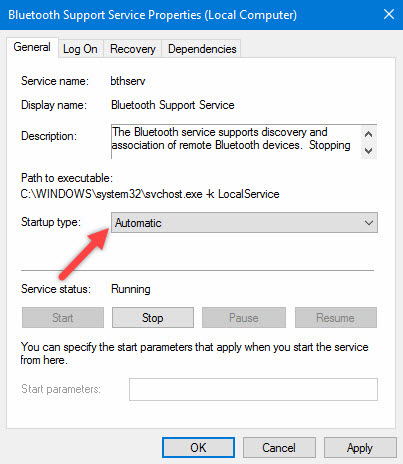
Driver Bluetooth ISSCBTA
Драйвер Driver Bluetooth ISSCBTA обеспечения взаимосвязи мобильных устройств со стационарным компьютером. Вам необходимо передать фото с мобильного на компьютер или наоборот? Эта программа для вас. Идеальное решение для тех, у кого некорректно работает встроенный или докупленный USB радиомодуль. Вот список поддерживаемых устройств:
- Bluetooth dongle firmware upgrade
- BCM92045DG-Flash
- ANYCOM Blue USB-UHE 200/250
- ANYCOM Blue USB-200/250
- Formosa 4
- Formosa 3
- Formosa 2
- Formosa 1
- Kensington Bluetooth EDR Dongle
- Bluetooth COM One Device
- Sitecom USB Bluetooth Dongle
- Linksys Bluetooth USB Adapter
- Alps Bluetooth Device
- Bluetooth Multiport Module by Compaq
- Bluetooth Ultraport Module from IBM
- TDK Bluetooth USB Adaptor
- IBM Integrated Bluetooth
- Ericsson BV USB Bluetooth Device
- Ericsson USB Bluetooth Device 1.2
- CSR USB Bluetooth Device
- Ericsson USB Bluetooth Device
- Broadcom USB Bluetooth Device
- ThinkPad Integrated Bluetooth IV
- ThinkPad Bluetooth with Enhanced Data Rate
- Broadcom 2045 Bluetooth 2.0 USB-UHE Device
- Broadcom 2045 Bluetooth 2.0 USB Device
- Samsung Bluetooth Device
- Silicon Wave Bluetooth Device
- Zeevo Bluetooth Device
- Dell TrueMobile Bluetooth Module
- IBM Integrated Bluetooth II
- IBM Integrated Bluetooth III
- Microtune USB Bluetooth Device
- MSI USB Bluetooth Device
- Microsoft Bluetooth Device
- National Semiconductor Bluetooth Board
- STMicroeletronics USB Bluetooth Device
- TI Mistral Bluetooth Device
- Sony Bluetooth Device
- Formosa Bluetooth Device
- Bluetooth by hp
- Bluetooth wireless hub
- GIANT Bluetooth Device
- Belkin Bluetooth Device
- Panasonic Bluetooth Device
- ICSI Bluetooth USB Device
- Philips BluePearl Bluetooth USB Device
- Itronix Bluetooth Device
- Dell Bluetooth USB adapter
- HP integrated module with Bluetooth wireless technology
- HP Integrated Module with Bluetooth 2.0 Wireless Technology
- HP Bluetooth Wireless Print and PC Adapter
- HP USB BT Transceiver
- ISSC USB Bluetooth Device
- Air2U Bluetooth Device
- Broadcom ROM dongle
- Fujitsu Siemens USB Device
- Actiontec USB Bluetooth Device BTM200
- Taiyo Yuden Bluetooth Device
- Taiyo Yuden Bluetooth Device2
- Microlink-Foxlink Bluetooth Device
- Dell Wireless 350 Bluetooth Internal Card
- Dell Wireless 3xx Bluetooth Internal Card
- TECOM Bluetooth Device
- Kensington Bluetooth Device
- Motorola USB Bluetooth Device
- Belkin Bluetooth 2.0 USB Adapter
- Dell Bluetooth USB Adapter
- Bluetooth device firmware upgrade
Название драйвера: ISSCBTA Bluetooth USB
DriverBluetooth скачать бесплатно
Где искать блютуз в ноутбуке на Виндовс 7?
Совсем несложно найти нужную опцию в «седьмом». Путь к этой функции можно указать в нескольких шагах.
- Открыть главное меню компьютера, то есть нажать на кнопку «Пуск».
- Находим «Панель управления».
- В открывшейся вкладке выбираем «Диспетчер задач».
- Среди других функциональных частей операционной системы можно будет также увидеть знак Bluetooth, или надпись «B» или «Bluetooth».
Там же можно активировать функцию или отключить ее в случае необходимости.
Смотрите видео о том, как быстро включить блютуз на Виндовс 7.
Тем, кого интересует, где находится блютуз в ноутбуке Виндовс 7, полезно будет узнать, что осуществить включение функции можно и через кнопку на клавиатуре. Правда, для разных моделей кнопка может быть разной. Часто такая совмещается с кнопкой вай-фая. В большинстве случаев, на ней есть отметка антенны или знака Bluetooth. Часто функция доступна благодаря кнопкам: F5, F12, F10, F2. Воспользоваться такими можно только в паре с клавишей Fn.
Не придётся долго думать над тем, где найти блютуз на ноутбуке Windows 7, сразу после установления актуальных драйверов. Знак опции появится в правом нижнем углу рабочей панели — системном трее. Если навести на него курсив и нажать правой частью мышки, тогда откроется отдельное меню. В нем можно и включить функцию, и выключить, и удалить, и параметры пересмотреть.
Как настроить и использовать функцию?
После того, как вопрос с тем, где в ноутбуке блютуз включается на Виндовс 7, уже решен, можно попробовать использовать передачей данных.
Для начала нужно в трее правой кнопкой мышки нажать на значок Bluetooth. Появится меню, и в нем выбрать пункт «Добавить устройство». Система автоматически начинает поиск доступных вариантов гаджетов, а тогда выдает список из тех, что находятся в зоне доступа.
Пользователь выбирает свой гаджет, гарнитуру т.д. и нажимает активную кнопку «Дальше». После этого можно действовать в соответствии с подсказками, что периодически появляются на мониторе.
Читайте о практических советах, как усилить сигнал Wi-fi.
А также о том, вреден ли вай фай для человеческого организма.
Если же нужно, что бы другие объекты (например планшет или смартфон) распознавал компьютер, тогда придется выполнить некоторые настройки:
- Найти значок bluetooth на ноутбуке Windows 10 или иной ОП.
- При помощи правой части мышки открыть меню опции.
- В открывшемся окне, выбрать «Открыть параметры».
- В соответствующем разделе нужно поставить галочку рядом с пунктом «Разрешить устройствам находить этот ноутбук».
Соединение через блютуз двух ноутбуков
Не придётся много времени, усилий и инструментов для того, чтобы подсоединить блютуз: мышь для ноутбука и два устройства. Как правило, если на двух компьютерах установлено драйвера, и функция Bluetooth на обоих объектах подключена, они автоматически распознают друг друга и соединяются.
Если этого не происходит, пользователь должен самостоятельно ввести статический код вручную. Для того, чтобы соединить оба компьютера, нужно выполнить несколько шагов:
- Правой частью мышки нажать на кнопку Bluetooth. В окне меню откроется после этого выбрать пункт «Добавить гаджет».
- Среди тех вариантов, что откроются (если пользователь находится в многолюдном месте или многоквартирном доме, то таких может быть очень много), выбрать другой компьютер.
- Дальше пользователь получит от системы возможные варианты сопряжения. Стоит отметить, что выбранный вариант будет автоматически выбираться при следующих соединениях. Учитывая это, пользователю лучше позаботиться о надежной безопасности и создать так называемый код сопряжения (для этого нужно поставить отметку в соответствующем окне). После этого нажать кнопку «Дальше».
- На мониторе пользователь увидит уникальный код, выбранный системой случайным образом.
- Конечно, подтвердить такое соединение придется и на другой технике. Сделать это несложно. Через блютуз с первого ноутбука будет направлен запрос на второй. Открыв сообщение, пользователь увидит пустое окошко, в которое нужно ввести уникальный код, выданный системой ранее. Не стоит слишком оттягивать с активацией запроса, ведь время на подтверждение лимитированно.
- Нужно подождать пока пройдет первое полное соединение. Узнать о положительном результате можно благодаря сообщению на одном из компьютеров.
- Окно подключения можно закрыть, и, в случае необходимости, свободно обмениваться информацией.
Пользователи, которым сложно по описанным инструкциями найти в своем компьютере блютуз, осуществить его подключения, могут посмотреть видеогайды с четкой визуализацией подобных приемов.
А какое устройство хотите соединить с ноутбуком по блютуз вы? Оставьте свое сообщение в комментариях! А также смотрите видео о том, где скачать драйвера для блютуз на ноутбуке.
Устанавливаем и обновляем драйвера
Если bluetooth не работает, то, скорее всего, проблема скрыта на программном уровне. Например, довольно часто функция недоступна из-за отсутствия драйверов. Поэтому первым делом загляните в Диспетчер устройств. Попасть в него можно так: нажмите Windows + R, вбейте в строку «Открыть» команду «devmgmt.msc» и кликните ОК. После чего придерживайтесь следующего плана действий:
- Зайдя в Диспетчер устройств, найдите блютуз-адаптер. Как правило, он отображается в пункте «Сетевые адаптеры», «Радиомодули Bluetooth» или отдельно.
- Далее внимательно посмотрите на синий значок блютуз. Если на нем или рядом нет обозначений в виде черной стрелки или восклицательного знака, то все в порядке. Если же стоит стрелка, тогда нужно включить bluetooth-адаптер через контекстное меню, нажав «Задействовать». Восклицательный знак на иконке указывает на проблемы с драйверами. Просто загрузите их с сайта производителя либо нажмите на «Обновить» во вкладке «Драйвер».
- Все равно не удалось включить блютуз? Тогда через Панель управления заходим в «Центр управления сетями и общим доступом». Далее кликаем на «Изменение параметров адаптера». Щелкаем правой кнопкой мыши на «Сетевые подключения Bluetooth», а затем на «Включить».
Кстати, таким способом можно включить блютуз на Windows 7 и Vista.