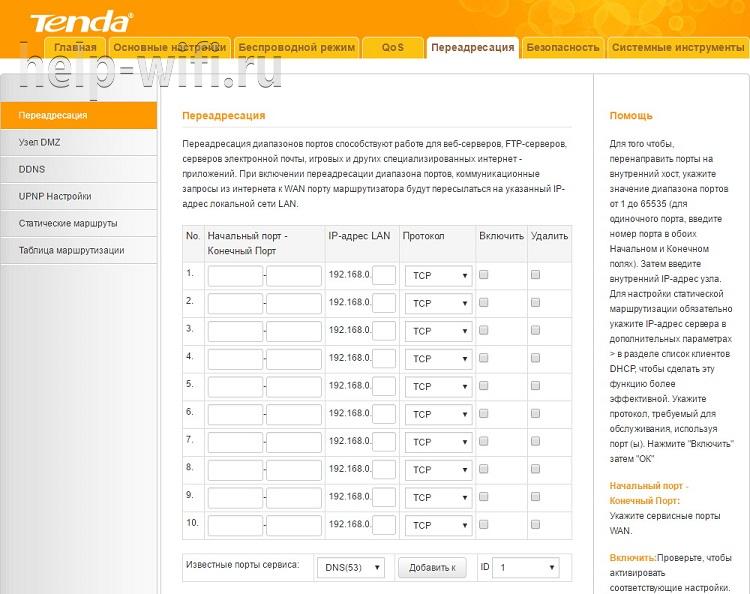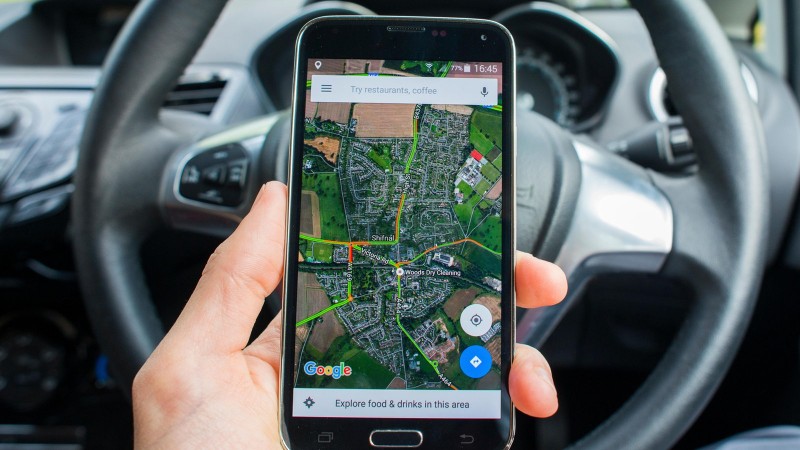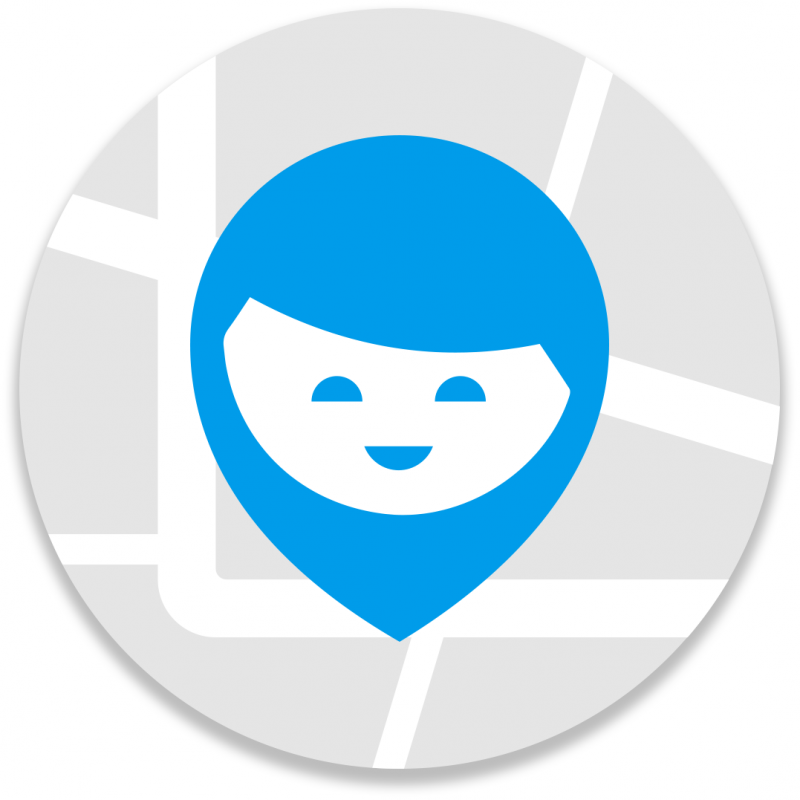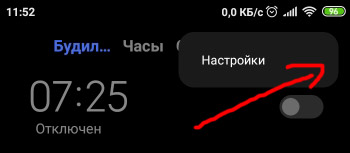Как настроить новый huawei
Содержание:
- Как подключить часы к телефону в первый раз
- «Добавляем» карту Сбербанка в телефон
- Как настроить часы-телефон для детей
- Как использовать смарт-часы без смартфона
- Дополнительная информация
- Точность работы
- Как настроить Ми Бэнд 4
- Возможности часов Эппл вотч
- Как подключается фитнес-браслет к смартфону
- Настройка приложений и смарт-часов
- Как установить время на телефоне Хонор вручную
- Обзор программ
Как подключить часы к телефону в первый раз
Перед подключением стоит учитывать, что каждая операционная система поддерживает собственные приложения. Конечно, существуют универсальные модели, которые могут подойти под любой девайс, однако большинство вариантов предназначены исключительно под свой модельный ряд. Принцип подключения часов на разных операционных системах достаточно схож, единственное отличие заключается в использовании других приложений.
Подключение к телефону на Android
Не считая Smart-часы Apple Watch, подавляющее количество остальных умных девайсов свободно подключаются к смартфонам на базе Android. Синхронизация практически для всех моделей одинакова, меняться может только расположение элементов управление в главном меню. Как осуществляется сопряжение:
Установить в телефон программу для подключения умных часов. В большинстве случаев таким приложением считается WEAR OS, однако в руководстве по эксплуатации может указываться любой софт. Для скачивания можно воспользоваться магазином Play Market.
- Активировать часы наручный гаджет, после чего включить программу в смартфоне.
- Часы разместить максимально близко к телефону.
- Перейти в приложении в раздел настроек и ожидать появление названия.
- Далее потребуется ввести защитный код, после чего нажать на клавишу подключения. Большинство моделей вводят пароль автоматически, однако в некоторых моделях процедуру придется выполнить вручную. По умолчанию пин-код находится в руководстве по эксплуатации.
- Если все действия выполнены верно, на рабочем столе появится надпись, подтверждающая подключение.
Подключение к iPhone
Главное преимущество подключения часов к устройствам Apple заключается в том, что во время процедуры нет необходимости устанавливать стороннее программное обеспечение. Синхронизация мобильных гаджетов происходит автоматически благодаря модулю Bluetooth. Схема подключения к телефону на базе iOS следующая:
- Активировать в мобильном телефоне модель Wi-Fi или Bluetooth.
- Включить смарт-часы apple watch с помощью специальной кнопки, которая расположена в верхней части корпуса.
- Дождаться появления логотипа и расположить наручный девайс рядом со смартфоном.
- Система телефона автоматически отыщет сторонний гаджет, после чего появиться надпись о сопряжении.
- Нажать на клавишу продолжения и навести камеру смартфона в центр экрана часов.
- После получения уведомления об успешной синхронизации пройти этап регистрации путем ввода идентификационного номера часов.
- Установить необходимые параметры системы исходя из собственных предпочтений.
Телефон Windows Phone
В случае сопряжений наручных часов к мобильным телефонам Windows стоит учесть тот факт, что для синхронизации существует небольшое количество подходящих часов. Однако во время подключения необязательно устанавливать вспомогательные программы. Достаточно использовать модуль Bluetooth или Wi-Fi. Как состыковать устройства:
- Включить модуль беспроводного соединения в смартфоне.
- Активировать часы кнопкой на корпусе.
- Дождаться пока система телефона найдет наручный девайс.
- Нажать на кнопку синхронизации, после чего система запросит код подтверждения.
- Ввести пароль и ожидать подключения гаджетов.
- Настроить умные часы.
«Добавляем» карту Сбербанка в телефон
ШАГ 1: проверьте включен ли у вас NFC
Первое, что нужно сделать — это убедиться, есть ли на телефоне модуль NFC и работает ли он (в принципе, его уже начали устанавливать даже на многие бюджетные аппараты).
Самый простой способ это сделать — зайти в меню настроек Андроида во вкладку «Беспроводные сети». Если модуль NFC в телефоне есть — вы увидите соответствующий раздел настроек (см. скрин ниже).
Проверяем включен ли NFC
Проверьте пару моментов:
NFC должен быть включен (обратите внимание на ползунок, см. пример ниже);
платежное приложение по умолчанию — Google Pay;
Настройки — оплата касанием
NFC есть / приложение NFC Check
ШАГ 2: проверьте, установлено ли приложение Google Pay
Google Pay установлен
Для дальнейшей работы — откройте Google Pay.
ШАГ 3: сканирование карты / ввод данных карты вручную
Во вкладке «Оплата» будут представлены все добавленные карты в приложение (в моем случае таких всего 1).
Для добавления новой карты (а в своем примере я добавлю карту Сбербанка) — нужно нажать по кнопке «+ Способы оплаты» (см. пример ниже).
Способы оплаты — добавить новую карту
Далее телефон предложит отсканировать карту: достаточно навести на нее камеру и подождать 1-2 сек. Можно ввести данные карты вручную (номер, срок ее действия, имя и фамилию, в общем, всё, что есть на лицевой стороне).
Поместите карту в кадр
После нужно ввести CVC код (приводится на обратной стороне банковской карты, см. справку ниже).
Введите CVC код
Для справки!
CVC код можно найти на обратной стороне карты (последние 3 цифры, см. пример ниже). У каждой карты свой уникальный CVC код. Чаще всего он нужен для подтверждения оплаты онлайн-покупок. В целях безопасности: никогда и никому не сообщайте этот код…
Где искать CVC код
ШАГ 4: условия использования и подтверждение
Если реквизиты карты были введены верно, Google Pay в следующем шаге предложит ознакомиться с условиями использования (необходимо нажать на кнопку «Еще», а после «Принять»).
Добавить банковскую карту / Google Pay
Далее на телефон, привязанный к банковской карте, будет отправлена СМС с кодом подтверждения. Его нужно будет ввести в спец. поле, которое появится сразу после того, как вы нажмете по кнопке «Продолжить» (см. фото ниже).
Подтверждение по СМС
ШАГ 5: карта добавлена (выбор карты по умолчанию)
Если вышеприведенные шаги были выполнены верно, в разделе «Оплата» (в Google Pay) у вас появится новая карта. Если у вас будет добавлено несколько карт — то для оплаты можно выбрать одну из них (которая будет использоваться по умолчанию).
Карта добавлена!
В общем-то, задача выполнена.
Еще один альтернативный вариант
После того, как запустите и авторизуетесь в приложении — откройте свойства своей карты (достаточно просто кликнуть по ней).
Приложение Сбербанка
Далее выберите функцию «Добавить в Google Pay» (см. скрин ниже).
Добавить в Google Pay
В следующих шагах вам останется только согласиться с условиями и подтвердить свое решение. После чего карта будет добавлена. Быстро и удобно!
Оплачивайте покупки прямо с телефона!
Типовые вопросы
1) Сколько стоят эти «игры» с Google Pay и телефоном?
Бесплатно. На текущий момент ни Сбербанк, ни Google Pay за эту штуку оплаты не берут. Что будет дальше — не знаю …
2) Как платить смартфоном, после того как я добавил карту в Google Pay?
Да просто. Приходите в магазин, на кассе достаете телефон, снимаете блокировку экрана и подносите его к терминалу (тут может быть один момент: в некоторых магазинах используются старые терминалы, которые могут не поддерживать бесконтактную оплату, но таких все меньше, и вроде бы принята программа, что через год-два их все заменить).
После появится надпись, что оплата прошла (некоторые смартфоны издают доп. звуковой сигнал).
3) На каких смартфонах работает Google Pay?
Смартфон должен иметь в наличии модуль NFC, и версию Андроид не ниже 4.4. В общем-то, сейчас даже многие недорогие смартфоны удовлетворяют этим требованиям. И, как мне кажется, дальше эта тема будет только популяризироваться…
4) Безопасно ли это?
В общем-то да.
5) Все ли карты можно добавить в Google Pay?
Зависит от банка, выпустившего карту. Что касается Сбербанка, то добавить можно практически любые классические международные карты MasterCard, Visa (кроме урезанных социальных вариантов).
Дополнения приветствуются…
Удачной работы!
RSS
(как читать Rss)
Как настроить часы-телефон для детей
Предложенная ниже инструкция является универсальной для большей части моделей. Если в процессе настройки появились вопросы, следует ознакомиться с руководством по эксплуатации.
- Когда подходящая по размерам сим-карта будет куплена, потребуется проверить ее работоспособность на любом смартфоне или мобильном телефоне. В первую очередь следует отключить требование ввода PIN-кода, пополнить счет, проверить качество соединения и скорость передачи данных.
- Если проверка оказалась успешной, SIM-карту следует вставить в специальный разъем детских смарт-часов и включить их. На дисплее должен отобразиться значок с состоянием сети или уведомление, указывающее что модель подключена к сотовой связи и интернету.
- Дальше потребуется установить специальное мобильное приложение на смартфоны всех, кто должен будет контролировать местоположение ребенка (родители, дедушка, бабушка). Как правило, потребуется зарегистрировать в приложении аккаунт на одном телефоне.
- На остальных устройствах вход в программу будет по учетных данных первого смартфона. Ниже будет рассмотрен процесс установки одного из лучших приложений этого типа.
- Прохождение регистрации. Когда приложение будет установлено на мобильное устройство, первое его логичное требование – создать аккаунт для работы. Процедура может отличаться, в зависимости от смартфона и выбранного приложения. Возможно, понадобится такая информация, как серийный номер детских смартвотчей, имя и фамилия ребенка, название учетной записи, основной родительский телефон и пароль для защиты учетной записи.
- Если регистрация пройдет успешно, на экране должно отобразиться соответствующее сообщение. В случае, когда имя аккаунта создано ранее другим пользователем, система может затребовать придумать новое.
Когда все описанные действия будут выполнены, можно пользоваться телефоном и детским гаджетом. Приложения такого типа, как правило, обладают дружественным интерфейсом, поэтому задать нужные настройки не составит труда.
Как использовать смарт-часы без смартфона
Если учитывать обязательную синхронизацию наручных гаджетов с мобильным телефоном через модуль Wi-Fi или Bluetooth, то может показаться, что полноценное функционирование часов возможно только в сопряжении со смартфоном. Однако это не совсем так. Производители уже давно изготавливают такие модели, которые могут работать самостоятельно, без поддержки мобильного устройства. Конечно, стоит учесть, что по большей мере они предназначены для отслеживания здоровья человека. Они могут мерить пульс, отслеживать качество сна и анализировать физическую активность, после чего полученные результаты сохранять в недрах памяти системы. Данную информацию можно увидеть после подключения к телефону.
Также существуют варианты, которые могут носить в себе SIM-карт. Следовательно, умные часы можно назвать полноценным телефоном, так как с них можно осуществлять звонки и отправлять СМС. Конечно, удобным такое использование не назовешь, однако в мобильности смартфон будет уступать. Какие операции можно производить на подобном девайсе:
- Устанавливать будильник и использовать секундомер;
- Использовать таймер;
- Просматривать время, дату;
- Просматривать запланированные мероприятия;
- Отслеживать количество совершенных шагов;
- Переводить гаджет в авиарежим;
- Прослушивать музыкальные треки;
- Измерять пульс;
- Настраивать циферблат;
- Менять виджеты;
- Совершать звонки и отправлять СМС.
Дополнительная информация
К сожалению, в работе каждой техники случаются сбои. Это связано с устаревшей прошивкой или отсутствием новых обновлений. Для начала перезагрузите гаджет и скачайте новые настройки. Если проблема не решилась, тогда стоит обратиться за помощью к специалисту. Ниже размещены проблемы, связанные со смарт часами.
Wear OS не видит Huawei Watch
В случае возникновения подобного сбоя с Huawei Watch требуется убедиться, что телефон и браслет включены, соединены по блютузу, не находятся в режиме авиа.
Huawei Wear не поддерживается на вашем устройстве Android
Высветилась ошибка на экране? Возможно, гаджет не адаптирован к подобной технике. В такой ситуации будет трудно соединить устройства между собой.
Если у Вас остались вопросы или есть жалобы — сообщите нам
Huawei Wear не видит Honor Band
Если сложилась подобная ситуация, значит проблемы с подключением Bluetooth. Для решения неполадки, требуется перезагрузить технику. Эта манипуляция способна убрать сбой. Радикальный вариант – сделать полный сброс настроек. Такой метод очистит систему до заводского состояния. Полностью удаляются download. После включения придётся вносить основные параметры.
Точность работы
Пульс
В состоянии покоя измерение ЧСС осуществляется с высокой точностью. Максимальная погрешность была 2 уд/мин, что составляет менее 3%. Во время аэробной нагрузки, когда интенсивность упражнений средняя и отсутствуют резкие увеличения пульса, погрешность ЧСС может увеличиться до 7-10 ударов.
Стоит также отметить, что при постоянном измерении пульса Huawei отображает данные с небольшой задержкой. Это выяснилось после тестирования браслета одновременно с нагрудным датчиком.
Шаги
Для подсчета шагов здесь предусмотрен 3-осевой акселерометр, который плохо фильтрует ложные срабатывания. Поэтому браслет может учитывать за шаги амплитудные движения руками. Увы, но без гироскопа эту проблему не решить.
Для определения погрешности шагомера я решил совершить несколько прогулок, вот их результаты:
- Прошел 100 шагов, браслет показал 105
- Прошел 200 шагов, браслет показал 213
- Прошел 1000 шагов, браслет показал 1061
Таким образом, погрешность шагомера составляет менее 7%, что является отличным результатом, учитывая, что у трекера отсутствует гироскоп. Но стоит помнить, что замеры производились именно во время прогулки, а не повседневной деятельности.
Как настроить Ми Бэнд 4
Настройку Ми Бэнд 4 можно производить с самого трекера или телефона. Однако настроить можно разные параметры. Пользователь не сможет управлять устройством, используя только его. Чтобы задать основные команды, необходимо воспользоваться программой «Mi Fit». Здесь необходимо перейти в окно «Профиль», а затем выбрать подключенный браслет.
В приложении представлено большое количество циферблатов. На самом трекере их только четыре. Поэтому их лучше выбирать в самой программе. Разработчики обещают, что в скором времени циферблатов станет еще больше.
В настройках приложения первым пунктом будет «Разблокировка экрана». С ее помощью можно задать пароль на часы. Он должен состоять из 4 цифр
Данная предосторожность необходима для сохранения персональных данных, так как устройством можно рассчитываться за покупки
Во вкладке «Входящий вызов» можно настроить отображение информации о звонках. Так, пользователь может задать свой собственный рисунок вибрации, а также время, через которое она будет срабатывать. Таким образом получится отличить входящий вызов от других оповещений.
На экране трекера может отображаться информация об абоненте, который звонит. Все данные берутся с контактной книги смартфона. При этом, взять трубку с часов нельзя. Пользователь может только отклонить вызов или убрать вибрацию.
На самих часах можно установить только один вариантов будильника. Но через приложения можно указать несколько вариантов. Выбрать дни недели, когда он будет срабатывать, режим повторения и многое другое.
Пользователь может установить напоминание, которое будет отображено на экране часов. Для этого нужно создать событие на смартфоне и указать периодичность его срабатывания. Для самого сообщения у пользователя есть 14 символов.
Функция «Не бездельничай» создана для отслеживания активности пользователя. Если долгое время не выполнялись физические упражнения, то на экране отобразится соответствующее сообщение. Пользователь может самостоятельно настроить интервал данного предупреждения.
В разделе «Уведомления» можно настроить оповещения смс, электронной почты или различных мессенджеров и социальных сетей. Достаточно выбрать приложения, от которых нужно получать уведомления.
На экране трекера можно отображать и достижения целей. Их необходимо установить в программе. После этого пользователь будет знать, что выполнил ежедневную цель, например, прошел 1000 шагов.
В настройках есть и дополнительные параметры, которые помогают в управлении браслетом.
Здесь можно использовать следующие команды:
- «Поиск браслета», пригодится, если пользователь не может найти устройство. После нажатия на данную команду, браслет начнет вибрировать. Но вибрация не будет слишком сильно, поэтому обнаружить девайс получится в том случае, если он находится недалеко;
- «Обнаружение» предназначено для поиска часов на смартфоне. Так, если браслет уже подключен к телефону, то данную команду можно перевести в режим «Выкл». Это поможет сохранить заряд батареи;
- «Расположение браслета» отвечает за то, на какой руке будет располагаться устройство. Данный параметр необходимо указывать для более точного отслеживания различных показателей;
- «Поднимите запястье для просмотра информации», пользователь может включить данную функцию и просматривать всю информацию на экране браслета, после поднятия запястья. На устройстве отобразится время, дата и пройденные шаги, параметр можно отключать в ночное время, чтобы дисплей не загорался во время сна;
- «Измерение пульса», здесь можно указать автоматическое измерение пульса на протяжении дня или во время сна. Также, можно задать интервалы измерения;
- В «Ночном режиме» яркость дисплея устройства будет снижена. Пользователь может задать автоматическое включения параметра после захода солнца;
- «Настройка отображения» позволяет указать, какие именно параметры будут отображены на экране устройства;
- В параметре «Настройка погоды» можно определить местоположение для правильного отображения погоды. Если включить пункт «Оповещение о смене погоды», то пользователь будет знать, когда прогноз погоды изменяется;
- В разделе «Проверить обновление» пользователь может сделать запрос на проверку новой версии ПО вручную.
В этом же окне настроек находится основная информация о самих часах, версия программного обеспечения и адрес Bluetooth.
Ознакомиться со всеми настройками браслета можно в данном видео
Возможности часов Эппл вотч
Все модели Apple Watch обладают невероятно мощным процессором, защитой от влаги и GPS функцией. Помимо этого, все часы обладают следующими полезными функциями и возможностями:
- Пользователь может отвечать на входящие звонки с часов. На экране во время звонка будет отображаться кнопка для приема звонка, а также для сброса;
- В базовом наборе имеются различные циферблаты на любые вкусы пользователей. Помимо этого, при желании владелец может устанавливать дополнительные;
- На часах можно просматривать СМС сообщения, а также отвечать на них, используя быстрые ответы, которые уже имеются в системе устройства;
- Пользователь может переписываться с друзьями и близкими в мессенджере от Facebook. Со временем такая же функция станет доступной и в других мессенджерах;
- Пользователь может проверять личную электронную почту, как через само приложение, так и через сторонние программы;
- Владелец устройства может получать доступ к информации различных приложений на мобильном устройстве;
- Уведомления, которые приходят на подключенное к часам мобильное устройство, также отображаются и на экране часов;
- В часах имеется встроенный пульсометр;
- При необходимости владелец устройства может отправлять показания с пульсометра на другой прибор, например, личному тренеру или же врачу;
- Владелец устройства может оплачивать при помощи часов свои покупки бесконтактным способом, если на терминале поддерживается функция NFC;
- Все маршруты и пробежки записываются;
- Пользователь может запускать приложения, установленные на сопряженном устройстве;
- Можно использовать голосового помощника Siri;
- На часах можно просматривать фотографии в фотопленке;
- Пользователь может отправлять рисунки, которые сделал прямо на экране устройства, используя функцию Digital Touch;

- При необходимости пользователь может отправлять друзьям или родственникам свое местоположение;
- В приложении под названием «Карты» можно прокладывать маршруты до необходимых мест;
- Можно воспроизводить музыку из «iTunes»;
- При помощи этих часов пользователь может найти свое мобильное устройство. Потребуется просто открыть приложение «Найти iPhone», которое воспроизведет на телефоне достаточно громкий звук;
- С помощью часов можно удаленно управлять камерой в смартфоне, ставя его в необходимом месте;
- Часы дают возможность удаленного управления всей техникой от компании Apple;
- Часы подключаются к автомобилю;
- Во время занятий спортом часы будут отслеживать показатели человека;
- В часах можно хранить сканеры от электронных билетов, которые при посадке может сканировать проводник;
- В экстренных ситуациях через часы можно отправлять сигнал «SOS»;
- Часы работают в воде.
Выявить наиболее необходимые функции пользователь сможет только в процессе эксплуатации устройства.
Как подключается фитнес-браслет к смартфону
Чтобы привязать фитнес-браслет к смартфону, а впоследствии активно им пользоваться, необходимо соблюдение нескольких условий.
Трекер должен быть полностью заряжен. Поскольку в современных гаджетах используются литий-ионные аккумуляторы, они требуют специальной подготовки к эксплуатации. Сразу после покупки заряд аккумулятора требуется полностью израсходовать, а затем зарядить на 100%. Чтобы впоследствии батарейка исправно функционировала, подобную процедуру понадобится проделать еще раз.
В настройках смартфона необходимо активировать Bluetooth или Wi-Fi (зависит от модели гаджета). Посредством этих беспроводных способов передачи информации будет выполняться синхронизация и обмен данными между устройствами.
На телефон потребуется скачать и установить специальное приложение (все утилиты доступны для скачивания из магазина Google Play). Чтобы подобрать конкретную программу, понадобится выяснить тип используемой ОС, установленной на мобильном устройстве, а также уточнить модель браслета.
После того, как все необходимые требования будут выполнены, можно будет привязать к смарт-браслету действующий Google-аккаунт, а также ввести персональные данные: пол, рост, массу тела, и некоторые другие сведения.
Настройка приложений и смарт-часов
После благополучной привязки к смартфону фитнес-трекер нуждается в настройке. Некоторые модели часов и приложения демонстрируют пользователю инструкцию, которая знакомит с базовыми возможностями гаджета. Программа может потребовать задать первичные настройки, чтобы фитнес браслет впоследствии мог правильно рассчитывать основные параметры (например, сожженные калории, частоту пульса и т. п.) Далее для комфортного использования гаджета рекомендуется настроить другие функции. Сделать это можно, если найти на экране значок «Уведомления», войти в раздел и внести изменения в следующие функции:
- добавление аккаунта Google Fit;
- разблокирование дисплея, чтобы отключить запрос кода деактивации;
- оповещения о пропущенных на смартфоне звонках и уведомлениях.
В профиле имеется возможность добавлять необходимые опции для удобства использования гаджета:
- основные задачи: подсчет калорий, измерение пульса, шагомер;
- будильник;
- контроль качества сна, и выдача результатов;
- оповещение о необходимости возобновить активность;
- добавление друзей в Mi Fit и многие другие.
Если стандартных функций не хватает, можно расширить их перечень, скачав приложения Runtastic, Mi Band 2 Selfie, Mi Band Master.
Как установить время на телефоне Хонор вручную
Установка времени вручную удобна в том случае, если пользователь живет в одном часовом поясе, но ему нужно знать время в другом, поэтому действительно нужно воспользоваться самостоятельным введением данным. На телефоне Хонор ручную установку можно выполнить по следующем алгоритму:
- Для начала необходимо разблокировать устройство и открыть стартовый экран. Как правило, он сразу представляется пользователю;
- На стартовом экране необходимо открыть ярлык под названием «Настройки». Располагается он в том месте, где ранее его поставил пользователь. Напоминает он шестеренку на сером фоне;
- Перейдя в настройки, находим такой раздел, как «Система». Он отвечает за все базовые функции, в том числе и время, и дата;
- Теперь находим такой раздел «дата и время». Тапаем на него и переходим;
- Отключаем опцию «автонастройки» при помощи передвижения ползунка в неактивное состояние;
- Теперь пользователю автоматически откроются поля «Дата» и «Время»;
- Кликаем на пункт «Время». Откроется специальное окно, в котором человек должен установить необходимые ему параметры. После их установления кликаем на соглашение, то есть «Ок».
Выходим из этого раздела. Теперь пользователь может увидеть, что установилось то время, которое он настроил самостоятельно. Если автонастройка постоянно сбивается, то можно использовать ручной метод. Он, конечно, может быть неточным, но зато пользователь будет жить по такому времени, которое ему необходимо.
Обзор программ
Чтобы пользование смарт часами было полноценным, покупатели устанавливают дополнительные приложения. Каждое из них обладает своими особенностями.
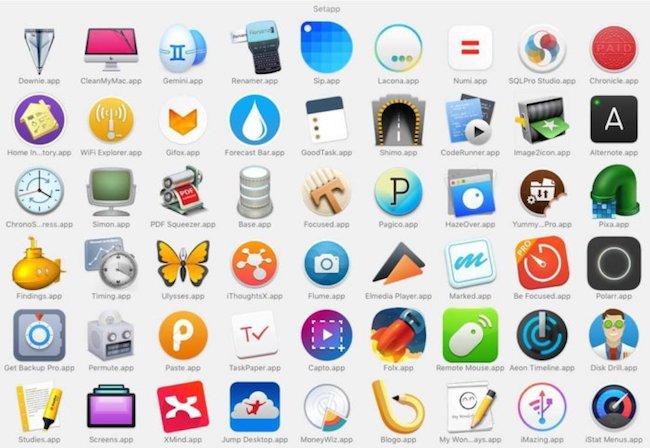
Оснастив умные часы указанными ниже программами, пользователь получает:
- Полностью задействованные ресурсы гаджета
- Полезное его функционирование
- Максимальное раскрытие возможностей
Без дополнительных составляющих бюджетное устройство становится обычным. Ниже рассмотрены лучшие из программ для смарт часов на Андроид.
Coffee
Представляет собой мессенджер. Служит для переписки между умными часами. Программа проста и понятна. В ее основу заложены шаблоны, помогающие быстро отвечать на полученное сообщение.
Endomondo
Помогает на тренировках. Удобно использовать на пробежке. Приложение оснащено:
- Картой
- Таймером
- Датчиком расстояния
- Статистикой прогресса
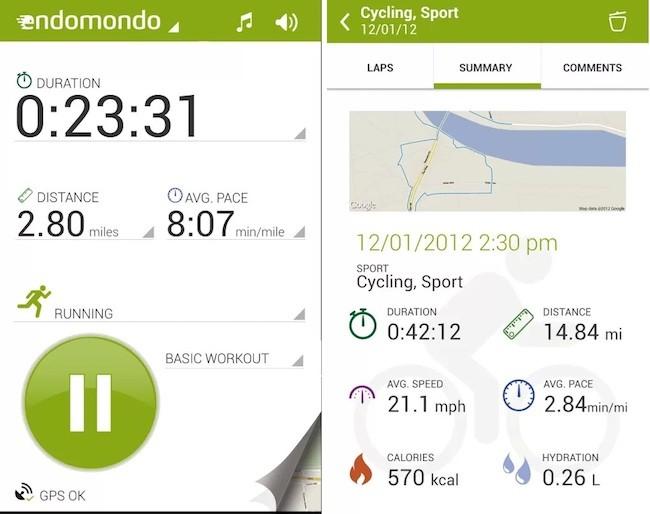
Обратите внимание! Пробная версия бесплатна. За полную нужно заплатить
В процессе работы происходит экономия энергии.
Wear Audio Recorder
Превращает Смарт Вотч в наручный диктофон. Управление простое – открыть и активировать запись. Выполняет функции:
- Начало записи
- Остановка процесса
- Возобновление работы
- Синхронизация
Wear Aware
Дополнение полезно для детских гаджетов. Из-за рассеянности малыши теряют смартфоны, что приносит неудобства всей семье. Установив это приложение, подобной участи можно избежать. Изделие будет сигнализировать носителя об отдалении.
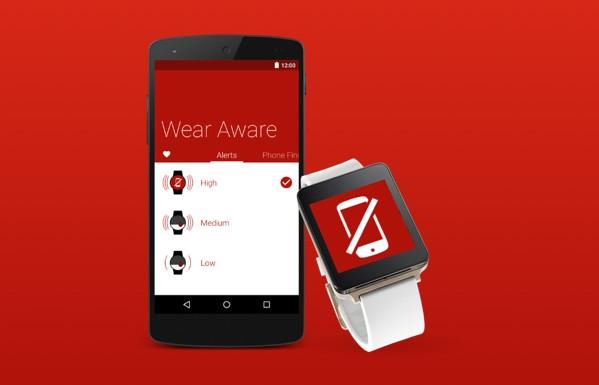
Shazam
Цель программы – идентификация песен. Она определяет исполнителя, композицию и ее текст.
Представитель выпускает платные и бесплатные версии. Отличий в их работе нет. Они функционируют идентично. В данном случае платная версия не является лучше бесплатной.
PixtoCam
Отвечает за управление камерой смартфона. За счет работы этого представителя на часах осуществляется трансляция объектива камеры телефона. Ее можно переключать, отдавать команды о съемке фото или видео. Приложение компенсирует отсутствие камеры на часах с базой Android Wear. Установить его можно за 1,99$.
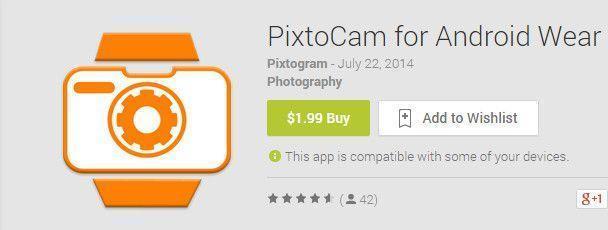
Photo Gallery for Android Wear
Дополняет работу предыдущего. С его помощью можно просмотреть последние снятые фотографии на экране часов. Есть функция их увеличения и уменьшения. За просмотр старых снимков программа требует оплату в 3$.
Weather Timeline
Отвечает за климатические изменения. Датчики работают точно, показатели не обманывают. Ежедневно погода обновляется в соответствии с новыми климатическими особенностями. Управление простое, все функции и команды понятны. Для просмотра погодных новостей достаточно пролистать экран прикосновением пальца.
Google Keep
Стоит на вершине рейтинга среди напоминаний. Данная программа служит точным сигнализатором о важных датах, заметках и т.д. Для создания заметок не нужно нажимать на клавиатуру. Это можно сделать, проговорив их. Устройство выведет на экран текст, который затем можно будет править.
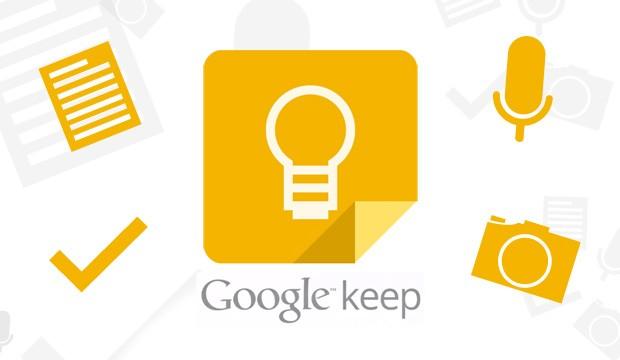
IFTTT
В основе представителя лежит соединение платформ и сервисов. Стоит отметить его возможность создания кнопок. Пользователь может придумать удобную для себя кнопку и поручить ей определенную команду.
Дополнение умеет:
- Включать Wi-Fi
- Активировать светильник
- Отправлять СМС и т.д.