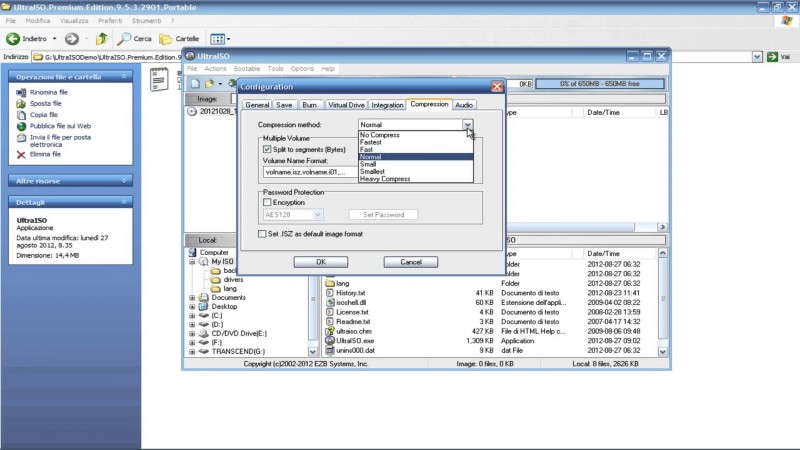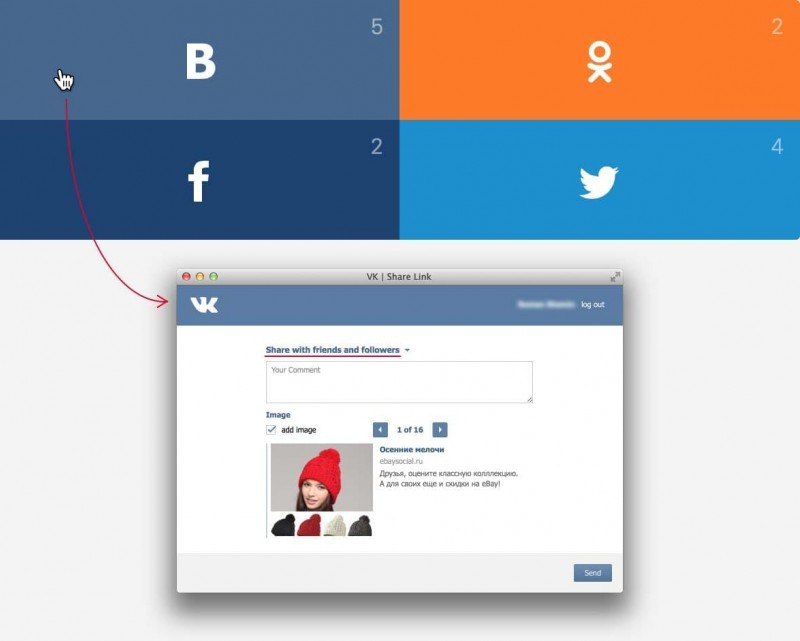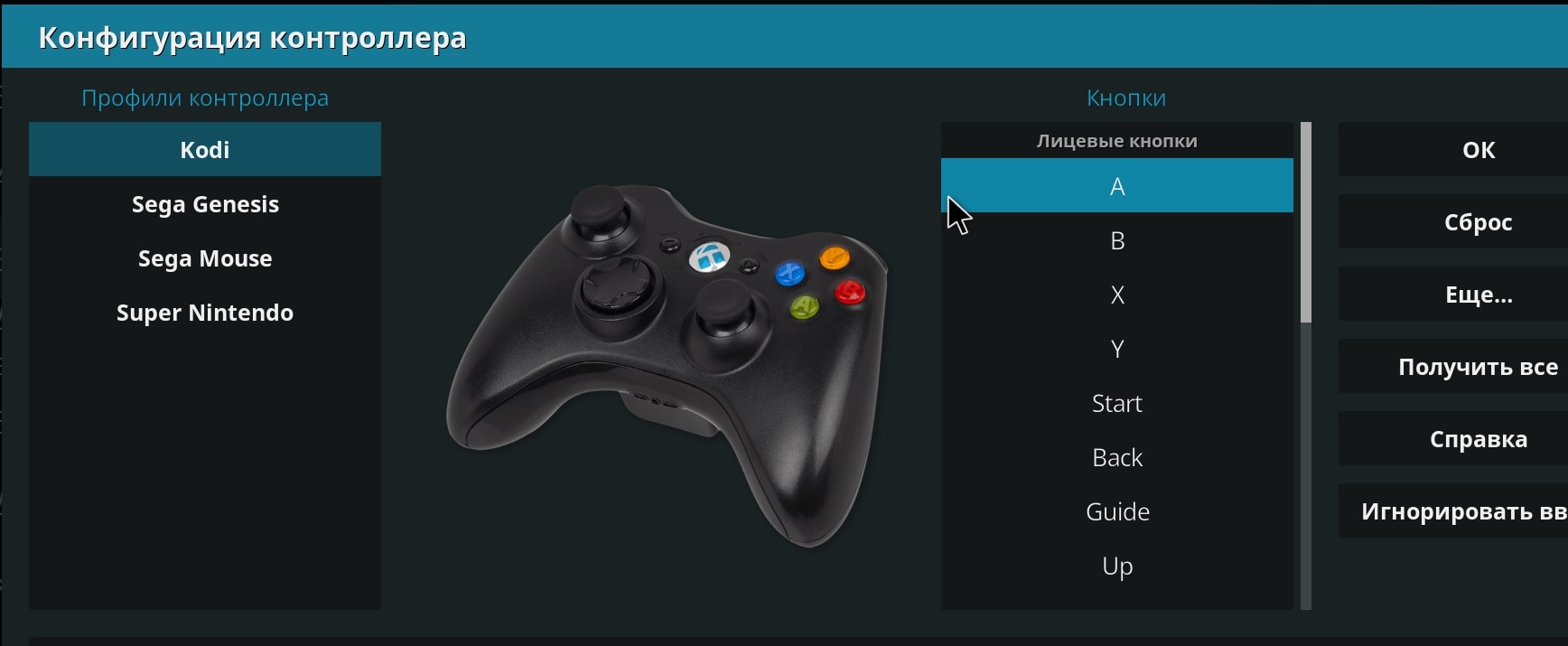Лучший способ восстановления китайских флешек
Содержание:
- H2TestW — программа тестирования USB — устройств
- Инструкция по подбору утилиты для прошивки
- Поиск драйвера по коду оборудования
- Проверка SD карт / USB флешек
- Как пользоваться программой Flash Memory Toolkit при восстановлении
- Форматирование китайской флешки
- Подсказки
- Восстановление реального объема китайской флешки
- SMI Mass Production Tool
H2TestW — программа тестирования USB — устройств
Предлагаем Вашему вниманию маленькую, но очень полезную и удобную программу — H2testw, предназначенную для тестирования работы USB — носителей информации. Она позволяет определить наличие ошибок на устройстве и скорость работы носителя (флешки, например, или SD-карты памяти).
Хотя данная утилита изначально была разработана только для USB-устройств, она может вполне использоваться и для тестирования также жестких дисков и даже сетевых дисков.
Эта очень полезная программка является , так что можно использовать ее на любом компьютере.
Можно отметить ряд плюсов этой утилиты:
- Программа очень проста в использовании
- Не требует установки – просто запускается на выполнение исполняемый файл
- Для запуска программы не требуются права администратора на компьютере
- Позволяет тестировать 1,1 и 2,0 диски USB
- Позволяет тестировать 1,1 и 2,0 порты USB
- Прекрасно подходит для анализа флешек с объемами 4GB, 8GB, 16GB, 32GB, 64GB
- Программа является абсолютно бесплатной
- Программа готовит отчет по проверке накопителя, если все хорошо – короткий, если существуют проблемы – отчет по найденным проблемам.
- Размер программы всего 213 Кб
- Можно тестировать диски с данными – при этом существующие данные не повреждаются
1. Как скачать H2testw
После нажатия на кнопку «Загрузить файл» появится окно с предложением загрузить файл «h2testw_1.4.zip». Это zip-архив, при распаковке которого появятся 3 файла:
- h2testw.exe — непосредственно сама программа для тестирования
- readme.txt — файл с описанием на английском языке
- liesmich.txt — файл с описанием на немецком языке
2. Как установить H2testw
Установка программы H2testw не требуется! Для запуска достаточно просто запустить на выполнение файл h2testw.exe и все.
3. Как пользоваться H2testw
После запуска программы (файлика h2testw.exe) появляется окно, представленное на рисунке ниже:
В принципе, в данной утилите и используется только это окошко. Все кнопки описаны на изображении, и можно интуитивно понять их назначение. Тем не менее коротко пройдемся по некоторым функциям для того, чтобы не осталось «белых пятен» в понимании функционала программы.
- Программа имеет два языка: английский и немецкий, о чем и говорит переключатель в верхней части окна (выбор языка). Пусть Вас не смущает отсутствие русского языка – там и так все понятно.
- По кнопке «Select target» осуществляется выбора устройства (диска) для тестирования. Можно выбрать любой логический диск компьютера (флешку или жесткий диск).
- По кнопке «Refresh» (обновить) можно обновить в программе данные, если устройство ранее уже тестировалось, и на тестированном устройстве остались файлы с результатами теста.
- В блоке «Data volume» определяется размер (объем) проверяемого пространства: при выборе «all available space» — проверяется весь доступный объем, если поставить точку на «only» — будет проверятся только указанная часть в мегабайтах.
- По кнопке «Write + Verify» осуществляется проверка устройства на чтение и запись.
- По кнепе «Verify» осуществляется проверка на чтение. Данная функция доступна только после того, как была произведена проверка на чтение и запись.
- Галочка «endless verify» ставиться, если хотите тестировать несколько раз без остановки до прерывания теста, а не один раз.
Вот, пожалуй, и все. Пользуйтесь на здоровье!
Итак, запускаем, выбираем язык (английский), выбираем устройство («Select target»), нажимаем тестировать («Write + Verify»).
Процесс тестирования отображается в следующем виде:
Дожидаемся окончания теста и смотрим результат. Вот пример тестирования флешки 32Гб:
Ключевым моментом при тестировании флешки (диска), естественно, считается отстутствие ошибок (подчеркнуто красным).
С помощью данной утилиты можно не только тестировать карточки на наличие ошибок, но и определить класс карты памяти, об этом читайте следующий материал: Как определить класс карты памяти (флешки).
Стоит еще добавить, что в процессе тестирования программа создает на тестируемом устройстве файлы вида X.h2w по 1Мб каждый, где X — номер файла. Таких файлов может быть много:
Если их не удалить, то при повторном выборе уже протестированного диска кнопка тестирования этого диска («Write + Verify») будет недоступна.
Их после теста нужно просто удалить с устройства.
Скачать: H2TestW — утилита тестирования USB — устройств
Автор материала: Робин
Инструкция по подбору утилиты для прошивки
Теперь, имея идентификационный номер производителя (VID) и кода устройства (PID), переходим к подбору прошивки. С их помощью подберем софт для контроллера. На данный момент есть различные интернет-ресурсы со списками флешок, где прописан софт, пригодный для их прошивки.
- Можно воспользоваться базой данных flashboot.ru:
- Вкладка «iFlash», в ячейках VID и PID вводим ранее определенные цифры. По результату поиска получаем список сходных флешок.
- Выбираем наиболее совпадающую по имени, модели и объему. В столбике «UTILS» будет название утилиты, с помощью которой возможна перепрошивка флешки.
- Копируем наименование и на этой же странице вверху нажимаем вкладку «Файлы». В поисковом поле вставляем название, нажимаем «Поиск». Если в базе есть нужная перепрошивка, то справа от наименования нажимаем «Скачать».
- Если не нашли, можно воспользоваться поисковой системой и найти программу на любом другом подобном ресурсе. Также скачиваем на свой ПК.
Помните, что перед установкой или разархивацией скачанной утилиты обязательно нужно проверить программу на наличие вредоносных, в том числе рекламных, файлов.
Поиск драйвера по коду оборудования
ШАГ 1: узнаем ID-код оборудования
Для определения ИД (ID) оборудования необходимо открыть диспетчер устройств. Универсальный способ для этого: нажать сочетание Win+R (должно появиться окно «Выполнить»), ввести команду devmgmt.msc и нажать OK.
Запуск диспетчера устройств — devmgmt.msc
Альтернативный вариант запустить диспетчер устройств: нажать сочетание кнопок Win+X, и в появившемся меню выбрать нужное (см. скрин ниже, способ актуален для Windows 8/10).
Для вызова этого меню — нажмите сочетание Win+X
В диспетчере устройств найдите нужное оборудование, кликните по нему правой кнопкой мышки и в контекстном меню выберите опцию «Свойства».
Диспетчер устройств — свойства
Далее перейдите во вкладку «Сведения», в графе «Свойство» выберите «ИД оборудования»
Перед вами должен предстать список строк (их количество может быть разным, но, если обратите внимание — данные в них повторяются)
Сведения — ID оборудования
Чтобы скопировать строку, просто выберите ее и кликните правой кнопкой мышки, в контекстном меню выберите «Копировать» (или просто воспользуйтесь сочетанием Ctrl+C).
Копировать ID оборудования
Теперь ID оборудование нам известно (USB\VID_0BDA&PID_B00B) …
ШАГ 2: где искать драйвер для оборудования, зная его код ID
Сайт с огромным количеством драйверов (на нем собраны десятки тысяч драйверов для самого разного оборудования). Единственный минус — обилие рекламы. Тем не менее, не порекомендовать не могу!
Поиск драйвера на Devid.info
Аналогичный сайт. На мой взгляд, он даже поудобнее, т.к. предлагает сразу загрузить архив с драйвером (без пред-просмотра лишней рекламы).
Строку с ИД можно просто вставить в любую поисковую систему и произвести поиск. При поиске драйверов к оборудованию от малоизвестных китайских брендов — нередко драйвер можно загрузить только с очень «специфичных» сайтов.
ШАГ 3: как установить драйвер, если нет исполняемого файла setup.exe / install.exe
❶ Если драйвер запакован в архив ZIP, RAR и пр.
Сначала извлеките содержимое архива (лучшие архиваторы). Как привило, в архиве содержится каталог с большим количеством «мелких» файлов и исполняемый файл setup.exe, который и нужно запустить для установки драйвера.
Извлечь файлы / Кликабельно
❷ Если исполняемого файла setup.exe нет
Тогда откройте диспетчер устройств (как это сделать), затем кликните правой кнопкой мышки по оборудованию и выберите в меню «Обновить драйвер».
Диспетчер устройств — обновить драйвер
После выберите вариант «Выполнить поиск драйверов на этом компьютере».
Выполнить поиск драйверов на этом компьютере
И укажите папку, куда были сохранены (извлечены из архива) файлы драйвера. После нажмите «Далее».
Поиск драйвера на этом компьютере
Далее Windows проверит папку и предложит выбрать драйвер для установки. В общем-то, осталось только дождаться окончания установки…
Выбор драйвера для этого устройства
PS
Если вышеприведенный алгоритм вам показался сложным — попробуйте автоматический вариант поиска и установки драйверов. Для этого необходимо использовать спец. утилиты. О них я рассказывал в этой статье: https://ocomp.info/update-drivers.html
Обновить сейчас — 21 устройство! (обновление драйверов в 1 клик мышкой в Driver Booster 6)
На этом пока всё. Удачной работы!
RSS
(как читать Rss)
Проверка SD карт / USB флешек
Средствами Windows: проверка и исправление ошибок
Позволяет быстро восстановить работоспособность SD-карт, USB-флешек, внешних жестких дисков и пр. накопителей при различных сбоях и ошибках файловой системы (например, вызванных некорректной работой ряда программ, неправильным отключением от USB и пр.).
И так, как это выполнить.
ШАГ 1
Сначала необходимо открыть вкладку «Этот компьютер» («Мой компьютер»). Для этого можно просто нажать сочетание Win+E, и в меню слева выбрать одноименную ссылку. См. скрин ниже.
Этот компьютер
ШАГ 2
Далее открыть свойства нужного диска/карты памяти (см. пример ниже).
Свойства SD карты
ШАГ 3
После перейти во вкладку «Сервис» и запустить проверку диска на наличие ошибок.
Сервис — проверка
ШАГ 4
Далее нажать на кнопку «проверить и восстановить диск». На проверку может потребоваться некоторое время (зависит от размера и состояния диска). По завершению вы увидите отчет о результатах (например, ошибки не были найдены…).
Проверить и восстановить диск
Альтернативный вариант
ШАГ 1
Необходимо запустить командную строку от имени администратора. Чтобы это сделать — необходимо открыть диспетчер задач (сочетание кнопок Ctrl+Shift+Esc), нажать «Файл/новая задача», ввести команду CMD и нажать Enter (не забудьте отметить галочкой, что задача нужна от имени администратора, см. пример ниже).
Запуск CMD (командной строки) с правами администратора
ШАГ 2
Далее необходимо ввести команду: chkdsk g: /f и нажать Enter (примечание: «g:» — это буква диска/флешки, которую мы хотим проверить; «/f» — ключ, который указывает на исправление ошибок (если они будут найдены)).
Запуск проверки (с исправлением ошибок)
ШАГ 3
Осталось дождаться окончания проверки. Отчет о ее результатах будет предоставлен в этом же окне (пример ниже).
Диск проверен
С помощью H2test: на работоспособность и реальный объем
И так, для начала проверки необходимо:
- загрузить и запустить утилиту (язык лучше перевести на английский (по крайней мере мне с ним проще ));
- выбрать диск для проверки (кнопка «Select Target»);
- нажать кнопку «Write + Verify» и дождаться окончания проверки (см. скрин ниже).
H2test: как запустить тест накопителя
Если с флешкой (SD картой) что-то не так, вы увидите красное окно (как на скрине ниже)
Обратите внимание на строку, в которой сообщается сколько секторов у вас реально рабочие (например, у меня при проверке флешки на 100 GByte оказалось, что ее реально рабочий объем всего 14,8 GByte)
H2testw (результаты сканирования): реальная скорость чтения, записи и реальный объем
Если с проверяемым накопителем все в порядке — вы увидите «зеленый» отчет (в нем будет значится такая фраза «Test finished without errors» — т.е. тест был завершен без ошибок).
H2test (результаты сканирования другого накопителя): тест пройден нормально, ошибок не найдено
С помощью Flash Memory Toolkit: на ошибки и скорость работы
Так как утилита Flash Memory Toolkit достаточно многофункциональна, я в этой заметке покажу ее возможности только в решении наиболее популярных вопросов.
1) И так, после того как вы подключили USB флешку (SD карту) к ПК и запустили утилиту, в первом же окне («Info») можно узнать объем флешки, файловую систему, сколько места на ней занято/сколько свободно (пример ниже).
Flash Memory Toolkit — главное окно утилиты
2) Для запуска тестирования на наличие ошибок: перейдите в раздел «Error Scan», отметьте галочками варианты теста (запись, чтение), и нажмите кнопку «Start».
Как запустить тест на ошибки / Flash Memory Toolkit
Далее, в правой части окна, вы увидите процесс тестирования: сколько процентов памяти (от общей) было проверено, и сколько ошибок (Errors) было найдено. В идеале (если с флешкой все OK) — их быть не должно!
Процесс тестирования
3) Если у вас с флешки пропали какие-то файлы (фото, изображения и пр.) — то часть из них вполне можно восстановить и Flash Memory Toolkit позволяет это сделать.
Функция восстановления удаленных файлов
4) Для проверки скорости чтения/записи (read/write speed) накопителей в Flash Memory Toolkit есть вкладка «Low-level Benchmark». Для запуска теста: просто откройте эту вкладку и нажмите кнопку старт.
Через некоторое время программа предоставит вам минимальную, максимальную и среднюю скорость доступа. Кроме этого, все это будет также наглядно представлено на графике (пример ниже).
Тест скорости чтения SD карты
На этом пока все (дополнения были бы кстати… )
Удачи!
RSS
(как читать Rss)
Как пользоваться программой Flash Memory Toolkit при восстановлении
Для восстановления флешки с помощью Flash Memory Toolkit, вначале выберите устройство из списка (если у вас присоединено более одного устройства) и выберите нужную функцию, нажав на иконку слева в меню программы.
Интерфейс утилиты Flash Memory Toolkit при подключении flash-накопителя
- Flash Memory Toolkit автоматически определяет новые устройства
- Для нового сканирования устройств, нажмите кнопку обновления
- Кнопка Format («Форматировать») позволяет обойти стандартное форматирование Windows.
- Нажав на кнопку Screenshot, вы можете создать скриншот программы, что может быть полезно при диагностике.
Получение информации об устройстве
Информационная функция полезна тогда, когда нужно получить сведения о: совместимости устройства ,операционной системе и конфигурации USB. Нажав на элемент в списке USB-конфигурации. вы увидите подробности о USB-соединении или usb-устройстве. Для повторного сканирования устройства, нажмите на кнопку обновления Refresh
Как вылечить флешку. Проверка флешки на ошибки через Flash Memory Toolkit.
Функция сканирования на ошибки (Error Scan) помогает проверить устройство на проблемы, связанные с его структурой. Во время этой операции может быть произведен тест на ошибки чтения или записи. Если выбраны два варианта, то при сканировании будут записаны те данные, которые вы укажете в настройках, затем будет произведен тест на чтение. Вообще говоря, функция проверки ошибок весьма полезна после покупки новой флешки или карты памяти. После прохождения теста рекомендуется отформатировать flash-накопитель или sd-карту. Кроме того, можно выбрать количество проходов (циклов) проверки.
Процесс проверки флешки на ошибки, ее лечение
Быстрая очистка флешки
При удалении файлов к карты памяти или флеш-накопителя, все данные, фактически, остаются нетронутыми, однако ссылки на сами файлы теряются. Функционал Flash Memory Toolkit позволяет вернуть все файлы даже после полного форматирования флешки. Поэтому тут палка о двух концах: если вы продаете флешку, даете кому-то в личное пользование – покупатель или любой сторонний человек сможет без особых проблем восстановить удаленные файлы. В этом таится опасность утечки информации. Полная очистка флешки позволит избежать подобных проблем. Функция быстрой очистки работает гораздо быстрее – она позволяет удалить файловую систему с флешки.
Восстановление файлов на флешке
Функция восстановления файлов (File Recovery) в программе Flash Memory Toolkit является самой продвинутой в инструментарии. Она позволяет восстановить данные с флешки, которые вы потеряли после случайного удаления или после сбоя системы или поломки накопителя.
Выберите из списка формат, который требуется восстановить. Далее последует проверка flash на следы от удаленных файлов, и вы можете выбрать все варианты из списка поддерживаемых форматов. Нажмите на кнопку сканирования. Утилита Flash Memory Toolkit просканирует девайс и отобразит их в списке файлов, которые были найдены на флеш-накопителе. После завершения сканирования, отметьте файлы, подлежащие восстановлению на sd карте, флажками. Затем нажмите кнопку «Recover». Программа спросит, в какую папку сохранить восстанавливаемые файлы с flash’ки.
Примечание. Не сохраняйте эти файлы на том диске или флешке, откуда производится восстановление. Посредством контекстного меню вы можете отметить или убрать флажок с элементов. Для графических изображений (jpeg, gif, png, tiff и bmp). доступна функция предосмотра.
На данный момент, Flash Memory Toolkit работает и успешно распознает следующие форматы:
- Файлы изображений: GIF JPG PNG TIF BMP
- Видео: MTS MPG MOV WMV AVI
- Аудио: MP3 WAV WMA
- Офисные документы: XLS PDF PPT PPS DOC
- Файлы архивов: RAR ZIP
Создание резервной копии содержимого
Эта функция в утилите Flash Memory Toolkit полезна в той ситуации, когда вам нужно создать идентичную копию вашей флешки и сохранить ее на жестком диске или подобном устройстве хранения.
Проверка скорости флешки — (бенчмаркинг) тест usb-накопителя
Суть низкоуровневого тестирования – измерить потенциал флеш-накопителя, чтения и записи информации на него. Другими словами — проверить скорость флешки. Скорость показывается как MB/s (1 MB = 1024 KB = 1048576 байт). Также во время данного теста замеряются средние показатели быстродействия.
Процесс низкоуровневой проверки flash
Файловый flash-бенчмаркинг
При бенчмаркинге файлов, соответственно, flashmemorytoolkit проверяет, как долго производится считывание и запись файла определенной длины на устройство.
Проверка скорости флешки при чтении и записи файлов
Форматирование китайской флешки
Восстановление китайского накопителя, как и любой другой флешки, можно производить уже знакомыми способами, то есть при помощи сторонник утилит. Одной из наиболее надёжных программ можно считать Flash Memory Toolkit, которая насчитывает множество полезных функций, помогающих:
- проверить устройство;
- получить о нём больше сведений;
- исправить имеющуюся проблему.
Ещё одним достаточно хорошим утилитом для восстановления накопителей является HDD Low Level Format Tool, который удаляет все данные с устройства и перезаписывает на него стандартные настройки. Это даёт возможность избавиться от некоторых проблем, которые обычно появляются во время пользования китайскими флешками.
Итак, приобретая китайский накопитель, нужно осознавать, что его качество не всегда может гарантировать корректную работу. Но даже в самых крайних случаях есть возможность восстановить устройство и продолжить привычное пользование.
Подсказки
-
Поиск UPC штрих-кода
Этот код я просто вставляю в Google и смотрю что нахожу. Обычно я нахожу продукт, который к ним привязан.
Есть сайты для поиска по UPC штрих-код. Например, www.upcindex.com, но я не знаю насколько полным может быть один сайт, поэтому просто ищу через поисковик. -
Поиск модели
Сайт производителя указывает свои модели на своём сайте. Можно тоже через поисковик искать. Если модели будут находиться где угодно, но не у производителя, то это подозрительно.
Пример с Sandisk’ом: Обычно их модели выглядят примерно так: «SDSDQUA-032G-A46A». То есть, часть «032G» означает 32GB.
Если на упаковке вместо этого стоит «0000», что получается «SDSDQUA-0000-A46A», то это подделка.
Или бывает, что просто убирают эту часть и получается «SDSDQUA-A46A». Опять получается несуществующая модель.
Например, если зайти на сайт Sandisk и открыть Micro SD карты для Android, то в табе «Specifications» будут все модели этой серии для разных регионов. -
Задняя сторона карты
Настоящие карты имеют разные обозначения сзади.
Например, Sandisk просто пишет серийный номер. Например, «12038179381731. Made in China». Эта надпись повёрнута на 90 градусов.
На Sony тоже серийный номер сзади и тоже повёрнуто на 90 градусов.
Например, так выглядит надпись сзади на оригинальной Sandisk карте:
Восстановление реального объема китайской флешки
Покупая китайский накопитель от малоизвестного производителя, всегда есть очень большая вероятность того, что её заявленный объём будет намного больше реального. Столкнувшись с такой ситуацией, не нужно паниковать, ведь данная проблема исправима, и сделать это не так уже и сложно. Для устранения неполадки следует выполнить ряд действий:
- Установить программу MyDiskFix, с помощью которой будет проводиться низкоуровневое форматирование.
- Запустить утилиту и в самом верху окна выбрать накопитель.
- Выбрать значение «Low-Level».
- Указать объём флешки – тот, который заявлен на самом устройстве.
- Начать восстановление нажатием на «Start Format».
Программа ещё раз запросит разрешение на проведение форматирование и после согласия начнёт операцию. После завершения Windows предложит отформатировать флешку, при этом размер накопителя будет уже реальный, а не тот, который был указан в самом начале.
SMI Mass Production Tool
Первым делом нужно скачать программу (утилиту) с сайта и распаковать, причем, название папки должно быть на английском – без символов и цифр, например: «C:\USBTool\». В корне распакованной папки должен быть файл «sm32text-V… .exe».
После подключаем флеш-накопитель. В случае, если программа не видит флешку, следует нажать на клавишу «F5» для анализа совместимых устройств.
В окне программы, если флешка определилась, должны быть следующие надписи:
- «Status» – «Ready»;
- В первой ячейке снизу должен показаться значок и цифры.
Следующим шагом нужно проверить настройки утилиты, чтобы понять, правильно ли заданы они:
- В правом стороне области окна требуется нажать на «Setting», пароль прописывается «320».
- Если программа не найдет файл настроек «Default.ini», его нужно выбрать вручную (документ находится в корневой папке).
Далее нужно указать настройки для прошивки во вкладке «Main Flow Setting»
Для этого потребуется обратить внимание на такие параметры, как:
- «Pretest» (поставить галочку) – «Erase All Block»;
- «Write CID» (поставить галочку) – «TSOP Standard Type»;
- «USB Power» – «300 mA», рекомендуемое число выставления для флешек среднего типа, то есть не старой и не новой;
- «Disk Type» – «USB-ZIP», будет определяться как USB-ZIP;
- «Format» (поставить галочку);
- FAT32 (поставить галочку), стандартная файловая система.
Чтобы установить допустимое количество BAD секторов и завершить прошивку успешно, необходимо перейти в пункт «Capacity Setting».и выставить два параметра:
- «Bad Block» = 44;
- «Fix» – «MIN» = 6000 MB; «MAX» = 6500 MB.
После чего сохраняем настройки нажатием на кнопку «OK», для запуска прошивки жмем «Start».
Если процесс перепрошивки занимает более 10 минут, можно не ждать результатов, так как в конце выскочит ошибка.