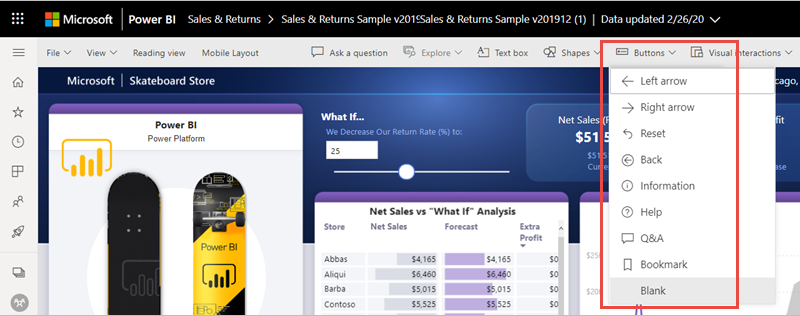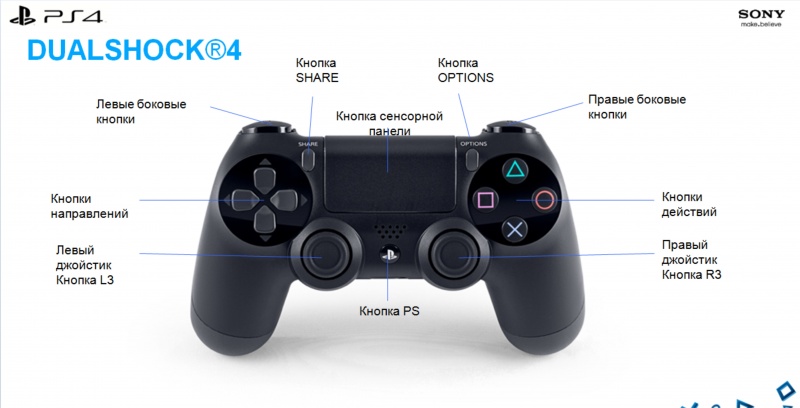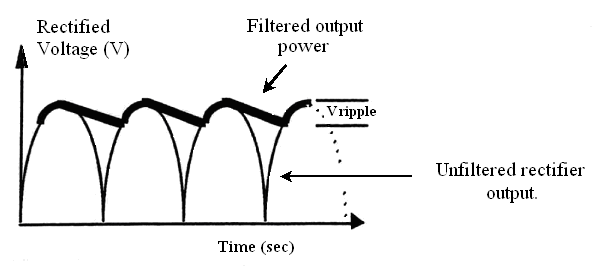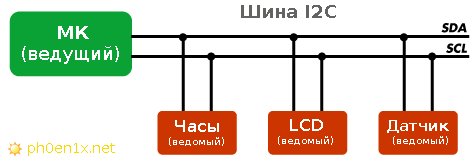Что означают кнопки на калькуляторе
Содержание:
Эпизод 2
Недостатки не позволили с комфортом пользоваться клавиатурой по назначению. В то же время, своей массой и монолитностью она замечательно смотрится в интерьере, как оленьи рога или другой трофей охотника. Спустя полгода решил сделать новую версию клавиатуры с новыми требованиями.
Чтобы понять что мне нужно, отбракованные пластиковые колпачки прикрепил к пластилину и начал пробовать варианты размещений. Обнаружил, что мне удобнее держать пальцы не над его столбцом, а сбоку. Тогда по столбцу палец двигается по дуге почти не сгибаясь. Одновременно с этим, запястье лежит под углом и не нужно поворачивать левую и правую половину. Единственное, что остаётся, это сдвинуть столбцы по высоте. Также заметил, что 19мм шаг между клавишами оставляет между пальцами много места. А при повороте кисти пальцам становится ещё свободнее. Поэтому решим попробовать ужать шаг.
- Совместимость с обычной раскладкой.
- 70 кнопок, навигационные кнопки, цифровой ряд.
- 16 мм шаг, меньше не позволяют свитчи. Щель между клавишами 0.5 мм.
- Плоские колпачки с фаской 2 мм, которая нужна, чтобы соседние колпачки не мешали пальцу опуститься на 4 мм при нажатии.
- Ножки у кнопок сделал прямоугольными в надежде на меньший люфт стема.
- Визуально простой дизайн.
- Минимальные габариты.
- Материал полосатая лиственница.
- Возможность замены свичей без пайки в разъёмах Kailh.
- Очень мягкие свитчи Gateron Clear для большого пальца и навигации, чтобы комфортно долго держать.
- Щёлкающие Gateron Blue и тихие Silent Brown на выбор для остальных клавиш.
Паять тонким проволочным припоем с нанесённым на него флюсом 70 кнопок оказалось даже легче, чем 44, нанося флюс вручную. А вот соединять ряды и столбцы к Pro Micro оказалось значительно сложнее из-за плотной компоновки.
Эксплуатация опять выявила некоторые недостатки.
- Люфт клавиш иногда приводит к тому, что они цепляются друг за друга. Решается шлифовкой и увеличением толщины боковых граней, добавлением юбки.
- Фаска с верхней поверхностью даёт угол 135 градусов. Неприятно на него натыкаться, нужно зашлифовать и скруглить.
- Плоский верх колпачков не позиционирует палец. Цилиндр лучше.
- Не шлифовал верх колпачков, оставил слегка рельефную текстуру, которая немного раздражает палец.
- Большой палец натыкается на переднюю фаску и углы. Клавишу нужно сделать толще и закруглить передний край.
- Большой палец слишком близко к основному ряду.
- Сбоку видны свитчи.
- Вытаскивая свитч для замены, нужно придерживать разъём. Можно ценой 2 мм добавить слой, аналогичный печатной плате, в отверстия которого будет вставляться разъём.
- Тихие свитчи не понравились, похож на мембранную клавиатуру.
- Текстурой бук понравился больше, чем лиственница.
Но достоинства перевешивают.
- Смещения рядов позволяют не глядя позиционировать большие пальцы.
- Дуговые движения по рядам очень удобны.
- 16 мм шаг идеален. Пальцы не мешают друг другу и малым движением достают везде. Но нужно привыкать.
- Визуальная простота.
- Компактность.
- Понравились щёлкающие свитчи. Мягкие свитчи легко долго держать.
Теперь клавиатурой можно пользоваться, чем и собираюсь заняться.
Ноутбуки
Asus M series
Чтобы контролировать индикатор освещения и мультимедиа клавиши на вашем ноутбуке Asus, вы должны использовать следующую команду:
# echo 1 > /sys/devices/platform/asus_laptop/ls_switch
Чтобы она выполнялась всегда при запуске, создайте :
/etc/tmpfiles.d/local.conf
w /sys/devices/platform/asus_laptop/ls_switch - - - - 1
Примечание: Возможно, этот способ подойдёт и для других моделей ноутбуков Asus.
Asus N56VJ (возможно подойдёт и для других)
Если большинство специальных клавиш не работает, попробуйте погрузить модуль ядра asus-nb-wmi, с помощью команды:
# modprobe asus-nb-wmi
затем проверьте, заработали ли они с помощью xev. Если вы совмещаете этот способ с опцией загрузки acpi_osi=»!Windows 2012″, вы можете получить странные результаты в xev, поэтому постарайтесь не использовать её. Если это помоглоЮ сделайте модуль загружаемым автоматически, как описано в статье Модули ядра
Коллекция символов и значков
Обновление 25.01.2019
Кстати, если вы пользуетесь современной ОС Windows 10 — то вставлять сейчас эмодзи в свои сообщения стало очень просто.
Нажмите сочетание кнопок Win+. — и сразу же после этого у вас должно появиться окно с эмодзи — просто выберите нужный смайл и вставьте. Легко!
Сочетание клавиш для вызова окна эмодзи
Chrome — вызов окна с эмодзи
Цветные
Знаки руками (класс, фу, налево, направо, сила и пр.)
️ ️
Знаки зодиака
️ ️ ️ ️ ️ ️ ️ ️ ️ ️ ️ ️ ️ ️
Квадратики, ромбики, домики
️ ️ ️ ️ ️ #⃣ ️ ️ ️ ️ ️ ️️
Офисные значки и символы (телефон, документы, часы, ножницы)
️ ️ ️ ️ ️ ️ ️ ️
Погода, значки месяца, солнца, дождя, луны, зимы, лета
️ ️ ️ ️ ️ ️ ️ ️
Рожицы (смех, плач и пр.)
️ ️
Сердечки (любовь, признание)
️️ ️ ️ ️ ️ ️
Средства передвижения и дорожные знаки (машина, самолет, якорь, скорая помощь, велосипед, трактор, самокат, стоп)
️ ️ ️ ️
Спортивные значки и символы (мячи, баскетбол)
️️ ️ ️️
Стрелочки (вверх, вниз, влево, вправо, конец и пр.)
️ ️ ️ ️ ️ ️ ️ ️ ️ ️ ️ ️ ️ ️ ️ ️
Еда, напитки
️ ️ ️
Черно-белые
Звездочки, снежинки, солнышко и пр.
★ ☆ ✦ ✧ ✩ ✪ ✫ ✬ ✭ ✮ ✯ ✰ ⁂ ⁎ ⁑ ✢ ✣ ✤ ✥ ✱ ✲ ✵ ✶ ✷ ✸ ✹ ✺ ✻ ✼ ✽ ✾ ✿ ❀ ❁ ❂ ❃ ❈ ❉ ❊ ❋
Знаки препинания, скобки, проценты
˙ ‥ ‧ ‵ ‵ ❛ ❜ ❝ ❞ 、 。 〃 「 」 『 』 〝 〞 ︰ ︰ ﹁ ﹂ ﹃ ﹄ ﹐ ﹒ ﹔ ﹔ ﹕ ! # $ % & * , . : ; ? @ ~ • … ¿ “ ‘ · ′ ” ’
Знаки: сердечки, кресты
ღ ♡ ❥ ❦ ❧ ☤ ☥ ☧ ☨ ☩ ☫ ☬ ☭ ☽ ☾ ✙ ✚ ✛ ✜ ✞ ✟ ✠ ✢ 卍 卐
Валюта (доллары, биткоины, евро, сигма, дельта и т.д.)
$ € £ ¥ ₮ ৲ ৳ ௹ ฿ ៛ ₠ ₡ ₢ ₣ ₤ ₥ ₦ ₧ ₨ ₩ ₪ ₫ ₭ ₯ ₰ ₱ ₲ ₳ ₴ ₵ ¥ ﷼ ¢ ¤ ƒ
Графические фигуры (квадраты, треугольники, полоски, ромбики, кубики и пр.)
ˍ ∎ ⊞ ⊟ ⊠ ⊡ ⋄ ⎔ ▀ ▁ ▂ ▃ ▄ ▅ ▆ ▇ █ ▉ ▊ ▋ ▋ ▌ ▍ ▎ ▏ ▐ ░ ▒ ▓ ▔ ■ □ ▢ ▣ ▤ ▥ ▦ ▧ ▨ ▩ ▬ ▭ ▮ ▯ ▰ ▱ ► ◄ ◆ ◇ ◈ ◘ ◙ ◚ ◛ ◢ ◣ ◤ ◥ ◧ ◨ ◩ ◪ ◫ ☖ ☗ ❏ ❐ ❑ ❒ ❖ ❘ ❙ ❚ ◊
Круги (закрашенные и пустые, полукруги, с крестиком и пр.)
⊖ ⊘ ⊙ ⊚ ⊛ ⊜ ⊝ ◉ ○ ◌ ◍ ◎ ● ◐ ◑ ◒ ◓ ◔ ◕ ◖ ◗ ◦ ◯ ❍ ⦿ ⊕ ⊗
Корни и дроби, квадратики с галочками и крестиками (для тестов)
∛ ∜ ☐ ☒ ✓ ✗ ✘ ∨ √
Латиница (взятые в скобки буквы и обведенные кружком)
⒜ ⒝ ⒞ ⒟ ⒠ ⒡ ⒢ ⒣ ⒤ ⒥ ⒦ ⒧ ⒨ ⒩ ⒪ ⒫ ⒬ ⒭ ⒮ ⒯ ⒰ ⒱ ⒲ ⒳ ⒴ ⒵ Ⓐ Ⓑ Ⓒ Ⓓ Ⓔ Ⓕ Ⓖ Ⓗ Ⓘ Ⓙ Ⓚ Ⓛ Ⓝ Ⓞ Ⓟ Ⓠ Ⓡ Ⓢ Ⓣ Ⓤ Ⓥ Ⓦ Ⓧ Ⓨ Ⓩ ⓐ ⓑ ⓒ ⓓ ⓔ ⓕ ⓖ ⓗ ⓘ ⓙ ⓚ ⓛ ⓜ ⓝ ⓞ ⓟ ⓠ ⓡ ⓢ ⓣ ⓤ ⓥ ⓦ ⓧ ⓨ ⓩ
Линии (одинарные, двойне, пунктирные, вертикальные, горизонтальные, в виде буквы Т и пр.)
` ˊ ᐟ ‐ ‑ ‒ ― ⁃ ≣ ⋐ ⋑ ⋒ ⋓ ⌒ ⌜ ⌝ ⌞ ⌟ ⎯ ─ ━ │ ┃ ┄ ┅ ┆ ┇ ┈ ┉ ┊ ┋ ┌ ┍ ┎ ┏ ┐ ┑ ┒ ┓ └ └ ┕ ┖ ┗ ┘ ┙ ┚ ┛ ├ ├ ┝ ┞ ┟ ┠ ┡ ┢ ┣ ┤ ┥ ┦ ┧ ┨ ┩ ┪ ┫ ┬ ┭ ┮ ┯ ┰ ┱ ┲ ┳ ┴ ┵ ┶ ┷ ┸ ┹ ┺ ┻ ┼ ┽ ┾ ┿ ╀ ╁ ╂ ╃ ╄ ╅ ╆ ╇ ╈ ╉ ╊ ╋ ╌ ╍ ╎ ╏ ═ ═ ║ ╒ ╓ ╔ ╔ ╔ ╕ ╕ ╖ ╖ ╗ ╗ ╘ ╙ ╚ ╚ ╛ ╛ ╜ ╜ ╝ ╝ ╞ ╟ ╟ ╠ ╡ ╡ ╢ ╢ ╣ ╣ ╤ ╤ ╥ ╥ ╦ ╦ ╧ ╧ ╨ ╨ ╩ ╩ ╪ ╪ ╫ ╬ ╬ ╭ ╮ ╯ ╰ ╱ ╲ ╳ ╴ ╵ ╶ ╷ ╸ ╹ ╺ ╻ ╼ ╽ ╾ ╿ ▏ ▕ ◜ ◝ ◞ ◟ ◠ ◡ ☰ ☱ ☲ ☳ ☴ ☵ ☶ ☷ ✕ ≡ ⌈ ⌊ — ⌉ ⌋
Математические символы (одна вторая, одна третья и пр., умножение, деление, крестики, верхние и нижние регистры и пр.)
π ∞ √ ∑ ⊥ ∫ ∮ ∟ ∬ ∭ ¼ ½ ¾ ⅐ ⅑ ⅒ ⅓ ⅔ ⅕ ⅖ ⅗ ⅘ ⅙ ⅚ ⅛ ⅜ ⅝ ⅞ ⅟ ↉ ∵ ∷ ≦ ≧ ╳ ✕ ✚ ﹢ ﹣ ﹤ ﹥ % + - / = ∧ ∠ ∩ ∪ ° ÷ ≡ ≥ ≤ ≠ ∨ ‰ ‱ ∴ × ± ℃ ℉ ㎎ ㎏ ㎜ ㎝ ㎞ ㎡ ㏄ ㏎ ㏑ ㏒ ㏕ ° ¹ ² ³ ⁰ ⁱ ⁴ ⁵ ⁶ ⁷ ⁸ ⁹ ⁺ ⁻ ⁼ ⁽ ⁾ ⁿ ₀ ₁ ₂ ₃ ₄ ₅ ₆ ₇ ₈ ₉ ₊ ₋ ₌ ₍ ₎ ₐ ₑ ₒ ₓ ₔ
Музыкальные значки (мелодия)
♩ ♪ ♫ ♬ ♭ ♮ ♯
Офисные значки (телефон, номера, ножницы, самолет, ручка, карандаш, копирайт, самолет и пр.)
‱ № ℗ ℠ ℡ ℀ ℁ ℅ ℆ ⅍ ☊ ☏ ✁ ✃ ✄ ✆ ✇ ✎ ✐ ✑ ‰ § ¶
Погода, значки солнца, тучи, зонта, месяца, снежинки и пр.
ϟ ☉ ☼ ☽ ☾ ♁ ❅ ❆
Рожицы и человечки
☻ ☿ 〠 ヅ ツ ㋡ 웃 유
Стрелочки (прямые, косые, с двух сторон, ломанные, двойные, закрашенные и т.д.)
Скобки (фигурные, квадратные, горизонтальные, вертикальные)
〈 〈 〉 《 》 「 」 『 』 【 】 〔 〕 ︵ ︶ ︷ ︸ ︹ ︺ ︻ ︼ ︽ ︽ ︾ ︿ ﹀ ﹁ ﹁ ﹂ ﹃ ﹄ ﹙ ﹙ ﹚ ﹛ ﹜ ﹝ ﹞ ﹤ ﹥ ( ) < > { { }
Треугольники (закрашенные, пустые, и пр. Можно использовать как стрелки)
∆ ⊿ ▲ △ ▴ ▵ ▷ ▸ ▹ ► ▻ ▼ ▽ ▾ ▿ ◁ ◂ ◃ ◄ ◅ ◢ ◣ ◤ ◥ ◬ ◭ ◮ ∇
Техника, технологические знаки (спец. стрелки, HD)
⏎ ⇧ ⇪ ⌂ ⌘ ⌥ ⎋ ⌫ ᴴᴰ
Числа (римские, в кругах, закрашенные и нет, большие цифры)
Ⅰ Ⅱ Ⅲ Ⅳ Ⅴ Ⅵ Ⅶ Ⅷ Ⅸ Ⅹ Ⅺ Ⅻ ⅰ ⅱ ⅲ ⅳ ⅴ ⅵ ⅶ ⅷ ⅸ ⅹ ⅺ ⅻ ⓪ ① ② ③ ④ ⑤ ⑥ ⑦ ⑧ ⑨ ⑩ ⓵ ⓶ ⓷ ⓸ ⓹ ⓺ ⓻ ⓼ ⓽ ⓾ ⑴ ⑵ ⑶ ⑷ ⑸ ⑹ ⑺ ⑻ ⑼ ⑽ ⓿ ❶ ❷ ❸ ❹ ❺ ❻ ❼ ❽ ❾ ❿ ㈠ ㈡ ㈢ ㈣ ㈤ ㈥ ㈦ ㈧ ㈨ ㈩ ㊀ ㊁ ㊂ ㊃ ㊄ ㊅ ㊆ ㊇ ㊈ ㊉ 0 1 2 3 4 5 6 7 8 9
Шахматные значки (ладья, ферзь, конь, слон и пр.)
♔ ♕ ♖ ♗ ♘ ♙ ♚ ♛ ♜ ♝ ♞ ♟
Рекомендую также ознакомиться со статьей, ссылка на которую ниже.
На этом у меня пока вроде бы всё…
— приветствуются!
Всем удачи!
Первая публикация: 03.12.2017
Корректировка: 10.02.2020
RSS
(как читать Rss)
Специальные клавиши
Если ваши клавиатура или мышь имеют клавиши, не перечисленные выше, вы всё равно имеете возможность использовать
их в качестве горячих клавиш, используя следующий метод (необходимы Windows NT/2000/XP или выше):
Вначале убедитесь, что у вас проинсталлирован обработчик клавиатурных прерываний (keyboard hook) — #InstallKeybdHook.
Запускаем этот скрипт, и затем двойным кликом по его иконке в системном трее открываем его главное окно.
Затем нажимаем ту самую клавишу, которую пытаемся определить.
Далее открываем меню окошка скрипта «View — Key history and script info» и прокручиваем записи до самого
низа.
Где-то внизу этого лога должны быть записи по нажатию-отпусканию нашей искомой клавиши. Сам лог обновляется
нажатием клавиши F5. Примечание: если после нажатия искомой клавиши никаких записей в логе не появилось, значит
такая клавиша не распознаётся данной программой. В этом случае вы не можете использовать данную клавишу как горячую,
т.к. либо драйвер вашей клавиатуры, либо сама её «железная» составляющая даёт сигнал слишком низкого уровня,
недоступного для AutoHotkey
В случае со «злобными» драйверами, вы можете попробовать либо перенастроить сами
«родные» драйвера, либо заменить их на другие, более дружественые, например такие, как дефолтные клавиатурные
драйвера Windows.
Если ваша клавиша успешно определилась, обратите внимание на трехзначное шестнадцатеричное число во второй
колонке лога (например, 159).
Теперь, чтобы использовать данную клавишу как горячую, следуйте данному примеру:
SC159:: ; Замените 159 на индекс вашей клавиши.
MsgBox, Вы нажали клавишу %A_ThisHotKey%
Return
Как альтернативный способ или в добавление к описанному выше: для переназначения какой-либо клавиши в нашу
«искомую» клавишу, используйте запись вида #c::Send {vkFFsc159}. Замените 159 на индекс вашей клавиши,
определённый вышеописанным методом. При необходимости замените буквы FF на те, что отображены в первой колонке
лога «View-Key history» (код вашей виртуальной клавиши).
2007 http://www.script-coding.com При любом использовании материалов сайта обязательна ссылка на него как на источник информации, а также сохранение целостности и авторства материалов.
Преимущества и недостатки
Электромеханическая тормозная система, оснащённая дополнительным функционалом в виде режима AutoHold, может похвастаться широким перечнем преимуществ. Но также тут есть некоторые недостатки, о которых следует знать.
Не выжимаем педаль тормоза
Начнём с положительных качеств. К ним относятся следующие моменты:
- Система удержания снижает уровень нагрузки с водителя, которому приходится меньше работать педалью тормоза. Это особенно хорошо заметно, когда автомобиль постоянно эксплуатируется в городских условиях, где существует проблема пробок, постоянных светофоров и необходимости часто останавливаться, разгоняться и снова тормозить. Фактически автохолд исключает необходимость постоянно выжимать педаль тормоза и держать её в таком положении;
- Автоматическое удержание очень помогает при остановках и старте на участках дороги с уклонами. Дополнительный функционал тормозной электромеханической системы не позволяет скатываться назад и вперёд;
- За счёт управляющего блока система автоматически держит машину на месте. При этом не имеет никакого значения, по какой именно причине автотранспортное средство остановилось;
- Дополнительная безопасность. Это проявляется в виде реализованных обязательных условий включения режима удержания. Ведь это происходит только тогда, когда дверь водителя открылась, ремень отстёгнут и двигатель выключен;
- Простое и удобное включение. Кнопка обычно располагается в доступной зоне;
- Превосходная альтернатива для большого, массивного и не всегда удобного стандартного ручного тормоза;
- Электротормоз не требует регулировки при эксплуатации в нормальных условиях;
- Снятие автоудержания происходит автоматически, тем самым исключаются ситуации, когда водитель забыл снять машину с ручного тормоза.
Но чтобы объективно оценить систему автоматического удержания, стоит посмотреть и на обратную сторону этого режима.
Вообще автолюбители выделяют 3 главных недостатка в электромеханических тормозах с AutoHold.
- Водитель не может самостоятельно контролировать степень усилия для тормоза. Это одна из проблем электромеханического тормоза, которая отсутствует в стандартном механическом ручнике.
- В случае полной разрядки аккумуляторной батареи водитель не сможет снять автомобиль с режима ручного тормоза. Для начала придётся восполнить заряд АКБ, и только потом получится отключить систему.
- Стоимость. Наличие электромеханического тормоза в сочетании с автоматическим удержанием влияет на цену автомобиля. Машина становится дороже. Причём не только в плане покупки, но и в вопросе обслуживания, ремонта. Если система выйдет из строя, починить её будет заметно дороже, чем восстановить работоспособность обычного ручника.
Покупать такую машину или нет, каждый автомобилист должен решать сам. Несмотря на некоторые недостатки, которые становятся условными при соблюдении элементарных правил эксплуатации автомобиля, AutoHold и вся система электромеханического тормоза имеет больше весомых преимуществ, нежели слабых сторон. Потому постепенно всё большее количество машин получает такие возможности, и автопроизводители отказываются от классического ручного тормоза механического типа с тросами и рычагом управления.
Как биндить в кс го
Перед тем, как ввести необходимые нам переменные на кнопки, нужно узнать названия клавиш. Самые популярные клавиши, которые используются для сложных комбинаций — боковая цифровая клавиатура. Разберем названия ее кнопок:
Как забиндить кнопку в кс го (пример)
На одну кнопку можно выставить большое количество функций. Чуть позже мы обязательно постараемся разобрать полезные и те, которые могут даже не пригодиться. Вот пример:
bind f4 “buy m4a1; buy flashbang; buy molotov; buy defuser”
Если мы такое введем, то при нажатии на f4 (момент закупки в начале раунда) мы получим:
- m4a1 (Хотим подметить, что за сторону террористов не будет куплено основное оружие, так как m4a1 они не могут покупать. Необходимо будет также добавить buy ak47);
- Одна флешка (ослепительная граната);
- Молотов (такая же ситуация и за сторону защиты. У контеров нет молотова, необходимо ввести buy incgrenade);
- Щипчики (дефузы за кт);
Также можно забиндить фразу в кс го, забиндить прыжок на колесико и прочее.
Что такое скрытые знаки на iPhone
Значок «номер» на айфоне найти достаточно просто. При первом взгляде на клавиатуру iPhone или iPad можно увидеть обычные буквы, цифры и символы, которые, скорее всего, будут использоваться в повседневном общении или работе. Тем не менее, под этой простотой скрывается намного больше, чем кажется. Здесь спрятаны всевозможные значки, которые могут быть так или иначе использованы. Любой из них может быть получен двумя способами – посредством долгого нажатия или посредством перехода в дополнительное меню.
Самый быстрый способ получить знак на клавиатуре айфон
Практически для всех знаков актуально следующее правило:
- Необходимо нажать кнопку со значком, к которому необходимо получить доступ.
- Нужно подождать, пока не появится всплывающий селектор.
- Далее палец (не отпуская кнопку) сдвигается вверх на специальный знак, который нужно получить.
- Отпустить.
Обратите внимание! На iPhone существует клавиша «123», которая содержит практически весь спектр символов
Самый удобный способ получить «номер» на айфон
Что такое Бинды кс го
Бинды — это набор функционала, которые срабатывают на момент нажатия кнопки. То есть можно много консольных команд и функций игры поставить на одну клавишу.
Есть даже клавиатуры вид которых делают нам такую ассоциацию:
Именно по этой причине чаще всего в статьях про бинды можно встретить именно скриншоты клавиатуры, и картинки определенных сочетаний клавиш.
Бинды в кс 1.6 были очень популярны в начале 2000-х годов. Так как количество турниров не было развито и все играли по-фану.
То есть другими словами бинды используют чаще всего, чтобы сократить себе время, но не улучшить себе уровень игры и поднять опыт.
Назначение и функции электромеханического тормоза
В классической схеме стояночный тормоз выполнен в виде механического узла, оснащённого системой тросиков и рычагом управления. Но постепенно от этой схемы начали отказываться.
Работа дискового тормоза
Автопроизводители всё чаще ставят на машины электромеханический стояночный тормоз, оснащённый функцией AutoHold. Сам тормоз электромеханического типа в технической литературе и документации к авто чаще всего маркируется как EPB. Он выполняет одновременно несколько функций:
- Фиксирует автотранспортное средство, когда машина находится на стоянке;
- Предотвращает случайное и самопроизвольное движение авто;
- Не даёт машине катиться назад, когда приходится стартовать с уклона;
- Выполняет функцию аварийного тормоза в случае отказа основной тормозной системы.
Возникающая путаница не сразу даёт чётко понять, что это такое AutoHold в машине и что вообще значит кнопка, маркируемая как AutoHold.
Если вникнуть в суть, то сразу станет ясно, что на самом деле означает AutoHold. Ведь это салонная кнопка для активации дополнительного режима работы электромеханического стояночного тормоза на автомобилях, где применяется такой вариант ручника. И выводится активатор в виде кнопки на панель около автоматической коробки, то есть в районе селектора. Чаще всего располагается кнопочка со стороны водителя для более удобного и быстрого доступа.
В зависимости от автомобиля и производителя машины, обозначения могут использоваться разные. Но преимущественно это кнопка непосредственно с названием AutoHold, либо же пиктограмма классического обозначения ручного тормоза, внутри которой вписана буква А.
Дабы лучше разобраться и понять, что же такое AutoHold на современном автомобиле, следует детальнее изучить принцип работы этого режима или функции.
Кнопки оформления текста
Tab
— создает отступ в начале предложения. Другими словами, при помощи нее можно сделать абзац (красную строку).
Для этого щелкните мышкой в начале текста и нажмите на клавишу Tab один раз. Если красная строка правильно настроена, то текст немного сместится вправо.
Используется для печати больших букв. Находится под клавишей Tab.
Нажмите на Caps Lock один раз и отпустите ее. Попробуйте напечатать какое-нибудь слово. Все буквы будут печататься большими. Чтобы отменить эту функцию, еще раз нажмите один раз на клавишу Caps Lock и отпустите ее. Буквы, как и раньше, будут печататься маленькими.
(space) — делает промежутки между словами. Самая длинная кнопка на клавиатуре, находится под клавишами букв.
По правилам оформления пробел между словами должен быть только один (не три и даже не два). Ровнять или смещать текст при помощи этой клавиши не правильно. Также пробел ставится только после знака препинания — перед знаком промежутка быть не должно (за исключением тире).
Кнопка удаления. Она стирает те буквы, которые напечатаны перед мигающей палочкой (курсором). Находится с правой стороны, сразу после цифр/знаков. Часто на ней вообще нет надписи, а просто нарисована стрелка, направленная влево.
Также кнопка Backspace используется для того, чтобы поднимать текст выше.
Enter
— предназначена для перехода на следующую строку.
Еще благодаря ей можно опустить текст ниже. Находится Enter под кнопкой удаления текста.
Дополнительные клавиши
Это такие клавиши как Insert, Home, Page Up и Page Down, кнопки со стрелками и другие. Находятся они между буквенной и цифровой клавиатурой. Используются для того, чтобы работать с текстом без помощи мышки.
Стрелками можно передвигать мигающий курсор (мигающую палочку) по тексту.
Delete служит для удаления. Правда, в отличие от клавиши Backspace она удаляет буквы не перед, а после мигающего курсора.
Home перемещает мигающий курсор в начало строки, а кнопка End — в конец.
Page Up перемещает мигающий курсор в начало страницы, а Page Down (Pg Dn)— в конец страницы.
Кнопка Insert нужна для того, чтобы печатать текст поверх уже имеющегося. Если Вы нажмете на нее, новый текст будет печататься, стирая старый. Чтобы это отменить, нужно снова нажать на клавишу Insert.
Клавиша Scroll Lock почти всегда абсолютно бесполезна — она просто-напросто не работает. А по идее должна служить для того, чтобы прокручивать текст вверх-вниз — так, как это делает колесико на компьютерной мышке.
Pause/Break тоже практически никогда не работает. Вообще, она предназначена для приостановления действующего компьютерного процесса.
Все эти кнопки не обязательны и используются людьми редко или вообще никогда.
А вот кнопка может быть весьма полезна.
Она «фотографирует» экран. Потом этот снимок можно вставить в программу Word или Paint. На компьютерном языке такая фотография экрана называется скриншот.