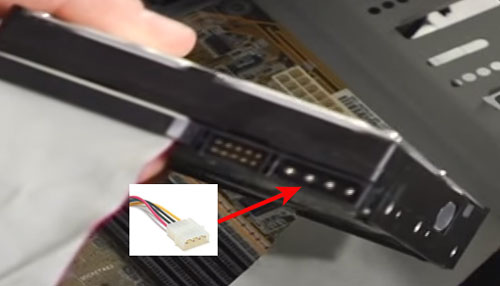Seagate srd00f1
Содержание:
Визуальная проверка диска Seagate
Внешний диск Seagate не определяется компьютером или ноутбуком по ряду технических причин, среди которых:
- Неправильное подключение через USB. В этом случае попробуйте использовать другой кабель питания, альтернативный разъем (желательно с интерфейсом USB 3.0), вспомогательный компьютер или ноутбук. Если способы не помогли — не отчаивайтесь, устройство все еще возможно запустить;
- Определение звука при работе. При включении HDD механическая часть диска начинает издавать едва слышимый звук мотора (шпинделя), который вращает пластину диска и запускает считывающую головку. Это происходит сразу же при подключении питания. Внимательно слушайте все посторонние звуки, включая щелчки, треск и шелест. В редких случаях может появиться гул, но это уже явная причина отключить оборудование, поскольку его механическая часть повреждена и нуждается в экстренном осмотре специалистами сервисных центров;
- Светодиодная индикация. Подключения питания в 99% случаев активирует дежурный светодиод, который либо горит статично, либо мерцает в такт загрузке HDD. Если этого не происходит — повторно проверьте питание и USB-разъем на предмет неисправностей.
Если внешний жесткий диск Seagate не запускается после проделанных манипуляций, остается последний вариант проверки — попытка его подключения напрямую через SATA-интерфейс компьютера. В этом случае диск изымают из кейса, а затем вставляют в системный блок, используя кабели SATA и шлейф блока питания. В 90% случаев устройство инициализируется в BIOS как рабочий экземпляр. Параллельно вы поймете, что футляр с USB-выходом неисправен и требует замены по гарантии. В таком случае мы рекомендуем отправлять всю конструкцию в сборе обратно в магазин и требовать либо замену, либо средства.
Единственный исход такого мероприятия — потеря данных с диска, поэтому предварительно подумайте, имеют они хоть какую-то ценность.
Проверка состояния диска Seagate средствами Windows
Если внешний жесткий диск Seagate не работает, но запускается механически и определяется в BIOS, рассмотрим ряд вариантов активации винчестера в системе. Первым делом необходимо открыть диспетчер устройств и провести ряд простых действий, актуальных для ОС Windows 7-10.
Нажмите правой кнопкой мыши по иконке «Мой компьютер» и перейдите в пункт «Управление».
Откройте вкладку «Диспетчер устройств» и удостоверьтесь, что ваш экземпляр Seagate определяется компьютером в целом (хоть и не виден в поле «Мой компьютер). Среди представленных дисков должен отображаться искомый HDD.
На всякий случай обновите конфигурацию оборудования, нажав на соответствующую кнопку вверху.
В случае успешных действий переходите в раздел «Управление дисками», где сосредоточены все диски, подключенные к компьютеру или ноутбуку.
Все логические тома отмечены темно-синим маркером над именем диска и меткой (латинская буква от A до Z). Если вы видите область с черным индикатором, значит диск не распределен и нуждается в форматировании.
Для этого сделайте следующее:
- нажмите правой кнопкой мыши по «черному» диску и выберите команду «Создать простой том»
- выберите полный объем диска в мегабайтах (значение уже установлено по умолчанию), после чего нажмите «Далее»;
- назначьте буквенную метку тома (он не должен соответствовать уже существующим разделам, которые обозначены как C/D/E и т.д.);
- отформатируйте HDD в файловую систему NTFS, что позволит записывать файлы объемом более 4 ГБ (наиболее распространенная ФС на данный момент), а также задайте имя диска на свое усмотрение, чтобы не потерять его в списке подключенных к системе дисков.
В случае успешных поэтапных действий вы получите рабочий USB-накопитель, который можно использовать на свое усмотрение. Также он начнет отображаться в системе как один из дисков.
В редких случаях все в том же «Управлении дисками» искомый HDD может отображаться как рабочий (темно-синий маркер), но с файловой системой RAW, которую ОС Windows не воспринимает корректно. Для решения проблемы достаточно нажать правой клавишей мыши по диску и выбрать команду «Форматировать». Необходим все тот же NTFS.
R-Studio
Программа R-Studio сама по себе платная, но вы можете скачать пробную демо-версию, функционала которой хватит для большинства ситуаций. Чтобы найти информацию (включая форматированные данные), необходимо:
- выделить проблемный диск в столбце слева (в вашем случае — внешний HDD Seagate);
- нажать пункт «Сканирование»
- в разделе программы «Вид сканирования» выставить «Подробный вид», чтобы получить расширенную информацию об объектах;
- в разделе программы «Известные типы файлов» выделить расширения документов и файлов (для более точного и удобного поиска);
- нажать необходимую кнопку «Сканирование» и дождаться окончания процедуры.
После завершения останется только сохранить найденные программой объекты на альтернативный диск.
Попытка восстановить работоспособность USB-диска
Когда все процедуры по переносу важной информации завершены, можно попробовать самостоятельно «воскресить» HDD штатными средствами от Seagate. Для этого вам пригодится еще одна фирменная программа от производителя — SeaTools
Первым делом программа должна определить диск Seagate как таковой. Если с этим этапом порядок, выделите HDD галочкой и перейдите к пункту «Базовые тесты». Здесь желательно выбрать пункт «Длительный универсальный», чтобы иметь более достоверный результат состояния винчестера.
Если тестирование завершено с ошибкой, перейдите к пункту «Дополнительные тесты», а при появлении предупреждения нажмите F8. Нас интересует «Полное сканирование SATA», которое чревато стиранием всех файлов на винчестере — имейте это ввиду.
Программа делает переразметку тома, исправляет поврежденные сектора на диске, если такие обнаружатся, полностью стирает информацию и возвращает диск в исходное состояние «как из магазина». Способ не дает 100% вероятности восстановления, но шансы оживить диск велики.
Итоги
Восстановления данных с внешних жестких дисков Seagate — кропотливый процесс, требующий внимательного изучения таких факторов, как:
- механические повреждения;
- срок службы;
- количество циклов полной перезаписи данных;
- версию прошивки микрокода;
- общее время работы.
Практически все данные можно получить с помощью бесплатной программы CrystalDiskInfo. Если диск проработал более 40-50 тысяч часов, может уже и не имеет смысла пытаться восстанавливать сам HDD, поскольку он просто отжил свое и жаждет заслуженного отдыха.
Гарантийные экземпляры мы настоятельно рекомендуем отнести в сервисный центр, где специалисты бесплатно проверят оборудования, дадут оценку его ремонтопригодности и целостности. В некоторых случаях даже смогут скачать оттуда нужную информацию, хотя этот момент уже останется на вашей совести. Как это сделать — мы рассказали.
Надеемся, наши советы помогут вам решить проблему с работоспособностью дисков Seagate. В случае, если она так и не разрешилась, обратитесь к мастерам лаборатории Storelab.
Восстановление жесткого диска в самой мощной лаборатории Москвы

Бесплатная диагностика |

Современное оборудование |

Замена магнитных пластин |

Чистая комната (ISO 14644-1) |

Замена механики в чистой комнате |

Восстановление в день обращения |

Замена блока магнитных головок |

Комплексы PC-3000 Express |

Все запчасти в наличии |
Нам доверяют восстановление данных
| «Альфа-Банк» выражает признательность и благодарность сотрудникам лаборатории Сторлаб за отличные результаты, достигнутые в процессе сотрудничества. Все работы были выполнены в строго оговоренные сроки с надлежащим качеством. | «Детский мир» выражает благодарность центру восстановления информации STORELAB и в частности сотрудникам Вашей компании за профессионализм в работе и оперативность в исполнении заказываемых работ. | ||
|
Уважаемый Николай Алексеевич! Настоящим, Банк «Ренессанс Кредит» выражает компании «Сторлаб» благодарность за качественную и оперативную работу по восстановлению данных с жестких дисков. |
«Комус» выражает благодарность за выполненные в полном объеме, в установленные сроки с надлежащим качеством работы по восстановлению данных. Надеемся на дальнейшее плодотворное сотрудничество. | ||
| «Котани» выражает благодарность и признательность лаборатории восстановления данных STORELAB за качественную и высококлассную работу по восстановлению данных RAID 10. Специалисты зарекомендовали себя как профессионалы высокого уровня. |
Страховая компания «Согласие» выражает благодарность всему коллективу компании «Сторлаб» за оперативное и качественное выполнение работы по восстановлению данных с жесткого диска. |
Лучшие специалисты по восстановлению данных в Москве
|
Александр Гуревич Инженеропыт работы 12 лет |
Сергей Пахомов Инженеропыт работы 14 лет |
Константин Сапожников Главный инженеропыт работы 15 лет |
Игорь Потавин Инженеропыт работы 12 лет |
Вадим Милешкин Инженеропыт работы 10 лет |
|
Евгений Артемьев Инженер программист |
Юрий Тутушкин Системный инженер |
Артем Кораблев Инженер программист |
Дмитрий Ломакин Технический специалист |
Виктор Морозов Инженер электронщик |
|
Маргарита Агапова Менеджер |
Антон Бровкин Технический специалист |
Николай Санин Генеральный директор |
Максим Бабешко Технический специалист |
Мария Мартыненко Менеджер |
- В чем причины повреждения флеш памяти?
- Что такое восстановление данных?
- Что делать если USB флешка перестала работать?
- Советы по восстановлению данных от инженеров
- Часто задаваемые вопросы (F.A.Q.)
- Восстановление данных под системой Windows
|
Почему для восстановления данных выбирают нас Storelab — это крупнейшая лаборатория в Москве. Вас обслуживают инженеры, которые знают и любят свою работу. Работаем без предоплат. В любое время с радостью ответим на все ваши вопросы, звоните круглосуточно: +7 (495) 215-00-24 |
|
|
Как проводится диагностика Диагностика бесплатная, занимает примерно 10 — 15 минут. Далее специалист расскажет вам неисправность, стоимость и сроки работ по восстановлению данных. Если у вас нет возможности приехать к нам — Закажите бесплатную доставку. |
|
|
Как к нам проехать Работаем ежедневно, находимся в минуте ходьбы от метро Китай-город по адресу Лубянский проезд 15/2, подъезд 4, офис 213 Время работы: по будням с 9:00 до 21:00 в выходные с 9:00 до 19:00. |