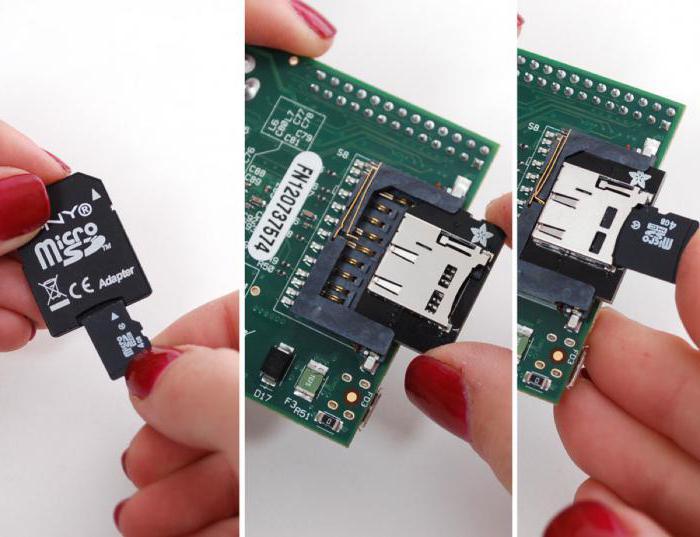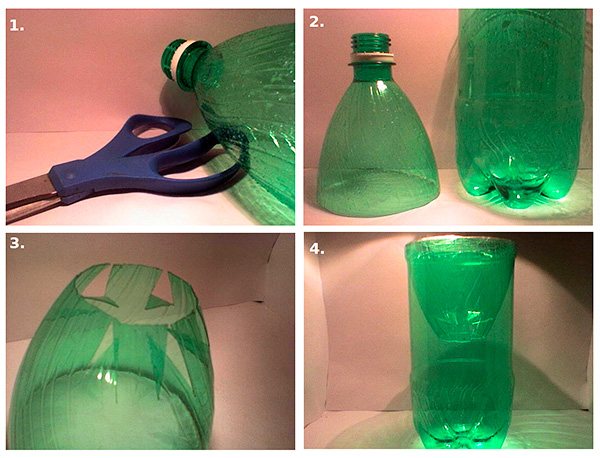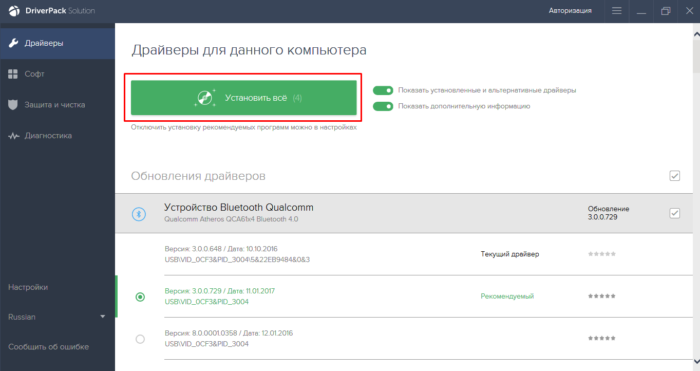Серая карта и ее использование
Содержание:
- Как пользоваться серой картой во время постобработки
- Установка баланса белого по карте X-Rite.
- Что такое серая карта
- Также уроки которые могут вас заинтересовать
- Немного теории
- Что такое баланс белого?
- Как установить ручной баланс белого?
- Постобработка пользовательского баланса белого
- Секрет открытой ладони
- Так что же делают настройки баланса белого?
- Автоматический баланс белого
Как пользоваться серой картой во время постобработки
Существует другая форма использования серой карты. Для этого метода вам будут нужны ещё белая и черная карты. И сейчас посмотрим, почему. Перед тем, как начать фотографировать, мы должны сделать пробный снимок, на котором помимо объекта съемки будут видны серая, черная и белые карты. Когда это сделано, можем начинать снимать, согласно настройкам камеры. Хотя рекомендуется повторять тестовый снимок с тремя картами каждый раз, когда меняются условия освещенности, даже если мы находимся в одном и том же месте.
Во время обработки снимков на компьютере у нас есть несколько вариантов, чтобы привести экспозицию и цвета на снимках к правильным значениям. То, что я буду объяснять, требует навыков работы в Adobe Photoshop.
Прежде всего, мы должны в Photoshop открыть снимок, где есть все три карты. Добавим к слою с фотографией корректирующий слой Кривые (Layer – New adjustment layer — Curves). В окне настройки кривых вы увидите три маленькие пипетки. Теперь возьмем черную пипетку и кликнем на черную карту. Серой пипеткой кликнем на серую карту, а белой – на белую. Вы можете видеть, что снимок корректно экспонирован, а цвета соответствуют натуральным.
Чтобы применить сделанные изменения на фотографиях, на которых нет карт баланса белого, надо сделать следующее: нажмите на значок, находящийся справа от выпадающего списка Стилей (Preset) и выберите Сохранить набор (Save Preset). В дальнейшем сохранённые настройки вы сможете применить ко всем оставшимся фотографиям. Либо просто перетащить корректирующий слой на все другие фотографии.
Для тех, кто не понял, как работает этот метод, сейчас объясню. Три карты, которые мы фотографировали в начале, были чисто черной, чисто белой и средней серой. Но на снимке цвета проявляются по-другому, в зависимости, как на них падает свет. Следуя трем шагам, которые я описал выше, мы показываем Photoshop, какие цвета были чистыми белым, чистыми черными и средними серыми на фотографии, чтобы программа инвертировала данные на фотографии и довела их до правильных значений. И сделав это с картами, Photoshop делает то же самое с остальными пикселями.
Оба метода нам позволяют сделать достаточно корректные фотографии, как в плане цвета, так и в плане экспозиции. Но первый метод больше нацелен на экспозицию, а второй – на цветопередачу. Поэтому лучше их комбинировать.
Надеюсь, что вам стало понятно, как работает метод настройки экспозиции и цвета по серой карте. Я в этой статье объяснил, как им пользоваться, исходя из моей практики, как учили меня. Конечно же, существуют разные формы, как достичь того же.
Установка баланса белого по карте X-Rite.
Для этого способа я использовал карту для установки баланса белого фирмы X-Rite. Эта карта входит в замечательный набор Color Checker Passport, об использовании которого я тоже когда-нибудь расскажу.

Я поставил карту на место объекта съемки и сфотографировал ее с настройками ББ Авто (AWB).

Затем открыл снимок предмета и снимок серой карты в Adobe Camera Raw.

Выбрал инструмент Баланс белого и кликнул пипеткой по карте.

Затем я выделил все снимки, нажав кнопку Выбрать все.

Далее нажал кнопку Синхронизировать и в раскрывающемся списке выбрал Баланс белого.
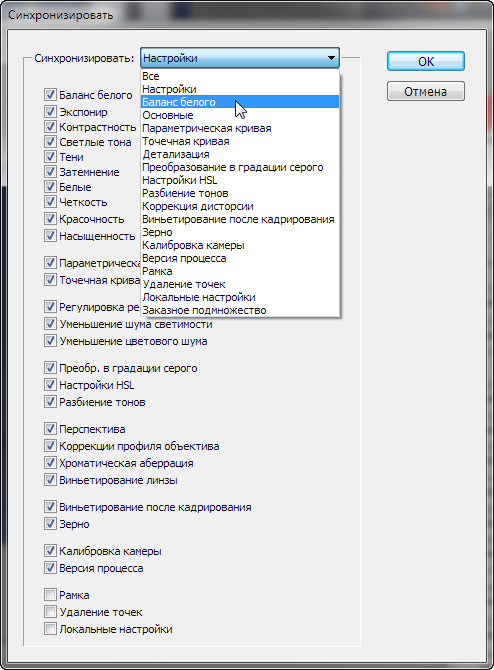
Теперь ко всем выбранным снимкам применятся настройки баланса белого, которые мы получили со снимка с картой.

Что такое серая карта
Серая карта имеет буквальное значение. Это карта серого цвета. Более конкретно, это средние оттенки серого или 18% серого
Это число важно, потому что 18% серого – это то, что замер вашей камеры старается просчитать, когда экспонирует сцену. Это означает, что, если вы поставите серую карту перед вашим объектом и сделате замер, то вы получите правильное экспонирование независимо от тонального контраста в сцене
Кроме того, при использовании в сочетании с пользовательским режимом балансом белого вашей камеры вы можете вручную установить идеальный баланс белого для всего, что вы фотографируете. Это становится особенно важным, когда нужно точно воссоздать цвета в вашем изображении, будь это для коммерческих целей или документальных снимков.
Также уроки которые могут вас заинтересовать
-
Широкие возможности PowerClip в Кореле
-
Рисуем божью коровку в Кореле
Сегодня мы будем рисовать божью коровку в Corel Draw!
-
Эффект боке в Кореле
Сегодня мы будем рисовать эффект боке в Corel Draw!
-
Как нарисовать песочные часы с помощью Корела
Сегодня мы будем рисовать песочные часы в Corel Draw!
-
Как создать типографический эффект в Фотошопе
В этом уроке мы будем создавать крутой типографический эффект в Adobe Photoshop.
-
Как создать супергеройский текстовый эффект в в Фотошопе
В сегодняшнем уроке мы будем создавать эффект — текст в супергеройском стиле в Adobe Photoshop.
-
Как нарисовать мельницу в Adobe Illustrator в Иллюстраторе
Сегодня мы будем рисовать мельницу!
-
Как нарисовать ананасовый паттерн в Иллюстраторе
В этом уроке мы будем рисовать простой, но классный паттерн в Adobe Illustrator.
-
Как нарисовать паттерн из мороженого в Иллюстраторе
Скоро лето! Пожалуй, один из самых популярных продуктов в этом время года — мороженое! Сегодня мы будем рисовать паттерн из разноцветного мороженого в Adobe Illustrator.
-
Как нарисовать обои для Apple iPhone X в Иллюстраторе
Одна из вещей, за которые мир любит iPhone — визуальное оформление. Оно всегда безупречно, будь то ПО, рекламная или печатная продукция. В этом уроке мы будем создавать обои для iPhone X и Silver iPhone X.
-
Как нарисовать цветную мандалу в Иллюстраторе
Мандала это геометрический символ сложной структуры, который интерпретируется как модель вселенной, «карта космоса». Часто такие узоры используют в качестве оберегов и символов. Сегодня мы нарисуем подобный узор в Adobe Illustrator.
-
Как нарисовать многоугольный узор в стиле мемфис в Иллюстраторе
В этом уроке мы будем рисовать узор в стиле «Мемфис» в Adobe Illustrator.
-
Как нарисовать набор симпатичных линейных иконок за 20 минут в Иллюстраторе
Сегодня мы научимся быстро создавать в Adobe Illustrator целые сеты линейных иконок, используя простейшие фигуры и несложные инструменты.
-
Как нарисовать иконку фантазийного города в Иллюстраторе
Сегодня мы за 6 простейших шагов создадим в Adobe Illustratior несложную, но удивительно милую иконку.
-
Как нарисовать плоский логотип с чашкой чая в Иллюстраторе
На сегодняшнем уроке нам предстоит нарисовать в Adobe Illustrator модный плоский логотип в виде чашки чая.
-
Как просто и круто нарисовать шесть геометрических символов в Иллюстраторе
В этом уроке мы будем рисовать интересные символы из базовых фигур в Adobe Illustrator.
-
Как создать геометрический алфавит в Иллюстраторе
В этом уроке мы будем рисовать крутой геометрический алфавит в Adobe Illustrator. -
Как создать типографический 3D-эффект в Иллюстраторе
В этом уроке мы будем создавать красивый текст с 3D-эффектом в Adobe Illustrator. -
Как создать красивую типографичексую работу, используя Переход/Blend для леттеринга в Иллюстраторе
В этом уроке мы будем создавать красивую типографическую работу в Adobe Illustrator. -
Как просто и круто нарисовать линейные изображения в Иллюстраторе
Сегодня нас ждет достаточно простой урок по созданию линейных объектов в Adobe Illustrator.
Немного теории
Не секрет, что цвет зависит от длины световых волн. Более длинные волны означают красный цвет, более короткие – синий или даже фиолетовый. Пламя свечи или же натриевые лампы низкого давления, которые используются в уличных фонарях, дают красновато-оранжевый свет, поскольку излучают в длинноволновом диапазоне. Холодный свет ртутных ламп обусловлен их коротковолновым излучением.
Чем длиннее волны, тем легче они проникают сквозь земную атмосферу.
Солнце на рассвете или на закате красного цвета, потому что свет низкого солнца падает на Землю под очень малым углом и должен пройти гораздо больший путь через атмосферу, нежели днём. В результате большая часть коротких волн рассеивается и поглощается воздухом. Этим и обусловлен тёплый свет «Золотого часа», который так любят пейзажные фотографы и голливудские режиссёры.
Чем выше поднимается солнце над горизонтом, тем меньший слой воздуха приходится преодолевать его лучам и тем большее количество коротких волн достигает земной поверхности, выравнивая цветовой баланс дневного света и делая его белым.
Для характеристики цветового тона источника света, а также, чтобы окончательно сбить людей с толку, придумано понятие цветовой температуры. Оно немного противоречит здравому смыслу, но такова вся современная наука.
Цветовая температура измеряется в градусах Кельвина (K) и означает температуру, до которой необходимо нагреть абсолютно чёрное тело, чтобы оно начало излучать свет того же оттенка, что и описываемый источник.
Представьте себе абсолютно чёрное тело… Ладно, я понимаю, что это не так-то просто. Пусть моделью абсолютно чёрного тела у нас будет выступать конфорка некой воображаемой электрической плиты. Хорошо нагретая конфорка начнёт излучать тусклый багряно-красный свет. Если нагреть её ещё сильнее (не пытайтесь повторить это дома!), свет станет жёлтым, а затем, если мощность нашей плиты не ограничена, то белым, после чего плита, скорее всего, выйдет из строя. Если бы мы могли увеличивать температуру и дальше, то увидели бы, что свет приобретает синеватый оттенок.
Таким образом, чем выше цветовая температура, тем короче световые волны и тем, как это ни парадоксально, холоднее цвет. К примеру, цветовая температура ламп накаливания составляет около 3000 K, а безоблачного синего неба – порядка 8000 K.
Устанавливая баланс белого, вы сообщаете камере, каков цвет освещения за бортом, а камера на основании этих данных компенсирует цветовой баланс так, чтобы итоговая картинка, выглядела снятой как бы при нейтральном белом освещении. Например, установив баланс белого в 10 000 K, вы даёте камере понять, что освещение очень синее, и, чтобы уравновесить его, камера добавляет оранжевого цвета. Если же вы солгали, и на самом деле свет вовсе не синий, а вполне нейтральный, то камера, пытаясь скомпенсировать воображаемый оттенок, выдаст вам фотографию в золотых тонах.
Как видите, баланс белого действует вполне логично. Выше температура – теплее оттенки на фотографии, температура ниже – цвета холоднее. Это происходит, потому что устанавливая баланс белого вы указываете цветовую температуру не того освещения, которое вы хотите видеть на снимке, а того, которое необходимо нейтрализовать.
Помимо цветовой температуры освещение характеризуется также наличием т.н. смещения (tint), т.е. отклонением цветового оттенка в сторону зелёного или же в сторону пурпурного цвета. Например, свет многих люминесцентных ламп имеет слабый зеленоватый оттенок, незаметный для нашего глаза, но отчётливо видимый на фотографиях и придающий им неестественный вид. Возможность управлять цветовым смещением позволяет устранить этот недостаток.
Что такое баланс белого?
Зная, что такое цветовая температура, несложно понять, что такое баланс белого. Как следует из названия, баланс белого уравновешивает цветовую температуру вашей фотографии. Как же это работает? Он добавляет обратный цвет к изображению пытаясь вернуть нейтральную цветовую температуру. Чтобы белые цвета были белыми, а не синими или оранжевыми.
Баланс белого в фотоаппарате
Почти все камеры позволяют вручную установить или настроить баланс белого. Стандартные настройки включают “солнечно”, “тень”, “вольфрам”, “облачно” и “флуоресцент”. Также есть возможность вручную установить цветовую температуру, выбирая конкретное значение в Кельвинах.
Рассмотрим несколько примеров:
На фотографии слева видно, что лампочки получаются оранжевыми, если в камере установлен автоматический баланс белого. Но как только я поменял цветовую температуру лампочек (вручную или с предустановкой баланса белого), они выглядят нормально. Почему так? Моя камера “охлаждает” цветовую температуру ламп, добавляя синий цвет к фотографии, тем самым давая нам появление белого света
Обратите внимание, что как только лампочки стали белыми, боке на заднем плане теперь стало синим
Все еще сложно понять, что происходит? Взгляните на эти изображения той же сцены, только при дневном свете:
Теперь, при дневном свете, вы можете увидеть, что 5500 К – это правильный баланс белого для этой цветовой температуры. На втором фото видно, что произойдет, если установить баланс белого до 3050 К при дневном свете. Изображение становится синим! Столько же синего было добавлено к третей фотографии, чтобы гирлянда в последствии стала белой.
Как настроить баланс белого в фотоаппарате, например Nikon
Баланс белого можно изменить практически в любой камере. На большинстве зеркальных камер, должна быть кнопка, для переключения между разными настройками баланса белого. Например, на Nikon есть кнопка “WB”. Удерживая эту кнопку и прокручивая задний диск, вы можете переключаться между различными настройками баланса белого. Это – “Лампа накаливания”, “Флуоресцентный”, “Прямой солнечный свет”, и т.д. Если у вас нет такой кнопки или вы предпочитаете все настраивать из меню камеры, то данную настройку можно найти в общем меню “Съемка”. Например, если у вас любительская зеркалка Nikon, просто перейдите в “Меню съемки” и прокрутите вниз, пока не дойдете до “Баланс белого”. После этого у вас появится выбор из нескольких пресетов, как показано ниже:
Если эти пресеты вас не устраивают, и вы хотите точнее настроить баланс белого для конкретной локации, то можете создать свой собственный пресет. Или же воспользоваться выбором цветовой температуры, установив нужное значение в Кельвинах (К):
Баланс белого в фотошопе или лайтрум
Если вы не планируете думать о настройках баланса белого при съемке в различных условиях, снимая в RAW, вы всегда можете настроить баланс белого при последующей обработке в Фотошоп или Лайтрум. Этот этап постобработки еще называют “цветокоррекцией”. Панель редактирования баланса белого выглядит так:
Также, как при настройке баланса белого в фотоаппарате, вы можете вручную установить баланс белого, выбрав нужное значение в Кельвинах. Либо использовать пипетку для выбора нейтральной или белой области на снимке. И подобно вашей камере, можно выбрать уже предустановленный баланс белого:
Вот то же изображение прямо из камеры, и после коррекции баланса белого в Лайтрум. Сравните его с изображением, где баланс белого был настроен в фотоаппарате:
Но помните, что все это возможно, только когда вы снимаете в RAW. Если же вы снимаете в JPEG, вы можете поправить баланс белого лишь немного. Радикально это сделать уже не получится.
Вот еще один пример коррекции баланса белого при обработке. Эта фотография была сделана во время съемки, которая начиналась еще при дневном свете. В камере был установлен баланс белого 5500 К. Но в момент съемки именно этой фотографии, солнце уже садилось все ниже, а свет становился теплее и оранжевее.
Закат – Баланс белого камеры: 5500 К
Некоторым может понравится такая теплая закатная фотография. Но мне захотелось проявить в золотых облаках голубые проблески неба и сделать тон кожи моделей более естественным. Поэтому в Лайтрум я настроил баланс белого на 4500 К. И получил более естественные цвета снимка.
Закат – скорректированный баланс белого: 4500 К
Как установить ручной баланс белого?
Первый шаг при работе с заказным балансом белого – сделать фотографию белого или нейтрально серого предмета в том освещении, в котором вы собираетесь проводить съемку. Затем выберите ручной режим и задайте эту фотографию в качестве образца. Ниже приведена пошаговая инструкция, которая работает вне зависимости от вида съемки.
Примечание: Обратитесь к руководству пользователя, если вам понадобится помощь с поиском меню баланса белого. У большинства моделей камер также есть соответствующая кнопка на верхней или задней части корпуса.

Такое меню открывается при нажатии на кнопку WB камеры Nikon. Поворачивая переднее или заднее колесико можно выбрать заказные или встроенные в камеру пресеты.
- Сделайте фотографию какого-нибудь белого предмета в той местности и при том освещении, в котором планируете фотографировать. Убедитесь, что снимок сделан с правильной экспозицией, а предмет, на который вы ориентируетесь, занимает большую част кадра. Это может быть стена или потолок, ткань, бумага, картон или любой другой объект белого или серого цвета.
- Перейдите в настройки камеры, выберите баланс белого и откройте меню заказного баланса белого, либо нажмите кнопку WB и поворачивайте колесико до тех пор, пока не появится соответствующий значок.
- Выберите только что сделанную тестовую фотографию, нажав кнопку ОК (или другую кнопку, которая будет обозначена на экране настроек).
- Установите Заказной баланс белого.
- Теперь баланс белого в данных условиях съемки должен быть нейтральным, а лишние цветовые оттенки должны исчезнуть. Если что-то поменяется, например, фон, количество или качество источников света, нужно заново установить заказной баланс белого с учетом новых условий съемки.
Заказной баланс белого – Nikon
1. Перейдите в настройки съемки

2. Нажмите Preset Manual

3. Выберите один из слотов

4. Установите сделанный ранее тестовый снимок

Заказной баланс белого – Canon
1. Выберите Custom White Balance

2. Откройте свой тестовый снимок
3. Нажмите ОК для его активации

4. Подтвердите внесение изменений
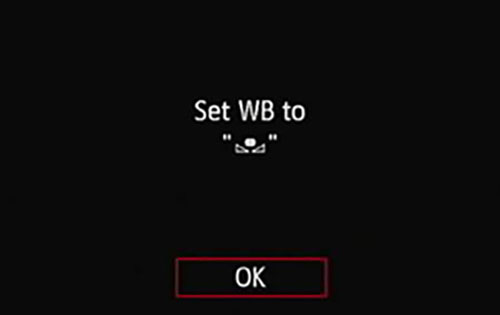
В некоторых случаях может понадобиться, чтобы в кадре непосредственно рядом с субъектом находилась серая карт. В таком случае фотографировать нужно в ручном режиме с точечным замером экспозиции, чтобы камера ориентировалась на неё.
Постобработка пользовательского баланса белого

Шкала для цветокоррекции обеспечивает даже больший контроль над балансом белого, а также имеет раздел для настройки баланса белого в камере.
Для опции постобработки все, что вам необходимо сделать, это сделать фотографию вашей серой карты во всех сценах, где вы будете фотографировать. Ее использование облегчит задачу, если вы делаете серию снимков. Таким образом вы будете знать, какое изображение использовать для настройки баланса белого.
Когда вы находитесь за компьютером, а фотографии загружены в Lightroom, последующие шаги довольно просты:
- шаг 1: выберите фотографию серой карты, с которой вы хотите сделать замер и перейдите в модуль Коррекции.
- шаг 2: возьмите инструмент Пипетка, который находится возле слайдеров Баланса белого с правой стороны панели и нажмите в любом месте изображения серой карты. Теперь у вас будет точная настройка баланса белого.
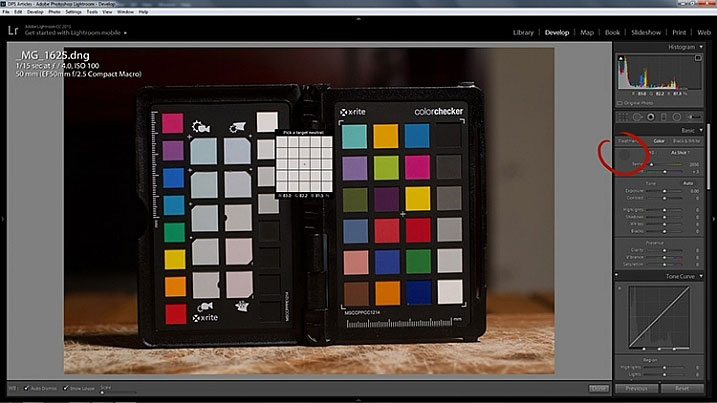
шаг 3: в Lightroom, чтобы скопировать настройки, нужно нажать ctrl+shift+c (CMD+C для Mac) и установить флажок баланса белого. Остальные секции не отмечайте.
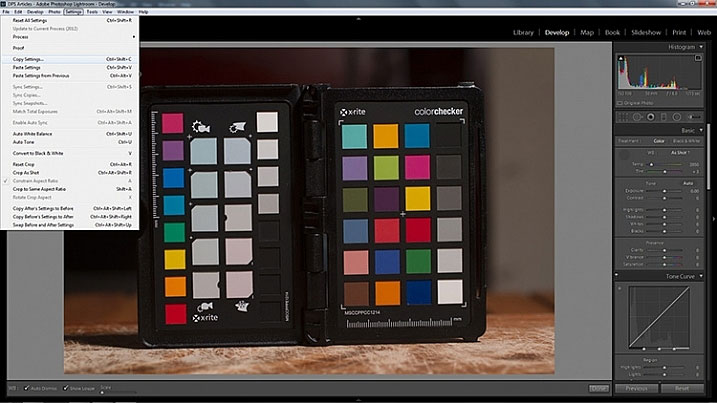

шаг 4: в Lightroom выберите все фотографии, в которых вы хотите редактировать (используя диафильм внизу) баланс белого и нажмите ctrl+shift+v (Cmd+V для Mac). Теперь все выбранные фотографии будут иметь правильный баланс белого.
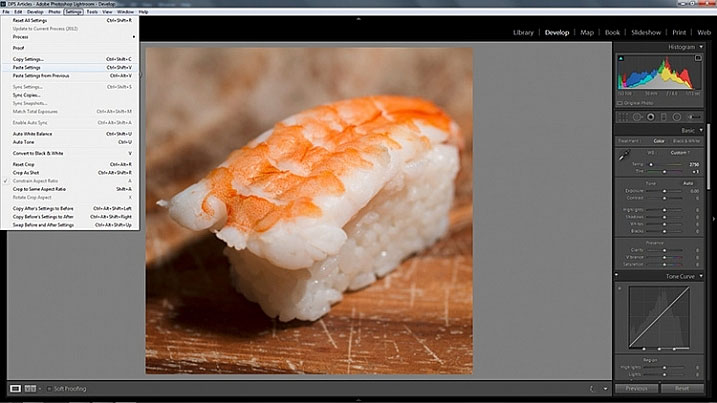
Секрет открытой ладони
И сейчас наступает время, пожалуй, самого лучшего фокуса, который может помочь в наших измерениях. Интересно, что тыльная часть ладони почти не изменяет цвет на протяжении всей нашей жизни. Так же стоит заметить, что она имеет такую же плотность, как серая карта, поэтому может заменить ее. Чтобы мастерски использовать этот трюк, полезно знать зонную систему Адамса. Это правда, что эта часть теории фотографии сложна для понимания и требует запомнить несколько тональных шкал. Поэтому будем объяснять трюк с тыльной стороной ладони как для тех, кто знаком с теорией зон, так и для тех, кто с ней не знаком.

Тем, кто знает зонную систему и использует ее в момент съемки, всего лишь нужно сделать замер по серой карте, а затем другой — по тыльной стороне руки, и запомнить разницу. Другими словами, посчитать количество ступеней между замерами. Желательно делать это в месте с равномерным освещением средней интенсивности. В момент последующих съемок, вы всего лишь должны сделать замер экспозиции по тыльной стороне ладони и применить инвертированное количество шагов. При этом получить практически такой же замер, как по серой карте. Все что нужно – запомнить разницу!
Для тех, кто с зональной теорией не знаком или кому сложно ее понять, предлагаем другой вариант. Он не такой точный, возможно не приведет к желаемому результату, но это способ вам поможет. В основе лежит тот же самый принцип, как в предыдущем способе. Измерить по серой карте и по тыльной стороне ладони, но вместо того, чтобы отмечать шаги зональной системы, записать значения выдержки и диафрагмы в обоих случаях. И в момент съемки использовать подобные значения.
В идеале пропорцию надо соблюдать, изменяя только один параметр, так как в зависимости от типа камеры числовые значения диафрагмы и выдержки могут быть разным. Этот метод не очень точный, так сказать, домашний рецепт. Но при некоторой практике может дать хороший результат. Конечно, я советую все же овладеть зональной системой.
Так что же делают настройки баланса белого?
Установка баланса белого позволяет камере определить нейтральный цвет в кадре и обеспечить более точную цветопередачу в данных условиях освещенности. При съемке в сложных условиях освещения, например, со смешанным светом, правильный баланс белого критически важен. В кадре может быть источник искусственного света в помещении и естественный свет, исходящий из двери или окон. В такой ситуации от баланса белого зависит, получите вы естественные цвета или нет.
Почти все камеры имеют ряд встроенных пресетов баланса белого. В большинстве ситуаций они обеспечивают неплохой результат, но только в однозначных условиях освещенности. В более сложных ситуациях камера начинает путаться и приходится устанавливать баланс белого вручную.
Более того, если вы по каким-либо причинам фотографируете в JPEG, заказной баланс белого может исправить ситуацию с неправильной цветопередачей, когда нет возможности обработать получившийся снимок. Даже при съемке в RAW не лишним будет научиться получать правильный баланс белого прямо во время съемки.
Как уже упоминалось ранее, во многих камерах присутствует несколько пресетов баланса белого, каждый из которых имеет имя и индикатор, соответствующие условиям, для которых он предназначен. Также есть автоматический баланс белого, но он не всегда хорошо справляется со своей работой.
Вот самые распространенные пресеты баланса белого в современных камерах:
- AWB – Автоматический баланс белого. В этом режиме камера сама пытается определить корректный баланс белого в зависимости от освещения в кадре. Обычно результат получается достаточно точным, однако, бывают ситуации, способные ввести камеру в заблуждение. Лучше использовать этот режим только когда у вас нет времени на установку соответствующего пресета для конкретной ситуации. Например, вряд ли вы станете тратить время на подбор баланса белого во время съемки свадьбы или мероприятия, если только не хотите упустить все самые важные моменты.
- Дневной свет – Обычно при выборе этого режима камера добавляет больше теплых тонов. Лучше всего использовать этот пресет, в яркую солнечную погоду.
- Облачность – Этот пресет также делает снимок теплее, поскольку по шкале Кельвина свет в пасмурную погоду еще более холодный. В некоторых ситуациях при съемке заката или восхода солнца цвета на снимке могут быть менее насыщенными, чем вам хочется. Попробуйте воспользоваться этим пресетом, добавив фотографии теплые красноватые оттенки.
- Тень – Как и два предыдущих, этот режим компенсирует холодный свет при съемке в тени. Также его можно использовать при съемке в дневном свете, чтобы сделать фотографию слегка теплее.
- Лампа накаливания – В этом режиме камера стремится сделать снимок более холодным, компенсируя теплый свет лампы накаливания.
- Люминесцентная лампа – К снимку подмешиваются оттенки красного, поскольку такой вид ламп обычно излучает достаточно холодный свет.
- Вспышка – Снимок делается более теплым для компенсации холодного света вспышки. Используйте этот пресет только когда вспышка является единственным источником света. В противном случае баланс белого нужно задавать вручную.
Рассмотрим несколько снимков, сделанных с разными параметрами баланса белого, в качестве примера:
Прежде, чем переходить к ручной настройке баланса белого, всегда стоит попробовать разные пресеты – возможно, среди них найдется подходящий.
Если конкретный пресет не подходит, попробуйте выбрать другой, более теплый или холодный, в зависимости от желаемого эффекта. Вообще, пресеты хорошо работают в ситуациях, когда вы точно уверены в характере освещения, но как часто такое бывает?
Например, устанавливая Дневной свет, камера не учитывает разницу между освещением ранним утром, в полдень и вечером. Аналогично, в домах зачастую стоят лампочки с разной температурой света, из-за чего пресеты будут практически бесполезными. Особенно явной проблема становится при портретной съемке – в большинстве случаев нужно получить естественный цвет кожи, если только вы не стремитесь к созданию более творческого эффекта.
Автоматический баланс белого
Если вы предпочитаете снимать в JPEG или просто не хотите в последствии делать цветокоррекцию, в большинстве (если не во всех) камерах, есть возможность использования автоматического баланса белого или AWB. С помощью AWB ваша камера оценивает сцену, которую вы фотографируете, и принимает решение о наиболее подходящем балансе белого. Это хорошо работает на тех сценах, где камера может найти нейтральных цвет и сориентироваться по нему, в противном случае результат не вас не порадует.
Автоматический баланс белого в фотоаппарате
При использовании автоматического баланса белого в камере, результат будет варьироваться в зависимости от условий освещения, в которых вы снимаете. Например, если вы снимаете при дневном свете, баланс белого будет выглядеть правильно. К сожалению, смешанное освещение может вызвать проблемы с AWB, поэтому вам все равно придется корректировать баланс белого в постобработке.
Даже дневной свет может обмануть автоматический баланс белого. Вот набор изображений оранжевой лисы на коричневом столе. Эти фото наглядно демонстрируют, как некорректно может работать автоматический баланс белого, если нет нейтрального цвета в сцене:
1. Автоматический баланс белого – как снято 3600 К
2. Автоматический баланс белого – как снято 2850 К
3. Автоматический баланс белого – как снято 5600 К
4. Автоматический баланс белого – постобработка 5600 К
Все эти изображения были сняты в одно время при одном освещении. Можете увидеть, какая разница в фоне при использовании автоматического ББ. На третьем изображении просто добавлен белый фон (нейтральный), и камера получила правильный баланс белого. А последнее изображение – это второй изображение, только правильным балансом белого (постобработка в лайтрум).
Автоматика в разных камерах работает по разному. Как и любая технология, современная камера определяет баланс белого более точно, нежели старая. Также в дорогих камерах больше возможностей для настройки. Но это совсем не означает, что система AWB в камерах начального уровня не очень хороша. Бывает даже наоборот.
Автоматический баланс белого при постобработке
Почти все программы для обработки фотографий имеют функцию автоматического баланса белого. Но как показывает опыт, они не справляются настолько точно, как это можно было бы сделать в самой камере.
Вот пример использования AWB в лайтруме на простой солнечной фотографии:
Баланс белого “как снято”: 5400 К
Автоматический баланс белого в Lightroom: 4050 К
Не знаю как вы, но лично я не думаю, что лайтрум получил правильный баланс белого на этой фотографии.