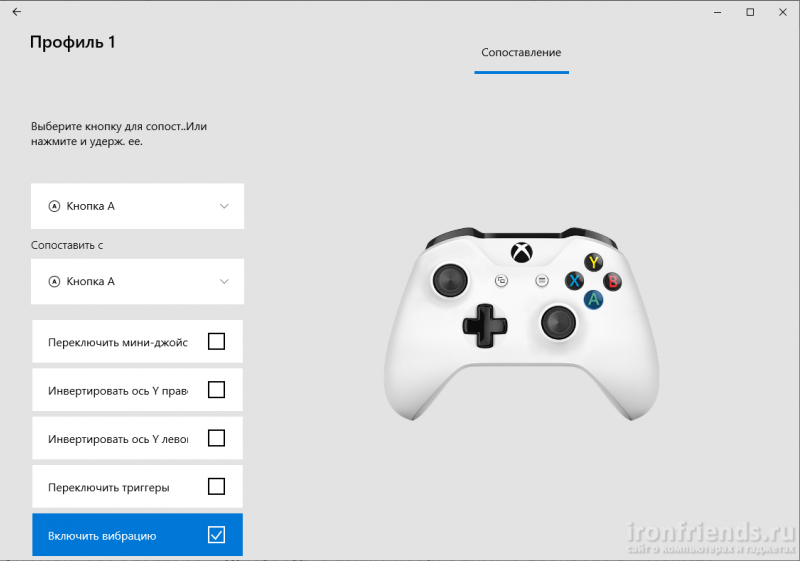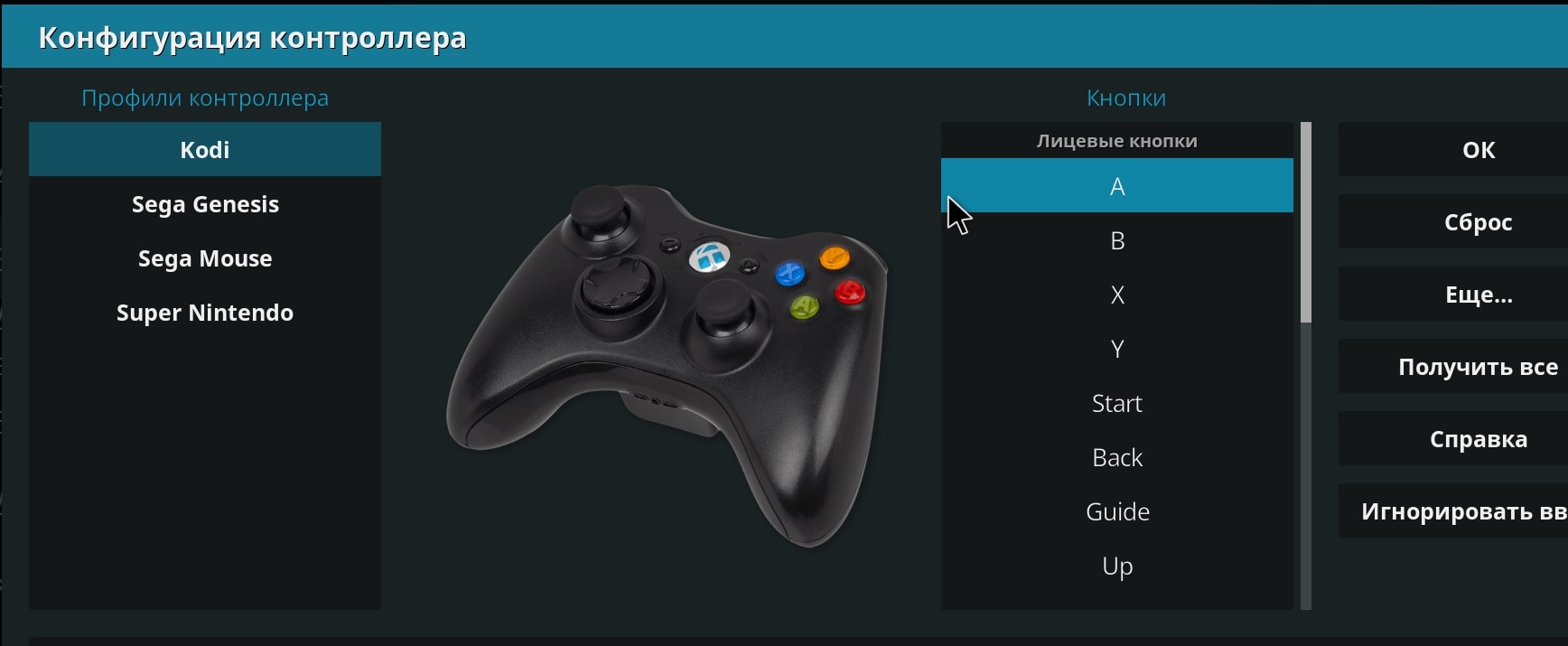Геймпад для пк: стоит брать?
Содержание:
- ЧАСТОЗАДАВАЕМЫЕВОПРОСЫ
- Лучшие геймпады для Xbox
- Как настроить
- Геймпад Nintendo Switch Pro Controller с виброотдачей под консоль Nintendo Switch
- Лучший проводной игровой джойстик для ПК Microsoft Xbox One Controller + USB кабель для ПК
- Microsoft
- Программа AntiMicro
- Бюджетный, но качественный SVEN GC-3050
- Dark Souls II: Scholar of the First Sin
- Logitech G Gamepad F310
- Как выбрать геймпад для ПК
- Action RPG
- eDimensional G-Pad Pro — старший брат в семье геймпадов
ЧАСТОЗАДАВАЕМЫЕВОПРОСЫ
г. Санкт-Петербург, ст.м. Парнас, ул. Заречная д.19 корп.1
- Каталог
- Игровые приставки
- Аксессуары для приставок
- Игры
- Распродажа
- Услуги
- Доставка
- Аренда
- Ремонт
- Скупка
- Обмен
- Реализация
Информация
- Согласие на обработку персональных данных
- Политика конфиденциальности
- Гарантия
В Лавке Консольщика «ArtistGames» мы стараемся порадовать наших клиентов доступными ценами, интересными позициями, редкими и ностальгическими товарами. Мы начинали играть ещё в 97-м в Dendy / Sega и продолжаем до сих пор следить за актуальным состоянием консольного рынка.
Принцип работы наш предельно прост: мы скупаем оборудование, игровые диски, аксессуары у тех кто перегорел -> проверяем некоторое время перед выставлением на продажу -> и продаём тем, для кого консоль стала актуальной платформой для досуга.
Наша аудитория — это молодёжь от 25 лет, которые помнят игровую индустрию в виде восьми-битных и шестнадцати-битных приставок, но которые продолжают увлекаться играми до сих пор.
Мы готовы к сотрудничеству с новыми лицами для расширения и нашего ассортимента, и нашей аудитории.
Лучшие геймпады для Xbox
Microsoft Xbox One Wireless Controller Elite

Версия действительно элитная: корпус модуля подстраивается под геймера, размер варьируется. Четыре “лепестка” с тыльной стороны устанавливаются в специальных гнездах, их положение можно задать с помощью приложения. Теперь сложные комбинации для удара в файтинге или прицела для попадания в цель становятся максимально простым в управлении.
Настройка эргономики осуществляется по вкусу, мини-джойстики разных размеров и форм подбираются под стиль игры. Конфигурация стиков регулирует зону контроля, повышает четкость. Амплитуда триггеров зависит от потребности геймера: при выстрелах срабатывает обновление сразу после нажатия на курок, в случае с гонками ограничитель не помешает пройти всю длину хода.
Уровень чувствительности мини-джойстиков и переназначение кнопок также регулируются приложением. Несколько профилей позволят сохранить определенные настройки на каждый, менять их во время игры с помощью встроенного переключателя. Рукоятки прорезинены, сверху поверхность бархатистая, это препятствует скольжению, создает приятные тактильные ощущения.
В комплекте прилагается стильный футляр с отсеками под разборные детали, есть сменные джойстики. Профессиональный геймпад раскрывает потенциал геймеров, дает почувствовать особенности игры, уловить задумку создателей.
HORI HORIPAD Pro for Xbox One

Линейка продуктов от производителя Hori включает в себя новинку с официальной лицензией Microsoft. Импульсные триггеры и стики аналогового типа отличаются особой отзывчивостью, также чувствительны все 14 кнопок. Мощный D-Pad — еще одно преимущество устройства, на тыльной стороне корпуса есть 4 программируемые кнопки. Их можно назначить в качестве регулятора громкости прямо во время игры.
Дизайн неброский, но небольшие узоры на рукоятках выступают своеобразной “изюминкой”. Связь проводная, длина шнура — 3 метра. В остальном девайс напоминают другие классические геймпады: стандартное расположение сердцевины, рычагов. Корпус пластиковый, устройство удобно ложится в руке. Реалистичность игре придают вибрационные сигналы, если это заложено в приложении. Питание осуществляется через порт USB. Прибор совместимый с работой десктопного компьютера, ноутбука, аркады и шутеры с его помощью приобретают максимальное подобие реальной ситуации.
Canyon CND-GPW8

Максимальная совместимости с широким рядом платформ делает устройство универсальным: снаряжение идет как с Android, так и с Xbox One, PS3, PC. В общем на корпусе помещаются 16 кнопок, 2 аналоговых рычага. Питание идет от аккумулятора, заряда хватает до 8 часов активной работы, перезарядка происходит быстро. Обратная связь за счет вибрации приближает процесс к реальности.
Дизайн смелый, напоминает о своем назначении: с яркими красными кнопками ассоциируются скорость, активный ход игры. Верхняя панель немного светлее нижней, серый цвет смотрится сдержанно. С тыльной стороны есть кнопка выключения. К консолям подключение беспроводное, диапазон работы доходит до 8 метров, есть режим “Турбо”.
USB-ключ в комплекте поддерживает хороший уровень сигнала, выглядит как черный кристалл, светится красным и зеленым, в зависимости от состояния. Реализована механическая технология указательного устройства, кнопки программируются под нужды геймера. Яркая бирюзовая упаковка привлекает покупателей, вес гаджета не достигает даже 400 г.
Как настроить
Итак, нужно сделать так, чтобы при нажатии кнопок геймпада нажимались кнопки клавиатуры, двигалась стрелка мыши и кликались её кнопки. Самый простой способ: жмите кнопку «Быстрая настройка», появится окно назначения действия:

В этом окне есть две вкладки — с клавишами клавиатуры и действиями мыши. Если хотите назначить клавишу клавиатуры, не обязательно искать эту кнопку в окне, достаточно нажать реальную клавишу. Какие кнопки назначать — знаете только вы.
Движения мышью можно настроить двумя путями. Первый (сложный) — вручную выбрать действия на вкладке «Мышь». Например, движение в одну из сторон:

Но есть способ проще, если вы сделали настройку контроллера одноименной кнопкой. Достаточно нажать одну из указанных кнопок, смотря каким стиком хотите управлять камерой:
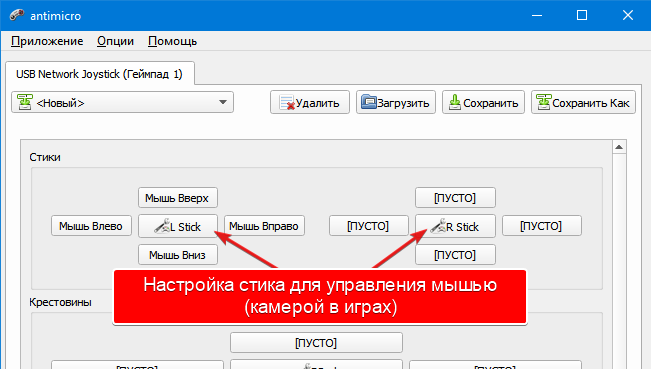
Откроется окно настройки стика (или стрелочного D-Pad), в котором можно выбрать готовую настройку для эмуляции мыши:
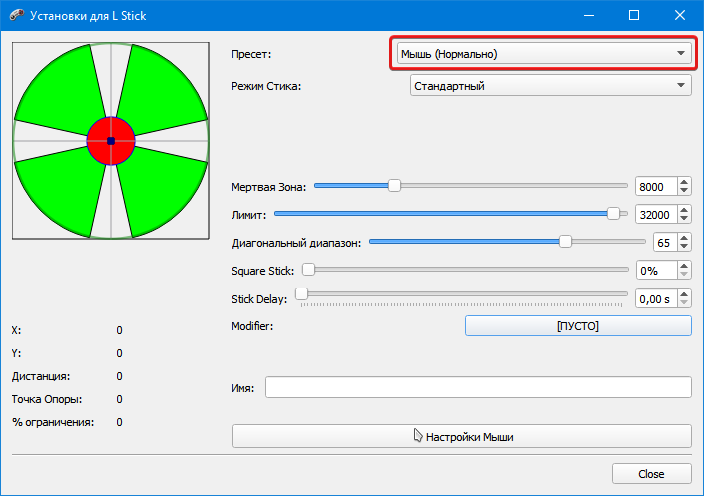
Там можно настроить и чувствительность стика, мёртвые зоны (если стик в нетронутом положении сообщает, что его отклоняют) и некоторые другие параметры.
В общем, этого достаточно, чтобы играть в игры, где джойстик изначально не поддерживается.
Тонкая настройка
Кроме простого назначения действий на кнопки геймпада, можно пойти дальше.
1. Запрограммировать сочетания клавиш. Например, в игре Sword Art Online: Hollow Realization японцы намудрили с управлением (не в первый раз). Мало того, что у многих пользователей в игре не работают геймпады, так ещё управление камерой странное: нужно зажимать правую кнопку мыши. Поэтому для игры в SAO HR на геймпаде нужно назначить два действия на движение стика: собственно сдвиг мыши и зажатие кнопки.
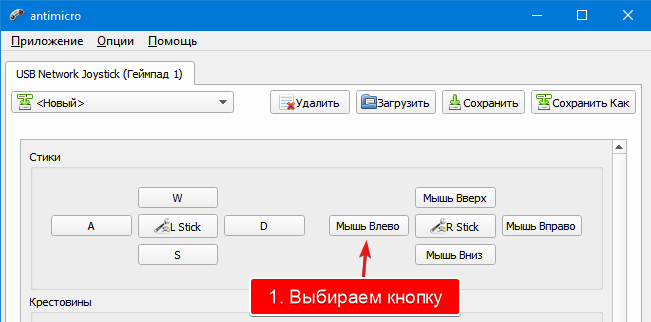
Шаг 1. Выбор кнопки для назначения второго действия
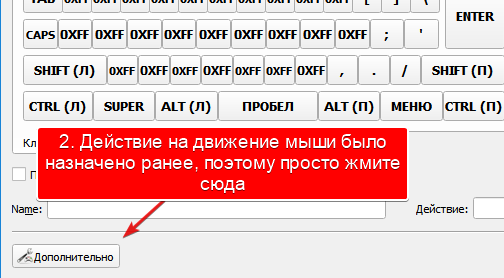
Шаг 2. Дополнительные настройки
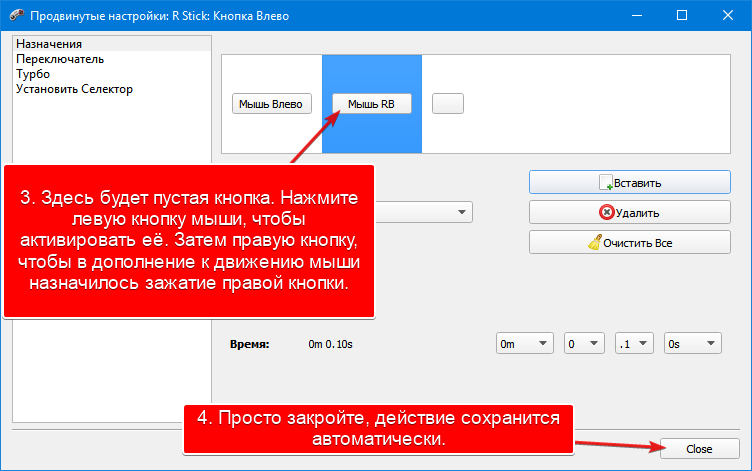
Шаг 3. Добавление второго действия
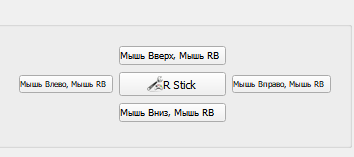
В итоге так будет выглядеть настройка стика, запрограммированного на движение с зажатой правой кнопкой мыши
Можно, конечно, назначить не правую кнопку мыши, а Shift, F12, Delete или любую другую кнопку, а также запуск программ, ввод текста, изменение направления движения и так далее. Всё зависит от того, что нужно вам. Действия назначаются не только на стики, но и любые кнопки.
2. Назначение макросов (наборов действий). Это удобно, если по каким-то причинам вы хотите играть в MMORPG на геймпаде — там нужно нажимать не только сочетания, но и последовательности. Например, сначала Ctrl+1, затем Ctrl+5 и Shift+2.
Заходите в те же дополнительные параметры, что и в первом пункте. Только теперь нужно сделать так:
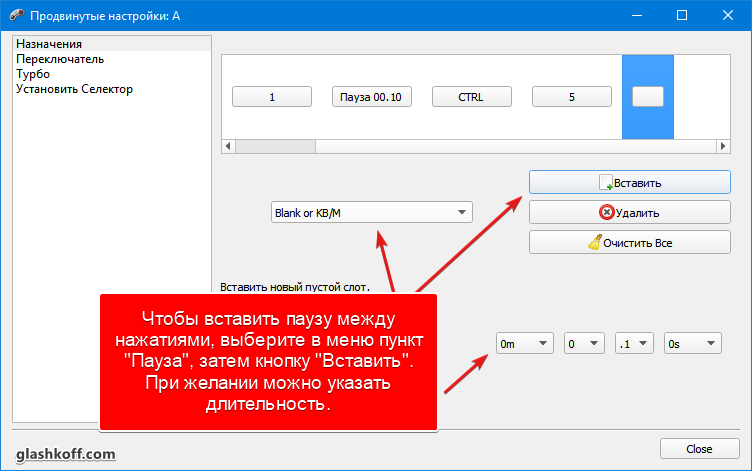
К сожалению, режим создания макросов в эмуляторе AntiMicro неудобен: действия нельзя перетаскивать мышью. Но он работает, причём на выбор много действий: паузы, запуск программ, изменение скорости мыши, подгрузка других профилей настроек геймпада и другое.
Каждой игре — свои настройки
Можно сделать так, чтобы при фокусе на окне с определённым названием геймпад вёл себя иначе. Удобно, если у вас много игр и не хочется вручную переключать профили. Для этого зайдите в меню Опции — Настройки — пункт АвтоПрофиль. В окне нажмите кнопку «Добавить» и… в общем, там всё понятно:
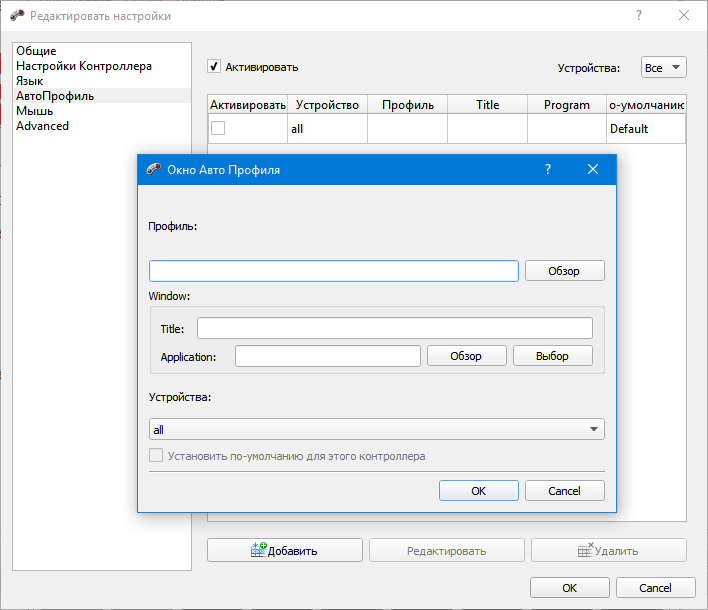
Разные настройки геймпада для игр
Геймпад Nintendo Switch Pro Controller с виброотдачей под консоль Nintendo Switch

Беспроводной геймпад для игровой консоли Nintendo Switch, которая отличается тем, что представляет собой одновременно портативное устройство для игр с собственным ЖК-экраном и домашнюю приставку, подключаемую к телевизору. На пульте 2 стика, крестовина, 15 кнопок. В аппарате реализована виброотдача, также встроен гироскоп для определения положения в пространстве.
С ПК Nintendo Switch Pro Controller совместим, но для этого необходимо долго разбираться в настройках. Мы включили устройство в рейтинг, так как в мире продано почти 42 миллиона оригинальных консолей, рынок сбыта огромный. Поэтому исключительно для ПК контроллер брать нет нужды, только если имеется Nintendo Switch, чтобы не приобретать несколько джойстиков.
Подключение к головному устройству по Блютуз, зарядки хватает надолго, для зарядки есть разъем usb и кабель длиной 1,8 м. Уровень зарядки определяется по свечению индикатора.
Рекомендуется для владельцев Nintendo Switch. На самом деле подходит к компьютеру. Но только для тех, кто готов потратить несколько дней на настройки, установки драйверов.
Владельцы хвалят за эргономичность, отчетливую работу элементов управления, удобные стики, приятную работу вибромотора, зарядку на 40 часов. К недостаткам относят плохую совместимость с ПК, нет джета для наушников 3,5 мм.

Лучший проводной игровой джойстик для ПК Microsoft Xbox One Controller + USB кабель для ПК

- подключение по Блютуз и кабелю;
- подходит для ПК, Xbox One, Андроида;
- отличное сочетание цены и качества;
- кабель 2,74 м;
- эргономичный.
Вошел в обзор как лучший проводной джойстик. Подходит для компьютеров, консоли Xbox One, смартфонов на Андроид. Позволяет работать с компьютерами и ноутбуками с Windows 7, 8, 8.1, 10. Лучше всего работать на Windows 10 или Xbox One. На этих платформах можно установить программу «Аксессуары Xbox». Ее назначение – тестирование работы кнопок и виброотдачи, тонкая настройка контроллера под геймера.
На самом деле Microsoft Xbox One Controller может работать и как беспроводной посредством Bluetooth. Но аккумуляторов у него нет, вместо них 2 батарейки формата АА. Менять их приходится часто. Удобнее работать через кабель usb. Он идет в комплекте поставки и имеет длину 2,74 метра. Контроллер имеет эргономичную форму, удобно лежит в руке. Ход кнопок плавный, джойстики очень точные.
Подойдет геймпад на ПК для тех, кто предпочитает проводное соединение, а также для игр на смартфоне и приставке Xbox One.
Пользователи считают, что модель – лучший контроллер с проводом в своем ценовом сегменте. Хвалят за эргономичность, добротную сборку, длинный кабель, точную работу джойстиков, мягкие, приятные кнопки. Из недостатков – при подключении к ПК с Windows ниже 10 нужно ставить драйвера. Также нет аккумуляторов, только батарейки АА.

Плюсы:
- оптимальное сочетание цены и качества;
- эргономичность;
- качественная сборка;
- удобно лежит в руке;
- длинный кабель 2,74 м;
- работает с ПК, Xbox One, Андроид.
Microsoft
Microsoft Sidewinder
Геймпад Microsoft Sidewinder
Линейка геймпадов Sidewinder от Microsoft была представлена в 1996 году и прошла путь от простых игровых джойстиков до включающих в себя все виды игровых контроллеров, от геймпадов до инновационного Sidewinder Strategic Commander, ориентированного на игроков в стратегии реального времени. В то время, как первые геймпады для персональных компьютеров брали за основу популярный дизайн Dual Shock от Sony, Sidewinder Gamepad с десятью кнопками (шесть кнопок действия, два триггера, Mode и Start) и возможностью последовательного соединения до четырёх контроллеров к одному игровому порту был лидером среди геймпадов для спортивных игр, поэтому многие игры с 1998 по 2002 год разрабатывались с учетом возможностей Sidewinder.
Microsoft Xbox
Геймпад «Duke» от оригинального Xbox
Дизайн контроллера Microsoft Xbox имел общие черты с контроллером Sega Dreamcast. Он включал в себя два слота, шесть аналоговых кнопок, два аналоговых триггера, два аналоговых стика. Восемь цифровых кнопок (четыре из которых можно отнести к D-pad), давали возможность получения вибрации. В отличие от контроллера Sega, Microsoft реализовал правый аналоговый стик, черную, белую и черную (Select) кнопки.
Контроллер Xbox прошёл отдельную проверку для японских пользователей ввиду того, что контроллер в комплекте был слишком громоздким (это послужило предметом для насмешек и шуток в сетевых комиксах, посвященных видеоиграм). Как результат был создан геймпад Type-S, который был утвержден Microsoft и позже вошёл в комплект с консолью по всему миру.
Геймпад Type S от оригинального Xbox
В контроллере Type-S были исправлены все недостатки контроллера Duke. Геймпад Type-S стал меньше, эргономичным, крестовина удобнее, кнопки более отзывчивые, управление у обоих геймпадов одинаковое.
Xbox 360
Геймпад для Xbox 360
Контроллер для Xbox 360 обладает возможностью беспроводного подключения. У него отсутствуют «черная» и «белая» кнопки, вместо них над каждым триггером размещены кнопки «bumper». При использовании не входящего в основной комплект поставки Xbox 360 специального аккумулятора для беспроводного контроллера используется USB-порт для зарядки от консоли. Данный контроллер является основным геймпадом для операционных систем Windows XP, Windows Vista, Windows 7 и Windows 8.
22 октября 2007 года выпуск наиболее дешевой версии Xbox 360 с проводным контроллером — Core был прекращён — она была заменена Xbox 360 Arcade с беспроводным геймпадом.
В проводных вариантах пульта для Xbox360 добавлен разъём безопасности: если потянуть за провод, приставка больше не упадёт. Такие контроллеры сейчас продаются лишь отдельно под лозунгом «для Windows» — хотя годятся и для Xbox, и для большинства вариантов Android.
Xbox One и Xbox One S
Новый контроллер был показан на презентации Xbox One. Microsoft заявляет, что в новом геймпаде было сделано 40 технических усовершенствований: новые динамические импульсивные курки, новая форма D-pad (который стал более крестообразным), интегрированный аккумуляторный отсек и поддержка технологии Wi-Fi Direct. Появилась возможность подключить гарнитуру. Ручки стали меньше, а благодаря новому дизайну контроллера скрываются болты. В Microsoft заявили, что был переработан способ соединения геймпада с консолью, благодаря чему скорость отклика выросла на 15 %. Microsoft утверждают, что новый контроллер сможет работать, как минимум, на протяжении 10 лет.
Программа AntiMicro
Существует 10 популярных программ для эмуляции клавиатуры с мышью: Xpadder, JoyToKey, AntiMicro, Pinnacle Game Profiler, Controller Companion, Joystick 2 Mouse, reWASD, ControlMK, J2K, Keysticks. Большинство — платные. К счастью, одна из бесплатных программ оказалась очень даже неплохой — AntiMicro. Она бесплатна и нормально работает. Мне удалось с её помощью поиграть в Sword Art Online: Hollow Realization, где в версии для ПК разработчики намудрили с управлением.
Что может AntiMicro:
- Управлять играми с помощью любого геймпада (не уверен насчёт DualShock, остальные должны поддерживаться).
- Играть с помощью геймпада от Xbox 360/One в игры, где эти геймпады не поддерживаются.
- Работать с компьютером (обычным софтом) с помощью любых игровых контроллеров. Будет полезным для людей с ограниченной подвижностью.
Что программа не может:
- Играть на геймпаде в игры, которые игнорируют нажатия виртуальных клавиш (например, Rust).
- Гарантировать, что при игре в онлайновые игры вас не забанят за использование читов.
- Играть с удобством в шутеры и MMORPG — они заточены под управление клавомышью и с этим ничего поделать нельзя.
- Задействовать виброотдачу. Игра в принципе не будет знать, что игрок использует джойстик, поэтому обратной связи нет.
- Настроить геймпад, если он видим игрой.
Программа работает в Linux различных версий, а также Windows 7, 8, 8.1 и 10. Windows XP не поддерживается.
Для тех, кто пропустил вводную часть статьи (судя по комментариям, это случается), напомню: AntiMicro не переназначает клавиши в играх, а «превращает» кнопки геймпада в указанные клавиши клавиатуры и мыши, при этом сохраняя функции геймпада. Если в игре за движение персонажа отвечают клавиши WASD, то, назначив эти клавиши на стрелки/кнопки геймпада эти клавиши, игрой можно управлять словно с клавиатуры. Но если на данные кнопки геймпада в игре уже были назначены какие-то действия, они тоже будут выполняться.
Где скачать
Версию для Windows скачать можно отсюда: (выбирайте ту, которая оканчивается на «-win32.msi«).
Устанавливается легко — инсталлятор не задаёт сложных вопросов, нужно просто нажимать «Далее». На Рабочем столе появится ярлык, с него и нужно запускать AntiMicro.
Главное окно
Программа поддерживает русский язык, что упрощает настройку начинающим пользователям.
Обязательно запускайте AntiMicro от имени администратора (правой кнопкой по ярлыку — «Запустить от имени администратора»), чтобы нажатия кнопок обрабатывались корректно.
Главное окно эмулятора:
Главное окно AntiMicro
Вверху — меню с различными командами, из них самая важная — пункт Опции — Настройки. Ниже — вкладки с геймпадами (если их несколько). Кнопки «Удалить», «Загрузить», «Сохранить», «Сохранить как» отвечают за хранение всех настроек геймпада в отдельном файле (ведь игры используют разные клавиши).
В середине окна — настройки связи кнопок игрового контроллера с кнопками клавиатуры и мыши.
Ниже — кнопки управления наборами сочетания клавиш. Можно использовать для случаев, когда на геймпаде не хватает кнопок, чтобы геймпад выполнял другие действия при нажатии (зажатии) кнопки, запрограммированной как переключатель профилей.
В нижнем ряду находятся самые важные кнопки.
Настройка контроллера — указание программе, как кнопки расположены на геймпаде:
Окно «Настройка контроллера»
Тогда в главном окне AntiMicro кнопки расположатся упорядоченно и получат осмысленные названия. Надписи означают, что никакие действия на кнопки не назначены:
AntiMicro после настройки контроллера
После выполнения процедур в окне «Настройка контроллера» в главном окне утилиты останутся только те кнопки, которые в действительности имеются на игровом контроллере. Тогда можно приступить к собственно привязке действий к клавишам.
Быстрая настройка — нажав эту кнопку, затем реальную кнопку игрового контроллера, появится окно с выбором — какое действие повесить. То же самое окно появляется при нажатии любой из кнопок в центре окна.
Бирки — включение и выключение отображения назначенных команд на подписях кнопок
Сброс — сброс всех настроек.
Большая часть настроек сохраняется автоматически. Исключение — окна, где есть кнопки «Save» («Сохранить») и «Discard» («Отменить»).
Бюджетный, но качественный SVEN GC-3050

Модель по праву входит в категорию самых лучших бюджетных геймпадов для ПК. Несмотря на цену всего в 1,1–1,5 тысячи рублей, прибор беспроводной со встроенным аккумулятором. Зарядка по кабелю через usb. Есть виброотдача, а вот датчика движения, акселерометра, гироскопа нет. На панели 13 кнопок и 2 аналоговых стика. Подходит для ПК, Android, PS3.
Подключение не вызывает проблем – джойстик на компьютер поддерживает XInpu. Манипуляторы покрыты резиной, что не дает им соскальзывать с пальцев. Неплохой бюджетный вариант для симуляторов, аркад, шутеров, тем более что вибрация имеется, что добавляет реалистичности процессу. Держит уверенный прием на 4 метра.
SVEN GC-3050 рекомендуется тем, кто хочет купить игровой контроллер с виброотдачей за минимально возможную цену.
Пользователям нравится эргономика, качественная сборка без люфтов, уверенная связь на 4 метра, удобные стики и кнопки. Нарекания есть на маркий пластик, на котором видны все отпечатки пальцев. Разъем usb закреплен ненадежно – с ним нужно быть осторожным

Плюсы:
- качественные стики и кнопки работают легко и плавно;
- эргономичный;
- добротная сборка;
- связь 4 метра;
- легкое подключение.
Dark Souls II: Scholar of the First Sin
Для работы x360ce в Dark Souls II: Scholar of the First Sin требуются специфичные настройки. Пока база в файле x360ce.gdb авторами не обновлена, джойстик будет работать некорректно.
Как исправить самим:
1. Настраиваем x360ce и геймпад по инструкции выше.
Игра 64-битная, поэтому удаляем xinput1_3.dll, x360ce.gdb и конфигуратор x360ce.exe (вы ведь кнопки геймпада настроили, не так ли?), кладем в ту же папку 64-битную версию файла xinput1_3.dll. Конфигуратор x360ce.exe можно удалить, т.к. с 64-битной библиотекой xinput он не работает.
2. Открываем файл x360ce.ini программой Блокнот (не Word или WordPad, а обычным Блокнотом!). Это текстовый файл, где все настройки можно поправить вручную.
3. Ищем секцию . Если под ней нет строчки «Version=1» без кавычек, добавляем.
4. После названия секции удаляем строку «HookCOM=1» (если есть) и добавляем вместо неё:
HookLL=1 HookCOM=1 HookSA=0 HookWT=0 HOOK_DI=0 HOOK_PIDVID=0
Закрываем файл, попутно сохранив. Напоминаю, что кавычки ставить не нужно.
5. Если игра при запуске вылетает, снова откройте x360ce.ini и смените «HookLL=1» на «HookLL=0».
6. Играем.
Если метод не помог — убедитесь, что все сделали строго по инструкции, с 64-битной версией.
Logitech G Gamepad F310
Компания Logitech уже давно доказала, что умеет делать качественную игровую
периферию для ПК. Контроллеры этого бренда отлично оптимизированы с Windows и
могут подключаться к персональному компьютеру без помощи сторонних программ,
таких как DS4Windows или SCP Toolkit. Геймпад Logitech Gamepad F310 не стал
исключением и тоже порадовал любителей компьютерных игр.
Конструкция устройства имеет симметричную форму и очень напоминает
контроллеры от Sony PlayStation. Основные кнопки располагаются справа, при этом
символы на клавиши нанесены изнутри, поэтому можно не опасаться, что они
сотрутся со временем. Геймпад имеет восьмипозиционную крестовину, что
обеспечивает высокую функциональность и делает использование манипулятора более
удобным. В центральной части контроллера расположился классический набор
пластиковых клавиш, которые легко нажимаются, а также имеют быстрый отклик.
Присутствуют два стандартных стика с плавным и мягким ходом.
Logitech F310 поддерживает любые игры – для этого пользователю необходимо с
помощью переключателя выбрать нужный режим, а именно XInput или DirectInput.
Оптимально настроить контроллер под конкретную игру можно, воспользовавшись
фирменным софтом Logitech, создав для нужного проекта свой профиль.
Из минусов отметим небольшой размер геймпада – если у вас крупные руки,
держать контроллер и, соответственно, долго играть, будет не очень удобно.
Также отсутствует виброотклик, что снижает интерактивность, не позволяет в
полной мере погрузиться в игровую атмосферу. Курки ходят непривычно туго, а у
крестовины наблюдается небольшой люфт.
Для своей цены, Logitech F310 – это отличный геймпад для ПК, который
позволит вам насладиться геймплеем любой современной игры.
- Тип контроллера: проводной геймпад
- Тип поддерживаемого API: DirectInput / XInput
- Совместимость: ПК
- Виброотдача: нет
- Количество мини-джойстиков: 2
- D-pad: есть
- Количество кнопок: 10
- Длина
кабеля: 1.8 м
Как выбрать геймпад для ПК
Начинающие геймеры плохо понимают, как выбрать геймпад для ПК. Нередко это оборачивается тем, что покупается первое попавшееся устройство. Чтобы взять хороший контролер, нужно делать тщательный выбор. Сначала следует определить, что вообще вам необходимо: геймпад, руль, штурвал или джойстик. Руль нужен только для гонок, штурвал – для авиасимуляторов.
Чем отличается джойстик от геймпада, знают не все. Геймпад – это универсальное устройство, удерживаемое двумя руками. Представляет собой пульт с кнопками и микроджойстиками в виде крестовин или стиков. Годятся для большинства игр.
Джойстик – это рукоять на подставке с выведенными на нее кнопками. Для чего он нужен? Лучше всего девайс подходит для авиасимуляторов, но годится для многих других игр, хотя и менее универсален, чем геймпад.
Основные критерии выбора геймпада:
- Поддерживаемые платформы и операционные системы. Первым делом проверьте, поддерживает ли устройство вашу платформу и операционную сеть. Например, геймпад может не работать с Линуксом, продукцией Макинтош.
- Беспроводной контроллер или проводной. Зависит только от предпочтений игрока. Беспроводной позволяет играть на любом расстоянии от экрана, но требует зарядки.
- Кнопки. Мало – плохо, но и слишком много не нужно. Лучше всего брать с количеством 10–12 штук и возможностью программирования.
- Стики. Должны работать плавно и точно, не должно быть мертвых зон. Для большинства игр без стиков никуда, поэтому их качественная работа – первостепенный критерий выбора геймпада.
- Виброотдача. Важнейшая фишка. Позволяет ощутить связь с игрой. К примеру, сделали прыжок и почувствовали толчок, едете по дороге и ощущаете ее неровности. Главное тут – не сила вибрации, а отчетливые мелкие эффекты, увеличивающие реалистичность.
- Комфорт. Берите только тот девайс, который будет удобно держать в руках. Иначе вместо игры получится мучение. При покупке подержите его в руке, понажимайте на кнопки и стики, попробуйте на качество сборки и отсутствие тресков, люфтов.
- Поддержка технологий XInput и/или DirectInput. Геймпад с поддержкой xinput позволяет обойтись без драйверов и сложных установок. Достаточно просто подключить геймпад и играть. DirectInput – то же самое, но для штурвалов и рулей. Определить поддержку можно утилитой XInputTest.
- Аналоговые курки. Желательно наличие. Для шутеров удобно вести стрельбу, для гонок – выжимать газ и тормоз.
- Работа кнопок и крестовины. Кнопки должны нажиматься мягко, не залипать, а крестовина нажиматься коротко и четко.
- Поддержка мобильных платформ. Как правило, Андроид. Тому, кто любит играть на смартфоне или часто ездит, будет удобной. Можно поиграть и не нужно брать с собой ноутбук.
Action RPG
1. The Witcher 3: Wild Hunt
В третьем «Ведьмаке» очень удобно уклоняться от вражеских ударов, задавая направление стиком и нажимая соответствующую кнопку. Вы будете буквально кружить вокруг противника, не давая ему нанести урон. Чтобы не вертеть при этом камеру, задействуйте кнопку фиксации на враге.
Купить
2. Игры серии Dark Souls
В Dark Souls важно контролировать соперника, уходить от его ударов и вовремя выполнять атаки. Использование перекатов в играх линейки уже стало мемом, и геймпад поможет вам сражаться эффективнее. Впрочем, нет предела совершенству: вы можете последовать примеру некоторых игроков, и пройти Dark Souls на бананах, гитаре Rock Band, микшере для DJ Hero или еще каком-нибудь невероятном устройстве.
Купить
3. NieR:Automata
NieR:Automata – не самый идеальный порт консольной игры на ПК. В том числе в плане управления, поэтому играть на геймпаде вам будет комфортнее. Игра постоянно чередует жанры, превращаясь из ролевого экшена в платформер или top-down шутер, поэтому быстрая адаптация к переменам здесь очень важна.
Купить
4. Nioh
Студия Team Ninja сделала имя на чудовищно сложных, адски быстрых экшенах серии Ninja Gaiden, а также файтингах серии Dead or Alive – в общем, играх, в которые не очень удобно играть на клавиатуре. Если кто-то надеялся, что Nioh, изначально консольный эксклюзив, будет разработан с вниманием к геймерам, предпочитающим связку К+М, то его ждет разочарование.
Купить
5. Monster Hunter: World
Кооперативный экшен от Capcom, посвященный охоте на гигантских монстров, принадлежит к жанру action RPG, но часто играется как слэшер. Ну, вы поняли, какое устройство ввода предпочтительно для игровых сессий.
Купить
6. Code Vein
Ролевая игра в аниме-стилистике предлагает геймплей в духе Dark Souls, а значит, игрокам нужно хорошо контролировать персонажа. Управление с помощью стиков даст возможность уклоняться в любом направлении, а комфортная раскладка кнопок позволит быстро наносить удары и реагировать на выпады врага.
Купить
7. The Surge 2
Хардкорный ролевой экшен проведет вас по смертельно опасным улицам города, заполненным мародерами и выжившими из ума роботами. И чтобы успешно противостоять им, вам потребуется устройство с удобной схемой управления – поэтому наличие геймпада придется как нельзя кстати.
Купить
8. Darksiders: Genesis
Изометрический шутер по серии Darksiders предлагает игрокам контролировать Войну и Раздора – двоих всадников Апокалипсиса, которым предстоит сразиться с адскими (и не только) созданиями. Стиками геймпада очень удобно направлять выстрелы Раздора, а комбинации клавиш позволят вам выполнять захватывающие атаки при игре за Войну.
Купить
9. Remnant: From the Ashes
В этом кооперативном экшене вы будете исследовать параллельные миры, пытаясь выжить в сражениях с монстрами. Здесь используется типично консольное управление с автоприцеливанием и перекатами, поэтому проходить игру с контроллером будет гораздо удобнее.
Купить
10. GreedFall
Ролевая игра от студии Spiders покорила геймеров необычным сеттингом и влиянием принятых решений на судьбу игрового мира. Боевая и диалоговая системы отлично адаптированы под управление с геймпада.
Купить
eDimensional G-Pad Pro — старший брат в семье геймпадов
Геймпад eDimensional G-Pad Pro выполнен в современном стиле, очень похожим на джойстики для игровых приставок Sony PlayStation 2. Собственно, компания eDimensional выпускает две версии этого геймпада — для ПК и для PS2, поэтому неудивительно, что G-Pad Pro несёт на себе все органы управления, которыми оборудуются современные игровые манипуляторы.
Характеристики eDimensional G-Pad Pro
-
Интерфейс — USB (есть версия для PlayStation 2)
-
Функция обратной виброотдачи с помощью двух вибромоторчиков
-
Встроенный гироскопический датчик наклона в трёх плоскостях
-
Органы управления
-
Восьминаправленный крест
-
Два восьминаправленных аналоговых мини-джойстика
-
4 кнопки ведения огня
-
4 кнопки триггера
-
2 дополнительных кнопки на лицевой стороне
-
Кнопка калибровки гироскопического датчика
-
2 кнопки настройки чувствительности
-
Кнопка переключения режима
-
Программируемая «макро» кнопка
-
-
Индикация
Два светодиодных индикатора состояния
-
Корпус
-
Синий полупрозрачный пластик
-
Прорезиненные накладки на «рогах»
-
Размеры: 135x110x45 мм
-
Вкратце, по техническим характеристикам можно заявить следующее: два вибромоторчика не дадут вашим рукам расслабиться, поскольку эффект обещает быть очень сильным. Большое количество органов управления, как аналоговых, так и цифровых, позволит не притрагиваться к клавиатуре и мышке даже в самых сложных играх, ну а про гироскопический датчик мы ещё поговорим. А пока что посмотрим на джойстик под разными углами.
Итак, сначала посмотрим, так сказать, на лицевую часть джойстика, где сконцентрированы основные органы управления. Крестик управления движением под большой палец левой руки, кнопки ведения огня, два аналоговых мини-джойстика и кнопки переключения режима работы джойстика. Поскольку джойстик достаточно компактный, то мини-джойстики расположены слишком близко друг к другу. Если положить большие пальцы на них сверху и толкнуть друг к другу, то большие пальцы упрутся друг в друга. Чувствительность аналоговых мини-джойстиков меняется в зависимости от степени отклонения — чем сильнее отклоняешь, тем резче действие, которое выполняется в игре. Правда, возможно, у них слишком сильная пружина, так что после долгой игры пальцы могут и устать, но это уже зависит от силы каждого игрока в отдельности.
В центральной части лицевой панели установлены две небольших программируемых кнопки, кнопки переключения чувствительности и большая прозрачная кнопка со светодиодной подсветкой. Она временно блокирует гироскопический датчик, чтобы вы могли откалибровать его, задать нулевое положение. Практически все эти кнопки, кроме «11» и «12» легко доступны, и их можно нажимать, не задевая мини-джойстики. Так что на эти маленькие кнопки лучше запрограммировать наиболее редко используемые функции.
Ещё четыре цифровые кнопки расположены под указательными пальцами. Нижние кнопки заметно шире и имеют небольшие выступы на верхней кромке, чтобы проще было различать их на ощупь. Ход этих кнопок большой, а нажатия чёткие.
Джойстик нехитро разбирается, и внутри мы чётко видим два электромоторчика, по одному в каждой ручке корпуса. На оси каждого моторчика установлен достаточно увесистый эксцентрик. При всём этом, сами моторчики обмотаны поролоном, чтобы не дребезжать по корпусу. Кстати, оба моторчика работают одновременно, и не могут включаться по отдельности, если ваш гоночный автомобиль, скажем, «бортанули» слева или справа.