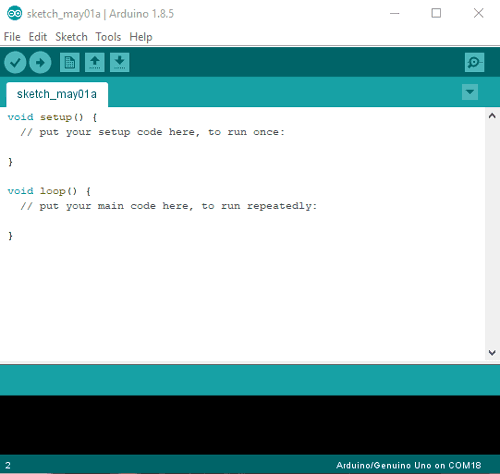Как создать своё видео: простые уроки для начинающих
Содержание:
- FastStone Capture
- Факторы, определяющие рейтинг видео на YouTube
- Юмористические ролики
- Блоггеры, что Снимают. Что снять видеоблогеру?
- Встраивание проигрывателя во фрейм
- Как добавить свой перевод
- Как редактировать субтитры других пользователей
- Как удалить добавленные вами субтитры
- Вставка картинки в видео
- Как делать стоп-моушн
- Что можно сделать в домашних условиях своими руками?
- FastStone Capture — просто и качественно
- История о стоп-моушене на таможне
- Заключение
FastStone Capture
Очень мощная программа, которая умеет не только качественно записывать видео с экрана, но и делать скриншоты, редактировать и просматривать их. Поддерживаются форматы: BMP, GIF, JPEG, PCX, PNG, TGA, TIFF и PDF.
Записывать видео и создавать скрины можно как всего экрана, так и отдельной его части. Программа выполнена в стиле «минимализм», и ее меню достаточно компактно и удобно представлено (пример на скриншоте ниже).
Fastone — меню программы
Основные преимущества:
- запись видео ведется очень компактно, видео получается небольшого размера (сжатие идет в формат Wmv);
- поддержка видео в формате высокого качества — 4K, 1440p;
- есть свой мини-редактор, который поможет повернуть картинку, добавить стрелки, описание и пр. моменты;
- если вы делаете скриншот — можно провернуть веб-страничку полностью, даже если она не влезает на весь экран;
- снятое видео можно в авто-режиме отправить на собственный сайт, в презентацию, по электронной почте, или просто сохранить видео в файл;
- поддержка записи звука с микрофона или системного звука Windows — или сразу из обоих источников (удобно, например, чтобы комментировать все происходящее на экране);
- на видео не будет никаких логотипов, размытостей и прочих «приблуд», которые вставляют другие аналогичные программы;
- простоя и быстрая функция начала съемки (к тому же можно настроить горячие клавиши);
- во время записи не оказывает сильной нагрузки на процессор или жесткий диск ПК;
- поддержка всех версий Windows: XP, 7, 8, 10 (32/64 bits).
Из минусов: в некоторых случаях программа «капризничает» и видео не сохраняется (вместо него — черный экран).
Чаще всего это связано с тем, что вы пытаетесь записать видео из игры (для этого лучше использовать , о этой утилите далее в статье), либо у вас в системе нет кодеков (на кодеки ссылку я давал выше, в начале статьи).
Факторы, определяющие рейтинг видео на YouTube
Задумывались ли вы над тем, чем руководствуется YouTube при ранжировании видео в результатах поиска? Примерно тем же, чем руководствуется и при формировании поисковой выдачи. Мы разделили факторы ранжирования YouTubeна две категории – локальные и автономные. Разберем и те и другие подробнее.
Внутренние факторы
Релевантные ключевые слова: видео занимает более высокие места в поисковой выдаче, если оно маркировано соответствующими ключевыми словами.
К ним относятся различные видеоинструкции, мастер-классы, обзоры, учебники, смешные видео, и видео, связанные со спортом и фитнесом.
Видео теги: В тегах к видео обязательно должны присутствовать ключевые слова.
Название: Правильный заголовок видеоролика также является важным фактором, определяющим популярность видео YouTube. Рекомендуется ставить ключевое слово в самое начало названия ролика.
Описание: Описание – неотъемлемый элемент любого ролика на Youtube, на основе именно его алгоритм YouTube определяет содержание ролика.
Миниатюры: превью или пользовательские миниатюры о видеоролике также улучшат впечатление о нём. Не рекомендуется использовать автоматически генерируемые на YouTubeснимки.
Текст видео: YouTube использует текст видео для ранжирования ролика. Включайте в него целевые ключевые слова.
Авторитет канала: авторитет у существующих на YouTubeканалов нарабатывается количеством просмотров и числом подписчиков. Помимо работы над двумя этими факторами рекомендуется ставить ссылку на канал YouTube с вашего сайта, что также повышает «карму».
Внешние факторы
Количество просмотров видео: Разумеется, что высокое число просмотров улучшают рейтинг вашего видео
Обращайте внимание не только на количество просмотревших видео, а ещё и на то, сколько человек досмотрели его до конца
Комментарии: Много комментариев у видео – гарантия повышения позиций ролика в выдаче YouTube. Но помните, что сервис очень хорошо видит спамные комментарии.
Рост числа подписчиков: Здесь всё просто, если человек подписывается на ваш канал, то значит, что вы делаете интересные и полезные для аудитории ролики.
«Добавление в избранное»: Значимым фактором для вашего канала являются те люди, которые не только ставят лайки, но и вносят ваше видео в список «Просмотреть позже».
Количество лайков: На YouTubeобращают внимание на количество «больших пальцев» — знаков «мне нравится». Если положительных оценок больше, то ваше видео автоматически ранжируется выше в выдаче
Обратные ссылки: Как и Google, который учитывает внешние ссылки для ранжирования веб-страницы, YouTube также считает такие ссылки значимым фактором рейтинга видеоролика.
Юмористические ролики
20. Постановочные сценки
Напишите небольшой сценарий, на несколько минут. Снимите постановочную сценку. Не забывайте: главное – чтобы было весело!
21. Вайны
Снимайте комедийные сценки длительностью 10-15 секунд. Диалога в несколько предложений — вполне достаточно. Главное — смешное окончание.
22. Пародии
Пародируйте известных певцов, актеров, политиков. Предварительно подготовьте интересный текст выступления и выучите наизусть.
23. Стенд-апы
Выступите перед большой аудиторией, заранее тщательно продумайте сценарий
Нет аудитории? Тогда выступайте перед видеокамерой и на протяжении часа интересно что-то рассказывайте! Важно чтобы было не только интересно, но и смешно!
24. Мемы
Сделайте подборку популярных мемов за прошлый год. Постоянно выпускайте видео о новых мемах. Следите за соблюдением авторских прав!
25. Пранки
Снимайте пранки, розыгрыши друзей, случайных прохожих, проводите социальные эксперименты Добивайтесь эмоциональной реакции.
Блоггеры, что Снимают. Что снять видеоблогеру?
Идеи для видео?
1 макияж (без зеркала, с закрытыми глазами).2 сумка в школу (поездку, на море, в лагерь).3.? 4 любимые сайты.5 аутфиты (на лето, зиму, осень, весну, в школу, твой стиль).6 полезные советы (мы украшаем комнату, как хорошо учится, как хорошо провести лето, подготовка к лету, как сделать бумажный водопад, как стать здоровым. 7 что делать когда скучно?8 тэги.9 моё утро (день, вечер, ночь).10 как устроить пижамную вечеринку? 11 оформление личного дневника.12 косметичка.13 15 вещей которые я люблю (боюсь, не люблю).14 просто видео о чем-то, без слов (например: о зиме, лете, осени, весне, о помощи другим людям, вообщем далее уже ваша фантазия).15 моё день рождение.16 кулинария (например можно показать как готовить: мохито, пирог, борщ, тающий шоколад, смузи. 17 моя комната.18 клип.19 вопрос — ответ.20 ваши вещи (например ваши: лаки, духи, вещи губки боба и т. д и т. п).21.? 22 кино — совет.23 мои самые неловкие ситуации.24 чем я редактирую свои фотографии в инстаграм.25 что в моем телефоне.26 что я ем.27 фавориты месяца.28 мои питомцы.29 мои украшения.30 50 вещей в моей комнате.31 советы для начинающих блоггеров.32 смешные моменты из жизни.33 путешествие.34 мои старые фото и видео.35 Draw My Life.36.? 37 как начать снимать?38 подарки.39 покупки.40 как провести лето?41 вызов принят (Chubby Bunny, съесть лимон, съесть корицу, раздавать шарики прохожим, улыбаться каждому прохожему. 42 ежедневный Makeup.43 знакомство (для тех кто только начал снимать видео).44 конкурс.45 первая косметика.46 Vine.47 кто из вас?48 сравнения (например: GTA 5 или Watch_Dogs, айфон или самсунг, здоровая еда или Фаст — фуд).49 уход за волосами (укладка, шампунь, бальзамы и т. д. ).50 планы (на лето, на ближайшее время).51 летний уход за кожей.52 как сделать голливудские локоны.53 уроки (танца, пения, рисования. 54 спортивное утро (показывайте как вы занимаетесь спортом, можете совместить это со своим утром. Пробежка, зарядка и т. д. ).55 за кадром.56 косметичка (она может быть летняя, на море или просто косметичка на каждый день).57 прямой эфир (если много подписчиков).58 TAG: Sunkissed Summer Time.59.? 60 как сделать идеальное селфи?61 нарисуй видеоблогера.62 школьная суета? (Расскажите про все школьные приколы, про что нужно задуматься и т. д. ).63 фильмы и реальность (покажите сценку то, что происходит в фильмах и то, что на самом деле).64 поздравление (например ты хочешь поздравить подругу с днем рождения или видеоблогера).65 готовка: домашнее мороженое.66 тэг: бьюти сценарий.67 мой обычный день (не обязательно делать влог, просто покажите на фоне музыки свой день, как вы его чаще всего проводите).68 моя Youtube история.69 17 фраз родителей (типичные родители).70 Top 5: (например: видеоблогеров, фильмов, еды, групп).71 игра: песни наоборот.72 что в моем планшете / компьютере / телефоне.73 Tasty (тестите телефоны, компьютеры, еду и т. д. ).74 тэг: радужный.75 тэг: 10 вещей которые я делаю каждый день.76 мастер-классы (покажите мастер класс по танцам, полимерной глине. Вообщем то, что вы умеете делать лучше всего)? 77) как спастись от жары? 78) какие книги я прочитала? 79) как быстро накопить деньги? 80) плюсы быть школьником.
11 оформление личного дневника.12 косметичка.13 15 вещей которые я люблю (боюсь, не люблю).14 просто видео о чем-то, без слов (например: о зиме, лете, осени, весне, о помощи другим людям, вообщем далее уже ваша фантазия).15 моё день рождение.16 кулинария (например можно показать как готовить: мохито, пирог, борщ, тающий шоколад, смузи. 17 моя комната.18 клип.19 вопрос — ответ.20 ваши вещи (например ваши: лаки, духи, вещи губки боба и т. д и т. п).21.? 22 кино — совет.23 мои самые неловкие ситуации.24 чем я редактирую свои фотографии в инстаграм.25 что в моем телефоне.26 что я ем.27 фавориты месяца.28 мои питомцы.29 мои украшения.30 50 вещей в моей комнате.31 советы для начинающих блоггеров.32 смешные моменты из жизни.33 путешествие.34 мои старые фото и видео.35 Draw My Life.36.? 37 как начать снимать?38 подарки.39 покупки.40 как провести лето?41 вызов принят (Chubby Bunny, съесть лимон, съесть корицу, раздавать шарики прохожим, улыбаться каждому прохожему. 42 ежедневный Makeup.43 знакомство (для тех кто только начал снимать видео).44 конкурс.45 первая косметика.46 Vine.47 кто из вас?48 сравнения (например: GTA 5 или Watch_Dogs, айфон или самсунг, здоровая еда или Фаст — фуд).49 уход за волосами (укладка, шампунь, бальзамы и т. д. ).50 планы (на лето, на ближайшее время).51 летний уход за кожей.52 как сделать голливудские локоны.53 уроки (танца, пения, рисования. 54 спортивное утро (показывайте как вы занимаетесь спортом, можете совместить это со своим утром. Пробежка, зарядка и т. д. ).55 за кадром.56 косметичка (она может быть летняя, на море или просто косметичка на каждый день).57 прямой эфир (если много подписчиков).58 TAG: Sunkissed Summer Time.59.? 60 как сделать идеальное селфи?61 нарисуй видеоблогера.62 школьная суета? (Расскажите про все школьные приколы, про что нужно задуматься и т. д. ).63 фильмы и реальность (покажите сценку то, что происходит в фильмах и то, что на самом деле).64 поздравление (например ты хочешь поздравить подругу с днем рождения или видеоблогера).65 готовка: домашнее мороженое.66 тэг: бьюти сценарий.67 мой обычный день (не обязательно делать влог, просто покажите на фоне музыки свой день, как вы его чаще всего проводите).68 моя Youtube история.69 17 фраз родителей (типичные родители).70 Top 5: (например: видеоблогеров, фильмов, еды, групп).71 игра: песни наоборот.72 что в моем планшете / компьютере / телефоне.73 Tasty (тестите телефоны, компьютеры, еду и т. д. ).74 тэг: радужный.75 тэг: 10 вещей которые я делаю каждый день.76 мастер-классы (покажите мастер класс по танцам, полимерной глине. Вообщем то, что вы умеете делать лучше всего)? 77) как спастись от жары? 78) какие книги я прочитала? 79) как быстро накопить деньги? 80) плюсы быть школьником.
Встраивание проигрывателя во фрейм
Для начала предалагаю рассмотреть пример, в котором используется рекомендованный способ добавления видео. И так, для добавления видео на страницу сделайте по порядку следующие действия:
- Если вы хотите использовать на сайте ваше видео, то необходимо его предварительно загрузить на YouTube, для этого необходимо иметь аккаунт и провести минимальные настройки своего канала (будем считать что этот шаг Вами пройден).
- Запишите ID видео (последние символы в адресной строке ?v=VIDEO_ID).
- Определите размеры <iframe> элемента на вашей веб-странице (атрибуты width и height). Хочу сразу подчеркнуть, что встраивать проигрыватель с помощью элемента <iframe> является лучшей практикой, таким образом вы предоставите пользователю оптимальные условия просмотра вне зависимости от типа его устройства или формата воспроизводимого файла).
Если вы пропустили тему, посвященную фреймам в HTML, то рекомендую Вам к ней вернуться для изучения.
Примечание из официальной документации: Окно просмотра встроенного проигрывателя должно быть не меньше 200 x 200 пикселей. Если в проигрывателе отображаются элементы управления, окно должно быть достаточно большим, чтобы полностью отобразить элементы управления, не сжимая окно просмотра меньше минимального размера. Минимальный размер окна просмотра для проигрывателей формата 16:9 составляет 480 х 270 пикселей.
Добавьте путь к видео, используя атрибут src и записанный ранее ID необходимого видео (https://www.youtube.com/embed/VIDEO_ID).
Справочно: Раньше региональные блокировки видео можно было обходить тем, что вместо /embed/ можно было указать /v/.
Давайте рассмотрим пример добавления видео с YouTube:
<!DOCTYPE html> <html> <head> <title>Размещение видео с YouTube</title> </head> <body> <p>Размещение видео с YouTube</p> <iframe width = "320" height = "240" src = "https://www.youtube.com/embed/d9TpRfDdyU0?autoplay=1?loop=1&start=28&color=white"> </iframe> </body> </html>
В этом примере элементом <iframe> мы разместили фрейм на странице и задали для него ширину 320 пикселей (атрибут width) и высоту 240 пикселей (height).
В атрибуте src мы указали путь к странице с видео, указали ID видео (выделен курсивом) и добавили дополнительные параметры плеера YouTube (подробное описание доступно в официальной документации):
- autoplay = «1» (видео автоматически запускается).
- loop = «1» (проигрыватель будет воспроизводить видео по кругу, в бесконечном цикле).
- start = «28» (определяет с какой секунды начнется воспроизведение видео, значение должно быть положительным целым числом).
- color = «white» (бегунок просмотренного отмеряет белым цветом, по умолчанию — красным).
Результат нашего примера:
Рис. 52 Добавление видео с YouTube во фрейм.
Есть еще один способ, который позволяет формировать HTML код для размещения плеера YouTube с интересующим нас видео.
Для этого необходимо найти на YouTube это видео, пролистать под описание к видео, найти и нажать на кнопку «Поделиться».
После этого нам будет доступно меню в котором необходимо выбрать вкладку «HTML-код». У нас есть два варианта: сразу скопировать готовый код сформированный по умолчанию, либо нажать на вкладку «Еще» и провести более расширенную настройку:
Рис. 53 Настройка фрейма на сайте YouTube.
В расширенных настройках, к примеру, можно включить режим повышенной конфиденциальности, который указывает, что YouTube должен сохранять информацию о посетителях вашей веб-страницы, только если они посмотрят ролик.
Обратите внимание, что YouTube добавляет такие атрибуты как frameboarder, который отвечает за наличие, либо отсутствие рамки вокруг фрейма и атрибут allowfullscreen, который позволяет перевести плеер в полноэкранный режим.
Обращаю ваше внимание, что этих атрибутов нет в спецификации HTML 5, не смотря на это атрибут frameboarder убирает границы фрейма, но при валидации документа быдет указана ошибка. В HTML 5 рекомендуется границы элемента добавлять, либо убирать средствами CSS, подробно об этом мы изучим в учебнике CSS в статье «Границы элемента в CSS»
Как добавить свой перевод
Откройте видео, к которому хотите добавить субтитры или переведенные метаданные
Обратите внимание, что такая возможность доступна не для всех роликов.
В проигрывателе нажмите на значок шестеренки .
Выберите Субтитры Добавить субтитры.
Определите, что хотите добавить.
Выберите язык видео.
Запустите ролик. В нужный момент введите субтитры в текстовое поле.
Повторите этот процесс для других фрагментов, а затем нажмите Отправить.
Вас спросят, ко всему ли видео добавлены субтитры
Если вы создали их только для некоторых фрагментов ролика, мы предложим другим пользователям поработать над этим видео. Выберите Нет, пусть над ними ещё кто-нибудь поработает или Да.
Нажмите Отправить.
Чтобы ускорить работу, можно использовать следующие сочетания клавиш:
Shift + стрелка влево: прокрутить на секунду назад.
Shift + стрелка вправо: прокрутить на секунду вперед.
Shift + пробел: приостановить или продолжить воспроизведение.
Shift + ввод: добавить строку.
Shift + стрелка вниз: перейти к следующей дорожке субтитров.
Shift + стрелка вверх: перейти к предыдущей дорожке субтитров.
Ввод: добавить дорожку субтитров.
Выберите язык, на который будете переводить. Если его нет в выпадающем списке, воспользуйтесь строкой поиска.
Запустите видео. В нужный момент нажмите на паузу и введите перевод в текстовое поле. Если вы хотите воспользоваться Google Переводчиком, нажмите Перевести. В этом случае советуем внимательно проверить готовый вариант.
Повторите этот процесс для других фрагментов, а затем нажмите Отправить.
Вас попросят ответить, ко всему ли видео добавлены субтитры. Если вы создали их только для некоторых фрагментов ролика, мы предложим другим пользователям поработать над этим видео. Выберите Нет, пусть над ними ещё кто-нибудь поработает или Да.
Нажмите Отправить.
Примечание. Временные коды устанавливаются автоматически, и изменить их нельзя.
Перейдите на вкладку «Название и описание».
Введите перевод. Если вы хотите воспользоваться Google Переводчиком, нажмите Перевести. В этом случае советуем внимательно проверить готовый вариант.
Нажмите Отправить и укажите, хотите ли добавить другие переводы.
Если на вкладке Название и описание будет отметка «Заблокировано», это значит, что метаданные для видео уже были переведены на выбранный язык.
Созданные вами субтитры для видео могут быть дополнены субтитрами и метаданными других пользователей. Участники сообщества смогут посмотреть ваш вариант и внести изменения. Однако им не будет видно ваше имя и другая информация из профиля.
Как редактировать субтитры других пользователей
Добавленные названия, описания и субтитры проходят этап проверки – команда YouTube проверяет их на наличие спама и недопустимых выражений. Вы можете поучаствовать в этом процессе. Если субтитры или метаданные добавит достаточное количество пользователей, вам будет предложено их проверить.
На что нужно обращать внимание:
- Проверьте, нет ли в тексте смысловых и грамматических ошибок. При необходимости исправьте их.
- Проверьте текст на наличие спама и нецензурной лексики. Если вам встретятся нарушения, нажмите Пожаловаться.
Если вам кажется, что перевод ещё не готов к публикации, выберите Требуется доработка.
Если вы считаете, что субтитры и метаданные больше не нужно редактировать, нажмите Всё в порядке. Когда субтитры одобрит достаточное количество пользователей, они будут опубликованы автоматически. Также их может проверить и опубликовать автор видео.
Как удалить добавленные вами субтитры
При желании вы можете разорвать связь между переводом и своим аккаунтом. При этом субтитры не будут удалены, поскольку права на опубликованные переводы принадлежат автору видео.
- Откройте страницу с опубликованными субтитрами и переводами.
- Выберите нужное видео и язык и нажмите Просмотр.
- Нажмите Удалить перевод Удалить.
Вставка картинки в видео
С помощью редактора Видео-Монтаж
Ниже рассмотрю нашу текущую задачу…
Вариант 1: вставка картинки поверх изображения видео
1) И так, после установки и запуска редактора — создаем новый проект и добавляем в него нужное видео (вкладка «Добавить», см. скрин ниже).
Добавление ролика на видео-дорожку
2) Далее следует выбрать наш ролик на видео-дорожке и перейти в меню «Редактировать/Текст и графика» — во вкладке «Рисунок» нажать по кнопке добавления картинки и выбрать нужную на жестком диске компьютера.
После картинка должна появиться поверх видео, см. пример ниже.
Добавить рисунок
3) Теперь можно переместить картинку в нужное место экрана, уточнить ее размеры, добавить контур, тени и пр. Пример ниже.
Рисунок установлен поверх изображения видео
В общем-то, задача решена. Ниже рассмотрю еще один пример, только уже картинка будет размещена на весь экран и в определенном месте видео.
Вариант 2: вставка картинки(-ок) между отдельными кадрами видео
1) Первое действие аналогично: также запускаем редактор, создаем новый проект и добавляем в него наше видео 2 раза! Пример представлен на скрине ниже.
Добавить ролик 2 раза
2) Далее добавляем нужное фото/картинку (можно несколько)
Обратите внимание, каждая картинка также «попадает» на видео-дорожку, расположенную в нижней части окна программы
Добавляем картинку (или сразу несколько) на дорожку
3) Теперь переместите картинку в центр, между двумя видео (т.е. поменяйте местами видео и картинку). Пример ниже.
Меняем местами с роликом
4) Далее нужно выбрать первый ролик на видео-дорожке, перейти в меню «Редактировать/Обрезать видео» и установить конец обрезки на том времени, когда должна появиться наша картинка! В моем примере это 1:22.
Обрезка видео
5) Теперь выбираем второе видео (которое идет после картинки) и устанавливаем время его начала, равное значению конца первого видео. Пример: я обрезал первое видео на 1:22, значит второе видео начинается с 1:22.
Обрезка 2-го ролика
6) Таким образом у нас получилось так, что картинка оказалась между определенными кадрами видео (а само видео осталось целым, и ни 1 секунды не пропало, просто оно стало состоять из 2-х частей).
Кстати, длительность показа картинки можно отрегулировать прямо на видео-дорожке — просто поменяйте число секунд в углу на нужное вам. Пример ниже.
Длительность показа картинки
7) Последний шаг — сохранение видео (вкладка «Создать», см. пример ниже).
Сохранение видео
С помощью редактора Movie Creator
1) И так, первый шаг — после запуска редактора, добавьте нужный ролик и перенесите его на видео-дорожку (пример ниже).
Добавляем видео на дорожку
2) Далее добавьте фото/картинку и перенесите ее аналогично на видео-дорожку (обратите внимание, что под картинку будет автоматически создана еще одна дорожка!)
Переносим картинку на видео
3) Чтобы картинка оказалась между определенными кадрами видео (а не поверх них): необходимо установить курсор в нужное место видео-дорожки и разделить ролик на 2-части. Далее сдвинуть правую часть видео-ролика (чтобы картинка оказалась между этими двумя частями). См. пример ниже.
Картинка появится между кадрами видео
4) Кстати, размер картинки можно изменять, просто потянув мышкой за один из ее краев.
Если вам нужна картинка поверх видео
5) Для сохранения полученного видео — нажмите сочетание кнопок Ctrl+Enter (либо меню «Проект/Сохранить как видеофайл…»).
Сохранить как видеофайл
На сим пока все…
Удачного редактирования!
RSS
(как читать Rss)
Как делать стоп-моушн
Давайте заглянем за кулисы студии, где создаётся магия. Для примера — одна из наших последних работ, клип на песню Оли Красновой. 16 октября состоялась его премьера на MTV Россия.
Мы сняли ролик в рекордно короткие сроки: на чистую съёмку у нас ушло три полных рабочих дня и около 16 литров кофе. :–)
Техника анимации довольно простая, но требует терпения и долгой практики. Оператор создаёт серию фотографий, передвигая или трансформируя объекты между кадрами — по миллиметрам. Если соединить все фотографии в видеодорожку, получится кадр с двигающимися предметами. Для создания одной секунды видео делается от 17 до 30 фотографии.
Инструменты
Камера. В студии мы снимаем на зеркальную технику, но для быстрой анимации можно использовать даже смартфон с хорошей камерой.
Штатив или имитация штатива для стабильного положения камеры.
Несколько объективов. Тут свои нюансы: мы советуем использовать старые мануальные объективы, такие как Гелиос или Никон серии D. В современных объективах апертура управляется электронно, и с каждым новым кадром она закрывается в чуть-чуть другой позиции. Это может быть незаметно на фотосессии, но при монтаже и в финальной работе приводит к фликеру — перемене света от кадра к кадру, который заметно портит финальную картинку.
Свет. Профессиональное освещение или даже самодельный источник из торшера и отражателя
Важно, чтобы свет в кадре оставался стабильным от начала до конца съёмки. Изменение яркости или направленности светового пучка может серьёзно испортить картинку в финале
Исключение: вы сознательно делаете затемнение или смещение угла освещения, например, для имитации движения солнца в течение дня.
Программа для монтажа. Мы используем профессиональные видеоредакторы, но если хотите снять короткое видео самостоятельно, в сети много любительского софта, который справляется с базовыми задачами.
Вот и всё — с таким набором можно снять вполне достойный материал. В конце этой статьи мы оставим несколько полезных ссылок на случай, если решитесь сделать видеоролик своими силами.
Команда
Количество людей, задействованных в проекте, всегда продиктовано его сложностью. Если съёмка в большой декорации — понадобятся художник и декоратор, если одновременно в кадре нужно анимировать много объектов, кроме главного аниматора, нужны ассистенты. Они делят между собой персонажей или объекты, которые находятся в кадре, — каждый работает со своей группой предметов.
Но если проект не сложный, над ним может работать один-два человека с навыками оператора, аниматора, режиссёра и художника.
В съёмках вышеупомянутого клипа для Оли Красновой участвовали 10 человек.






Сроки
Опять-таки, всё зависит от сложности проекта. Одно рекламное видео в технике стоп-моушн с хронометражем почти три минуты мы снимали два с половиной дня. А до этого ещё был двухнедельный подготовительный период. В этом время мы разрабатывали креатив, подготавливали реквизит и студии.
А для простой контентной анимации на 15–20 секунд без сложных декораций и сценария (например, в кадре только продукт и пять аксессуаров) вам потребуется сделать от 200 до 380 кадров. Обычно на это уходит от двух до пяти часов работы в студии, плюс ещё часа четыре на монтаж и обработку видео. На выходе — готовый продукт.
https://player.vimeo.com/video/266546531
На создание этого рекламного ролика для Wella продолжительностью 37 секунд нам потребовалось семь часов съёмки и один рабочий день на цветокоррекцию и монтаж.
Этот проект примечателен тем, что 70% съёмки проводилось прямо на презентации новой линейки продукции Wella
Мы работали непосредственно посреди тусовки гостей, что привлекало дополнительное внимание аудитории. Люди снимали процесс на мобильные телефоны и выкладывали в сеть, что придало мероприятию дополнительный вирусный охват.
По данным клиента, ролик повысил вовлечённость аудитории в сети на 41% по сравнению с предыдущими презентациями новых продуктов компании.
Что можно сделать в домашних условиях своими руками?
Если ранее вы никогда не интересовались дизайном, а ваши творческие успехи не вышли за рамки школьных уроков труда и пошива миниатюрных одежек для кукол, не спешите закрывать эту статью. Мы расскажем вам, что можно сделать в домашних условиях своими руками.
Не стоит сразу говорить: «У меня нет на это времени» или «Я не буду рыскать по магазинам в поисках материалов». И уж вовсе необходимо забыть о фразе «У меня ничего не получится». Получается у всех – уделите творчеству лишь немного своего внимания и проявите фантазию. Иногда такие простые подручные средства, как пластиковые ложки или старые лампочки превращаются в шедевры декора.
В случае с лампочкой вы можете сделать небольшую подвесную вазочку, просто удалив при этом все «внутренности» со стеклянной колбы.
Крокусы из пластиковых ложек – также задача не из трудных. Окрашиваем ложки в любимый цвет, а затем склеиваем их вокруг стеблей и серединок. Серединки для цветов можно сделать из пластилина, из ткани либо бумаги.
Если такой материал как пластик вам чужд, и вы желаете работать с натуральным сырьем, попробуйте смастерить стильную вешалку из дерева.
Если вы в поиске оригинального подарка на День рождения –сделайте кристальный светильник, украсив обычный плафон бусинами при помощи лески.
Из дисков получается прекрасное праздничное блюдо.
В красивой технике декупаж можно сделать оригинальную свечку, украсив ее живыми цветами.
Из веревки, пряжи и клея можно сделать стильную подставку для бытовых вещей – хотите, для пульта, а можно и для комнатных растений.
FastStone Capture — просто и качественно
Это моя любимая программа, т.к. работает всегда и на любом компьютере, пишет видео без глюков и в хорошем качестве, т.к. имеет встроенный кодек Windows Media Video.
Для понимания вопроса сделаю небольшое лирическое отступление. Любое цифровое видео сохраняются с помощью кодеков. Кодек – это, грубо говоря, архиватор для видеоданных. От него зависит качество записи и размер получаемого файла. В большинстве программ нужно вручную выбрать подходящий кодек, иначе размер файла и качество записанного видео будут ужасающими. При этом нужно знать что выбирать, а при необходимости, сначала установить кодек.
FS Capture уже всё несёт с собой и сохраняет видео в формат WMV. Впрочем, в моей подборке почти все программы несут кодеки «на борту».
Русскую версию можно взять на трекерах, если умеете скачивать с торрентов. Есть полностью бесплатный аналог программы:
Установите программу и запустите. Интерфейс выглядит очень просто, чтобы начать процесс записи нажмите на кнопку:
Внизу справа появится новое окно с параметрами захвата:
Нам предлагается четыре варианта области захвата:
- Окно/Объект – мы выбираем окно программы, или его часть
- Прямоугольная область – с помощью мышки сами выделяем нужную область экрана
- Весь экран без панели задач – запись всего, кроме нижней панели, там где кнопка «Пуск»
- Весь экран – соответственно, всё что есть на экране компьютера
Если нужно записывать звук, то ставим галочку «Запись аудио» и выбираем откуда брать звук:
- Микрофон
- Динамики – системные звуки, т.е. то, что вы слышите из колонок
- Микрофон + Колонки – особенно пригодится для записи разговоров в скайпе с видео
Если микрофон плохо слышно, то почитайте как настроить микрофон. Давайте быстренько пройдёмся по параметрам программы, которые открываются по кнопке «Опции»:
На первой вкладке «Видео» нужно задать частоту кадров в получаемом файле. Чем больше частота – тем плавнее видео, и тем больше размер конечного файла. Для захвата видеороликов или онлайн-видео выбирайте максимальную частоту «25», а для записи программ на рабочем столе хватит 5-10 кадров в секунду. Ещё нам дают возможность выбрать качество от «Хорошее» до «Лучшее». Обычно хватает просто «Хорошее» и размер файла меньше получается.
Учтите, что на слабых компьютерах или ноутбуках при максимальной частоте могут быть подтормаживания. В этом случае уменьшите число кадров или качество. Если нужно записывать движения курсора (стрелку) мышки, то поставьте галку «Запись курсора» и, по желанию, другие галочки для выделения курсора и щелчков мыши.
Перейдём на вкладку «Аудио»
Выбираем источник звука и, по желанию, включаем «Запись звуков мыши». Учтите, что при включённом микрофоне они и так будут в него попадать. При необходимости можно включить «Стерео», но мне ни разу не пригодилось. Остальные настройки нам не нужны.
Чтобы начать снимать нажимаем кнопку «Запись» и выделяем область или выбираем объект, смотря что вы выбрали раньше. Появится такое окно с подтверждением всех параметров:
Соглашаемся и жмём «Пуск». Запись пошла, для её завершения воспользуйтесь небольшой панелью внизу:
Для паузы/продолжения нажимайте «Ctrl + F11». Когда всё закончите сохраните файл и на этом всё.
История о стоп-моушене на таможне
Как вы уже поняли, далеко не всегда создатели стоп-моушена работают в студии. Расскажем забавную историю.
К нам обратился британский производитель часов Bamford. Ребята искали альтернативу фотоматериалу для коммуникации в соцсетях. Грустный факт: многие даже классные фотографии больше не дают достаточного вовлечения аудитории. Bamford искали что-то новое для своей контентной стратегии, и мы договорились с ними на съёмку тестового ролика.
Для съёмки нам выслали две пары часов из Лондона. Один экземпляр был из самой дорогой линейки бренда, и сотрудники таможни наложили на него таможенные платежи, которые в сумме приблизились к стоимости самого ролика. Обсудили ситуацию с клиентом и решили, что такой дополнительный бюджет никого не устроит.
Отказываться от съёмки тоже не хотелось, потому после 40 минут переговоров и уговоров таможенники согласились выделить нам какой-то кабинет советского образца. Прямо в нём за четыре часа мы сняли наш ролик, не покидая таможенную зону с товаром. После съёмки часы были отправлены заказчику.
По итогу этот ролик показал увеличение охвата публикаций на 37%, и клиент использовал его сразу в трёх рекламных онлайн-кампаниях.
Заключение
Итак, мы на практике рассмотрели, как работает видеоредактор Ютуба. Обработали видео и его сохранили. Конечно, он имеет свои плюсы и минусы, но с его помощью вы сможете без программ редактировать любые видео, которые были загружены на Ютуб. При редактировании видео на Ютубе, сохраняется ссылка на данное видео.
Он поможет поднять ваше видео на первые позиции Ютуба и увеличит его просмотры. Ведь обработанные видеоролики хорошо продвигаются в Интернете и на Ютубе.
Спасибо за внимание!
(Как написать в техподдержку Ютуба, как посмотреть видео на Ютуб, что делать если украли канал на Ютубе).
Просмотров: 310