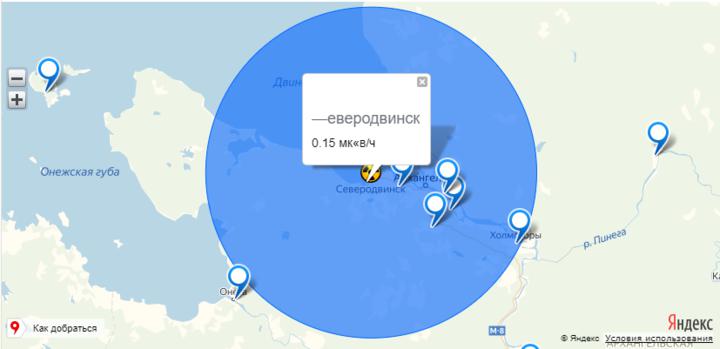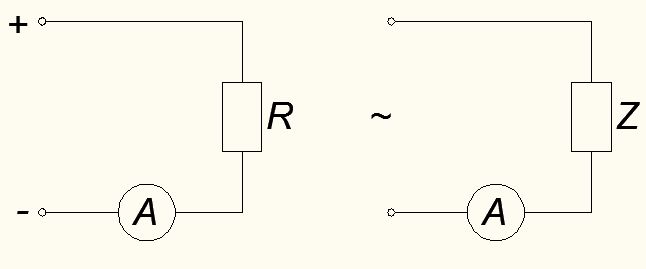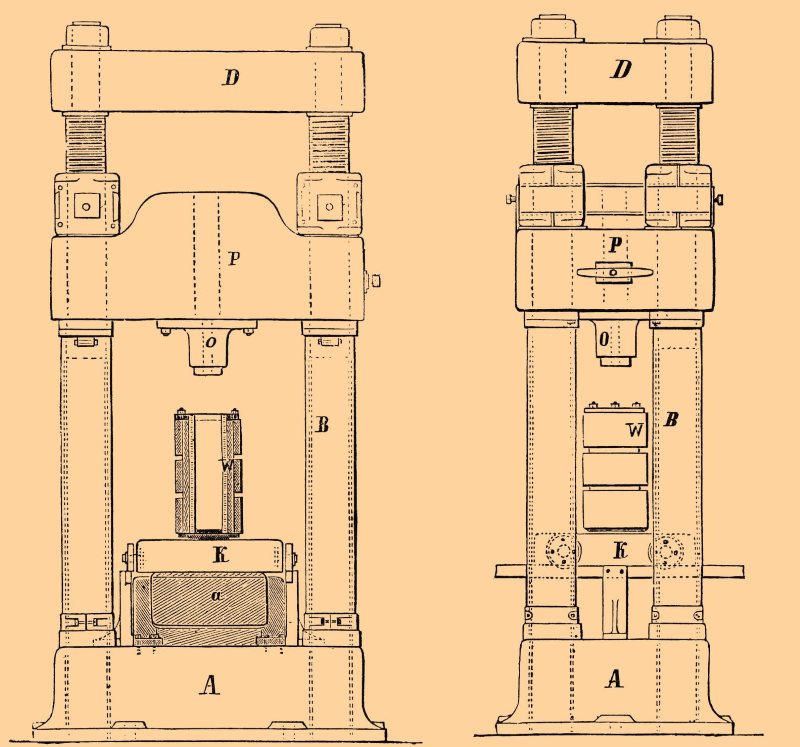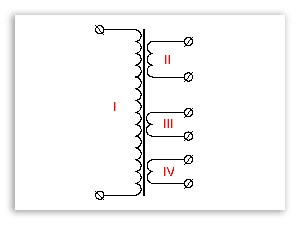Создать вольтметр на ардуино своими руками
Содержание:
- Вольтметр
- Настройка
- Мотивация
- Сделайте цифровой вольтметр с помощью Arduino
- Шаг 4. Дизайн печатной платы
- Bluetooth вольтметр на базе arduino
- Двойной вольтметр на ARDUINO UNO с измерением отрицательного напряжения
- Обзор
- РЕЖИМЫ РАБОТЫ
- Step 12: Let’s Start the Tests
- Introduction: Digital Multimeter Shield for Arduino
Вольтметр
Я реализую простой вольтметр с одним диапазоном примерно 0 — 20в
Это замечанием важно, тк АЦП нашего контроллера имеет разрядность 10 бит (1024 дискретных значения), поэтому погрешность составит не менее 0.02 в (20 / 1024). Для реализации железно нам нужен аналоговый вход контроллера, делитель из пары резисторов и какой-нибудь вывод (дисплей в законченном варианте, для отладки можно последовательный порт)
Принцип измерения АЦП состоит в сравнении напряжения на аналоговом входе с опорным VRef. Выход АЦП всегда целый — 0 соответствует 0в, 1023 соответствует напряжению VRef. Измерение реализовано путем серии последовательных чтений напряжения и усреднения по периоду между обновлениями значения на экране. Выбор опорного напряжения важен, поскольку по умолчанию оно равно напряжению питания, которое может быть не стабильно. Это нам совершенно не подходит — за основу мы будем брать стабильный внутренний опорный источник напряжением 1.1в, инициализируя его вызовом analogReference(INTERNAL). Затем мы откалибруем его значение по показаниям мультиметра.
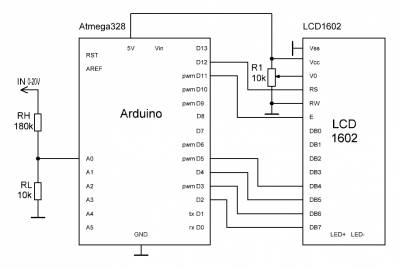
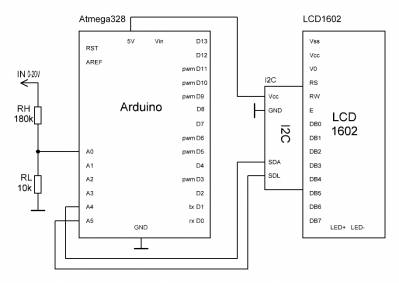
На схеме слева — вариант с прямым управлением дисплея (он просто управляется — смотрите стандартный скетч LiquidCrystal\HelloWorld). Справа — вариант с I2C, который я и буду использовать дальше. I2C позволяет сэкономить на проводах (коих в обычном варианте — 10, не считая подсветки). Но при этом необходим дополнительный модуль и более сложная инициализация. В любом случае, отображение символов на модуле надо сначала проверить и настроить контрастность — для этого надо просто вывести после инициализации любой текст. Контрастность настраивается резистором R1, либо аналогичным резистором I2C модуля.
Вход представляет собой делитель 1:19, который позволяет при Vref = 1.1 получить максимальное напряжение около 20в (обычно параллельно входу ставят конденсатор + стабилитрон для защиты, но нам пока это не важно). Резисторы имеют разброс, да и опорное Vref контроллера тоже, поэтому после сборки надо измерить напряжение (хотя бы питания) параллельно нашим устройством и эталонным мультиметром и подобрать Vref в коде до совпадения показания
Так же стоить отметить, что любой АЦП имеет напряжение смещения нуля (которое портит показания в начале диапазона), но мы пока не будем в это углубляться.
Также важным будет разделение питающей и измерительной «земли». Наш АЦП имеет разрешение чуть хуже 1мВ, что может создавать проблемы при неправильной разводке, особенно на макете. Поскольку разводка платы модуля уже сделана и нам остается только выбор пинов. «Земляных» пинов у модуля несколько, поэтому мы должны сделать так, чтобы питание в модуль заходило по одной «земле», а измерения по другой. Фактически для изменений я всегда использую «земляной» пин ближайший к аналоговым входам.
Для управление I2C используется вариант библиотеки LiquidCrystal_I2C — в моем случае указывается специфическая распиновка модуля I2C (китайцы производят модули с отличающимся управлением). Так же отмечу, что I2C в Arduino предполагает использование именно пинов A4, A5 — на плате Pro Mini они находятся не с краю, что неудобно для макетирования на BreadBoard.
Настройка
В основном, требования к запуску проекта «вольтметр на Arduino» на независимой печатной плате – это источник питания 5 В, 16-мегагерцовый кварцевый генератор и, конечно же, связанные выводы микроконтроллера со всеми цифровыми и аналоговыми портами платы Arduino. Диаграмма ниже популярна в Интернете и объясняет, как нужно использовать схему для работы в качестве прототипа.
Новые компоненты, которые необходимо добавить в прототип для работы на печатной плате:
- 1 28-контактный паяльник для пайки (для микроконтроллера Atmega);
- 1 разъем питания для печатной платы;
- 1 регулятор LM78L05;
- 1 1uf конденсатор;
- 1 конденсатор 10футов;
- 1 кварцевый генератор 16 МГц;
С новыми компонентами и выводом микроконтроллера имеем следующую схему проекта «Ардуино-вольтметр»:
Еще на просторах Интернета можно найти такую схему вольтметра:
Благодаря схематическому дизайну можно выполнить проверку дорожек для построения схемы. После размещения всех устройств на плате, чтобы облегчить их подключение, необходимо вручную написать раскладку дорожек, поскольку функции автоматической маршрутизации обычно не выполняют свою работу до конца.
Мотивация
Есть, по крайней мере, две причины для измерения напряжения, питающего наш Arduino (Vcc). Одним из них является наш проект, питающийся от батареи, если мы хотим следить за уровнем напряжения батареи. Кроме того, когда питание от батареи (Vcc) не может быть 5,0 вольт(например питание от 3-х элементов 1.5 В), а мы хотим сделать аналоговые измерения более точными — мы должны использовать либо внутренний источник опорного напряжения 1,1 В либо внешний источник опорного напряжения. Почему?
Обычно предполагают при использовании analogRead () то, что аналоговое напряжение питания контроллера составляет 5.0 вольт, когда в действительности это может быть совсем не так(например питание от 3-х элементов 1.5 В). Официальная документация Arduino даже может привести нас к этому неправильному предположению. Дело в том, что питание не обязательно 5,0 вольт, независимо от текущего уровня это питание подано на Vcc чипа. Если наше питание не стабилизировано или если мы работаем от аккумулятора, это напряжение может меняться совсем немного. Вот пример кода, иллюстрирующий эту проблему:
double Vcc = 5.0; // не обязательно правда int value = analogRead(0); / читаем показания с А0 double volt = (value / 1023.0) * Vcc; // верно только если Vcc = 5.0 вольт Для того чтобы измерить напряжение точно, необходимо точное опорное напряжение. Большинство чипов AVR обеспечивает три источника опорного напряжения:
1,1 в от внутреннего источника, в документации он проходит как bandgap reference (некоторые из них 2,56 В, например ATMega 2560). Выбор осуществляется функцией analogReference() с параметром INTERNAL: analogReference(INTERNAL) ;
внешний источник опорного наптяжения, на ардуинке подписан AREF. Выбор: analogReference(EXTERNAL);
Vcc — источник питания самого контроллера. Выбор: analogReference(DEFAULT).
В Arduino нельзя просто взять и подключить Vcc к аналоговому пину напрямую — по умолчанию AREF связан с Vcc и вы всегда будете получать максимальное значение 1023, от какого бы напряжения вы не питались. Спасает подключение к AREF источника напряжения с заранее известным, стабильным напряжением, но это — лишний элемент в схеме.
Еще можно соединить Vcc с AREF через диод: падение напряжение на диоде заранее известно, поэтому вычислить Vcc не составит труда. Однако, при такой схеме через диод постоянно протекает ток, сокращая жизнь батареи, что тоже не очень удачно.
Источник внешнего опорного напряжения является наиболее точным, но требует дополнительных аппаратных средств. Внутренний ИОН стабильным, но не точен + / — 10% отклонение. Vcc является абсолютно ненадежен в большинстве случаев. Выбор внутреннего источника опорного напряжения является недорогим и стабильным, но большую часть времени, мы хотели бы измеряет большее напряжение чем 1.1 В, так что использование Vcc является наиболее практичным, но потенциально наименее точным. В некоторых случаях оно может быть очень ненадежным!
Сделайте цифровой вольтметр с помощью Arduino
Легко сделать простой цифровой вольтметр, используя жидкокристаллический дисплей Arduino и 16×2 (LCD).
Сравнительно просто использовать Arduino для измерения напряжений. У Arduino есть несколько аналоговых входных контактов, которые подключаются к аналого-цифровому преобразователю (АЦП) внутри Arduino. Arduino ADC — это десятибитовый преобразователь, что означает, что выходное значение будет находиться в диапазоне от 0 до 1023. Мы получим это значение с помощью функции analogRead (). Если вы знаете, опорное напряжение — в этом случае мы будем использовать 5 V — вы можете легко вычислить напряжение присутствующего в аналоговом входе.
Чтобы отобразить измеренное напряжение, мы будем использовать жидкокристаллический дисплей (LCD), который имеет две строки по 16 символов. ЖК-дисплеи широко используются для отображения данных с помощью таких устройств, как калькуляторы, микроволновые печи и многие другие электроприборы.
Этот проект также покажет вам, как измерить напряжение выше опорного напряжения с помощью делителя напряжения.
Эксперимент 1
В этом эксперименте мы сделаем цифровой вольтметр, способный измерять до 5 В, используя плату Arduino и 16×2 LCD.
Требуется оборудование
- 1 x Arduino Mega2560
- 1x LCD (жидкокристаллический дисплей)
- 1x 5 кОм потенциометр
- 1x макет
- разъемы
- провода перемычки
Схема подключения
ЖК-дисплей 16×2, используемый в этом эксперименте, имеет в общей сложности 16 контактов. Как показано в таблице ниже, восемь штырей представляют собой линии данных (контакты 7-14), два для питания и заземления (контакты 1 и 16), три используются для управления работой ЖКД (контакты 4-6), и один используется для регулировки яркости ЖК-экрана (контакт 3). Оставшиеся два вывода (15 и 16) активируют подсветку.
| Терминал 1 | GND |
|---|---|
| Терминал 2 | + 5V |
| Терминал 3 | Средний вывод потенциометра (для регулировки яркости) |
| Терминал 4 | Выбор резистора (RS) |
| Терминал 5 | Чтение / запись (RW) |
| Терминал 6 | Enable (EN) |
| Терминал 7 | DB0 |
| Терминал 8 | DB1 |
| Терминал 9 | DB2 |
| Терминал 10 | DB3 |
| Терминал 11 | DB4 |
| Терминал 12 | DB5 |
| Терминал 13 | DB6 |
| Терминал 14 | DB7 |
| Терминал 15 | + 4.2-5V |
| Терминал 16 | GND |
См. Диаграмму ниже, чтобы узнать, как подключить ЖК-дисплей к Arduino
Обратите внимание, что потенциометр подключен к источнику 5 В и GND, а средний терминал подключен к контакту 3 ЖК-дисплея. Вращение этого банка изменяет яркость ЖК-дисплея
Четыре вывода данных DB4-DB7 подключены к контактам Arduino 4-7. Enable подключается к контакту 9 Arduino, а RS подключается к контакту 8 Arduino. RW подключен к земле. Светодиод подсветки подключен к 5V и заземлен. В следующей таблице показаны выводы контактов:
DB4 ——> pin4
DB5 ——> pin5
DB6 ——> pin6
DB7 ——> pin7
RS ——> pin8
EN ——> pin9
В приведенной ниже программе используется библиотека LiquidCrystal. Эта библиотека содержит все функции, необходимые для записи на ЖК-дисплей.
Цикл считывает аналоговое значение от аналогового входа, и потому, что опорное напряжение 5 В, его кратных этого значение на 5, затем делит на 1024 для расчета фактического значения напряжения. Как только напряжение будет рассчитано, значение записывается на ЖК-дисплей.
На приведенном ниже рисунке показан типичный дисплей.
Эксперимент 2
Для того чтобы измерить напряжение больше, чем опорное напряжение 5 В, необходимо разделить входное напряжение так, что напряжение на самом деле на вход Arduino 5 В или меньше. в этом эксперименте мы будем использовать резистор 90, 9 кОм и резистор 10 кОм для создания делителя 10: 1. Это позволит нам измерять напряжения до 50 В.
Требуется оборудование
- 1x Arduino Mega2560
- 1x 90, 9 кОм резистор
- 1x резистор 10 кОм
- 1x LCD (жидкокристаллический дисплей)
- 1x 5k потенциометр
- 1x макет
- гнездовой разъем
- провода перемычки
Схема подключения
Схема для этого эксперимента точно такая же, как в эксперименте # 1, за исключением того, что теперь у нас есть делитель напряжения, состоящий из резистора 90, 9 кОм и резистора 10 кОм, подключенного к входу. См. Диаграмму ниже.
программа
Программа для этого эксперимента почти такая же, как для эксперимента №1. Единственное различие заключается в том, что теперь мы должны разделить рассчитанное напряжение на отношение R2 / (R1 + R2), которое в этом случае составляет 10 000 / (90 900 + 10000) ≈ 0, 1.
Шаг 4. Дизайн печатной платы
Как только схема для вольтметра нарисована, пришло время проектировать печатную плату. Можно использовать для этого разные инструменты, а можно портал проектирования печатных плат от EasyEDA. Для начинающих это больше подходит, чем Eagle или любое другое программное обеспечение CAD. После того, как PCB (печатная плата) спроектирована, мы загружаем файл gerber в JLCPCB и набираем необходимые параметры. JLCPCB является одним из лучших производителей печатных плат за последнее время, и цены также довольно разумные. Мы рекомендуем использовать их сервис, если вы думаете о создании прототипа вашего проекта. Таким образом, после оформления заказа мы получил товар в течение 14 дней. Ниже вы можете скачать необходимые файлы:
Bluetooth вольтметр на базе arduino
Привет! Сегодня хочу продолжить тему «скрещивания» arduino и android. В предыдущей публикации я рассказал про bluetooth машинку, а сегодня речь пойдет про DIY bluetooth вольтметр. Еще такой девайс можно назвать смарт вольтметр, «умный» вольтметр или просто умный вольтметр, без кавычек.
Последнее название является неправильным с точки зрения грамматики русского языка, тем не менее частенько встречается СМИ. Голосование на эту тему будет в конце статьи, а начать предлагаю с демонстрации работы устройства, чтобы понять о чем же пойдет речь в статье.
Disclaimer: статья рассчитана на среднестатистического любителя arduino, который обычно не знаком с программированием под android, поэтому как и в прошлой статье, приложение для смартфона мы будем делать, используя среду визуальной разработки android-приложений App Inventor 2.
Чтобы сделать DIY bluetooth вольтметр нам нужно написать две относительно независимых друг от друга программы: скетч для ардуино и приложение для андроид.Пожалуй начнем со скетча.
Здесь достаточно одной-двух строк кода, а напряжение подается напрямую на пин А0: int value = analogRead(0);// читаем показания с А0 voltage = (value / 1023.0) * 5; // верно только если Vcc = 5.0 вольт Второй случай: для измерения напряжения более 5 вольт используется делитель напряжения. Схема очень простая, код тоже.
“
Скетчint analogInput = A0; float val = 0.0; float voltage = 0.0; float R1 = 100000.0; //Battery Vin-> 100K -> A0 float R2 = 10000.0; //Battery Gnd -> Arduino Gnd and Arduino Gnd -> 10K -> A0
int value = 0;
void setup() { Serial.begin(9600); pinMode(analogInput, INPUT);
}
void loop() { value = analogRead(analogInput); val = (value * 4.7) / 1024.0; voltage = val / (R2/(R1+R2)); Serial.println(voltage); delay(500);
}
Третий случай. Когда нужно получить более точные о напряжении в качестве опорного напряжения нужно использовать не напряжение питания, которое может немного меняться при питании от акб, например, а напряжение внутренного стабилизатора ардуино 1.1 вольт.Тут схема такая же, но код чуть длиннее.
Приложение будем делать прямо из браузера в среде визуальной разработки android-приложений App Inventor 2. Заходим на сайт appinventor.mit.
edu/explore/, авторизуемся с помощью гугл-аккаунта, нажимаем кнопку create, new project, и путем простого перетаскивания элементов создаем примерно такой дизайн:Я сделал графику очень простой, если кому-то захочется более интересной графики, напомню, что для этого нужно использовать вместо .jpeg файлов, файлы формата .png с прозрачным фоном. Теперь переходим во вкладку Blocks и создаем там логику работы приложения примерно так:
Двойной вольтметр на ARDUINO UNO с измерением отрицательного напряжения
Рейтинг: 5 / 5
- Подробности
- Просмотров: 1753
Каравкин В. В статье «Двойной вольтметр на ARDUINO UNO» (Л.1) автор предложил описание вольтметра и программы для одновременного измерения и индикации двух постоянных напряжений. Что очень удобно, если нужно измерять одновременно два постоянных напряжения и сравнивать их. Это может потребоваться, например, при ремонте или налаживании стабилизатора постоянного напряжения, чтобы измерять напряжение на его входе и выходе, либо в других случаях. Однако, бывают схемы с двухполярным питанием, когда напряжение в какой-то точке схемы относительно общего «нуля» может быть как положительным, так и отрицательным. Здесь описывается доработка схемы и программы, чтобы прибор мог измерять и индицировать как положительное, так и отрицательное напряжение.
 А0-А5, можно было выбрать любые два из них. В данном случае, выбраны А1 и А2. Напряжение на аналоговых портах может быть только положительным и только в пределах от нуля до напряжения питания микроконтроллера, то есть, номинально, до 5V. Выход аналогового порта преобразуется АЦП микроконтроллера в цифровую форму. Для получения результата в единицах вольт, нужно его умножить на 5 (на опорное напряжение, то есть, на напряжение питания микроконтроллера) и разделить на 1024. Для того чтобы можно было измерять напряжение более 5V, вернее, более напряжения питания микроконтроллера, потому что реальное напряжение на выходе 5-вольтового стабилизатора на плате ARDUINO UNO может отличаться от 5V, и обычно немного ниже, нужно на резисторах R1, R3 и R2, R4. А как быть, если напряжение нужно измерить меньше нуля? В этом случае есть только один выход из положения, — это поднять уровень входного нуля. Идеально, нужно на половину напряжения питания, то есть, до 2,5V. При этом, к напряжению на входе будет прибавляться данные 2,5V. Затем, программно это напряжение просто вычитать из измеряемого. Но, это потребует необходимости дополнительного источника данного напряжения. В принципе, это не сложно сделать, но есть и более простое решение. Помимо стабилизатора напряжения 5V на плате ARDUINO UNO есть источник и напряжения 3,3V. Вот его и можно использовать как «виртуальный нуль» для входа. Изменения в схеме видны на рисунке 1. По сравнению с первым вариантом входной «нуль» просто переставлен с общего нуля на источник +3.3V. Поэтому, когда входное напряжение положительное, на входе оно более 3,3V (но не более 5V — это верхний предел измерения), а когда отрицательное — менее 3,3V (но не менее 0V — это нижний предел измерения). Увеличение пределов измерения (по модулю) достигается резистивным делителем, а индикация фактического входного напряжения, поступающего на Х2 и ХЗ, путем программного вычитания из напряжения на входах микроконтроллера величины в 3,3V. Программа приведена в таблице 1. Это видно в строках: volt=(vout*5.0/1024.0-3.3)/0 . 048 ; voltl=(voutl*5.0/1024.0-3.3)/0.048;
А0-А5, можно было выбрать любые два из них. В данном случае, выбраны А1 и А2. Напряжение на аналоговых портах может быть только положительным и только в пределах от нуля до напряжения питания микроконтроллера, то есть, номинально, до 5V. Выход аналогового порта преобразуется АЦП микроконтроллера в цифровую форму. Для получения результата в единицах вольт, нужно его умножить на 5 (на опорное напряжение, то есть, на напряжение питания микроконтроллера) и разделить на 1024. Для того чтобы можно было измерять напряжение более 5V, вернее, более напряжения питания микроконтроллера, потому что реальное напряжение на выходе 5-вольтового стабилизатора на плате ARDUINO UNO может отличаться от 5V, и обычно немного ниже, нужно на резисторах R1, R3 и R2, R4. А как быть, если напряжение нужно измерить меньше нуля? В этом случае есть только один выход из положения, — это поднять уровень входного нуля. Идеально, нужно на половину напряжения питания, то есть, до 2,5V. При этом, к напряжению на входе будет прибавляться данные 2,5V. Затем, программно это напряжение просто вычитать из измеряемого. Но, это потребует необходимости дополнительного источника данного напряжения. В принципе, это не сложно сделать, но есть и более простое решение. Помимо стабилизатора напряжения 5V на плате ARDUINO UNO есть источник и напряжения 3,3V. Вот его и можно использовать как «виртуальный нуль» для входа. Изменения в схеме видны на рисунке 1. По сравнению с первым вариантом входной «нуль» просто переставлен с общего нуля на источник +3.3V. Поэтому, когда входное напряжение положительное, на входе оно более 3,3V (но не более 5V — это верхний предел измерения), а когда отрицательное — менее 3,3V (но не менее 0V — это нижний предел измерения). Увеличение пределов измерения (по модулю) достигается резистивным делителем, а индикация фактического входного напряжения, поступающего на Х2 и ХЗ, путем программного вычитания из напряжения на входах микроконтроллера величины в 3,3V. Программа приведена в таблице 1. Это видно в строках: volt=(vout*5.0/1024.0-3.3)/0 . 048 ; voltl=(voutl*5.0/1024.0-3.3)/0.048; Число 3.3 — это как раз данное напряжение «виртуального нуля» входа. В этих строках число 5.0 — это напряжение на выходе стабилизатора платы ARDUINO UNO. В идеале должно быть 5V, но для точной работы вольтметра это напряжение нужно предварительно измерить. Подключите источник питания и измерьте достаточно точным вольтметром напряжение +5V на разъеме POWER платы. Что будет, то и вводите в эти строки вместо 5.0, То же самое касается и напряжения +3.3V, — его нужно измерить на разъеме платы, потому что фактически оно может несколько отличаться от 3,3V. Например, если «5V» будет на самом деле 4.85V, a «3,3V» будет на самом деле 3,32V строки будут выглядеть так: volt=(vout*4.85/1024.0-3.32)/0.048; voltl=(voutl*4.85/1024.0-3.32)/0.048; На следующем этапе нужно будет измерить фактические сопротивления резисторов R1-R4 и определить коэффициенты К (указаны 0.048) для этих строк по формулам: К1 = R3 / (R1+R3) и К2 = R4 / (R2+R4)
Число 3.3 — это как раз данное напряжение «виртуального нуля» входа. В этих строках число 5.0 — это напряжение на выходе стабилизатора платы ARDUINO UNO. В идеале должно быть 5V, но для точной работы вольтметра это напряжение нужно предварительно измерить. Подключите источник питания и измерьте достаточно точным вольтметром напряжение +5V на разъеме POWER платы. Что будет, то и вводите в эти строки вместо 5.0, То же самое касается и напряжения +3.3V, — его нужно измерить на разъеме платы, потому что фактически оно может несколько отличаться от 3,3V. Например, если «5V» будет на самом деле 4.85V, a «3,3V» будет на самом деле 3,32V строки будут выглядеть так: volt=(vout*4.85/1024.0-3.32)/0.048; voltl=(voutl*4.85/1024.0-3.32)/0.048; На следующем этапе нужно будет измерить фактические сопротивления резисторов R1-R4 и определить коэффициенты К (указаны 0.048) для этих строк по формулам: К1 = R3 / (R1+R3) и К2 = R4 / (R2+R4)
Двойной вольтметр на ARDUINO UNO
Оставлять комментарии могут только зарегистрированные пользователи
Обзор
Важное замечание! Пожалуйста, прочитайте этот материал полностью, прежде чем работать с AREF в первый раз.

Вы можете вспомнить, что вы можете использовать функцию Arduino analogRead() для измерения напряжения электрического тока от датчиков и т.п., используя один из выводов аналогового входа. Значение, возвращаемое функцией analogRead(), должно быть в диапазоне от 0 до 1023, где ноль представляет собой ноль вольт, а 1023 представляет рабочее напряжение используемой платы Arduino.
И когда мы говорим, рабочее напряжение — это напряжение, доступное Arduino после схемы питания. Например, если у вас есть типичная плата Arduino Uno и вы запускаете ее через разъем USB (для платы есть доступные 5 В через разъем USB на вашем компьютере), то напряжение немного уменьшается, поскольку ток идет через всю схему к микроконтроллеру или USB-источник может не давать абсолютное значение.

Это можно легко продемонстрировать, подключив Arduino Uno к USB и установив мультиметр для измерения напряжения на контактах 5В и GND. Некоторые платы возвращают напряжение до 4,8 В, некоторые показывают значения выше 4,8 В, ниже 5 В. Поэтому, если вы стремитесь к точности, питайте вашу плату от внешнего источника питания через разъем постоянного тока или Vin-контакт, например, 9 В постоянного тока. Затем, после этого, пройдя через цепь регулятора мощности, вы получите хорошее напряжение 5 В.
Это важно, поскольку точность любых значений analogRead() будет зависеть от отсутствия истинных 5 В. Если у вас нет никакой опции, вы можете использовать некоторые математические расчеты в своем эскизе, чтобы компенсировать падение напряжения
Например, если ваше напряжение равно 4,8 В — диапазон analogRead() от 0 до 1023 будет относиться к 0 ~ 4,8 В, а не к 0 ~ 5 В. Это может звучать тривиально, однако, если вы используете датчик, который возвращает значение в виде напряжения (например, датчик температуры TMP36) — рассчитанное значение будет неверным. Поэтому в интересах точности используйте внешний источник питания.
РЕЖИМЫ РАБОТЫ
Вольтметр-амперметр работает в трех режимах
|
MEASUREMENT (ИЗМЕРЕНИЕ) |
Прибор измеряет значение напряжения и тока и отображает их на дисплее. Показания обновляются с интервалом примерно 0.8 секунды. |
|
RECORDING (ЗАПИСЬ) |
Прибор измеряет значение напряжения и тока, отображает их на дисплее и записывает в файл формата CSV вместе с текущим временем и датой. Показания на дисплее обновляются с интервалом примерно 0.8 секунды, а запись в файл происходит через равные интервалы времени, устанавливаемые в режиме SETUP в пределах от 1 до 30 минут. |
|
SETUP (НАСТРОЙКА) |
Измерение не производится. При помощи кнопок управления пользователь настраивает текущее время, дату и интервал времени для записи в файл. |
Таблица 1. Функции кнопок и примеры показаний на дисплее в каждом из режимов.
|
Режим |
Назначение кнопок |
Примеры показаний на дисплее |
|
MEASUREMENT (ИЗМЕРЕНИЕ) |
SW1 (белая) – «SETUP» – переход в режим настройки SW2 (зеленая) – «START» – создание нового лог-файла на карте памяти и переход в режим записи SW3 (красная) – не задействована |
|
|
RECORDING (ЗАПИСЬ) |
SW1 (белая) – не задействована SW2 (зеленая) – не задействована SW3 (красная) – «STOP» — завершение записи, закрытие лог-файла и возврат в режим измерения |
символ “R” — мигает |
|
SETUP (НАСТРОЙКА) |
SW1 (белая) – «NEXT» – переход к следующему настраиваемому параметру, после завершения настройки всех параметров – возврат в режим измерения. SW2 (зеленая) – «UP» – увеличение настраиваемого параметра на 1 SW3 (красная) – «DOWN» – уменьшение настраиваемого параметра на 1 |
Step 12: Let’s Start the Tests

As first step I wanted to test the LCD connection and control correctness. For that purpose I used the well known «Hello world» example available in the «LiquidCrystal» library with small modifications. My LCM has different connections, as described in the example. The reason for that is — I wanted to have the «Arduino» digital pin #2 free, because I wanted to use the interrupt attached to this pin for other purposes. The pin connections are the following: LCM 1602 Arduino D4 6 D5 5 D6 4 D7 3 E 11 RS 12 RW — connected to ground Additionally, I have connected the display back-light LED «K» pin to the «Arduino» digital pin 10. I wanted to be able to fade the back-light and to create some effects ( «Overflow») . The modified «Hello world» sketch is attached.
Introduction: Digital Multimeter Shield for Arduino
 By MilenFollow
By MilenFollow
More by the author:
About: Thank you all for following me.
More About Milen »
This instructable describes a shield, which converts «Arduino» board in a digital multimeter (DMM). The shield can be inserted on «Arduino» UNO und Duemilanove boards. It can work in three modes:
- standalone — the measurement data can be seen at the character or graphical LCM
- connected — the measurement data can be read on the PC screen using the «Arduino» IDE «Serial monitor»
- combined — the data can be observed on both devices
The second mode does not require the presence of LCM, what makes the shield very cheap. The «Arduino» based DMM has the following functions:
- voltmeter with 3 ranges : 0-10V; 0-30V; 0-100V
- amperemeter — it has a range 0-500mA
- ohmmeter with 2 ranhes : 0-1KOhm, 0-250KOhm
- diode, LED, connectivity checker
- LED functionality tester
- NPN BJT Beta meter