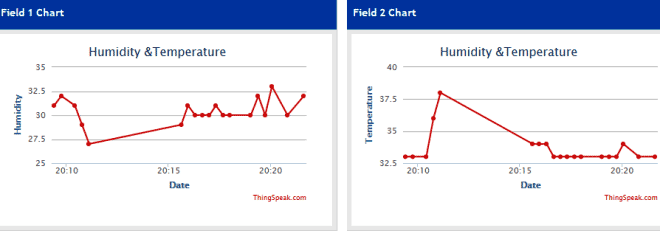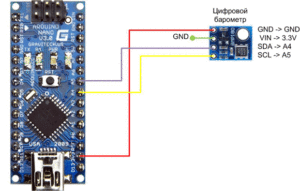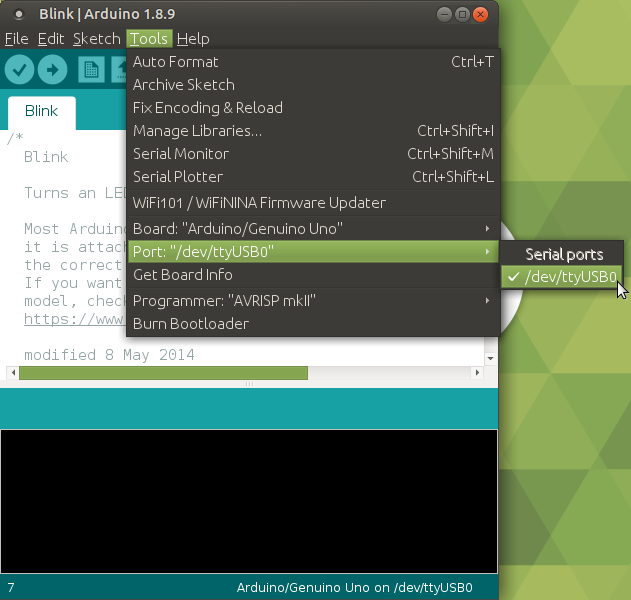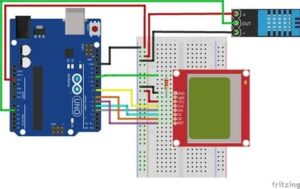Встроенные библиотеки в arduino ide
Содержание:
Пошаговая инструкция по установке
Установить набор алгоритмов, чтобы затем его использовать в скетче Arduino, можно двумя способами:
- Автоматически.
- Вручную.
Если метод автоинсталляции использовать не получается, следует прибегнуть к ручной установке.
С помощью Arduino IDE
Данная программа содержит модуль, который называется «Менеджер библиотек». С его помощью можно в режиме онлайн загружать нужные сборки и использовать их в программе.
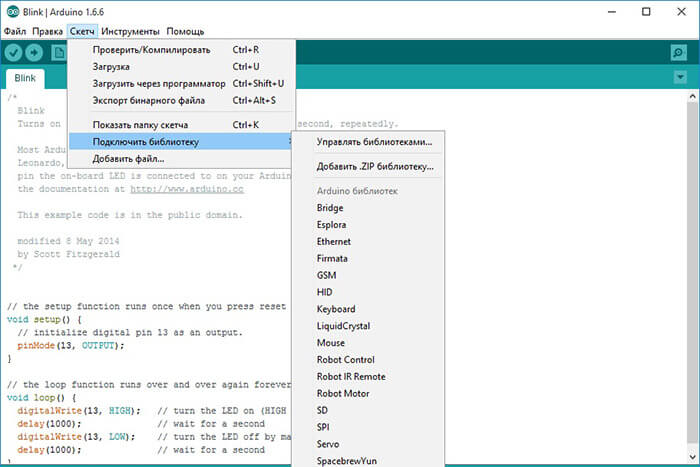 С помощью «Менеджера библиотек» можно загружать нужные сборки.
С помощью «Менеджера библиотек» можно загружать нужные сборки.
Чтобы воспользоваться данным инструментом, необходимо:
- открыть программу;
- в панели управления нажать на раздел «Скетч»;
- выбрать в выпавшей шторке вариант «Подключить библиотеку»;
- перейти во вкладку «Управлять библиотеками».
Откроется окно, в котором потребуется:
- В строке поиска ввести название нужной сборки функций.
- Выбрать из предложенного списка модуль.
- Установить его.
В «Менеджере» есть встроенный фильтр, позволяющий сортировать предложенные варианты.
Вручную
Прежде чем установить набор функций таким способом, понадобится скачать нужный модуль. Далее нужно подключить загруженный архив. Для этого достаточно:
- попасть в среду программирования;
- открыть вкладку «Скетч»;
- выбрать «Подключить библиотеку»;
- перейти в раздел «Добавить .ZIP библиотеку»;
- указать путь к скачанному архиву.
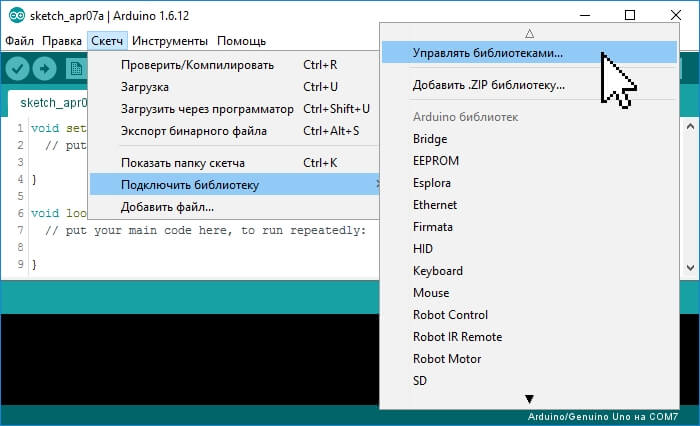 Для установки вручную нужно подключить загруженный архив.
Для установки вручную нужно подключить загруженный архив.
Если модуль сформирован не в формате .zip, то установить его не получится.
Также сборки функций в среду программирования можно добавить следующим образом:
- Попасть в папку с установленной программой.
- Зайти во вкладку Libraries.
- Скопировать библиотеку в данный раздел.
Чтобы она начала отображаться в списке доступных, необходимо перезапустить программу.
Встраивание библиотеки в Arduino IDE
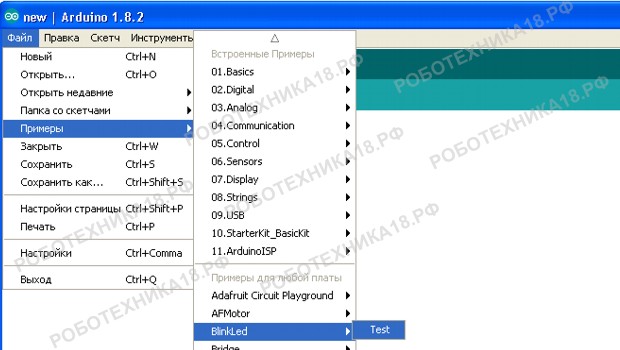
Новая библиотека BlinkLed в списке примеров Arduino IDE
На этом написание библиотеки закончено. Также вы можете в папке BlinkLed создать папку examples, где можно разместить примеры программ для демонстрации работы вашей библиотеки. При открытии среды программирования Arduino IDE, созданную библиотеку можно найти через панель инструментов Файл > Примеры / BlinkLed. В итоге мы можем вызвать функцию мигания светодиода с помощью одной команды.
// подключаем библиотеку BlinkLed.h
#include <BlinkLed.h>
void setup() {
}
void loop() {
/*
используем новую команду blink и указываем в скобках через запятую:
номер порта, время задержки, количество раз включения светодиода
*/
blink (13, 500, 10);
}
странице.
Установка и подключение библиотеки к Arduino IDE
Установка и подключение библиотеки к Arduino – достаточно распространенная операция для тех, кто работает с этой платформой. В них хранятся различные методы и структуры данных, которые нужны для упрощения работы с датчиками, индикаторами, модулями и другими компонентами. Это необходимо для того, чтобы не углубляться в архитектуру подключаемого модуля и сосредоточиться на создании основной программы.Перед тем, как начать пользоваться методами и функциями библиотек, ее необходимо загрузить на Ваш компьютер, разместить в нужной папке и подключить к программе (вставить текст #include <файл.h> в скетч).Существует несколько способов добавления сторонних библиотек:
- указание zip-архива
- ручное размещение в каталоге библиотек
- установка из офф. репозитория
Прежде чем добавлять сторонние библиотеки необходимо взглянуть на список уже имеющихся в Arduino IDE:Каждая установленная библиотека содержит один или несколько примеров для работы. Они используются для того, чтобы проверить работоспособность подключенного модуля и отобразить его возможности. Для этого в Главном меню выберите Файл, затем вкладку Примеры:Скачивание библиотеки.На сегодняшний день существует огромное количество библиотек, которые можно скачать в интернете. Большинство библиотек имеется на сайте Github
После загрузки важно добавить ее в правильную папку. Библиотека скачивается в виде ZIP-архива. Чтобы установить ее, не выкладывая из архива, нужно зайти в меню Скетч – Подключить библиотеку – Добавить .ZIP библиотеку.Когда откроется окно, необходимо выбрать ту папку, где был сохранен архив с библиотекой:Затем нужно выбрать скачанный файл и нажать «Open»:Если в процессе программа не выдала ошибок, связанных с архивом, то библиотека установлена и ей можно пользоваться. Установка вручную из .ZIP архива.Перед началом установки необходимо выйти из Arduino IDE
Скачанный архив нужно распаковать. На выходе будет папка, в которой располагаются файлы библиотеки с расширением .cpp и .h и дополнительные каталоги. Папку нужно разместить в /Документы/Arduino/libraries.Далее запускаем Arduino IDE, загруженная библиотека будет доступна через Скетч – Подключить библиотеку.Добавление библиотеки из официального репозитория Arduino.Для этого открываем Arduino IDE — скетч — Подключить библиотеку — Управлять библиотеками.В окне поиска вводим поисковый запрос, например DHT22.Редактирование библиотек или признак хороших манер.В процессе сборки различных проектов количество подключенных библиотек растет в геометрической прогрессии. Чтобы оптимизировать процесс составления программы можно добавлять в папку с каждым отдельным проектом файлы библиотек .cpp и .h, необходимые для работы с подключенными модулями:После запуска программы во вкладках будут находится файлы библиотек, доступные для редактирования.
Arduino
- 100
Где можно найти нужную библиотеку
Некоторые модули доступны в средах программирования по умолчанию. Например, Arduino IDE содержит наборы готовых функций. Их не нужно устанавливать самостоятельно. Достаточно открыть соответствующую панель управления программы и активировать нужную библиотеку.
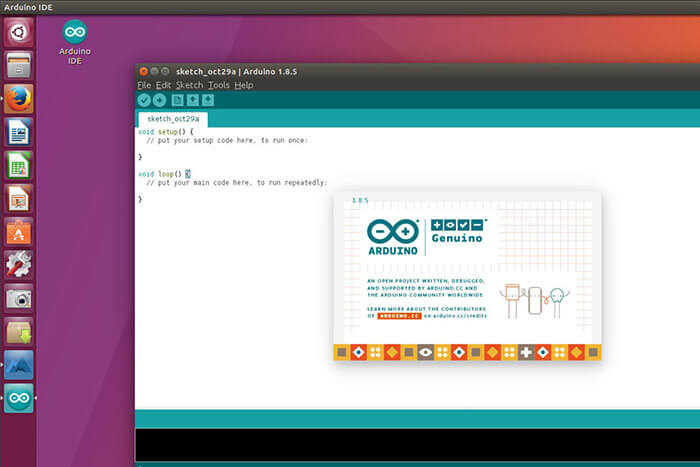 Arduino IDE содержит наборы готовых функций.
Arduino IDE содержит наборы готовых функций.
В Atmel Studio автоматически подключаются лишь стандартные модули, без которых трудно работать с микроконтроллерами:
- ввод-вывод;
- задержки;
- математические операции и др.
Чтобы обзавестись новыми сборками алгоритмов, можно посетить различные форумы программистов или специализированные площадки, где люди делятся подобными файлами.
如何安装库
利用库管理器
为了将新库安装在你的Arduino软件中,你可以使用库管理器(1.6.2版及以上版本中可用)。
打开Arduino软件(IDE),点击“项目”菜单,然后再选择“Include Library > Manage Libraries ”。
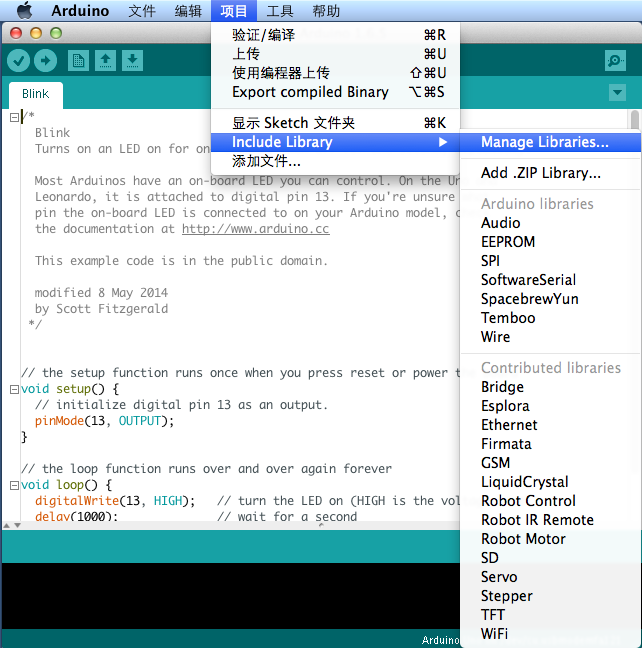
打开库管理器后,会出现已安装或可以安装的库清单。
在这里,我们将以安装Bridge库为例。滚动列表找到Bridge库,然后选择你想要安装的库版本。有时可能仅有一个库版本可用。若未出现版本选择菜单,不用担心,这属于正常情况。

最后点击安装,等待Arduino软件(IDE)安装新库。下载可能需要一段时间,时间长短取决于你的连接速度。
安装完成后,将会在Bridge库旁边显示“Installed”标签。你可以选择关闭库管理器。

现在你可以在»Include Library» 菜单中找到新库了。
导入zip格式的库
库通常以ZIP文件或文件夹的形式存在。库文件夹的名称即为库的名称。文件夹内将包括一份.cpp文件和一份.h文件,通常还有关键词.txt文件、示例文件夹以及该库所需要的其他文件。
从1.0.5版本起,你可以在Arduino软件(IDE)中安装第三方库。
请勿解压下载库,将其保留原样即可。
在Arduino软件(IDE)中,导航到 项目 >Include Library。在下拉列表的顶部,»Add .ZIP Library» 选项。
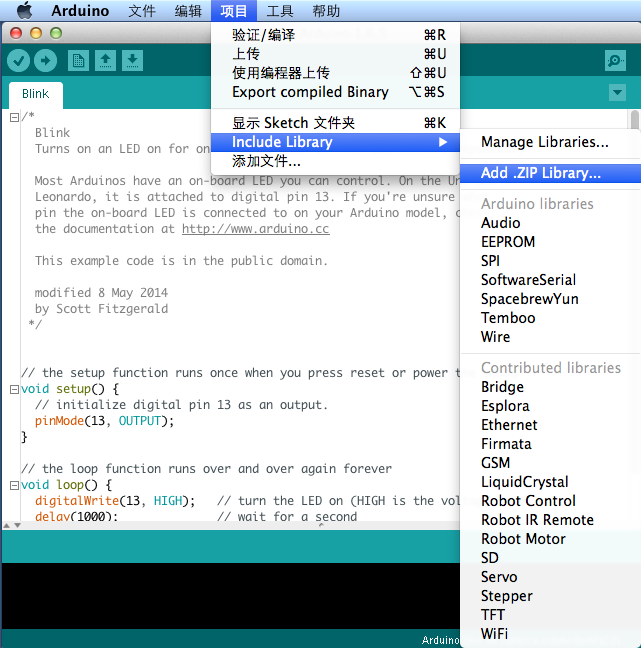
系统将提示你选择你想要添加的库。导航到该zip文件所在位置,并打开该文件。

返回 项目 >Include Library 菜单。现在可以在下拉菜单底部看到该库,这样你就可以在“项目”中使用该库了。
该zip文件将在你Arduino的“项目”目录(而不是Arduino软件(IDE)安装过程中直接生产的库文件夹)中的libraries文件夹中解压好。
注:导入后,可通过“项目”使用该库,但该库对应的示例需要重启IDE以后才能出现在“文件>示例”中。
手动安装
为安装库,首先需要退出Arduino软件。
然后解压包含该库的压缩包文件。例如,若你正在安装名为“ArduinoParty”的库,则需要先解压缩ArduinoParty.zip。解压后会产生一个名为ArduinoParty的文件夹,文件夹内包含ArduinoParty.cpp和ArduinoParty.h等类似文件。(若文件夹中没有.cpp和.h文件,则你需要创建此类文件。在这种情况下,你需要创建名为“ArduinoParty”的文件夹,并将压缩文件中的所有文件都移入其中,例如ArduinoParty.cpp和ArduinoParty.h。)
拖动ArduinoParty文件夹,将其放入你的库文件夹中。在Windows系统中,该文件夹的路径可能是“我的文档\Arduino\libraries”。对于Mac用户而言,其路径可能是“文稿/Arduino/ libraries”。在Linux系统中,该文件夹可能是你sketchbook路径中的“libraries”文件夹。
现在,你的Arduino库文件夹显示如下(在Windows系统中)
My Documents\Arduino\libraries\ArduinoParty\ArduinoParty.cpp My Documents\Arduino\libraries\ArduinoParty\ArduinoParty.h My Documents\Arduino\libraries\ArduinoParty\examples
….
My Documents\Arduino\libraries\ArduinoParty\ArduinoParty.cpp My Documents\Arduino\libraries\ArduinoParty\ArduinoParty.h My Documents\Arduino\libraries\ArduinoParty\examples
……
或如下所示(Mac设备上):
Documents/Arduino/libraries/ArduinoParty/ArduinoParty.cpp Documents/Arduino/libraries/ArduinoParty/ArduinoParty.h Documents/Arduino/libraries/ArduinoParty/examples
…
Documents/Arduino/libraries/ArduinoParty/ArduinoParty.cpp Documents/Arduino/libraries/ArduinoParty/ArduinoParty.h Documents/Arduino/libraries/ArduinoParty/examples
……或Linux系统中的类似显示。
文件夹中可能不仅仅包括.cpp和.h文件,你只需要确保所有文件都在该文件夹中即可。
(若直接将.cpp和.h文件导入库文件夹,或是放入其他文件夹中,库将无法正常运行。例如:
Documents\Arduino\libraries\ArduinoParty.cpp和 Documents\Arduino\libraries\ArduinoParty\ArduinoParty\ArduinoParty.cpp将无法正常工作。)
重新启动Arduino应用程序。确保新增库已出现在”项目 >Include Library”菜单项中。
就是这样!你已经成功安装一个库!
Последовательный монитор
В онлайн-редакторе Arduino последовательный монитор доступен на боковой панели, при щелчке по нему отображается панель.
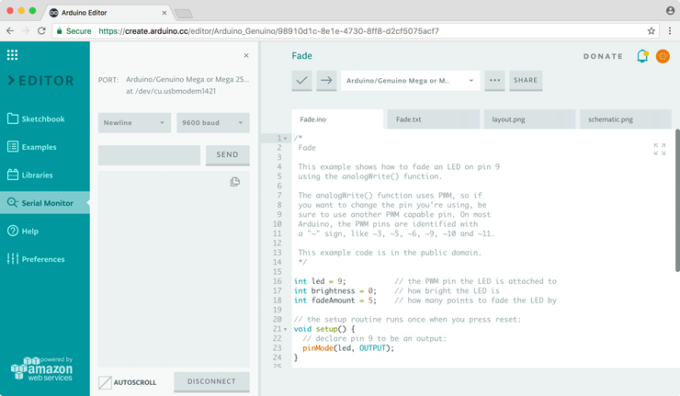
Последовательный монитор считывает выбранную в тот момент плату из выпадающего списка. Если вам нужно сменить плату (например, у вас есть более одной платы, подключенной к вашему ПК), просто выберите ту, с которой вы хотели бы работать в раскрывающемся списке. В результате информация PORT на панели будет обновлена.
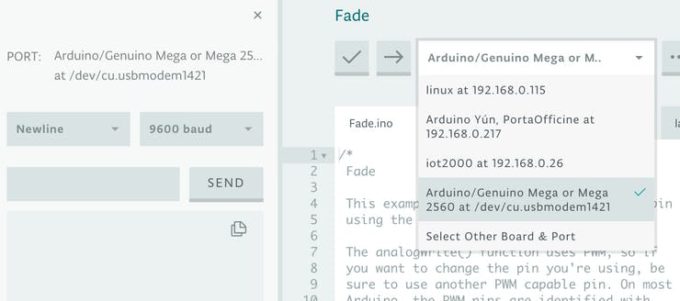
Если вы хотите что-то напечатать и познакомиться с Serial Monitor, вы можете попробовать:
Examples -> 03.Analog -> AnalogInOutSerial
const int analogInPin = A0;
const int analogOutPin = 9;
int sensorValue = 0;
int outputValue = 0;
void setup() {
Serial.begin(9600);
}
void loop() {
sensorValue = analogRead(analogInPin);
outputValue = map(sensorValue, 0, 1023, 0, 255);
analogWrite(analogOutPin, outputValue);
Serial.print("sensor = ");
Serial.print(sensorValue);
Serial.print("\t output = ");
Serial.println(outputValue);
delay(2);
}
Нажмите Загрузить (Upload) и посмотрите значения, напечатанные на панели.
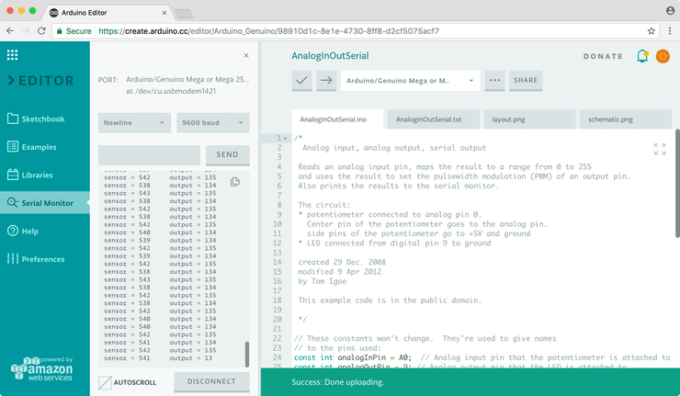
Во время загрузки кода панель будет серой, как показано на следующем рисунке.
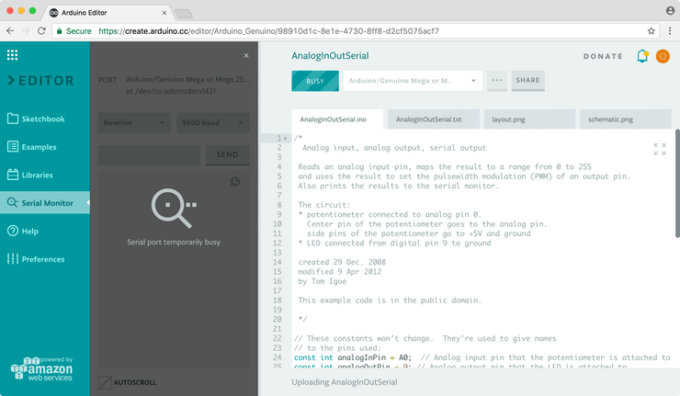
Если в это время плата не подключена, последовательный монитор будет неактивен и недоступен.
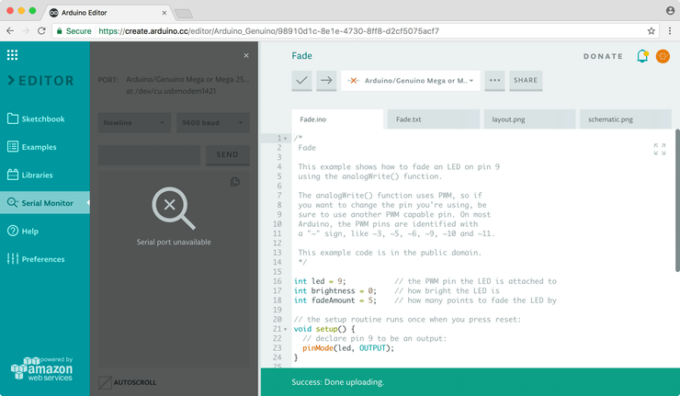
Если вы используете другие программы, которые обмениваются данными через этот порт (например, Processing или Desktop IDE), появится сообщение о том, что порт используется другим программным обеспечением.
Если вы хотите использовать порт с другим программным обеспечением или просто хотите остановить поток выходных значений, вы можете нажать кнопку Отключить (Disconnect) на панели.
Подключение LCD keypad shield к Arduino
Необходимые детали:
► Arduino UNO R3 x 1 шт.
► LCD модуль keypad (LCD1602, 2×16, 5V)
► Кабель USB 2.0 A-B x 1 шт.
Подключение
Установите модуль на плату Arduino UNO, подключите кабель и закрущите данный скетч.
/*
Тестирование производилось на Arduino IDE 1.6.12
Дата тестирования 06.12.2016г.
*/
#include <LiquidCrystal.h> // Подключяем библиотеку
LiquidCrystal lcd( 8, 9, 4, 5, 6, 7 ); // Указываем порты
void setup()
{
lcd.begin(16, 2); // Инициализируем LCD 16×2
lcd.setCursor(0,0); // Установить курсор на первую строку
lcd.print(«LCD1602»); // Вывести текст
lcd.setCursor(0,1); // Установить курсор на вторую строку
lcd.print(«www.robotchip.ru»); // Вывести текст
Serial.begin(9600); // Включаем последовательный порт
}
void loop() {
int x; // Создаем переменную x
x = analogRead (0); // Задаем номер порта с которого производим считывание
lcd.setCursor(10,1); // Установить курсор на вторую строку
if (x < 100) { // Если x меньше 100 перейти на следующею строк
lcd.print («Right «); // Вывести текст
Serial.print(«Value A0 ‘Right’ is :»); // Вывести текст
Serial.println(x,DEC); // Вывести значение переменной x
}
else if (x < 200) { // Если х меньше 200 перейти на следующию строку
lcd.print («Up «); // Вывести текст
Serial.print(«Value A0 ‘UP’ is :»); // Вывести текст
Serial.println(x,DEC); // Вывести значение переменной x
}
else if (x < 400){ // Если х меньше 400 перейти на следующию строку
lcd.print («Down «); // Вывести текст
Serial.print(«Value A0 ‘Down’ is :»); // Вывести текст
Serial.println(x,DEC); // Вывести значение переменной x
}
else if (x < 600){ // Если х меньше 600 перейти на следующию строку
lcd.print («Left «); // Вывести текст
Serial.print(«Value A0 ‘Left’ is :»); // Вывести текст
Serial.println(x,DEC); // Вывести значение переменной x
}
else if (x < 800){ // Если х меньше 800 перейти на следующию строку
lcd.print («Select»); // Вывести текст
Serial.print(«Value A0 ‘Select’ is :»);// Вывести текст
Serial.println(x,DEC); // Вывести значение переменной x
}
}
|
1 2 3 4 5 6 7 8 9 10 11 12 13 14 15 16 17 18 19 20 21 22 23 24 25 26 27 28 29 30 31 32 33 34 35 36 37 38 39 40 41 42 43 44 45 46 47 48 |
/* */ LiquidCrystal lcd(8,9,4,5,6,7);// Указываем порты voidsetup() { lcd.begin(16,2);// Инициализируем LCD 16×2 lcd.setCursor(,);// Установить курсор на первую строку lcd.print(«LCD1602»);// Вывести текст lcd.setCursor(,1);// Установить курсор на вторую строку lcd.print(«www.robotchip.ru»);// Вывести текст Serial.begin(9600);// Включаем последовательный порт } voidloop(){ intx;// Создаем переменную x x=analogRead();// Задаем номер порта с которого производим считывание lcd.setCursor(10,1);// Установить курсор на вторую строку if(x<100){// Если x меньше 100 перейти на следующею строк lcd.print(«Right «);// Вывести текст Serial.print(«Value A0 ‘Right’ is :»);// Вывести текст Serial.println(x,DEC);// Вывести значение переменной x } elseif(x<200){// Если х меньше 200 перейти на следующию строку lcd.print(«Up «);// Вывести текст Serial.print(«Value A0 ‘UP’ is :»);// Вывести текст Serial.println(x,DEC);// Вывести значение переменной x } elseif(x<400){// Если х меньше 400 перейти на следующию строку lcd.print(«Down «);// Вывести текст Serial.print(«Value A0 ‘Down’ is :»);// Вывести текст Serial.println(x,DEC);// Вывести значение переменной x } elseif(x<600){// Если х меньше 600 перейти на следующию строку lcd.print(«Left «);// Вывести текст Serial.print(«Value A0 ‘Left’ is :»);// Вывести текст Serial.println(x,DEC);// Вывести значение переменной x } elseif(x<800){// Если х меньше 800 перейти на следующию строку lcd.print(«Select»);// Вывести текст Serial.print(«Value A0 ‘Select’ is :»);// Вывести текст Serial.println(x,DEC);// Вывести значение переменной x } |
После загрузки прошивки, плата перегрузится и отобразится надпись, нажмите любую кнопку и информация о нажатой кнопке отобразится на дисплеи и в мониторинге порта.
Ссылки Документация к LCD1602A Документация к LCD ZYMC1602 Документация к HD44780U
Купить на Aliexpress Контроллер Arduino UNO R3 LCD модуля keypad (LCD1602, 2×16, 5V)
Купить в Самаре и области Купить контроллер Arduino UNO R3 Купить LCD модуля keypad (LCD1602, 2×16, 5V)
Как установить библиотеку
Чаще всего библиотеки выкладываются в виде ZIP-архива или просто папки. Название этой папки является названием библиотеки. Внутри папки будет файл с расширением .cpp, файл с расширением .h, а также текстовый файл keywords.txt, папка с примерами examples и другие файлы, требуемые библиотекой.
Автоматическая установка
Начиная с версии 1.0.5, устанавливать сторонние библиотеки можно прямо в среде разработки.
Не распаковывайте скачанный архив с библиотекой — оставьте его, как есть.
В среде разработки Ардуино выберите меню Sketch > Import Library. В самом верху выпадающего списка выберите пункт Add Library (Добавить библиотеку).
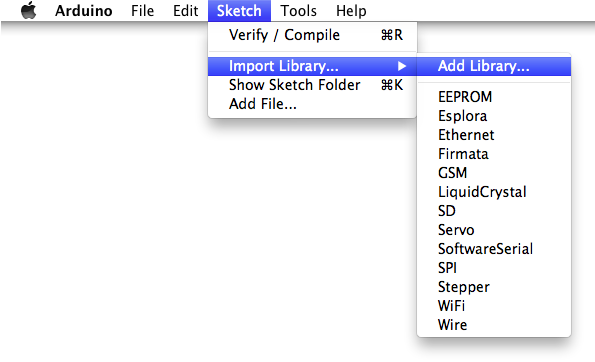
Появится диалоговое окно, предлагающее вам выбрать библиотеку, которую вы хотели бы добавить. Перейдите к скачанному zip-файлу и откройте его.

Снова откройте меню Sketch > Import Library. Вы должны увидеть новую библиотеку в самом низу выпадающего списка. Теперь библиотеку можно использовать в программах.
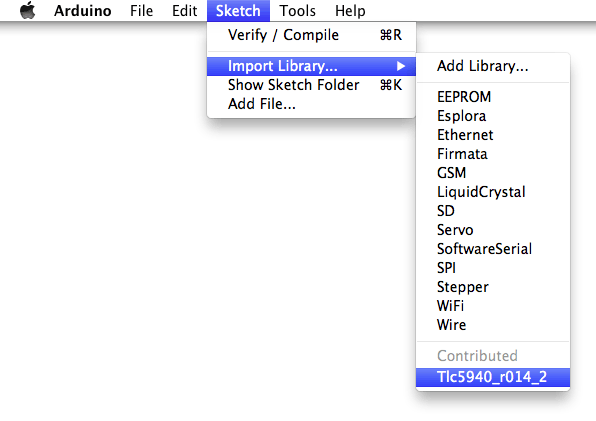
zip-файл будет уже распакован в директории libraries внутри вашей рабочей папки Ардуино.
Примечание: после выполнения указанных действий библиотеку можно будет полноценно использовать в своих программах, однако примеры из установленной библиотеки появятся в меню File > Examples только после перезапуска среды Ардуино.
Установка вручную
Перед установкой библиотеки закройте среду разработки Ардуино.
Затем распакуйте ZIP-архив с библиотекой. Допустим, вы устанавливаете библиотеку «ArduinoParty» — распакуйте файл ArduinoParty.zip. В нем должна быть папка ArduinoParty с файлами ArduinoParty.cpp и ArduinoParty.h. (Если файлы с расширением .cpp и .h лежат не в папке, то необходимо ее создать. В данном случае вам нужно создать папку с именем ArduinoParty и перенести в нее все файлы из ZIP-архива, например — ArduinoParty.cpp и ArduinoParty.h).
Перетащите папку ArduinoParty в директорию с библиотеками Ардуино. В Windows она будет лежать примерно здесь: «My Documents\Arduino\libraries», у пользователей Mac — здесь: «Documents/Arduino/libraries», а в Linux-системах директория «libraries» будет внутри рабочей папки со скетчами.
После перемещения ваша директория с библиотеками должна выглядеть примерно так (под Windows):
My Documents\Arduino\libraries\ArduinoParty\ArduinoParty.cpp My Documents\Arduino\libraries\ArduinoParty\ArduinoParty.h My Documents\Arduino\libraries\ArduinoParty\examples ....
или так (на Mac):
Documents/Arduino/libraries/ArduinoParty/ArduinoParty.cpp Documents/Arduino/libraries/ArduinoParty/ArduinoParty.h Documents/Arduino/libraries/ArduinoParty/examples ...
и аналогично на Linux.
Помимо файлов .cpp и .h здесь могут быть и другие файлы — просто убедитесь, что все они теперь лежат здесь.
(Если файлы .cpp и .h расположены в корне папки «libraries» или вложены внутрь еще одной папки, то скачанная библиотека работать не будет. Например:
Documents\Arduino\libraries\ArduinoParty.cpp and Documents\Arduino\libraries\ArduinoParty\ArduinoParty\ArduinoParty.cpp
— не рабочий пример.)
Перезапустите среду Ардуино. Убедитесь, что новая библиотека появилась в меню Sketch->Import Library.
Вот и все! Вы установили библиотеку!
В основе этого урока лежит текст автора Limor Fried.
Текст данного руководства опубликован под лицензией Creative Commons Attribution-ShareAlike 3.0. Примеры кода, встречающиеся в руководстве, являются свободным контентом.
Возможные ошибки
Иногда при установке библиотек или в процессе их использования могут возникать некоторые ошибки. Ниже разберем основные.
‘xxxx’ does not name a type
- Ошибка появляется тогда, когда библиотека еще не установлена.
- Также ошибка возникает если папка или библиотека имеет неправильное название.
- Может быть указан неправильный адрес расположения папки или не перезапущена среда разработки Arduino IDE!
Неправильное расположение папки
Проверьте, находятся ли все библиотеки по нужному адресу. Адреса папок для разных операционных систем мы приводили выше.
Неправильное наименование библиотеки
Ошибка появляется тогда, когда имя после тега #include не соответствует названию библиотеки.
Неполная библиотека
Не хватает всех нужных файлов и папок.
Зависимости библиотеки