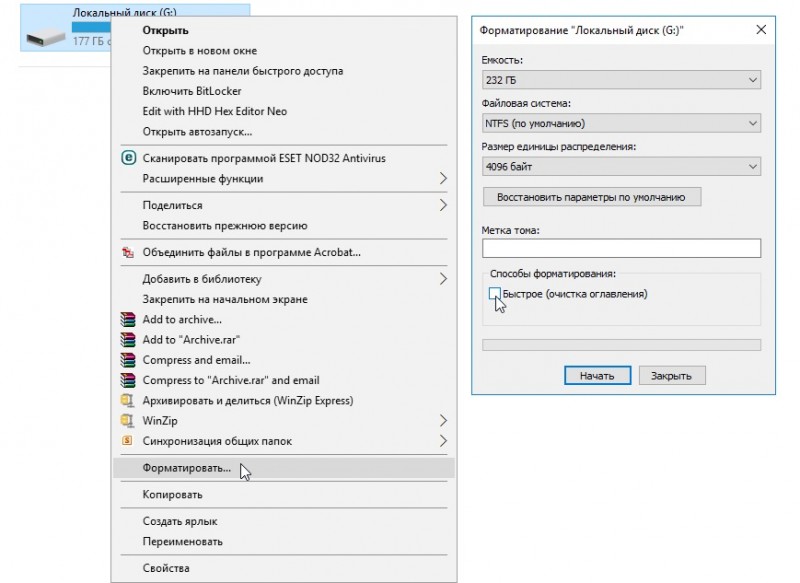Выбор редакции бокс для ssd или hdd 2.5″ zalman zm-ve500-black
Содержание:
Обзор меню.
В главном меню мы можем увидеть 5 пунктов:
- Mode Select
- Encryption
- Set W-protection
- Information
- Exit
Мы подробно рассмотрим каждый из них.
1.Mode Select — Выбор режима работы кармана.
- HDD MODE — Работа только в режиме внешнего накопителя. (Отобразится как локальный диск)
- VCD MODE — Работа в режиме виртуального привода. (Будет отображаться как CD-ROM, в который вы смонтируете свой ISO-образ)
- DUAL MODE — Работа в двух режимах одновременно. (Будет отображаться как локальный диск + виртуальный CD-ROM, в который вы смонтируете свой ISO-образ)
2.Encription — AES 256 битное шифрования аппаратными средствами в режиме реального времени. (Проще говоря, доступ к файлам предоставляется только после ввода пароля)
Enable Encription — Включение шифрования.
Включение и отключение шифрования приводит к исчезновению всей информации с HDD, убедитесь что у вас есть копия информации хранящейся на HDD, потому что придется заново создавать папку «_ISO» и копировать туда ISO-образы.
При нажатии » Enable Encription » будет предупреждение «Data will be lost!» (Данные будут потеряны), кнопками 1. Yes / 2. No подтверждаете свое согласие/несогласие на продолжение включения шифрования.
2. No — вернёт вас обратно к » Enable Encription »
Жмём 1. Yes -> «Input Password»— введите пароль от 4 до 8 символов. «Confirm Password» — подтвердите пароль. Далее девайс сам перезагрузится и потребует ввод пароля.
Теперь в меню Encripton три пункта:
- » Change Password » — Сменить пароль.
- » Hide Password » — Убрать пароль при включении. (Девайс не будет требовать пароля, но если вытащить диск и вставить в другой карман то данные останутся зашифрованными и не будут доступны пользователю.) При отключенном пароле опцию » Hide Password » заменяет » Set Password » — установить пароль.
- » Disable Encription » — Отключение шифрования.
Лично меня устраивает беспарольный доступ к девайсу, по этому я отключу шифрование.
Нажимаем » Disable Encription » девайс нас предупреждает «Data will be lost!» (Данные будут потеряны), кнопками 1. Yes / 2. No подтверждаете свое согласие/несогласие на продолжение выключения шифрования.
2.No — вернёт вас обратно к » Disable Encription «.
Нажав 1. Yes, нас попросят ещё раз подтвердить своё согласие «Confirm Again», видимо для полной уверенности. 1. Yes / 2.No подтверждаете свое согласие/несогласие на продолжение выключения шифрования.
2.No — вернёт вас обратно к » Disable Encription «.
Жмем 1. Yes — и без ввода пароля девайс уходит в перезагрузку, после нам доступно использование Zalmana без пароля. Интересно, что нам стали доступны те образы которые оставались до включения шифрования. Почему так получилось, когда нас предупреждали об их потере, я не знаю.
Set W-protection
- Disable W-P — Выключить режим «Только для чтения» — Включить режим записи.
- Enable W-P — Включить режим «Только для чтения» (Защитить девайс от изменений).
Information
- HDD Temp: 26 — Температура жёсткого диска в градусах Цельсия.
- HDD Health: Good/Bad — Состояние HDD (S.M.A.R.T.). Если состояние Bad сделайте резервную копию диска и проверьте его на ошибки, Good — всё хорошо.
- 100505**** — Полный серийный номер HDD.
- Firmware: v1.10 — Версия прошивки.
- Exit — Выход.
Подготовка к использованию.
При первом включении в лучшем случае вас будет приветствовать фраза «NO ISO FILES» ну или ошибка файловой системы. Чтобы избежать ошибку файловой системы давайте сразу разметим и отформатируем диск. Делать мы это будем в бесплатной программе EaseUS Partition Master 12.5.
Шаг 1.
Находим диск Zalmana, в нашем случае это «Disk 2 (MBR)» в нижней части окна есть графическое отображение разделов, кликаем правой кнопкой по нашему диску. и выбираем пункт «Delete all partitions» (Удалить все разделы)(Рис.4). EaseUS Partition Master 12.5 сразу же ничего не делает, мы сначала назначаем ей список задач, а в конце подтвердим их выполнение.
 Рис.4 Разметка диска в EaseUS Partition Master 12.5
Рис.4 Разметка диска в EaseUS Partition Master 12.5
Далее, уже выше где написано «Unallocated» (Нераспределённый), жмем правой кнопкой мыши и выбираем «Create partition» (Создать раздел)(Рис.5).
 Рис.5 Разметка диска в EaseUS Partition Master 12.5
Рис.5 Разметка диска в EaseUS Partition Master 12.5
Откроется окно с настройками форматирования, от стандартных настроек отличается только тем, что надо переключить с «Logical» (Логический) на «Primary»(Первичный). Жмём «Ок»(Рис.6).
 Рис.6 Разметка диска в EaseUS Partition Master 12.5
Рис.6 Разметка диска в EaseUS Partition Master 12.5
Все задачи поставлены, теперь подтверждаем их выполнение — жмем «Apply»(Применить изменения) в левом верхнем углу окна(Рис.7).
 Рис.7 Разметка диска в EaseUS Partition Master 12.5
Рис.7 Разметка диска в EaseUS Partition Master 12.5
Подтверждаем свое согласие и ждём пока будут выполнены все операции(Рис.8).
 Рис.8 Разметка диска в EaseUS Partition Master 12.5
Рис.8 Разметка диска в EaseUS Partition Master 12.5
Шаг 2.
На диске Zalmana создаем папку «_iso»(без кавычек), и закидываем туда свои образы, только так Zalman будет их видеть. Кроме того в папке «_iso» можно создать ещё папки, для порядка, так сказать. Мы для примера создадим «BackUp» «Linux» и «Windows», перекинем в «_iso» и во все папки наши iso-образы(Рис.9).
 Рис.9 Копирование iso-образов на Zalman ZM-VE500
Рис.9 Копирование iso-образов на Zalman ZM-VE500
Прошивка.
Если вы «фанат обновлений» или вдруг остались недовольными текущей версией прошивки своего девайса и уверены что с другой прошивкой он будет работать лучше, то мы рассмотрим вопрос «Как прошить Zalman ZM-VE500?»
Первым делом посмотрим какой версии прошивка, в данный момент, установлена на девайсе, жмём Menu -> Information .
Видим Firmware: v1.10.
Благо на сайте бренда Zalman есть поддержка, там и скачаем нужную нам прошивку.
У них там небольшая путаница с описанием версий, так что я прикреплю прямые ссылки на файлы с правильным описанием.
Так как я хочу обновить девайс, следовательно для прошивки скачиваю архив — Firmware: v2.00.
И тут я столкнулся с проблемой, при распаковке нужного мне архива ZM-VE500 Firmware Ver_2.00.rar, выскакивает сообщение — «Архив пуст». Ссылку на этот архив я пока что оставлю, может быть в ближайшее время техподдержка Zalmana исправит проблему, а нам похоже придется прошиваться на версию v1.11.
Во избежание проблем, которые описаны в разделе «Проблемы», я отключаю шифрование и делаю резервную копию диска, что и вам настоятельно рекомендую.
Распаковываем скачанный архив ZALMAN_VE500_3637E_FWUpdater_V1.11.rar
Запускаем исполняемый файл ZALMAN_VE500_3637E_FWUpdater_V1.11.exe
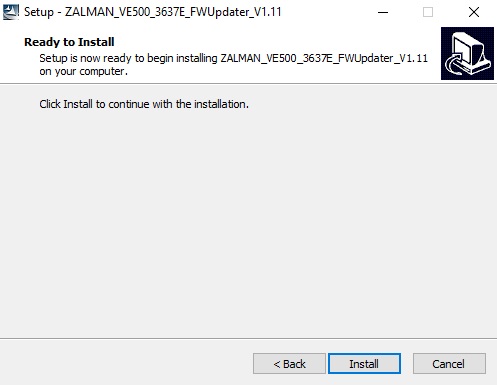 Рис.12 Прошивка Zalman-VE500
Рис.12 Прошивка Zalman-VE500
Жмём «Install».(Рис.12)
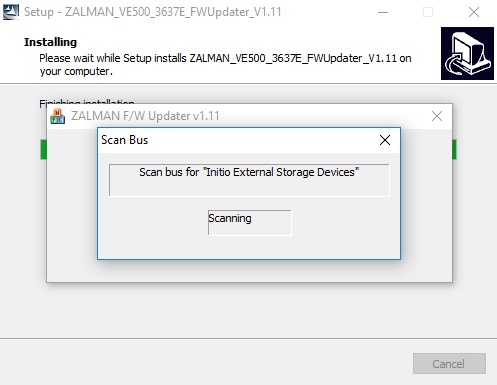 Рис.13 Прошивка Zalman-VE500
Рис.13 Прошивка Zalman-VE500
Scan bus for «Initio External Storage Devices» — Сканирование внешних устройств хранения(Рис.13). Проще говоря — компьютер ищет Zalman, подключаем его, а дальше всё идёт без вмешательств пользователя.
 Рис.14 Прогресс загрузки прошивки Zalman-VE500
Рис.14 Прогресс загрузки прошивки Zalman-VE500
Прогресс загрузки прошивки на девайс.(Рис.14)
Рис.15 Обновление завершено!
Заходим Menu -> Information и видим Firmware: v1.11. Вот и всё, всё оказалось очень просто.
Характеристики
| Основные характеристики | |
| Производитель | Zalman |
| Модель | ZM-VE500-Black |
| Тип оборудования | Внешний бокс для 2.5″ HDD/SSD (DAS)найти похожие аксессуары HDD/SSD |
| Корпус | Алюминий |
| Цвета, использованные в оформлении | Черный, хром |
| Описание | Универсальный внешний контейнер со встроенным контроллером виртуального привода. Позволяет подключать устройство к компьютеру как оптический привод, нужный ISO образ выбирается при помощи встроенного LCD экрана. |
| Кнопки | Сенсорная панель навигации в меню и ввода пароля |
| Поддержка ОС | Windows 10, Windows 8.1, Windows 8, Windows 7, Windows Vista, Windows XP, Windows 2000, Windows ME, MAC OS8.6 и выше |
| Комплект поставки и опции | |
| Комплект поставки | Винты, Кабель USB, Отвертка, Чехолкомплект №1комплект №2сумка |
| Экран | |
| ЖК-дисплей | Есть. Встроенный ЖК дисплей позволяет выбрать нужный ISO образ при работе в режиме виртуального оптического привода. Возможно отображение температуры HDD. |
| Интерфейс, разъемы и выходы | |
| Интерфейс | USB 3.1 Gen1 (=USB 3.0, совместимо с USB 2.0) |
| Пропускная способность интерфейса | 5 Гбит/сек (Super-Speed):, 480 Мбит/сек (High-Speed) |
| Безопасность | |
| Безопасность | 256-bit AES, встроенный кодовый замок для защиты данных. |
| Питание | |
| Питание | От USB порта |
| Совместимость | |
| Требования к системе | Процессор Pentium 60 МГц или выше, RAM 16 Мб |
| Кол-во отсеков для HDD/SSD | 1 |
| Интерфейс поддерживаемых HDD/SSD | SATA 6Gb/s (SATA-III), SATA-II |
| Формат накопителя | 2.5″ |
| Логистика | |
| Размеры (ширина x высота x глубина) | 81 x 14 x 146 мм |
| Вес | 91 грамм |
| Размеры упаковки (измерено в НИКСе) | 17.49 x 14.36 x 5.35 см |
| Вес брутто (измерено в НИКСе) | 0.271 кг |
Интерфейс и управление.
В верхней части фронтальной стороны гаджета расположен LCD дисплей, под ним расположена сенсорная цифровая клавиатура, и кнопки Menu и Enter .
Помимо цифр на клавиатуре предназначенных для ввода пароля, у кнопок есть и функции управления.(Рис. 10)
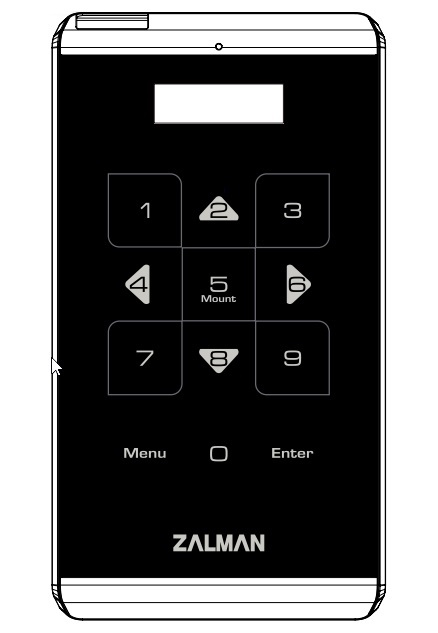 Рис.10 Фронтальная сторона Zalman ZM-VE500
Рис.10 Фронтальная сторона Zalman ZM-VE500
2 — Вверх,
4 — Влево,
6 — Вправо,
8 — Вниз,
3 — Updating iso file (Обновить список iso-образов),
5 — Mount (Смонтировать iso-образ).
Zalman видит только папку «_ISO», папки в ней и iso-образы которые в них находятся. Стрелками можно легко ориентироваться в папках, выбрать нужный образ, и смонтировать его, нажав на кнопку 5 . Так же если вы закинули новый iso-образ, то для того чтобы он отобразился у вас, можно переподключить девайс или нажать цифру 3 .
Над дисплеем располагается Led-индикатор работы HDD. Он светится двумя цветами в зависимости от того в какой интерфейс он подключен, USB3.0 — светится синим, USB2.0 — светится белым. В правом верхнем углу дисплея так же видно к какому интерфейсу подключен девайс (Рис.11).
В левом верхнем углу располагается значок замка, сообщающий нам статус функции Set W-protection. (Проще говоря, если замок открыт то диск не защищен от записи, если закрыт то доступно только чтение информации).
Второй слева значок, это значок диска, появляется только если в CD-ROM смонтирован iso-образ.
Третий слева значок говорит о режиме работы Zalmana.
- HDD MODE — буква «H»,
- VCD MODE — буква «O» или символ диска,
- DUAL MODE — буква «D».
Рис.11 Интерфейс Zalman ZM-VE500
Проблемы.
Рассмотрим распространенные проблемы возникающие у пользователей нашего гаджета.
1 — Диск не инициализируется. Лично я столкнулся с этой проблемой, мой Zalman ZM-VE500 не хотел видеть диск, оказалось всё очень просто, я вставлял диск который использовал для ОС Windows, и не заметил что первый раздел диска системный, размером 100 Mb. Гаджет видит папку «_ISO» только в первом разделе диска, по этому правильно делите свой HDD, а как правильно? написано в разделе «Подготовка к использованию».
2 — Zalman ZM-VE500 не подходит пароль после прошивки. Нужно прошить устройство на ту версию прошивки при которой были включены шифрование и пароль, отключить эти функции и перепрошить девайс.
3 — Zalman ZM-VE500 видит не все iso-образы. Лично я опять же с этим столкнулся и думал что это нормально, пока не увидел что на точно таком же гаджете отображаются все образы. Короче проблема решается обычным виндовым форматированием, не забудьте убрать галочку с «Быстрое (очистка оглавлений)».(Рис.16)
 Рис.16 Полное форматирование диска
Рис.16 Полное форматирование диска
Внешний вид и комплектация
Бокс идёт в коробочке размером чуть меньше обычного CD-привода. Упаковано всё аккуратно, даже почтой России бы я его пересылать не побоялся бы.
Сзади расписаны все спецификации и возможности, впрочем, надеюсь, после прочтения обзора, туда нам смотреть и не придётся. Но мы же не дочитали? Посмотрим.
Бокс выпускается в двух расцветках, чёрный и серебристый, мне в руки пока попал только чёрный. На мой взгляд, он более красивый. Бокс алюминиевый, приятный на ощупь, к сожалению — чёрный экземпляр оказался довольно марким и подверженным собиранию отпечатков пальцев. Серебристый, мне кажется, не будет так подвержен этому недостатку.
Слева вверху в кадре — пакетик с отвёрткой и болтиками. Учитывая размеры отвёртки и то, что она не намагничена — пользоваться ей по назначению очень не советую, потерять болтики будет проще простого. В комплекте идёт и жёсткий чехол, снаружи сделанный из кожзама, внутри — мягкий, бархатный. В общем, то, чего очень не хватает очень многим боксам. И, для сопоставления размеров, справа лежит новый подопытный хард купленный специально к этому боксу. Так же — в коробочке находятся 50-см USB-шнур и стандартный eSATA-eSATA кабель. У меня там лежала и прозрачная наклейка, примерно соответствующая размерам HDD, не указанная в мануале, но куда её можно было бы пристроить — я так и не придумал, вложил внутрь, чтобы диск в будущем меньше болтался. Сфотографировать её так и не удалось, уж слишком она прозрачная.
А теперь и об отличиях от конкурентов: у бокса сверху располагается небольшой ЖК-экран для вывода параметров диска и выбора ISO-файлов. Как мне показалось в начале — экран уже сильно поцарапан и новые царапки появляются с каждым лёгким касанием ногтя. Но всё оказалось не так и плохо, оказывается, экран заклеен тонкой плёнкой, которая легко удаляется после покупки.
Чехол специально сделан так, что не закрывает элементов управления и разъёмов, т.е. пользоваться диском можно даже не доставая из чехла. Как мы увидим позже, опасного нагрева или каких-то последствий не будет.
Впрочем, ладно, теперь мы распечатаем HDD и попробуем состыковать оба устройства. Всё хорошо, но немножко удивило то, что диск ничем не фиксируется, его держит только SATA-разъём и внутрь коробочки крышка с экраном состыкованная с HDD свободно вставляется. Крышка фиксируется двумя маленькими болтиками, которые были в пакетике с микро-отвёрткой. Корпус бокса сделан так, что его бока закрыты пластиковыми отгибающимися усиками, болтики прячутся под ними.
С левой стороны бокса расположено нажимающееся колёсико-качелька для выбора ISO-файлов и для переключения режимов работы HDD.
А на верхнем торце — расположены eSATA разъём, дырочка со скрытой кнопкой Firmware Recovery, переключатель защиты от записи и mini-USB.
Испытания
Для проверки совместимости с различными операционными системами — были испытаны несколько образов дисков: Windows 7×64, Ubuntu, LiveCD, Knoppix. Проблем не возникло ни с одним, CD-привод видит и может использовать для загрузки даже нетбук, нужно всего лишь выбрать в BIOS загрузку с USB CD-ROM. С материнскими платами Asus всё ещё проще, вместо того, чтобы заходить в настройки BIOS, можно нажать F8 и в всплывающем меню выбрать нужный привод для загрузки компьютера.
Интересно было проверить скорость работы эмулируемого привода, но, увы, HD Tune не работает с CD-ROM. Проверку сделал проще, с нескольких образов сделал копирование в nul в FAR Manager, убедился, что скорость плавно меняется от 3 МБ/с (при наличии в образе тысяч мелких файлов, например, образ с Microsoft Office) и до 20 МБ/с на более-менее крупных файлах. По сравнению со скоростями CD-приводов и USB-флешек — разница видна на глаз, даже Windows устанавливается быстрей.
Температура на жк-экране, в процессе установки Windows, поднималась до 42 градусов. Просто подключенный к компьютеру диск, на который время от времени что-нибудь сбрасывали, за 8 часов мучений не разогревался выше 40 градусов, в среднем плясало около 38.
HDD, купленный для этого бокса выбран сознательно, по отзывам и обзором можно убедиться, что WD6400BEVT даже спустя полтора года продолжает быть достаточно разумной покупкой — у него на высоте и уровень нагрева и шумность (разве что, чуть раздражает вибрация), надёжность и скорость очень приличные. Диски на 7200, из-за их большей шумности и нагрева, мной даже не рассматривались. Единственный заметный минус — хард часто паркуется, из-за этого первое обращение к диску часто бывает приторможенным.
Прикладываю примеры тестирования скорости чтения, по графику видно, что скорость диска ограничивается пропускной способностью USB и крутится между 25 и 30 МБ/с.
После обновления прошивки результаты тестов стали немножко хуже, но разница вполне может поместиться в пределы погрешности, поэтому жалеть я не буду.
eSATA поддерживает горячую замену, в мануале указано, что обязательно первым нужно подключать eSATA интерфейс, а уже затем — USB. Отключать в обратном порядке. Увы, все возможности бокса при этом исчезают, на экране остаётся лишь надпись: «eSATA Mode» и работает только светодиод активности. Выключается даже градусник.
Ну и, конечно же, смотрим на тесты eSATA, измерялось на HP Proliant MicroServer. Разница в скорости, конечно же, огромная.
aleks_jason
взято у http://sergiokrm.livejournal.com/52144.htmlВ силу рода своих занятий приходится часто возвращаться к моему сисадминскому прошлому. Поэтому купил инструмент, полезный для таких занятий — карман для бучного винчестераZalman ZM-VE200. Главное отличие от аналогов — эмуляция оптического привода из ISO-файлов, записанных на накопитель. Имхо, удобно систему переставить или вирусню погонять.Кроме интерфейса USB2.0 есть еще eSATA, чтобы заливать можно было быстрее, чем через USB. Также есть блокировка по записи, что очень полезно при лечении зараженных компов.Модель не последняя, есть еще Zalman ZM-VE300, у которого есть USB 3.0, но нет eSATA. Разница в цене не существенная, но мне подошел больше ZM-VE200.Сейчас вот винтик починяется, который будет установлен в шайтан-коробку.P.S. На базе комментариев сделаны следующие доработки:1. Установлен фильтр (двойная катушка на феррите) от ноутбучной материнки. Он конструктивно предусмотрен, но ввиду удешевления изделия был заменен 0-омными резисторами.2. Установлен танталовый конденсатор 47мкФ/6,3в. в цепь питания. Отлично поместился вплотную к дисплею между 1 ногой стабилизатора и корпусом USB-гнезда.3. Добавлен теплоотвод между процом и корпусом.4. Добавлено ферритовое кольцо на кабель USB.5. При осмотре под микроскопом была выявлена плохая пайка USB и SATA разъемов. Пропаял.Работает стабильно, не отваливается. А вот у коллеги на таком же сегодня слетела прошивка, завис на выборе образа. Пофиксено спасительной утилитой с сайта iodd. Теперь пишет на дисплее, что он уже не залман :).
Метки: Компьютеры
Возможности
С моим старым метровым USB-шнуром бокс завёлся, но не был распознан системой, пришлось подключать к компьютеру родным коротким шнурком. Сразу же после включения — высвечивается надпись «www.zalman.com», затем экран заполняется служебной информацией.
верхняя строчка
Закрытый/открытый замок показывает состояние защёлки от записи, наличие кружочка (из-за зернистости экрана — больше похожего на шестерёнку) указывает на то, что ISO-файл подключен, буква на чёрном фоне H-D-O — режим HDD-ODD-DUAL. Правее указывается температура HDD (видимо с термодатчика, т. к. она совпадала с показаниями мониторящих программ) и галочка/восклицательный знак/крестик, означающие хорошее, опасное (Warning) или критическое состояние харда. нижняя строчка тут выводится номер раздела или же, если включен режим Optical или Dual — выводит текущую папку или выбранный ISO-файл. Над экраном — находится светодиод, показывающий активность диска.
Пока на диске нет ISO — нажатие на колёсико последовательно выводит на экран модель HDD, серийный номер HDD, серийный номер бокса и версию фирмвари.
Для того, чтобы воспользоваться диском, как виртуальным приводом — создаём на диске папку “_ISO”, регистр не важен. Все ISO-файлы заливаем в него, после этого перегружаем бокс, например передёргивая шнурок и уже можем выбирать любой из файлов. Длинные названия, увы, обрезаются, русский язык не поддерживается (показываются ISO-шки из пробелов, что, впрочем, не запрещает так и пользоваться. Структура меню не так и сложна, после минуты изучения мануала, вопросы больше не возникнут.
А зачем?
Если вы не часто занимаетесь установкой операционных систем/диагностикой компьютеров — этот бокс вам не нужен. Но если занимаетесь — наверняка у вас скопилась стопочка дисков с различными версиями операционок, всевозможными Реаниматорами, MHDD и прочими утилитами. Это ещё ничего, если насилуемый компьютер оснащён DVD-приводом, но если нет — мороки, обычно, добавляется немало. Нужна утилита, с помощью которой образ диска заливается на USB-флешку, далеко не всегда эти утилиты работают (к примеру, Ubuntu Server я мучал двумя утилитами, одна из которых выложена на офсайт, но так и не смог установить, пока не залил образ на диск), например, ни один Реаниматор на флешку вы так и не сбросите. И вот именно для вас и создан этот бокс: он имеет виртуальный CD-DVD-Bluray-привод, в который вставляются обычные ISO-шки. Бокс имеет жк-экран с подсветкой, на котором и можно колёсиком-качелькой выбрать нужный образ сразу же после подключения бокса к USB. И с привода можно полноценно загружать компьютер, он не требует драйверов и совместим с любым железом, начиная от WinCE и заканчивая Маками.
Выводы
Устройство, на сегодня, не имеет конкурентов, таких возможностей не предлагает ни один другой бокс для HDD, для админа/настройщика/любителя поковырять операционки — вещь потрясающая. Да и минусов, по большому счёту, я не обнаружил.
Это — мой первый обзор, прошу сильно не бить. О том, что стиль изложения хромает, говорить не надо, вижу и сам. Надеюсь, что улучшится со временем, у меня есть и другие идеи для обзоров. Буду рад конструктивной критике, в случае, если я что-то упустил — исправлюсь.
UPD. В ходе дискуссий было выявлено, Zalman VE-200 проигрывает своему оригинальному собрату i-odd 2511 за счет измененной прошивки залмановцами. И вот пара отличий по мнению некоторых хабровчан:
— Поддержка со стороны залман на порядок хуже чем I-ODD — ни инструкций, ни софта не выложено (тот же recovery) — есть только прошивка на сайте. Если что-то нужно — надо идти на сайт iodd.
— Версия прошивка для Zalman — только с NTFS (для хранения iso файлов), в документах упоминается с поддержкой FAT32 и exFAT (что намного интереснее для владельцев линуксов / маков), но на залмане прошивки нет — есть только на I-ODD, но при этом оно на залман не встает.
— Я напоролся на то что во первых большие .iso файлы далеко не все работают на NTFS (с exFAT таких проблем не было замечено), во-вторых — фрагментация (!) NTFS мешает (так и пишет на экранчике коробка — defragment), из под виндоус виртуальной сделал дефрагментацию.
UPD1. Получилось прошить VE-200 на i-odd прошивку, с поддержкой exFAT — учитывая что это единтсвенная ФС которая одинаково полноценно работает под macos, XP, 7-кой, поддерживает ISO и при этом нет лимита по размеру файлов в 4 гигабайта — то это лучший вариант.
Мини-инструкция по прошивке:
- Должно сработать и так: XP 32 bit SP3, Java не забыть поставить (!), recovery тулзу скачать для нужного типа FS.
- Из под администратора запускается утилита, с нажатой «секретной» кнопкой подключается коробка к к компьютеру (сработает из под виртуалки тоже — я шил из под маковского Fusion), утилита найдет диск и даст прошить.
- Я же изначально попробовал залить прошивку I-ODD но не с глобального сайта (они не вставали — ругались на чексумму), а с www.ioddusa.com/downloads/41-firmware-updates — она прошилась и затем аппарат «умер» (на экране ничего не писалось).
Если не сработает recovery напрямую — то можно пойти именно этим путем…
На обоих агрегатах не работает кириллица на дисплее, лечиться установкой шрифта Global ‘E’ Font file на i-odd 2511.
UPD2. Инструкция по восстановлению прошивки на i-odd 2511 на официальном сайте.
Возможные ошибки-непонятки:
Если пишет 1st partition :0 – Система шита NTFS, жесткий диск FAT32 Если пишет 1st partition :7 – Система шита FAT32, жесткий диск NTFS.
Фича: Если при включенной железяке джойстик удерживать в нижнем положении более 3 сек, то винчестер паркуется и Zalman можно смело отключать не боясь повредить HDD или информацию на нем… Так сказать аппаратное безопасное извлечение…Хотя в мануале к нему нет даже намека на подобную «фичу».
Максимальное количество образов в папке _ISO равно 32 штукам.
>Видео обзор от Технокухни
Посмотреть расценки по Я.Маркету VE-200 и i-odd 2511
Статья и дополнения взяты с хабрхабра и поиска Гугла.