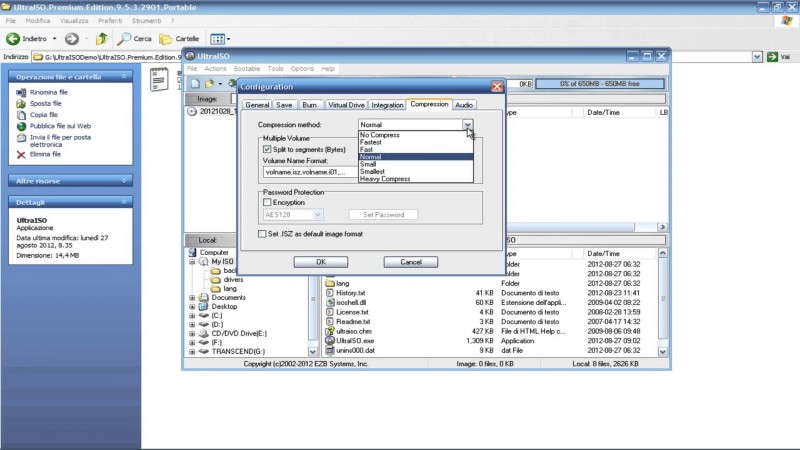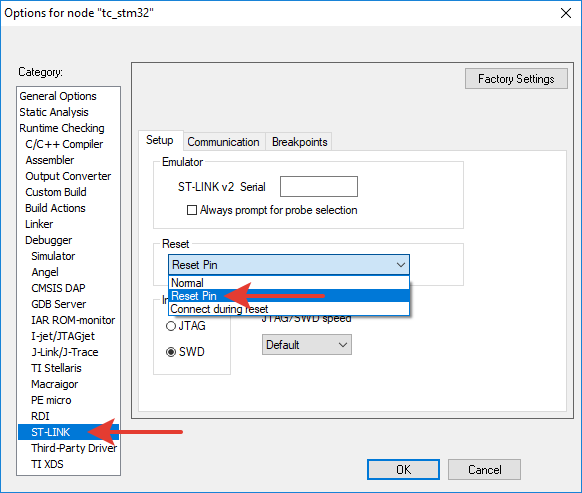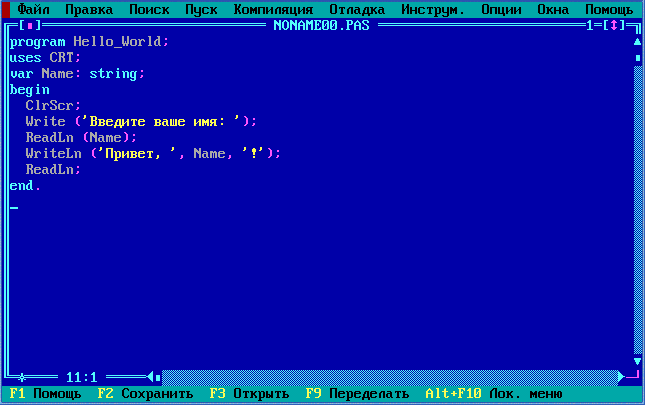Classpnp.sys windows 10/7 [solved]
Содержание:
- Проверяем систему на вирусы
- Метки
- File versions list
- Распространенные сообщения об ошибках в Aswmonflt.sys
- Почему не грузится CLASSPNP.SYS?
- Распространенные сообщения об ошибках в Classpnp.sys
- Что делать для восстановления загрузки в безопасном режиме
- 5 fixes for CLASSPNP.SYS
- Files Related to Classpnp.sys
- Classpnp.sys Hatalarının Nedenleri
- Загрузите и замените файл mountmgr.sys
- Как исправить ошибки mountmgr.sys всего за несколько шагов?
- Список версий файлов
- Genel Classpnp.sys Hata İletileri
- Загрузите и замените файл Classpnp.sys
Проверяем систему на вирусы
Если наблюдается ситуация, когда загрузка Windows 7 останавливается на CLASSPNP.SYS, весьма вероятным является заражение компьютера или ноутбука каким-то вирусом. Собственно, его-то и нужно удалить или изолировать. Но как это сделать, ведь система не загружается, а штатный антивирус или какую-то портативную утилиту запустить просто нет возможности?
Тут нам на помощь приходят универсальные и, пожалуй, самые действенные средства проверки, которые принято называть восстановительными дисками (Rescue Disk). Правда, записать диск придется на другом терминале, зато его последующее использование для устранения всевозможных угроз в нашем случае является единственно возможным и правильным решением.

Сама утилита проверки стартует еще до начала загрузки операционной системы (в BIOS обязательно нужно будет указать CD/DVD-ROM в качестве первого Boot-устройства). После запуска программа предложит пользователю выбрать режим работы (загрузить графический интерфейс, использовать какой-то язык, произвести процессы из командной строки и т. д.). Выбираем графический интерфейс – так удобнее всего. Теперь остается только запустить процесс сканирования (установленный по умолчанию или с выбором объектов и дисковых разделов вручную). Если даже вирус засел глубоко в оперативной или системной памяти, можно не сомневаться, что он будет обнаружен и полностью изолирован или удален.
Метки
Windows 7, зависает на загрузке classpnp.sys
Бессмыслица — искать решение, если оно и так есть.«Понедельник начинается в субботу» братья Стругацкие
Вчера вечером неприятно удивило поведение системы. Дело было в субботу, и развивались события примерно так: сначала поигрался немного с интерфейсом, затем поставил парочку обновлений, и немного поиздевался с загрузчиком. Ничто не предвещало приятного окончания субботнего вечера и предвкушая ленивый отдых за просмотром свежескачанного сериала отправил машину в перезагрузку. Привычно моргнув экраном BIOS монитор завис на логотипе windows.
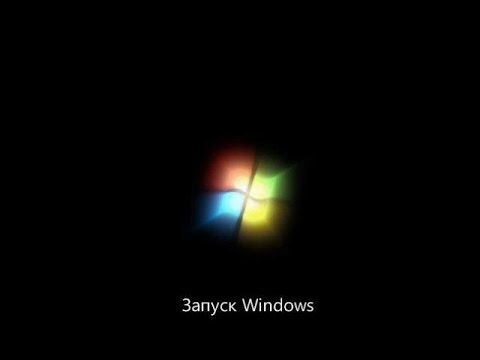
Проходит минута, вторая, никакого движения, лишь индикатор активности жесткого диска непрерывно горит. Минуты через три система таки соизволила прочихаться и показала все свое содержимое, причем все диски, включая системный, вполне на месте. Ну все, «приехали» либо накосячил где-то, либо обновления в очередной раз решили преподнести сюрприз, либо начинает накрываться свежий SSD, все три варианта развития событий — одно не лучше другого.
Ну ладно, для начала откатим систему с резервной копии. Не прокатило, все по-прежнему. В журнале тоже ничего подозрительного: устанавливается сетевое соединение, затем пауза в пару минут, потом все дальше идет без каких-либо ошибок. Варианты загрузки без сети, с отключенной сетевой, с выдернутой периферией — тоже не приводят ни к чему. В безопасном режиме все останавливается на загрузке драйвера classpnp.sys
Ладно! Отцепляем системный SSD, цепляем другой и грузим acronis true image, точнее. пытаемся загрузить, на определении дисков виснет наглухо и он. «Да, тяжело заканчивается неделя» — подумал Штирлиц. Отцепил все остальные диски и подключая по одному легко вычислил виновника вечернего развлечения, плавно переходящего в ночное.
Мораль: не нужно сразу кидаться в крайности, причина может быть вполне банальной. Второе размышление на тему: а вот с какого такого бодуна все эти хитрые системы, вроде S.M.A.R.T. и прочие нанотехнологии, когда нужно молчат как партизаны, и почему столь сложные и высокотехнологичные железки до сих пор не могут распознать, что что-то пошло не так и пропустить инициализацию не отвечающего устройства? Это же не системный диск, без него вполне можно работать!
Уютный субботний отдых с просмотром фильмов накрылся медным тазом, кстати на злосчастном винте как раз был склад с киношками
Вообще тенденция удручает, за год это уже третий диск.
Данный материал представляет собой своего рода исследование, робкую попытку разобраться в одной, набившей уже оскомину, загадке этапа загрузки операционной системы Windows. Многие специалисты согласятся со мной, что на практике довольно часто приходится наблюдать сбой при котором станция, загружаясь в безопасном режиме, отображает на экране монитора список загруженных драйверов (последним из которых часто выводится classpnp.sys ) и сообщение «Подождите, пожалуйста. «, после чего благополучно подвисает:
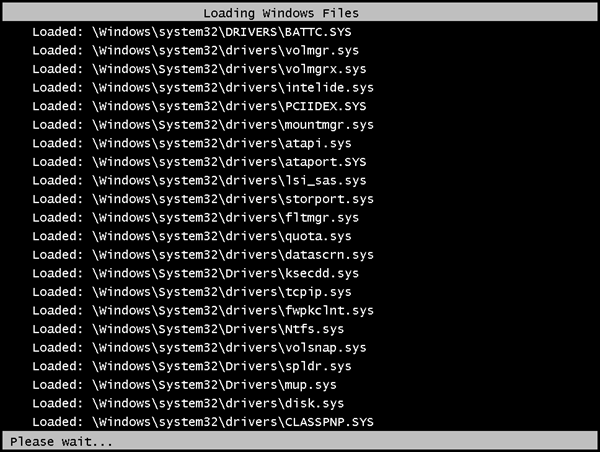
При этом, та же проблема имеет зеркальное отображение и в обычном (нормальном) режиме загрузки: в редких случаях загрузка останавливается на анимированном логотипе (значке) Windows (bootscreen), который может «видоизменяться» на экране приветствия бесконечно долго:
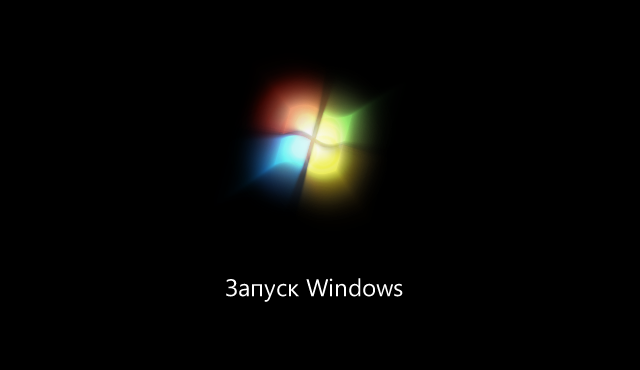
чаще же система подвисает на более позднем этапе, когда на черном фоне остается графический курсор мыши:
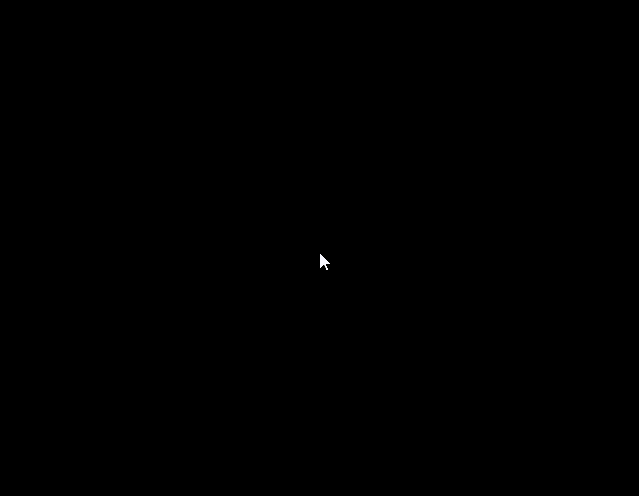
Настроение в этот момент, надо признаться, стремительно падает, поскольку приходит понимание, что это один из самых тяжелых общих случаев в практике любого технического специалиста и, по традиции, предстоит много работы. Подобного рода сбои относятся к категории общих, то есть той группе неисправностей, причиной возникновения которых может являться целый комплекс источников, поэтому, в идеале, они тянут за собой диагностику аппаратного и программного уровней персонального компьютера. Сама по себе процедура диагностирования непроста, до сих пор не выработано какого-либо универсального алгоритма, а значит нас опять ждет копание в заметках, занудные поиски в Сети в надежде составить матрицу решений, одно из которых должно дать положительный результат. Ну что же, время принятия кардинальных решений рано или поздно настает.
File versions list
Filename
Classpnp.sys
System
Windows 10
File size
348056 bytes
Date
2017-03-18
Download
| File details | ||
|---|---|---|
| MD5 | 32be4ba1c8c74f7c8ebf16e07ade73ed | |
| SHA1 | 9b15d4a34f106b5a11ea355a3c1899e71807a86b | |
| SHA256 | e0390eca600c7c3a9cd79398a1fff5305598999e8bc25e586e53ceb8f7b6b9f1 | |
| CRC32 | 08f53465 | |
| Example file location | C:\Windows\System32\drivers\ |
Filename
Classpnp.sys
System
Windows 8.1
File size
292160 bytes
Date
2014-11-21
Download
| File details | ||
|---|---|---|
| MD5 | 8180490bf719facb26468b800f399b8f | |
| SHA1 | 63e549938bc7e7d06c6613c5b45d2941f9cc85f1 | |
| SHA256 | 044f17b7a6d47727d4a9c0ce1245b082c099068aacf7766e9415072991bd53e6 | |
| CRC32 | d58fc0a2 | |
| Example file location | C:\Windows\System32\drivers\ |
Filename
Classpnp.sys
System
Windows 8
File size
299760 bytes
Date
2012-07-26
Download
| File details | ||
|---|---|---|
| MD5 | 4b0238aed52a1a5b7d4ddc6009c60285 | |
| SHA1 | b2b19b91ec2bc1992ad48839e7279705d698ff57 | |
| SHA256 | 966adacfef0037de184aa514e9136ebf085330106504c2dc023feb9066510297 | |
| CRC32 | b23f8a23 | |
| Example file location | 1: C:\Windows\System32\drivers\ |
Filename
Classpnp.sys
System
Windows 7
File size
179072 bytes
Date
2010-11-21
Download
| File details | ||
|---|---|---|
| MD5 | acfad0b512226c7a83c7cb09fd55a9ad | |
| SHA1 | dbe2e674184248ee0d541e9e5cb9146a5fe40528 | |
| SHA256 | f0f1c47cc164b8bf4b99cc4e9c0d34d603051cd01ed369acb9a781ec9cca56aa | |
| CRC32 | a7942a1c | |
| Example file location | C:\Windows\System32\drivers\ |
Filename
Classpnp.sys
System
Windows Vista
File size
164840 bytes
Date
2009-04-11
Download
| File details | ||
|---|---|---|
| MD5 | 6b6bea1421fc416e35b2d17495380104 | |
| SHA1 | e56ac1f302a519579c1da2a1038ec8f0159bfcf6 | |
| SHA256 | 65509e8545b69bb785a7a38fea8c5ac8f7cad8e5607c02b55407114dc9b27e27 | |
| CRC32 | 77e5c20f | |
| Example file location | C:\Windows\System32\drivers\ |
Filename
Classpnp.sys
System
Windows XP
File size
49536 bytes
Date
2008-04-14
Download
| File details | ||
|---|---|---|
| MD5 | fe47dd8fe6d7768ff94ebec6c74b2719 | |
| SHA1 | 8c5c77dd926b64574df1d6b8fd03fd8522704aaf | |
| SHA256 | f6da1c222b327198cc316c4ec44f9ecebe1c78ea6adbb3a05456018c9688a4b2 | |
| CRC32 | df8b8272 | |
| Example file location | — |
Распространенные сообщения об ошибках в Aswmonflt.sys
Большинство ошибок %% knowledgebase_file_name%%, с которыми вам придется столкнуться, связано с ошибками типа «синий экран» (также известными как «BSOD» или «ошибка ОСТАНОВКИ»), которые появляются в Windows XP, Vista, 7, 8 и 10:
- «Была обнаружена проблема, и Windows была выгружена, чтобы предотвратить повреждения компьютера. Очевидно, проблема вызвана следующим файлом: Aswmonflt.sys.»
- «:( Ваш компьютер столкнулся с проблемой и нуждается в перезагрузке. Мы соберем необходимую информацию и осуществим перезагрузку. Если вам нужна дополнительная информация, вы можете позже поискать в Интернете по названию ошибки: aswmonflt.sys.»
- «STOP 0x0000000A: IRQL_NOT_LESS_EQUAL – aswmonflt.sys»
- «STOP 0x0000001E: KMODE_EXCEPTION_NOT_HANDLED – aswmonflt.sys»
- «STOP 0×00000050: PAGE_FAULT_IN_NONPAGED_AREA – aswmonflt.sys»
В большинстве случаев вы сталкиваетесь в ошибками типа «синий экран» aswmonflt.sys после установки нового аппаратного или программного обеспечения. Синие экраны aswmonflt.sys могут появляться при установке программы, если запущена программа, связанная с aswmonflt.sys (например, avast! Antivirus), когда загружается драйвер AVAST Software a.s. или во время запуска или завершения работы Windows
Отслеживание момента появления ошибки ОСТАНОВКИ является важной информацией при устранении проблемы
Почему не грузится CLASSPNP.SYS?
Безопасный режим запуска ОС предусмотрен для того, чтобы пользователь мог исправить ошибки системы или устранить последствия деятельности вирусов. В этом режиме осуществляется загрузка необходимых драйверов. Поэтому данный способ запуска обычно работает без проблем. Но бывает, что загрузка ОС тормозит именно на CLASSPNP.SYS. Это связано с повреждением либо полным отсутствием данного файла, последствиями вирусных атак, появлением конфликтов с установленным на ПК софтом, а также со сбоями функционала загрузчика Windows.
CLASSPNP.SYS – это библиотека, предусмотренная для контроля работы винчестера SCSI, поэтому любые нарушения ее работы могут иметь отрицательные последствия для работы всего ПК. Иногда даже появляется и “синий экран смерти” – BSoD. Как и при ошибке nvlddmkm.sys.
Синий экран смерти CLASSPNP.SYS
Распространенные сообщения об ошибках в Classpnp.sys
Большинство ошибок %% knowledgebase_file_name%%, с которыми вам придется столкнуться, связано с ошибками типа «синий экран» (также известными как «BSOD» или «ошибка ОСТАНОВКИ»), которые появляются в Windows XP, Vista, 7, 8 и 10:
- «Была обнаружена проблема, и Windows была выгружена, чтобы предотвратить повреждения компьютера. Очевидно, проблема вызвана следующим файлом: Classpnp.sys.»
- «:( Ваш компьютер столкнулся с проблемой и нуждается в перезагрузке. Мы соберем необходимую информацию и осуществим перезагрузку. Если вам нужна дополнительная информация, вы можете позже поискать в Интернете по названию ошибки: classpnp.sys.»
- «STOP 0x0000000A: IRQL_NOT_LESS_EQUAL – classpnp.sys»
- «STOP 0x0000001E: KMODE_EXCEPTION_NOT_HANDLED – classpnp.sys»
- «STOP 0×00000050: PAGE_FAULT_IN_NONPAGED_AREA – classpnp.sys»
В большинстве случаев вы сталкиваетесь в ошибками типа «синий экран» classpnp.sys после установки нового аппаратного или программного обеспечения. Синие экраны classpnp.sys могут появляться при установке программы, если запущена программа, связанная с classpnp.sys (например, Windows), когда загружается драйвер Microsoft или во время запуска или завершения работы Windows
Отслеживание момента появления ошибки ОСТАНОВКИ является важной информацией при устранении проблемы
Что делать для восстановления загрузки в безопасном режиме
Исходя из причин сбоя применяются и конкретные меры по исправлению ситуации. Первым рассмотрим восстановление системы.
Восстановление ОС
Итак, что мы имеем? Даже несколько раз перезагружая компьютер, мы видели, что безопасная загрузка системы останавливалась на файле CLASSPNP.SYS. Делаем перезагрузку еще раз и сразу после короткого сигнала, говорящего о том, что в работе компьютера ошибок не имеется, нажимаем на F8. Выходит такое меню.
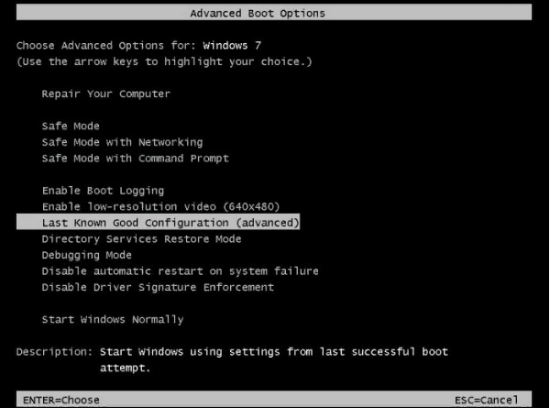 Выбор последней удачной конфигурации
Выбор последней удачной конфигурации
Вместо выделенной строки может быть написано на русском языке “Последняя удачная конфигурация (дополнительно)”. Жмем на эту фразу. Если в файле CLASSPNP.SYS нет повреждений и он присутствует в системе, то Windows должна спокойно загрузиться. Если же изменений нет, применяем следующий способ.
Проверка системы на наличие вирусов
Понятно, что раз система не загружается, то бесполезно прибегать к помощи антивирусных программ или утилит. В этом случае поможет использование Rescue Disk (восстановительный диск). Вообще антивирусный диск необходимо иметь каждому пользователю Windows, так как неизвестно, с какой ситуацией мы можем столкнуться при эксплуатации компьютера.
Итак, размещаем диск в дисководе и отключаем компьютер.
Нажимаем кнопку питания. Входим в BIOS.
- Обязательно определяем, что первоначальным Boot-устройством в нашем случае выступит CD-DVD-ROM.
- Программа запускается с диска и предлагает нам произвести определенные действия: выбор удобного языка, ввод команд через командную строку, загрузка графического интерфейса и многое другое.
- Мы отмечаем загрузку графического интерфейса и запускаем сканирование (нужные объекты и разделы диска определяются вручную или уже выставлены по умолчанию).
- Одно из достоинств применения антивирусного диска – даже если вредоносный код забрался далеко внутрь системы или попытался где-то замаскироваться, он все равно будет найден и уничтожен.
- После проведенных действий нужно перезагрузить ПК и убедиться, что все работает нормально. Если же проблема остается, перейдем к следующему шагу.
Переустановка файла CLASSPNP.SYS
Не помогли ни действия по восстановлению ОС, ни поиск и уничтожение вирусов? Может быть, файл CLASSPNP.SYS попросту испорчен или отсутствует среди системных данных. В этом случае действуем так. Садимся за другой компьютер и скачиваем CLASSPNP.SYS из интернета. Также нам необходим оригинальный установочный диск. Когда после его загрузки перед нами появится главное меню, никаких действий по установке не предпринимаем, а нажимаем command prompt (командная строка) внизу списка действий. Вводим команду copy и далее прописываем букву, обозначающую диск или флеш-карту, и путь к нужному нам файлу, находящемуся на ней. Например, если ПК определил диск или флешку как H, то: H:путь к CLASSPNP.SYS. Затем пробел и адрес директории нашего компьютера, где файл должен располагаться. Полная команда выглядит так:
H:путь к CLASSPNP.SYS c:windowssystem32drivers
Следите, чтобы файл, который вы копируете, подходил под разрядность вашей ОС (х32 или х64).
Восстановление загрузчика как крайняя мера
Загружаем установочный диск и снова вызываем командную строку. На этот раз прописываем следующую команду: chkdsk c: /f /r и проверяем диск С. Затем восстанавливаем загрузчик. Для этого набираем Bootrec.exe /fixmbr и Bootrec.exe /fixboot.
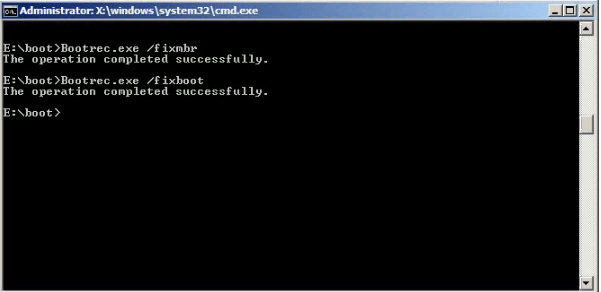 Ввод команд для восстановления загрузчика
Ввод команд для восстановления загрузчика
Для надежности нужно перезаписать весь загрузчик при помощи команды Bootrec.exe /rebuildbcd.
Один из интересных моментов
Может быть, что в какой-то момент система нормально загрузится. Это говорит о том, что существуют проблемы с каким-либо софтом. Пользователи отмечают, что часто этим “грешит” программа Daemon Tools и рекомендуют сменить ее на облегченную версию Lite. Если ОС загружена, воспользуйтесь утилитой DLL Suite, автоматически восстанавливающей системные библиотеки. Это должно решить проблему с загрузкой системы в безопасном режиме.
К сожалению, начиная с версии Windows Vista, можно заметить, что достаточно часто возникают проблемы «вылета» системы, после чего даже в безопасном режиме система виснет после загрузки (CLASSPNP.SYS – последний компонент, на котором происходит остановка). Давайте посмотрим, с чем это может быт связано, и как восстановить работоспособность Windows.
5 fixes for CLASSPNP.SYS
Here’re 5 fixes that have helped other users resolve the CLASSPNP.SYS problem.
If you CANNOT log into your computer system, please start from Fix 1; If you CAN log into your computer system properly however, please start from Fix 2.
Fix 1: Enter Safe Mode with Networking
I’m using Windows 10:
- Make sure your computer isoff.
- Press the power button to turn on your PC. Then when Windows displays a login screen (i.e. Windows has fully booted), long press the power button to turn it off.
- Repeat 1) and 2) until the screen says Preparing Automatic Repair.
- Wait for Windows to finish diagnosing your PC, and click Advanced options.
- Click Troubleshoot.
- Click Advanced options.
- Click Startup settings.
- Click Restart.
- On your keyboard, press 5 to enable Safe Mode with Networking.
- Now you’ve successfully booted up in Safe Mode with Networking, continue with Step 2 to troubleshoot the blue screen problem.
I’m using Windows 7:
- Make sure your computer isoff.
- Press the power button to turn on your PC and immediately press F8 at a 1-second interval.
- Press the arrow keys to navigate to Safe Mode with Networking and press Enter.
- Now you’ve successfully booted up in Safe Mode with Networking, continue with Step 2 to troubleshoot the CLASSPNP.SYS blue screen problem.
Fix 2: Run SFC
System File Checker (SFC) is a handy feature in Windows that helps scan your system files and repair missing or corrupted .sys files that are causing our system the blue screen error. To run the SFC scan:
- On your keyboard, press the Windows logo key and typecmd. Then right click onCommand Promptand clickRun as administrator.Click Yes when prompted to confirm.
- In the command prompt window, type sfc /scannow and press Enter.It’ll take some time for the SFC to replace the corrupted system files with new ones if it detects any, so please be patient.
- Restart your computer and see if the CLASSPNP.SYS blue screen of death issue has been solved.
Fix 3: Update your device drivers
Driver Easy will automatically recognize your system and find the correct drivers for it. You don’t need to know exactly what system your computer is running, you don’t need to be troubled by the wrong driver you would be downloading, and you don’t need to worry about making a mistake when installing. Driver Easy handles it all.
You can update your drivers automatically with eitheror of Driver Easy. But with the Pro version it takes just 2 clicks (and you get full support and a 30-day money back guarantee):
- Run Driver Easy and click the Scan Now button. Driver Easy will then scan your computer and detect any problem drivers.
- Restart your computer hopefully the CLASSPNP.SYS blue screen issue has been fixed. If the problem persists, move on to Step 4, below.
Fix 4: Update your BIOS
BIOS(Basic Input/Output System) performs the hardware initialization and jumpstarts the processes during the booting process of your computer. So we can try updating ourBIOSto see if it sorts out our CLASSPNP.SYS blue screen issue.
Important: Updating BIOS incorrectly might incur loss of data or even more serious problems. So please proceed with caution or seek professional help in the BIOS updating process.
- On your keyboard, pressthe Windows logo keyandRat the same time, then copy & pastemsinfo32 into the box and press Enter.
- In the information in BIOS Version/Date and go to the manufacturer’s official website.
- Check out the Support (or Download) section and search for the latest BIOS update.
- Download the file and install it properly.
- Restart your PC and see if the CLASSPNP.SYS blue screen problem has been resolved. If yes, then great. But if it doesn’t work, don’t worry. There’s one more step for you to try.
Fix 5: Check for hardware corruption
Your CLASSPNP.SYS blue screen problem can also happen because of a damaged hard drive. So we might have to run the built-in tool to scan our system for disk error and fix them if finds any.
The disk error scanning takes only a few minutes. But once it detects any errors, the fixing procedure can take HOURS to complete. Make sure you have enough time set aside.
To do so:
- On your keyboard, pressthe Windows logo keyandEat the same time, then clickThis PC.
- Right-click on Local Disk and click Properties.
- Click the Tools tab > Check.
- Click Scan drive.
- Follow the on-screen instructions for Windows to detect and fix the errors found.
- Restart your computer and see if the CLASSPNP.SYS error has been fixed.
If all else fails, then it’d most likely be hardware issues. Be sure to leave your computer with professional hands so as not to compromise your PC.
There you go – top 5 fixes for your CLASSPNP.SYS blue screen issue. Hope this helps and feel free to drop us a comment if you have any further ideas to share with us.
Files Related to Classpnp.sys
SYS Files Related to Classpnp.sys
| File Name | Description | Software Program (Version) | File Size (bytes) |
|---|---|---|---|
| fxusbase.sys | Driver for FRITZ!X USB | Driver for FRITZ!X USB (2.0) | 694272 |
| MTConfig.sys | Microsoft Multi-Touch HID Driver | Microsoft Windows Operating System (6.2.9200.16384) | 11264 |
| nfrd960.sys | IBM ServeRAID Controller Driver | IBM ServeRAID Controller (7.10.56) | 51816 |
| CompositeBus.sys | Multi-Transport Composite Bus Enumerator | Microsoft Windows Operating System (6.3.9600.16384) | 30720 |
| sdbus.sys | SecureDigital Bus Driver | Microsoft Windows Operating System (6.2.9200.16384) | 157424 |
Classpnp.sys Hatalarının Nedenleri
Classpnp.sys mavi ekran hataları, çeşitli donanım, üretici yazılımı, sürücü ya da donanım sorunlarından kaynaklanabilir. Bunlar, Windows yazılımı ya da Microsoft donanımıyla ilişkilendirilebilir; ancak sorunun kaynağı başka bir şey de olabilir.
Daha spesifik olarak, bu classpnp.sys hatalarına şunlar neden olabilir:
- Yanlış yapılandırılmış, eski veya bozulmuş Windows aygıt sürücüleri. (son derece yaygın)
- Son classpnp.sys ile ilişkili yazılım değişikliğinden (yükleme ya da kaldırma) kaynaklanan, Windows kayıt defterinde bozulma.
- Virüs ya da kötü amaçlı yazılım classpnp.sys dosyasını ya da ilişkili Windows program dosyalarını bozmuş.
- Yeni Microsoft donanımının ya da classpnp.sys ile ilişkili donanımın takılmasından sonra donanım çakışması.
- Windows ile ilişkili yazılım ya da sürücü yükledikten sonra hasar görmüş veya kaldırılmış sistem dosyaları.
- classpnp.sys mavi ekranı zarar görmüş bir sabit diskten kaynaklandı.
- Bellek (RAM) bozulması nedeniyle classpnp.sys Durdurma Hatası.
Загрузите и замените файл mountmgr.sys
Последнее решение — вручную загрузить и заменить файл mountmgr.sys в соответствующей папке на диске. Выберите версию файла, совместимую с вашей операционной системой, и нажмите кнопку «Скачать». Затем перейдите в папку «Загруженные» вашего веб-браузера и скопируйте загруженный файл mountmgr.sys.
Перейдите в папку, в которой должен находиться файл, и вставьте загруженный файл. Ниже приведен список путей к каталогу файлов mountmgr.sys.
- Windows 10: C:\Windows\System32\drivers\
- Windows 8.1: C:\Windows\System32\drivers\
- Windows 8: 1: C:\Windows\System32\drivers\
- Windows 7: C:\Windows\System32\drivers\
- Windows Vista: C:\Windows\System32\drivers\
- Windows XP: —
Если действия не помогли решить проблему с файлом mountmgr.sys, обратитесь к профессионалу. Существует вероятность того, что ошибка (и) может быть связана с устройством и, следовательно, должна быть устранена на аппаратном уровне. Может потребоваться новая установка операционной системы — неправильный процесс установки системы может привести к потере данных.
Как исправить ошибки mountmgr.sys всего за несколько шагов?
Помните, прежде чем предпринимать какие-либо действия, связанные с системными файлами, сделайте резервную копию ваших данных!
Ошибки файла mountmgr.sys могут быть вызваны различными причинами, поэтому полезно попытаться исправить их различными способами.
Шаг 1.. Сканирование компьютера на наличие вредоносных программ.
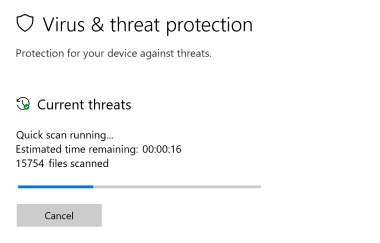
Файлы Windows обычно подвергаются атаке со стороны вредоносного программного обеспечения, которое не позволяет им работать должным образом. Первым шагом в решении проблем с файлом mountmgr.sys или любыми другими системными файлами Windows должно быть сканирование системы на наличие вредоносных программ с использованием антивирусного инструмента.
Если по какой-либо причине в вашей системе еще не установлено антивирусное программное обеспечение, вы должны сделать это немедленно
Незащищенная система не только является источником ошибок в файлах, но, что более важно, делает вашу систему уязвимой для многих опасностей. Если вы не знаете, какой антивирусный инструмент выбрать, обратитесь к этой статье Википедии — сравнение антивирусного программного обеспечения
Шаг 2.. Обновите систему и драйверы.
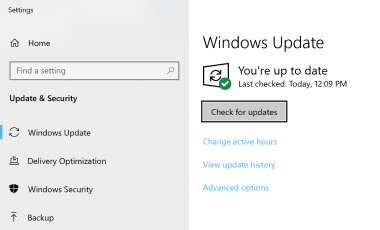
Установка соответствующих исправлений и обновлений Microsoft Windows может решить ваши проблемы, связанные с файлом mountmgr.sys. Используйте специальный инструмент Windows для выполнения обновления.
- Откройте меню «Пуск» в Windows.
- Введите «Центр обновления Windows» в поле поиска.
- Выберите подходящую программу (название может отличаться в зависимости от версии вашей системы)
- Проверьте, обновлена ли ваша система. Если в списке есть непримененные обновления, немедленно установите их.
- После завершения обновления перезагрузите компьютер, чтобы завершить процесс.
Помимо обновления системы рекомендуется установить последние версии драйверов устройств, так как драйверы могут влиять на правильную работу mountmgr.sys или других системных файлов. Для этого перейдите на веб-сайт производителя вашего компьютера или устройства, где вы найдете информацию о последних обновлениях драйверов.
Шаг 3.. Используйте средство проверки системных файлов (SFC).
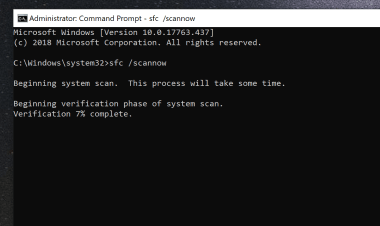
Проверка системных файлов — это инструмент Microsoft Windows. Как следует из названия, инструмент используется для идентификации и адресации ошибок, связанных с системным файлом, в том числе связанных с файлом mountmgr.sys. После обнаружения ошибки, связанной с файлом %fileextension%, программа пытается автоматически заменить файл mountmgr.sys на исправно работающую версию. Чтобы использовать инструмент:
- Откройте меню «Пуск» в Windows.
- Введите «cmd» в поле поиска
- Найдите результат «Командная строка» — пока не запускайте его:
- Нажмите правую кнопку мыши и выберите «Запуск от имени администратора»
- Введите «sfc / scannow» в командной строке, чтобы запустить программу, и следуйте инструкциям.
Шаг 4. Восстановление системы Windows.
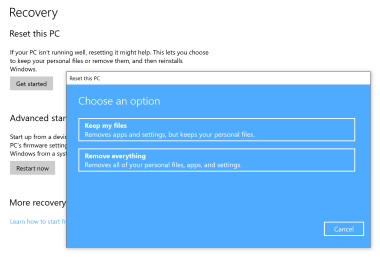
Другой подход заключается в восстановлении системы до предыдущего состояния до того, как произошла ошибка файла mountmgr.sys. Чтобы восстановить вашу систему, следуйте инструкциям ниже
- Откройте меню «Пуск» в Windows.
- Введите «Восстановление системы» в поле поиска.
- Запустите средство восстановления системы — его имя может отличаться в зависимости от версии системы.
- Приложение проведет вас через весь процесс — внимательно прочитайте сообщения
- После завершения процесса перезагрузите компьютер.
Если все вышеупомянутые методы завершились неудачно и проблема с файлом mountmgr.sys не была решена, перейдите к следующему шагу. Помните, что следующие шаги предназначены только для опытных пользователей
Список версий файлов
Имя файла
Classpnp.sys
система
Windows 10
Размер файла
348056 bytes
Дата
2017-03-18
Скачать
| Подробности файла | ||
|---|---|---|
| MD5 | 32be4ba1c8c74f7c8ebf16e07ade73ed | |
| SHA1 | 9b15d4a34f106b5a11ea355a3c1899e71807a86b | |
| SHA256 | e0390eca600c7c3a9cd79398a1fff5305598999e8bc25e586e53ceb8f7b6b9f1 | |
| CRC32 | 08f53465 | |
| Пример расположения файла | C:\Windows\System32\drivers\ |
Имя файла
Classpnp.sys
система
Windows 8.1
Размер файла
292160 bytes
Дата
2014-11-21
Скачать
| Подробности файла | ||
|---|---|---|
| MD5 | 8180490bf719facb26468b800f399b8f | |
| SHA1 | 63e549938bc7e7d06c6613c5b45d2941f9cc85f1 | |
| SHA256 | 044f17b7a6d47727d4a9c0ce1245b082c099068aacf7766e9415072991bd53e6 | |
| CRC32 | d58fc0a2 | |
| Пример расположения файла | C:\Windows\System32\drivers\ |
Имя файла
Classpnp.sys
система
Windows 8
Размер файла
299760 bytes
Дата
2012-07-26
Скачать
| Подробности файла | ||
|---|---|---|
| MD5 | 4b0238aed52a1a5b7d4ddc6009c60285 | |
| SHA1 | b2b19b91ec2bc1992ad48839e7279705d698ff57 | |
| SHA256 | 966adacfef0037de184aa514e9136ebf085330106504c2dc023feb9066510297 | |
| CRC32 | b23f8a23 | |
| Пример расположения файла | 1: C:\Windows\System32\drivers\ |
Имя файла
Classpnp.sys
система
Windows 7
Размер файла
179072 bytes
Дата
2010-11-21
Скачать
| Подробности файла | ||
|---|---|---|
| MD5 | acfad0b512226c7a83c7cb09fd55a9ad | |
| SHA1 | dbe2e674184248ee0d541e9e5cb9146a5fe40528 | |
| SHA256 | f0f1c47cc164b8bf4b99cc4e9c0d34d603051cd01ed369acb9a781ec9cca56aa | |
| CRC32 | a7942a1c | |
| Пример расположения файла | C:\Windows\System32\drivers\ |
Имя файла
Classpnp.sys
система
Windows Vista
Размер файла
164840 bytes
Дата
2009-04-11
Скачать
| Подробности файла | ||
|---|---|---|
| MD5 | 6b6bea1421fc416e35b2d17495380104 | |
| SHA1 | e56ac1f302a519579c1da2a1038ec8f0159bfcf6 | |
| SHA256 | 65509e8545b69bb785a7a38fea8c5ac8f7cad8e5607c02b55407114dc9b27e27 | |
| CRC32 | 77e5c20f | |
| Пример расположения файла | C:\Windows\System32\drivers\ |
Имя файла
Classpnp.sys
система
Windows XP
Размер файла
49536 bytes
Дата
2008-04-14
Скачать
| Подробности файла | ||
|---|---|---|
| MD5 | fe47dd8fe6d7768ff94ebec6c74b2719 | |
| SHA1 | 8c5c77dd926b64574df1d6b8fd03fd8522704aaf | |
| SHA256 | f6da1c222b327198cc316c4ec44f9ecebe1c78ea6adbb3a05456018c9688a4b2 | |
| CRC32 | df8b8272 | |
| Пример расположения файла | — |
Genel Classpnp.sys Hata İletileri
Karşılaştığınız classpnp.sys hatalarının çoğu, Windows XP, Vista, 7, 8 ve 10’de oluşan «mavi ekran» hataları («BSOD» ya da «DURDURMA hataları» olarak da bilinir) olacaktır:
- «Bir sorun algılandı ve bilgisayarınızın zarar görmesini önlemek için Windows kapatıldı. Sorun aşağıdaki dosyadan kaynaklanıyor gibi görünüyor: Classpnp.sys.»
- «:( Bilgisayarınız bir sorunla karşılaştı ve yeniden başlatılması gerekiyor. Sadece birkaç bilgi topluyoruz; ardından sizin için yeniden başlatacağız. Daha fazlasını öğrenmek isterseniz, şu hatayla ilgili daha sonra çevrimiçi arama yapabilirsiniz: classpnp.sys.»
- «STOP 0x0000000A: IRQL_NOT_LESS_EQUAL – classpnp.sys»
- «STOP 0x0000001E: KMODE_EXCEPTION_NOT_HANDLED – classpnp.sys»
- «STOP 0×00000050: PAGE_FAULT_IN_NONPAGED_AREA – classpnp.sys»
Çoğu durumda, classpnp.sys mavi ekranlarını yeni bir donanım ya da yazılım yükledikten sonra yaşarsınız. Bu classpnp.sys mavi ekranları, program yüklerken classpnp.sys ile ilgili bir yazılım (örn. Windows) çalışırken, Microsoft sürücüsü yüklenirken veya Windows’u başlatırken ya da kapatırken ortaya çıkabilir. DURDURMA hatasının nerede ve ne zaman ortaya çıktığının kaydını tutmak, sorun gidermenin önemli bir parçasıdır.
Загрузите и замените файл Classpnp.sys
Последнее решение — вручную загрузить и заменить файл Classpnp.sys в соответствующей папке на диске. Выберите версию файла, совместимую с вашей операционной системой, и нажмите кнопку «Скачать». Затем перейдите в папку «Загруженные» вашего веб-браузера и скопируйте загруженный файл Classpnp.sys.
Перейдите в папку, в которой должен находиться файл, и вставьте загруженный файл. Ниже приведен список путей к каталогу файлов Classpnp.sys.
- Windows 10: C:\Windows\System32\drivers\
- Windows 8.1: C:\Windows\System32\drivers\
- Windows 8: 1: C:\Windows\System32\drivers\
- Windows 7: C:\Windows\System32\drivers\
- Windows Vista: C:\Windows\System32\drivers\
- Windows XP: —
Если действия не помогли решить проблему с файлом Classpnp.sys, обратитесь к профессионалу. Существует вероятность того, что ошибка (и) может быть связана с устройством и, следовательно, должна быть устранена на аппаратном уровне. Может потребоваться новая установка операционной системы — неправильный процесс установки системы может привести к потере данных.