Настраиваем бесплатную сборку для написания и отладки программ под микроконтроллеры на основе ядра arm под windows 10
Содержание:
- Прошивка STM32 с помощью ST-Link программатора под Windows
- Как снять защиту от записи / чтения?
- 5 References[edit]
- Разновидности программаторов ST-Link
- Installation
- Подключение программатора ST-Link к микроконтроллеру STM32
- Прошивка STM32 с помощью USB-Uart переходника под Windows
- Introduction
- Прошивка STM32 с помощью USB-Uart переходника под Linux (Ubuntu)
- Contributing and versioning
- Софт
- Supported Devices
- Маркировка STM32
- 3 Getting started[edit]
- Программатор
- Устанавливаем драйвера на st-link v2
- Разбираемся, как все это работает
Прошивка STM32 с помощью ST-Link программатора под Windows
При использовании программатора ST-Link выводы BOOT0 и BOOT1 не используются и должны стоять в стандартном положении для нормальной работы контроллера.

Качаем с сайта st.com Утилиту STM32 ST-LINK Utility. Устанавливаем ее. С ней должен быть установлен и драйвер для ST-Link. Если нет, качаем и устанавливаем драйвера ST-Link: http://www.st.com/content/st_com/en/products/embedded-software/development-tool-software/stsw-link009.html Подключаем ST-Link в USB- разъем компьютера, а соответствующие выводы программатора подключаем к выводам тестовой платы согласно маркировки.
Запускаем программу STM32 ST-LINK Utility
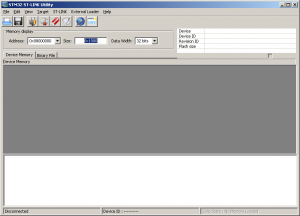
Выполняем пункт меню Target -> Connect
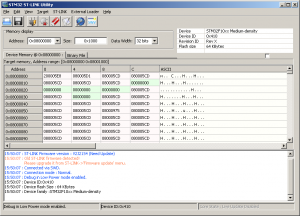
Выполняем пункт меню Target -> Erase Chip
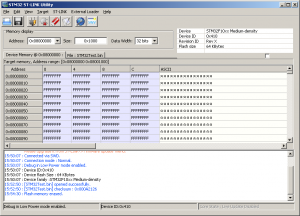
Выполняем пункт меню File -> Open file…
Выбираем файл для загрузки в микроконтроллер.
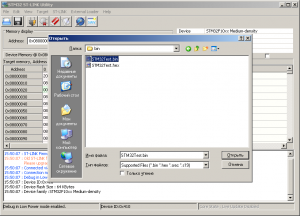
Выполняем пункт меню Target -> Programm & Verify…
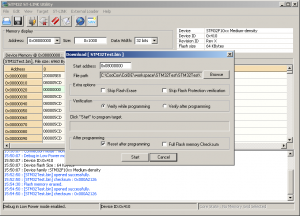
После завершения прошивки и проверки, загруженная программа автоматически запустится.
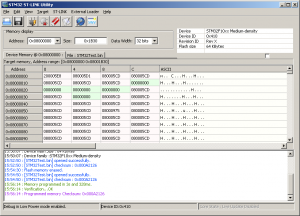
Как снять защиту от записи / чтения?
Я это буду делать из под Ubuntu с помощью утилиты stm32flash.
1. Проверяем видно ли микроконтроллер:
Должны получить что-то такое:
stm32flash 0.4 http://stm32flash.googlecode.com/ Interface serial_posix: 57600 8E1 Version : 0x22 Option 1 : 0x00 Option 2 : 0x00 Device ID : 0x0410 (Medium-density) - RAM : 20KiB (512b reserved by bootloader) - Flash : 128KiB (sector size: 4x1024) - Option RAM : 16b - System RAM : 2KiB
2. Снимаем защиту от чтения а затем от записи:
stm32flash 0.4 http://stm32flash.googlecode.com/ Interface serial_posix: 57600 8E1 Version : 0x22 Option 1 : 0x00 Option 2 : 0x00 Device ID : 0x0410 (Medium-density) - RAM : 20KiB (512b reserved by bootloader) - Flash : 128KiB (sector size: 4x1024) - Option RAM : 16b - System RAM : 2KiB Read-UnProtecting flash Done.
stm32flash 0.4 http://stm32flash.googlecode.com/ Interface serial_posix: 57600 8E1 Version : 0x22 Option 1 : 0x00 Option 2 : 0x00 Device ID : 0x0410 (Medium-density) - RAM : 20KiB (512b reserved by bootloader) - Flash : 128KiB (sector size: 4x1024) - Option RAM : 16b - System RAM : 2KiB Write-unprotecting flash Done.
Теперь можно нормально работать с микроконтроллером.
Желаю успехов!
Смотри также:
- 1. STM32. Программирование STM32F103. Тестовая плата. Прошивка через последовательный порт и через ST-Link программатор
- 2. STM32. Программирование. IDE для STM32
- 3. STM32. Программирование STM32F103. GPIO
- 4. STM32. Программирование STM32F103. Тактирование
- 5. STM32. Программирование STM32F103. USART
- 6. STM32. Программирование STM32F103. NVIC
- 7. STM32. Программирование STM32F103. ADC
- 8. STM32. Программирование STM32F103. DMA
- 9. STM32. Программирование STM32F103. TIMER
- 10. STM32. Программирование STM32F103. TIMER. Захват сигнала
- 11. STM32. Программирование STM32F103. TIMER. Encoder
- 12. STM32. Программирование STM32F103. TIMER. PWM
- 13. STM32. Программирование STM32F103. EXTI
- 14. STM32. Программирование STM32F103. RTC
- 15. STM32. Программирование STM32F103. BKP
- 16. STM32. Программирование STM32F103. Flash
- 17. STM32. Программирование STM32F103. Watchdog
- 18. STM32. Программирование STM32F103. Remap
- 19. STM32. Программирование STM32F103. I2C Master
- 20. STM32. Программирование STM32F103. I2C Slave
- 21. STM32. Программирование STM32F103. USB
- 22. STM32. Программирование STM32F103. PWR
- 23. STM32. Программирование STM32F103. Option bytes
- 24. STM32. Программирование STM32F103. Bootloader
- STM32. Скачать примеры
- System Workbench for STM32 Установка на Ubuntu
- Keil uVision5 – IDE для STM32
- IAR Workbench – IDE для STM32
- Управление бесколлекторным двигателем постоянного тока (BLDC) с помощью STM32
- Управление PMSM с помощью STM32
5 References[edit]
- ↑ https://www.st.com/en/development-tools/st-link.html
- https://www.st.com/en/development-tools/st-link-v2.html
- https://www.st.com/en/development-tools/stlink-v3set.html
- https://www.st.com/resource/en/technical_note/dm00290229.pdf
- https://www.st.com/content/st_com/en/products/development-tools/software-development-tools/stm32-software-development-tools/stm32-utilities/stsw-link009.html
- ↑ https://my.st.com/content/my_st_com/en/products/development-tools/software-development-tools/stm32-software-development-tools/stm32-programmers/stsw-link007.html
Разновидности программаторов ST-Link
Для загрузки прошивки в микроконтроллеры STM32 используется программатор ST-Link, который можно подключить к программируемому микроконтроллеру по интерфейсу SWD. Кроме того, с помощью того же ST-Link-а и SWD можно выполнять пошаговую отладку прошивки из среды разработки с поддержкой точек останова (breakpoint). Количество одновременно установленных breakpoint-ов ограничено несколькими штуками (точно не помню сколько, вроде 5 штук), но этого более чем достаточно для отладки прошивки.
В фирменных отладочных платах от ST на борту имеется и сам целевой микроконтроллер, и программатор ST-Link, который так же сделан на микроконтроллере STM32. К стати очень удобное решение. Кроме того, программатор, который встроен в отладочную плату, можно использовать и для прошивки какого-либо внешнего микроконтроллера STM32. Для этих целей есть специальная гребенка на плате и перемычки, с помощью которых можно отключить интерфейс SWD от микроконтроллера, распаянного на плате. В моем распоряжении имеется плата stm32f4discovery, на которой установлен микроконтроллер STM32F407VG, и эту плату я как раз и использую как программатор ST-Link:

Естественно можно приобрести отдельный программатор ST-Link. Тут есть несколько вариантов. Первый — это фирменный ST-Link, который бывает с гальваничаской развязкой и без нее. Выглядят эти программаторы вот так:

Другой вариант — китайский ST-Link в форм-факторе флешки:

Вариант в принципе тоже неплохой, только надо иметь ввиду, что внутри у него нет ни каких защит интерфейса USB и целевой платы, так что при невыровненных землях схемы и ПК, КЗ в отлаживаемой схеме, и так далее, есть большой шанс спалить программатор вместе с USB портом в компе. Так что при работе с этим программатором надо быть предельно внимательным!
Installation
Windows:
As of Release v1.6.1 stand-alone Windows binaries are made available (again) on the release page of the project.
Please ensure to select the correct version for your system (i686 or x86_64). The archive file can be unzipped to any desired location as it does not contain any hardcoded paths. However we suggest to move the unzipped application folder to on 32-bit systems and to on 64-bit systems (the toolset is a 32-bit).
Alternatively one may compile and install from source as described in our .
macOS:
We recommend to install from:
Alternatively one can compile and install from source as described in our .
Linux:
We recommend to install from the package repository of the used distribution:
- Debian Linux: (Link)
- Ubuntu Linux: (Link)
Other Operating Systems:
Подключение программатора ST-Link к микроконтроллеру STM32
Интерфейс SWD, по которому программатор подключается к микроконтроллеру имеет 2 линии:
- SWDIO
- SWCLK
Это является необходимым минимумом для успешной загрузки прошивки в новенький микроконтроллер или отладки и среды разработки (из IAR-а, например). Во всех микроконтроллерах STM32 выводы программирования совмещены со следующими портами ввода-вывода:
- SWDIO — PA13
- SWCLK — PA14
Выводы PA13 и PA14 можно использовать и как самые обычные порты ввода-вывода, однако, в этом случае теряется возможность производить отладку прошивки из среды разработки. Кроме того, если из прошивки, загруженной в МК, изменить настройки по-умолчанию пинов PA13 и PA14, процесс загрузки новой прошивки становится затруднителен, придется задействовать еще один провод, соединяющий программатор и МК: линию RESET. В этом случае, перед загрузкой прошивки, ST-Link выполнит сброс микроконтроллера, тем самым переведет пины PA13 и PA14 в состояние по-умолчанию, а уже после этого загрузит в МК новую прошивку. Чтобы задействовать функцию сброса микроконтроллера перед загрузкой прошивки в IAR-е в разделе настройки ST-Link-а необходимо выбрать опцию «Reset Pin»:
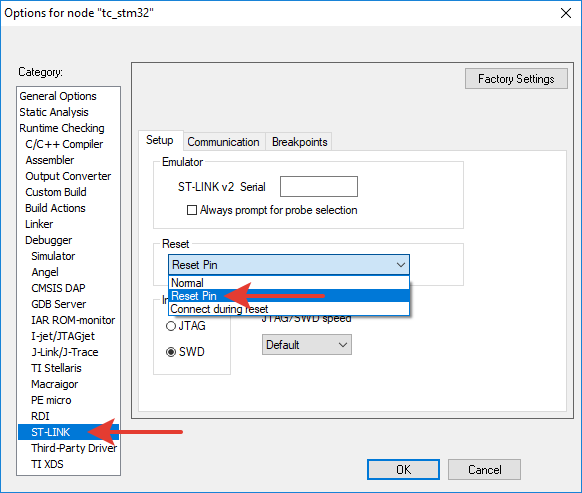
На этом пока все, спасибо за внимание!!! Продолжение
Прошивка STM32 с помощью USB-Uart переходника под Windows
STM32BootloaderSTM32USARTFT232RLFT232RLftdichip.comVCP
Подключаем RX и TX выходы к соответствующим выводам USART1 микроконтроллера. RX переходника подключаем к TX микроконтроллера (A9). TX переходника подключаем к RX микроконтроллера (A10). Поскольку USART-USB имеет выходы питания 3.3В подадим питания на плату от него.
Чтобы перевести микроконтроллер в режим программирования, надо установить выводы BOOT0 и BOOT1 в нужное состояние и перезагрузить его кнопкой Reset или выключить и включить питание микроконтроллера. Для этого у нас есть перемычки. Различные комбинации загоняют микроконтроллер в различные режимы. Нас интересует только один режим. Для этого у микроконтроллера на выводе BOOT0 должно быть логическая единица, а на выводе BOOT1 — логический ноль. На плате это следующее положение перемычек:
После нажатия кнопки Reset или отключения и подключения питания, микроконтроллер должен перейти в режим программирования.
Introduction
STLink is an open source toolset to program and debug STM32 devices and boards manufactured by STMicroelectronics.
It supports several so called STLINK programmer boards (and clones thereof) which use a microcontroller chip to translate commands from USB to JTAG/SWD. There are four generations available on the market which are all supported by this toolset:
-
STLINK/v1 (obsolete as of 21-11-2019, continued support by this toolset)
- transport layer: SCSI passthru commands over USB
- stand-alone programmer and present on STM32VL Discovery boards
-
STLINK/v2
- transport layer: raw USB commands
- stand-alone programmer and present on STM32L Discovery and Nucleo boards
-
STLINK/v2-1
- transport layer: raw USB commands
- present on some STM32 Nucleo boards
-
STLINK/v3
- transport layer: raw USB commands
- stand-alone programmer
On the user level there is no difference in handling or operation between these different revisions.
The STlink toolset includes:
- a communication library (libstlink.a),
- a programmer and chip information tool (st-info),
- a flash manipulation tool (st-flash),
- a GDB server (st-util) and
- a GUI-Interface (stlink-gui)
Прошивка STM32 с помощью USB-Uart переходника под Linux (Ubuntu)
Устанавливаем stm32flash
http://launchpadlibrarian.net/188294676/stm32flash_0.4-2_i386.debstm32flashhttps://launchpad.net/ubuntu/wily/i386/stm32flash/0.4-2
Если используем USB-UART переходник, имя порта буде примерно такое /dev/ttyUSB0
Получить информацию о чипе
Результат:
stm32flash 0.4 http://stm32flash.googlecode.com/ Interface serial_posix: 57600 8E1 Version : 0x22 Option 1 : 0x00 Option 2 : 0x00 Device ID : 0x0410 (Medium-density) - RAM : 20KiB (512b reserved by bootloader) - Flash : 128KiB (sector size: 4x1024) - Option RAM : 16b - System RAM : 2KiB
Пишем в чип
Результат:
stm32flash 0.4 http://stm32flash.googlecode.com/ Using Parser : Raw BINARY Interface serial_posix: 57600 8E1 Version : 0x22 Option 1 : 0x00 Option 2 : 0x00 Device ID : 0x0410 (Medium-density) - RAM : 20KiB (512b reserved by bootloader) - Flash : 128KiB (sector size: 4x1024) - Option RAM : 16b - System RAM : 2KiB Write to memory Erasing memory Wrote and verified address 0x08012900 (100.00%) Done. Starting execution at address 0x08000000... done.
Contributing and versioning
- Before creating a pull request, please ALWAYS open a new issue for the discussion of the intended new features. Bugfixes don’t require a discussion via a ticket-issue. However they should always be described in a few words as soon as they appear to help others as well.
- Contributors and/or maintainers may submit comments or request changes to patch-proposals and/or pull-requests.
- ATTENTION: NEVER EVER use the ‘#’ character to count-up single points within a listing as ‘#’ is exclusively reserved for referencing GitHub issues and pull-requests. Otherwise you accidentally introduce false cross references within the project.
- Please start new forks from the develop branch, as pull requests will go into this branch as well.
Please also refer to our Contribution Guidelines.
Софт
Перейдем теперь к программной составляющей. Нам понадобится драйвер для программатора и управляющая софтина, через через которую мы будем загружать прошивку в микроконтроллер. Для этого нам нужно на официальном сайте www.st.com скачать пакет STM32 ST-LINK utility. А что нужно сделать перед скачиванием чего-нибудь с www.st.com? Правильно! Надо у них зарегистрироваться!!!
Кину ссылку на архив в конце статьи.
Итак, мы добыли архив с пакетом STM32 ST-LINK Utility. После установки подключаем программатор к ПК по USB и подключаем питание к отладочной плате. Если драйвера на программатор не установились автоматически, то идем в диспетчер устройств, там находим наш STM32 STLink, выбираем Обновить драйвер->Выполнить поиск на этом компьютере. После этого все должно заработать. Затем, из меню «Пуск» запускаем программу «STM32 ST-LINK Utility«:

Выглядит интерфейс ST-LINK Utility вот так:
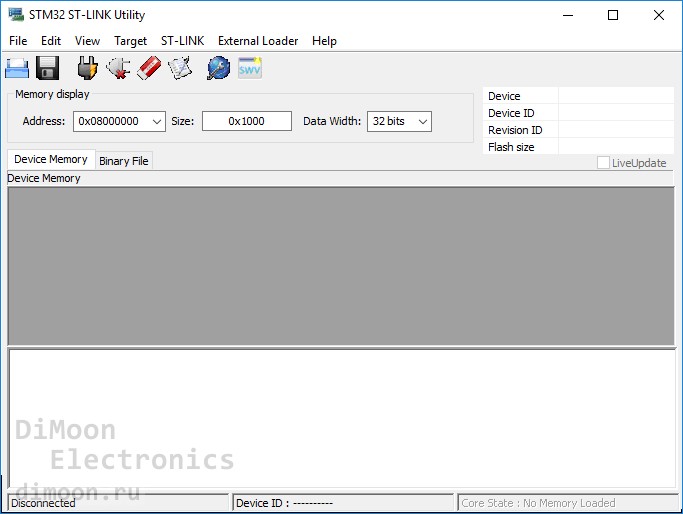
Далее, нам необходимо произвести небольшие настройки. В меню выбираем Target->Settings…
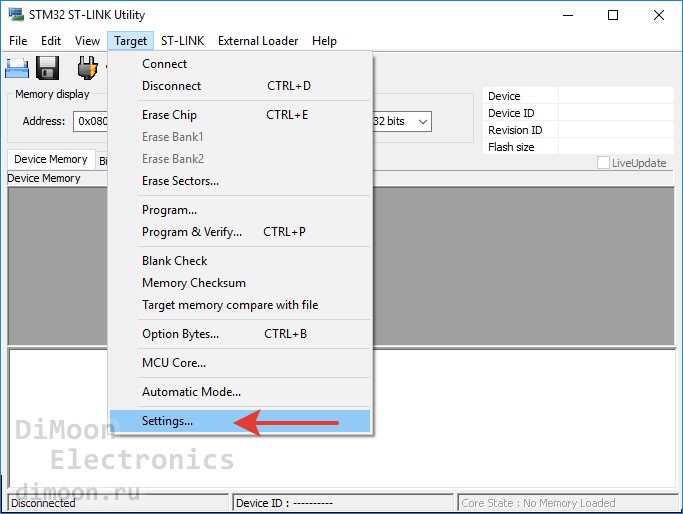
Открывается вот такое окошко:
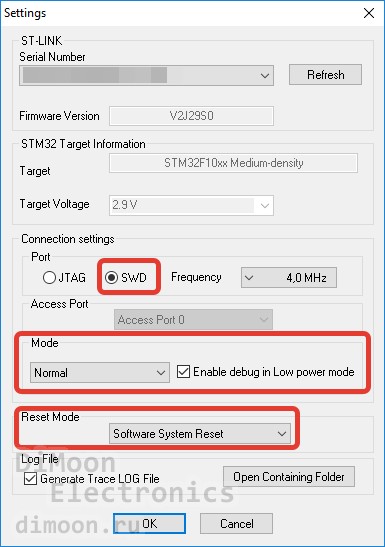
Выставляем настройки, как на скриншоте и нажимаем OK. После этого программатор автоматически подключится к прошиваемому микроконтроллеру. Пробежимся по кнопкам управления:
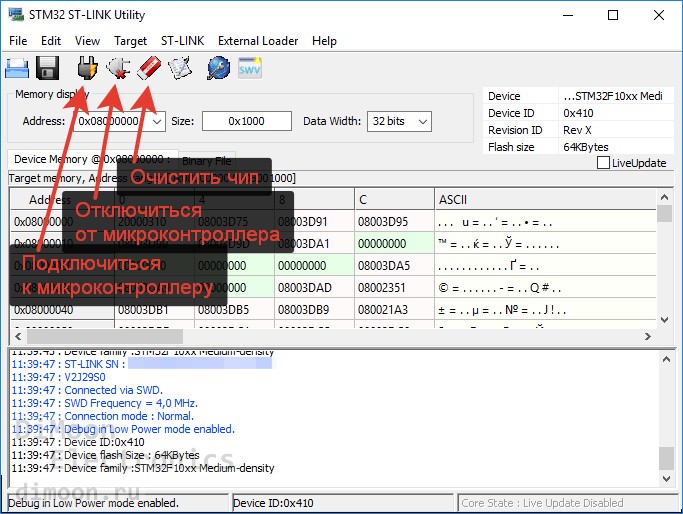
«Подключиться к микроконтроллеру» — выполняет подключение программатора к МК. При этом работа прошивки останавливается. После этого можно выполнять дальнейшие манипуляции с flash-памятью МК.
«Отключиться от микроконтроллера» — после того, как мы все сделали, нажимаем на эту кнопку и SL-Link отключается от МК, при этом запускается загруженная во flash-память прошивка.
«Очистить чип» — при нажатии на эту кнопку стирается вся flash-память микроконтроллера. Это необходимо делать перед загрузкой другой прошивки в МК.
Для того, чтобы прошить наш .hex или .bin файл в МК нужно сделать следующее. В меню выбираем Target->Programm…
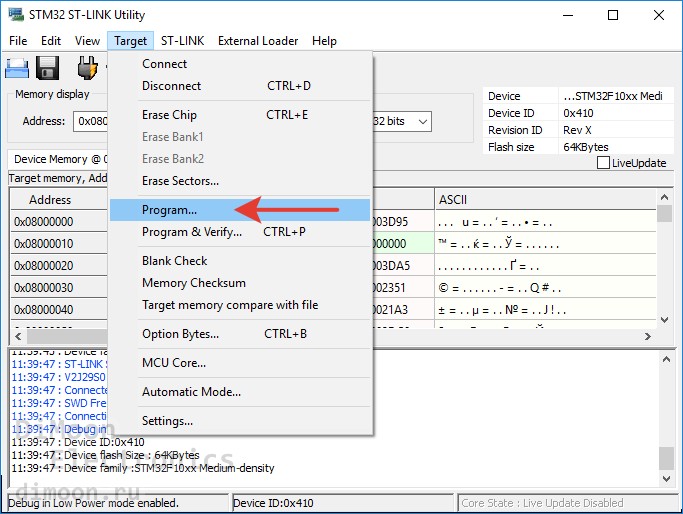
После этого у нас открывается окошко выбора файла прошивки. Выбираем нужный нам файл, после чего появляется вот такое окно:
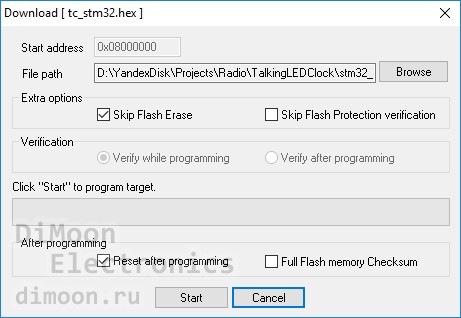
Здесь нам нужно нажать Start чтобы запустить процесс. После того, как прошивка была загружена в МК, нажимаем на кнопку «Отключиться от микроконтроллера«.
Те, кто раньше работал с микроконтроллерами AVR знают о такой вещи как фьюз-биты. Если в AVR-ках неправильно их выставить, то прошивка может работать некорректно. Для вас хорошая новость: в STM32 фьюз-битов нет! Достаточно просто залить в МК файл с управляющей программой и все будет работать.
Ну что ж, на этом, пожалуй, закончу, всем кто дочитал, спасибо за внимание Продолжение тут
Supported Devices
Microcontrollers supported by STVP release 3.2.8:
| Product line | Microcontroller |
|---|---|
| STM32 | STM32F100xx, STM32F101xx, STM32F102xx, STM32F103xx, STM32F105xx, STM32F107xx, STM32F2xxx, STM32F4xxx, STM32L15xx6, STM32L15xx8,STM32L15xxB, STM32L151xC, STM32L151xD, STM32L152xC, STM32L152xD, STM32L162xD, STM32TS60, STM32W108C8, STM32W108xB, STM32W108xC, STM32W108xZ |
| STM8 | STM8AF51x, STM8AF52x, STM8AF61x, STM8AF62x,STM8AH51x, STM8AH61x, STM8S003K3, STM8S003F3, STM8S005C6, STM8S005K6, STM8S007C8, STM8S103xx, STM8S105xx, STM8S207xx, STM8S208xx, STM8S903F3, STM8S903K3, STM8L101xx, STM8L15x, STM8L16x, STM8TL52x4,STM8TL53x4 |
Маркировка STM32
| Device family | Product type | Device subfamily | Pin count | Flash memory size | Package | Temperature range |
|---|---|---|---|---|---|---|
|
STM32 = ARM-based 32-bit microcontroller |
F = General-purpose L = Ultra-low-power TS = TouchScreen W = wireless system-on-chip |
60 = multitouch resistive 103 = performance line |
F = 20 pins G = 28 pins K = 32 pins T = 36 pins H = 40 pins C = 48/49 pins R = 64 pins O = 90 pins V = 100 pins Z = 144 pins I = 176 pins B = 208 pins N = 216 pins |
4 = 16 Kbytes of Flash memory 6 = 32 Kbytes of Flash memory 8 = 64 Kbytes of Flash memory B = 128 Kbytes of Flash memory Z = 192 Kbytes of Flash memory C = 256 Kbytes of Flash memory D = 384 Kbytes of Flash memory E = 512 Kbytes of Flash memory F = 768 Kbytes of Flash memory G = 1024 Kbytes of Flash memory I = 2048 Kbytes of Flash memory |
H = UFBGA N = TFBGA P = TSSOP T = LQFP U = V/UFQFPN Y = WLCSP |
6 = Industrial temperature range, –40…+85 °C. 7 = Industrial temperature range, -40…+ 105 °C. |
| STM32 | F | 103 | C | 8 | T | 6 |
3 Getting started[edit]
3.1 Installing the USB driveredit
Two USB drivers are associated to ST-LINK, depending of ST-LINK version: one for the debugger itself, and one for the serial communication port from (ST-LINK/V2-1).
The serial communication port uses standard CDC ACM USB Class, which is usually present by default on all PC operating systems.
The USB driver for the debugger can differ depending of the PC operating system:
MS Windows
A driver must be installed before connecting ST-LINK to a Windows 7, Windows 7 8, or Windows 10 PC via the USB.
The driver is automatically installed by the toolsets supporting ST-LINK. It is also available from www.st.com .
Linux
Users must be granted with rights for accessing ST-Link USB devices. Rules must then be added into /etc/udev/rules.d.
All information and files for installing the udev rules are provided in the STSW-LINK007 package available from www.st.com (see stsw-link007\AllPlatforms\StlinkRulesFilesForLinux\Readme.txt file).
Mac OS
No specific installation is required.
3.2 Connecting JTAG/SWD for debuggingedit
Embedded ST-LINK
A JTAG/SWD link is available from the USB link provided by the ST-LINK. The USB device is mounted on the host PC and ready to be used.
Standalone ST-LINK
Pins are available on the ST-LINK to connect the JTAG/SWD signals. Refer to for connection details.
- — JTAG: VCC, JTDI, JTMS, JCLK, JRCLK, JTDO, NRST and GDN signals must be connected to the JTAG/SWD connector.
- — SWD: VCC, SWCLK, SWDIO, NRST, SWO and GND signals must be connected to the JTAG/SWD connector (on some ST-LINK hardware version, a dedicated SWD port can also be available).
3.3 Connecting UART port (from ST-LINK/V2-1)edit
Embedded ST-LINK
A UART serial port is available from the USB link provided by the ST-LINK. The USB device is mounted on the host PC and ready to be used.
Standalone ST-LINK
Pins are available on the ST-LINK to connect the Rx/Tx and GND signals. Refer to for connection details.
Программатор
В предыдущей части мы познакомились с несколькими вариантами программатора ST-Link. В данном примере в качестве программатора я буду использовать отладочную плату stm32f4discovery, просто потому, что она у меня есть. Для того, чтобы использовать эту отладочную плату в качестве программатора, нужно сделать 2 вещи:
- Снять перемычки, соединяющие линии программирования встроенного ST-Link-а с микроконтроллером, распаянным на плате
- С помощью гребенки, на которую выведена шина SWD, подключить сигнальные линии программатора к внешнему микроконтроллеру
На картинке, приведенной далее, показана распиновка разъема SWD:
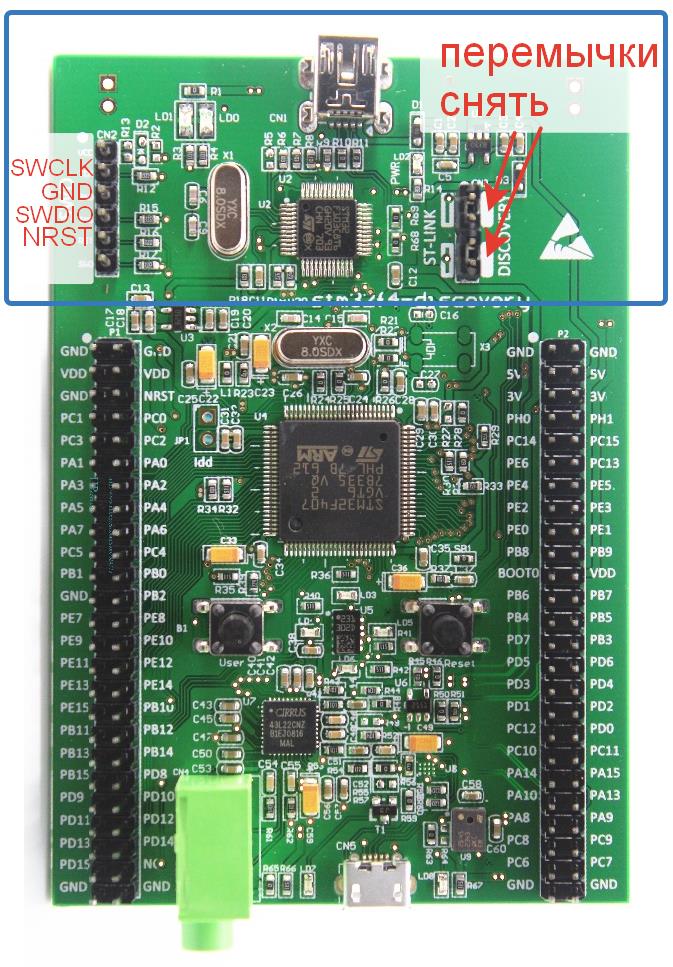
На китайских отладочных платах с микроконтроллером stm32f103c8 имеется соответствующий разъем, через который можно загрузить прошивку в МК. Эти платы выглядят примерно так:

Пины на разъеме программирования подписаны как GND, CLK, DIO, 3V3. Соединение с программатором выполняется вот таким образом:
- GND — GND
- CLK — SWCLK
- DIO — SWDIO
У меня макеты выглядят вот так:

В данном случае отладочная плата с stm32f103c8 припаяна к «решету», на котором соединена с остальными компонентами на обратной стороне проводом в изоляции. Таким же проводом выполнено подключение программатора к отладочной плате:

Устанавливаем драйвера на st-link v2
Переходим на официальную страницу st-link v2
Внизу страницы скачиваем файл «STSW-LINK009» с описанием «ST-LINK, ST-LINK/V2, ST-LINK/V2-1 USB driver signed for Windows7, Windows8, Windows10».
При переходе на другую страницу нажимаем «Download» в нижней части страницы
Тут важно заметить, что если вы сидите в интернете не через VPN, то вам придется зарегистрироваться. Как это делать, я описывать не буду
После чего файл будет скачен.
Разархивировав архив выбираем файл установки драйвера согласно разрядности ОС. В моем случае, это «dpinst_amd64.exe».
Во время установки соглашаемся со всеми требованиями. И выбираем чекбокс «Всегда доверять программному обеспечению STMicroelectronics».
Разбираемся, как все это работает
После того, как вы нажимаете «Ctrl+B» — Eclipse анализирует дерево каталогов проекта (все созданные нами папки и файлы, находящиеся в них). Для этого он пользуется путями к файлам, которые мы укажем при создании проекта.
После этого Eclipse создает makefile. Этот файл содержит в себе указания для программы make о том, какие файлы нужно компилировать (которые мы добавили в проект, указав при этом путь к каталогам, где они лежат), с какими параметрами (здесь Eclipse пользуется заполненными нами параметрами во вкладке «C/C++ Build») и как компоновать в итоговом файле прошивки скомпилированные ранее файлы.
Заметка: makefile не имеет расширения.
Далее Eclipse вызывает программу make с указанием пути к созданному makefile, а так же параметры сборки, указанные нами при настройке проекта (это, например количество потоков процессора, используемого для компиляции).
Программа make проходит по всем файлам проекта, согласно указаниям в makefile-е и получает для каждого файла файл с расширением «.o». Эти файлы располагаются в папке Debug точно так же, как и в основном проекта (с сохранением иерархии дерева). Если в каком-то файле будет ошибка, вы получите уведомление об этом, выделенное красным в консоли компиляции (по умолчанию она располагается внизу экрана). При возникновении ошибки компиляции, дальнейшая компиляция и сборка прекращаются. Для компиляции файлов make использует указанный в makefile toolchain (вернее сказать, его компоненты: gcc/g++). Путь к toolchain-у Eclipse берет, опять же, из настроек проекта.
После создания всех «.o» файлов из «.c», «.cpp», «.S» (прошу заметить, файлы с ассемблерным кодом обязательно должны иметь расширение большой буквы «S», иначе при создании makefile данные файлы будут просто проигнорированы, что ведет к трудно уловимым ошибкам) make вызывает компоновщик (arm-none-eabi-ld из установленного нами toolchain-а) с указанием путей к файлам компоновки из проекта (файлы с расширением «.ld», которые мы добавим в проект). Тут компоновщик, опираясь на указанные в файлах компоновки с расширением «.ld» указания (правила) пытается собрать из кучи «.o» файлов один объектный файл с разрешением «.elf» (и, если есть такие указания в makefile, «.hex» и «.map»)
Важно заметить, именно linker (компоновщик) решает, какие куски кода и данных можно выкинуть из программы (если сочтет, что они нигде не используются и просто занимают место). Таким образом, если мы создадим 1000 глобальных переменных, из которых будем использовать в коде только 2, то остальные (если явно не задано, что их нельзя исключать из проекта ключевым словом «volatile» или указанием «положить в секцию, из которой ничего нельзя убирать») будут исключены из конечного объектного файла, что даст нам больше свободной памяти.
После того, как мы получили конечный объектный файл, мы можем его «зашить» в контроллер и провести отладку
Для этого Eclipse вызывает программу OpenOCD с указанием пути к файлу «openocd.cfg» (имя может быть любое, с расширением «.cfg», но в случае, если вам придется когда-нибудь отлаживаться из командной строки, а не из под IDE, то вы ощутите, что правильно названный файл для OpenOCD позволяет вам не писать имя файла конфигурации (т.к. в случае, если файл конфигурации был не указан, то автоматически ищется файл с таким именем)).
В случае, если указанный файл существует, OpenOCD, согласно параметрам в файле, попытается соединиться с микроконтроллером. В случае, если подключение верно, вы получим уведомление о том, что связь установлена, отладчик контроллера работает.
Для того, чтобы связаться с контроллером, OpenOCD использует драйвер для st-link-а, установленный нами в начале.
После того, как OpenOCD смог установить связь с контроллером, он открывает telnet соединение. Если не вдаваться в подробности, это нужно для того, чтобы arm-none-eabi-gdb мог успешно управлять контроллером.
После того, как telnet соединение установлено, Eclipse запускает arm-none-eabi-gdb с указанием порта, к которому нужно подключиться (тот, что открыл OpenOCD).
Далее Eclipse посылает в gdb команды инициализации (стереть flash, записать файл прошивки, установить точку остановки на main, и еще несколько нобязательных параметров).
После этого в Eclipse мы видим указатель на первую строку кода в файле main и можем начать отладку.













