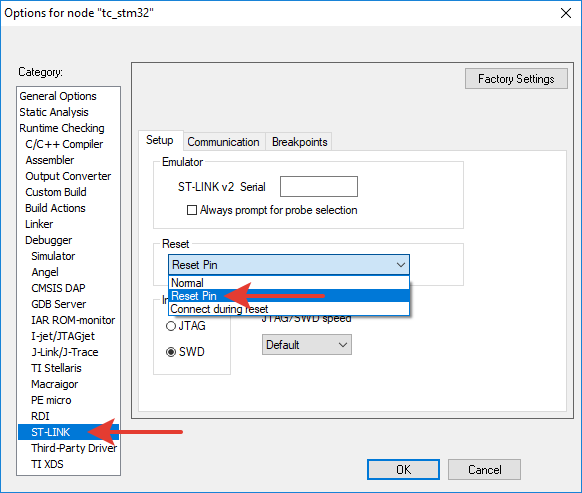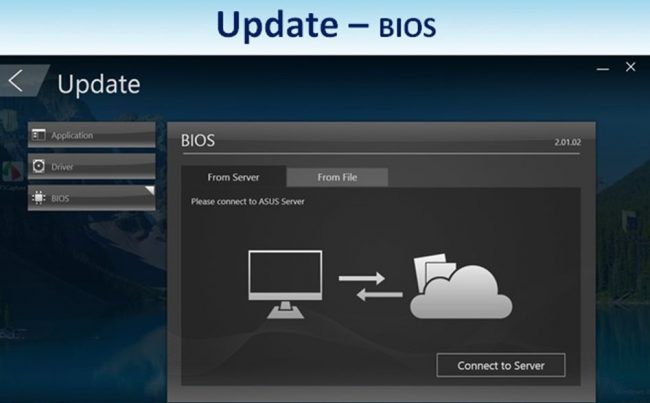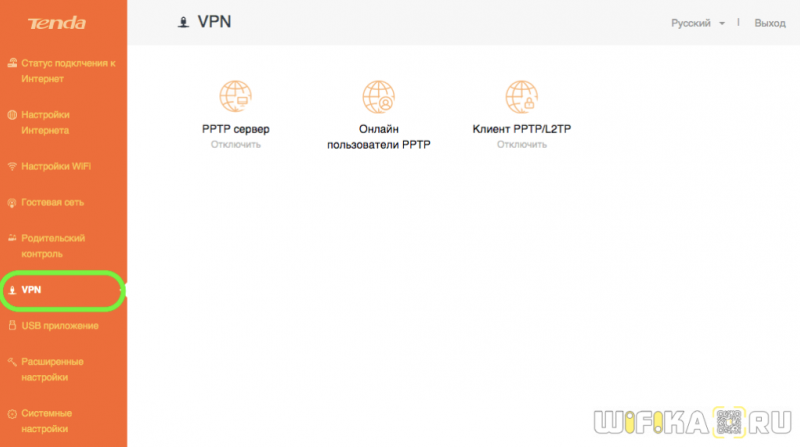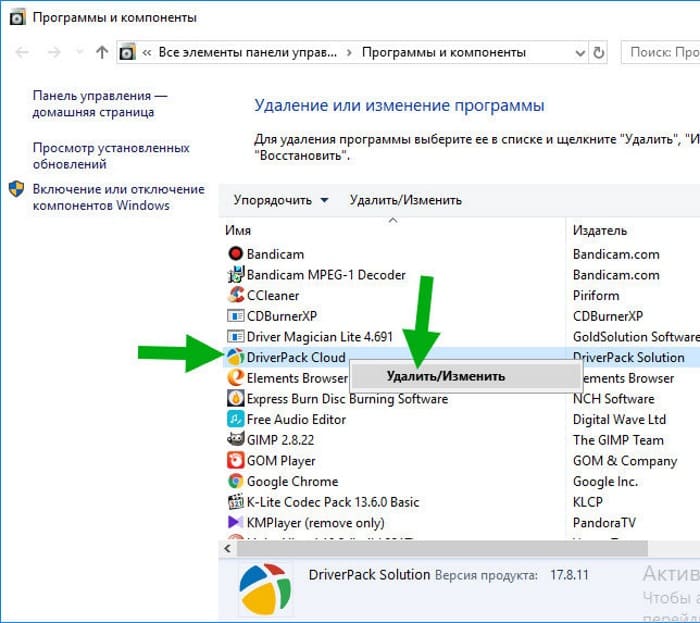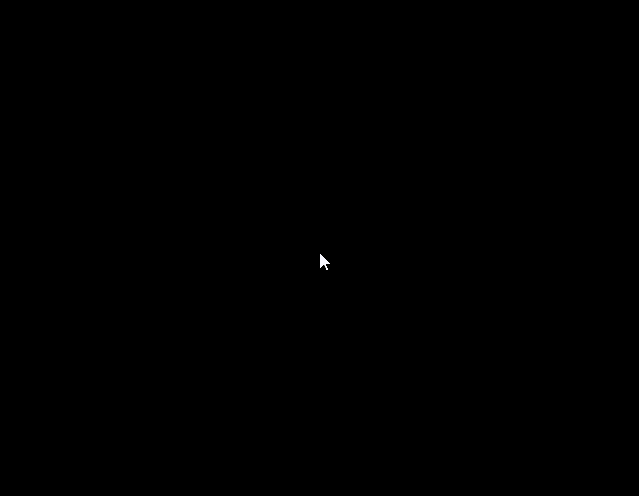Настраиваем bios для установки windows 7
Содержание:
- PC Health Status — раздел автоматического наблюдения за охлаждением системы
- Вход в BIOS
- Основные функции BIOS:
- Как сбросить настройки BIOS
- Назначение CMOS?
- Возможности BIOS.
- Как сбросить настройки BIOS
- Как обновить БИОС на материнской плате ASRock
- Главный раздел
- Что такое BIOS и CMOS
- Зачем нужен БИОС?!
- Виды и версия BIOS
- Как зайти в БИОС на компьютере или ноутбуке?!
- А что такое CMOS?
- Как сбросить настройки BIOS (CMOS) на заводские?
- Просто о непонятном
- Что такое БИОС в компьютере и как он работает?
- Сигналы BIOS — AMI BIOS
- Звуковые сигналы AMI BIOS:
- Не все драйвера находятся в микросхеме BIOS!
PC Health Status — раздел автоматического наблюдения за охлаждением системы
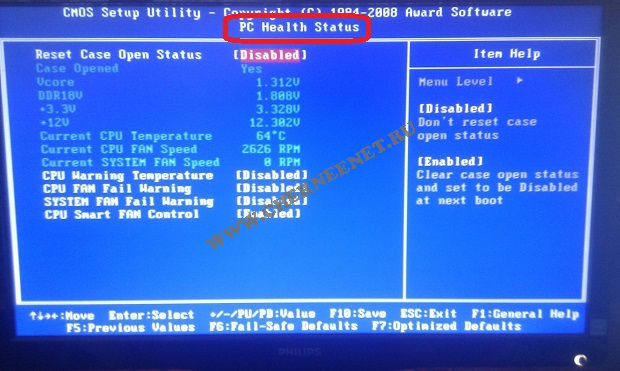
Reset Case Open Status (сброс датчика вскрытия корпуса) — устанавливаем Disabled
Дальше приведена табличка, которую вы не можете редактировать, написано там следующее:
Case Opened — Yes (корпус открывали)
Параметры напряжений.
Current CPU Temperature 64 C — текущая температура Вашего «камня» — процессора.
Current CPU FAN Speed 2626 RPM — скорость вращения кулера, который охлаждает процессор.
Current SYSTEM FAN Speed 0 RPM — скорость вращения кулера, который охлаждает «мамку», у меня на примере стоит 0, т.к. данный вентилятор не установлен.
CPU Warning Temperature — настройка критической температуры Вашего «камня», при достижении которой он подаст сигнал. Для различных процессоров свои критические температуры, выставить в соответствии.
CPU FAN Fail Warning — опция позволяет отслеживать скорость вращения вентилятора охлаждающего процессор, ставим Enabled. Если Ваш кулер перестанет работать, перед загрузкой ОС, система сообщит об ошибке по типу «CPU FAN Error», что позволяет принять меры, во избежание похода в магазин;)
SYSTEM FAN Fail Warning — опция аналогичная, описанной мной выше, только распространяется на вентилятор который обдувает материнскую плату, так же выдаст ошибку перед загрузкой ОС. Если такой кулер не установлен, выключаем опцию — Disabled.
CPU Smart FAN Control — умная опция, позволяющая автоматически регулировать скорость вращения кулера на процессоре в зависимости от нагрузки, меньше шума в состоянии простоя ПК — Enabled.
Вход в BIOS
Для того, чтобы настроить BIOS для установки Windows необходимо в него попасть. Как правило, вход в BIOS производится одинаковым методом независимо от версии. Для этого нужно перезагрузить компьютер и нажимать на нужную кнопку вовремя его загрузки.
Для того, чтобы узнать, какую именно кнопку следует нажимать для входа в BIOS, необходимо обратить внимание на надпись, которая возникает после включения ПК — Press «клавиша» to enter SETUP (где «клавиша» — это та самая кнопка, которая вводит в BIOS).
Для входа в BIOS обычно могут использовать следующие клавиши: esc, del, ctr+alt+esc, F1, F2, F3, F10. Повторюсь – что именно нажимать, будет написано в сообщении при включении компьютера. Нажимать клавишу следует во время показа этого сообщения, рекомендуется давить периодически, каждый 3-5 секунд.
Если сразу попасть в BIOS не получилось, то не отчаивайтесь. Перезагрузите ещё раз, и попробуйте снова. Обязательно получится.
Если мы производим установку Windows из под BIOS, то перед настройкой необходимо чтобы в приводе находился диск с дистрибутивом или была подключена загрузочная флешка.
Основные функции BIOS:
- Запуск компьютера и выполнение процедуры самотестирования (POST). Запускается первой, проверяет исправность оборудование и настраивает его нужным образом. Если оборудование неисправно, то процедура POST прерывается, и появляется сообщение и звуковой сигнал.
- Настройка системы с BIOS Setup. Редактирование системы в ручную. Редактируется в BIOS Setup и вызывается клавишей Del или Delete.
3.Поддержка ввода прерыванием BIOS. В сегодняшнее время не нужная функция. Это функцию выполняет Windows.
Теперь я расскажу подробней о функциях BIOS
Как сбросить настройки BIOS
Под понятием сброса настроек BIOS понимается процесс, когда сначала обнуляются данные CMOS-памяти, а затем в CMOS-память из микросхемы BIOS записываются параметры аппаратных компонентов компьютера по умолчанию. Термины BIOS и CMOS расшифровываются и описываются в статье Что такое BIOS и что такое CMOS .
Эти параметры компонентов записаны в микросхему BIOS заводом-производителем материнской платы (так называемые Defaults — по умолчанию или Fail-Safe — безошибочные). И они имеют такие значания, при которых производителем гарантируется нормальная работа материнки (никаких экстремальных разгоночных значений. — нагрузка на компоненты материнки минимальная).
Когда же возникает необходимость сброса настроек ?
Возможность изменять параметры аппаратных компонентов компьютера, используя программу BIOS Setup — вещь несомненно полезная. Однако, если по незнанию или из-за желания поэкспериментириовать (например, разогнать шину или процессор) указать неподходящие параметры апппаратуры, компьютер может перестать запускаться. Сброс настроек также необходим, если забыт или утерян пароль на вход в BIOS Setup или на запуск системы.
ВАЖНО. Иногда по разным причинам (например, скачки напряжения при отсутствии стабилизатора питания) происходит сбой в CMOS-памяти, и вполне работоспособный в остальном компьютер перестает стартовать
И в этом случае, что нужно единственно сделать, чтобы оживить мертвый компьютер — сбросить настройки компьютера до заводских значений. Одним из первых действий по реанимации мертвого компьютера всегда должен быть сброс его настроек BIOS !
Каким образом производится сброс. Путем несложных манипуляций на материнской плате.
ВАЖНО. Сброс настроек производится только при обесточенном компьютере
Это значит, что питающий кабель отсоединен от блока питания компьютера !
Все движения сводятся к необходимости замкнуть пару контактов :). Ищем на материнской плате в районе отсека с установленной батарейкой штырьки-джамперы с надписью такого плана: Clear CMOS. Другие варианты: CLR_CMOS, CL_CMOS, CCMOS, JCMOS1, CLRTC, Clear RTC, CRTC, CLRTC, CL_RTC и т. п.
Штырьков (пинов — pins) может быть два или три. Иногда больше 🙂
Два штырька — в этом случае для сброса нужно их замкнуть секунд на 10 джампером (перемычкой) или же каким-нибудь металлическим предметом (например, отверткой).
Три штырька — для сброса джампер, замыкающий штырьки 1и 2 (normal) переводится в положение, когда он замыкает штырьки 2 и 3 (clear) — тоже секунд на 10. После этого он опять переводится в исходное положение 1-2.
Иногда попадаются материнки с набором штырьков количеством больше трех. Но замыкаются пины все равно аналогично случаю с тремя. Из документации к материнке:
В продвинутых материнских платах вообще предусмотрена специальная кнопка сброса. Нажимаем на кнопку и удерживаем ее те же 10 секунд (не забываем — при обесточенном компьютере !) :
Вообще, каким именно способом сбрасывается CMOS, обязательно должно быть указано в документации на материнскую плату.
Если документации нет и контакты сброса найти не получается, можно попробовать такой способ. Извлекаем батарейку, на плате замыкаем контакты батарейного отсека (например, скрепкой):
Оставляем на сутки. Устанавливаем батарейку обратно.
ВАЖНО. В материнских платах от Intel сброс настроек происходит по-другому
Возле надписи CONFIG находим группу из трех пинов с перемычкой.
Перемычка в обычном положении замыкает пины 1-2. Для сброса настроек перемычку снимаем и включаем компьютер. Затем выключаем и ставим перемычку обратно в то же положение. Если сброса не произошло, то нужно запустить компьютер в так называемом конфигурационном режиме.
Устанавливаем перемычку в положение 2-3. Включаем компьютер. BIOS Setup запускается автоматически в конфигурационном режиме. Здесь уже можно изменить проблемные настройки или сбросить их до настроек по умолчанию (Defaults или Fail-Safe — без ошибок). После этого выключаем компьютер и возвращаем перемычку в исходное положение (1-2).
Иногда в зависимости от модификации Intel-материнки, функции конфигурационной перемычки могут отличаться от приведенных выше с точностью до наоборот. Например, запуск компьютера без перемычки приведет в запуску BIOS setup в конфигурационном режиме, а не к сбросу BIOS-настроек.
Отправить свой отзыв о статье администратору: admin@interzam.com
Рассказать о статье друзьям:
Назначение CMOS?
CMOS сохраняет элементарные данные (время и дата) при отключении компьютера от электропитания. Такая память очень энергоемкая и батарейки, как правило, хватает на 5-6 лет (если компьютер долго не используется, то расходуется быстрее). По истечении ресурса система выдаст сообщение «CMOS – checksum error». При замене источника питания настройки будут сброшены до заводских.
Если по причине каких-либо изменений параметров система перестала загружаться, можно включить ПК с заводскими настройками: необходимо выключить и обесточить компьютер, вынуть из материнской платы батарейку на полминуты и установить обратно.
Возможности BIOS.
Перейдем к том, что же можно сделать в BIOS. Чаще всего пользователи встречаются с BIOS в момент переустановки Windows, когда необходимо поменять загрузочный диск, однако, это не единственная его функция. Перечислим основные из них:
- Включать и выключать некоторые устройства;
- Выставить системное время;
- Выставить загрузочный диск (можно поставить жесткий диск, флешку, привод);
- Выставить параметры питания устройств;
Управление BIOS интуитивно понятно и просто для любого пользователя, поэтому проблем возникнуть не должно. Стоит лишь помнить, что, если Вы не уверены в том, стоит ли менять какую-либо настройку, то лучше оставьте все на своих местах. Однако, если все же настройки сбились, то Вы всегда сможете нажать клавишу «F9», чтобы восстановить настройки по умолчанию.
Приятной работы.
Предыдущая записьКак отключить обновление Windows 10?
Следующая запись Как закрыть зависшую программу?
Как сбросить настройки BIOS
Существует возможность аппаратного сброса настроек BIOS.
Это может потребоваться после неудачных экспериментов с настройками для разгона системы.
Или если случайно изменили настройки и забыли что сделали. Как правило, возле микросхемы ПЗУ или батарейки имеются так называемый «джампер» (перемычка).
Она может замыкать два штырька из трех. Одно положение – это нормальная работа (Normal), обычный рабочий режим. Другое – сброс настроек BIOS (Clear CMOS). Чтобы сбросить настройки, надо переставить перемычку из нормального положения в Clear CMOS.
Для этого надо выключить питание и вынуть вилку питающего шнура из электрической сети. Затем надо извлечь перемычку (можно использовать медицинский пинцет), поставить ее в режим сброса на несколько секунд. Затем надо вернуть перемычку на место. Теперь настройки сброшены!
В старых компьютерах для сброса достаточно было извлечь батарейку на некоторое время. Микросхема CMOS, лишенная питания, «забывала» настройки. Вы спросите: «А почему сейчас так не поступают, зачем еще какие-то перемычки?»
Дело в том, что современные микросхемы CMOS потребляют очень малый ток. А на материнской плате стоит несколько электролитических конденсаторов общей емкостью более десятка тысяч микрофарад. Конденсаторы служит локальными источниками энергии, в частности, для импульсного стабилизатора, питающего ядро процессора.
Токи, потребляемые современными процессорами, достаточно велики, поэтому число и емкости конденсаторов возросли. И напряжение на них держится достаточно долго. Оно то и подпитывает микросхему. Можно, конечно, обождать несколько десятков минут или часов. Но ведь проще переставить перемычку!
Пожалуй, на сегодня все. Надеюсь, уважаемые читатели, что вопрос «Что такое BIOS и зачем она» для Вас немного прояснился. В следующих статьях мы продолжим знакомиться с тем, как устроен компьютер.
Подпишитесь на обновления, чтобы не пропустить интересную статью.
С Вами был Vsbot. До новых встреч!
Как обновить БИОС на материнской плате ASRock
Автор Денис Михайлов!
Итак, первое, что нам нужно сделать, это узнать ревизию нашей материнки и версию установленного на нее БИОСа. Это необходимо для дальнейших наших действий. Хочу заметить, что ревизия нужна для обновления БИОСа устаревших материнских плат, а для обновления новых материнок достаточно знать версию BIOS.
Как правило, ревизия указывается на самой материнской плате, в зависимости от модели находиться она может в разных местах. В любом случае ищем надпись rev.0.1 или аналогичную.
Она в большинстве случаев присутствует и на коробке и на документации, прилагающейся к материнской плате.
Для того, чтобы узнать текущую версию БИОСа нажимаем на клавиатуре комбинацию клавиш windows + R и в открывшемся поле вводим команду msinfo32.
Теперь, когда мы вооружились необходимой информацией, переходим на сайт производителя нашей материнки. Далее действия, как правило, одинаковые, либо очень схожи между собой.
А именно: находим нашу материнскую плату и заходим в раздел «скачать”, ”загрузить” или аналогичный.
Дальнейшие действия будут отличаться между собой в зависимости от того, каким способом вы хотите провести обновление. Всего их три.
Обновление БИОС в режиме Windows
На мой взгляд, является самым простым и понятным. И если вы не хотите заморачиваться, то я советую вам именно его. Сам метод заключается в том, что вы скачиваете либо уже готовый файл с обновленной версией БИОС, просто его запускаете и следуете дальнейшим инструкциям, либо делаете это с помощью фирменной утилиты (MSI Live Update, ASUS Update и тд), которая делает то же самое без вашего участия.
Обновление в режиме DOS
Происходит благодаря созданию загрузочной флешки с файлом прошивки, который скачивается опять же на сайте производителя. Данный способ, как по мне, является самым каверзным и запутанным, поэтому я его не рекомендую.
Обновление БИОС в самом БИОС
Способ, о котором я и собирался рассказать. Заключается в том, что апгрейд происходит благодаря встроенным утилитам самого БИОС. В моем случае это Instant Flash от компании Asrock.
Итак, как я уже писал выше, первым делом заходим на сайт производителя нашей материнской платы и вводим в поле поиска название материнки, жмём «Поиск»:
http://www.asrock.com/index.ru.asp
Download
Загрузка BIOS
Скачиваем последнюю прошивку (Instant Flash).
Далее берем флешку формата fat32 (обязательно) и закидываем на нее файл, который мы ранее скачали. Перезагружаемся, заходим в БИОС.
Следуем во вкладку Tool и видим нашу утилиту (Instant Flash).
Жмем на нее, после чего программа проверяет все носители, на которых может быть найден файл с обновлением, проверяет, походит ли данная версия прошивки для нашего БИОСА и после нашего согласия запускает сам процесс обновления. И если все пройдет по плану, компьютер перезагрузится, и мы будет иметь обновленный БИОС.
Так же хочу отметить, что на некоторых БИОСах присутствуют утилиты для поиска и загрузки прошивок через интернет. В моем случае это Internet Flash.
Делает эта утилита все, то же самое, что и предыдущая, только еще может скачать необходимые файлы обновления при наличии доступа к интернету. Инструкция по применению точно такая же.
И напоследок хотелось бы добавить, что обновление БИОСа это серьезный шаг и перед началом не забудьте ознакомиться с инструкцией и документацией. В них могут быть указаны определенные нюансы и тонкости вашей материнской платы, пренебрежения которыми могут стоить вам материнки
На этом все, спасибо за внимание!
Статьи по этой теме:
- Как обновить БИОС на материнской плате ASUS
- Восстановление повреждённой прошивки BIOS на ноутбуке программатором, в случае, если ноутбук не загружается. Часть 1. Разборка ноутбука Acer Aspire E1-532 и извлечение материнской платы
Главный раздел
Рассмотрение работы с AMI BIOS будем осуществлять на основании версии 02.61. В целом, потом лишь изменялся интерфейс, а возможности оставались старыми. Ниже представлен внешний вид главного раздела.
Здесь допускается выполнить некоторый минимум настроек. Сюда можно отнести задание даты и времени, а также некоторые другие моменты.
Настройки жесткого диска
Для возможности начала задания своих установок, требуется изменить параметр «Type» на User (по умолчанию он стоит Auto). Когда это сделано, открываются возможности по внесению коррективов.
Под Type располагаются другие параметры, значения которых можно менять. Не стоит этого делать поскольку это существенно снижает скорость обмена данными с жестким диском или иные показатели.
Системная информация
Посещение данного раздела позволит ознакомиться с тем, какие именно показатели имеет данное устройство. Указывается объём оперативной памяти, частота процессора и его тип, а также сведения о самой версии BIOS. Имеются следующие пункты:
- Storage Configuration. Здесь осуществляются установки дисковой подсистемы. Наиболее важным является возможность обеспечения совместимости со старыми версиями ОС Windows (95 и 98).
- Configure SATA as. Доступна установка двух режимов IDE и AHCI. Задание второго варианта позволит воспользоваться новыми технологиями для компьютерной техники.
- Hard Disk Write Protect. Устанавливает возможность осуществления записи на жесткий диск или не позволяет выполнять подобные действия.
- SATA Detect Time out. Обеспечивает возможность уменьшения времени, необходимого на проведение загрузки операционной системы. Не стоит задавать слишком малое значение, иначе придется столкнуться со сбоями.
Что такое BIOS и CMOS
17.07.2015
Комплектующие
Если у Вас компьютер уже более 3-4 лет, то Вы точно хотя бы раз, но сталкивались с его специальной базовой системой — BIOS. Эти четыре буквы — сокращение от Basic Input Output System, что в переводе на великий и могучий означает — Базовая Система Ввода-Вывода. Она предназначена для настройки параметров работы как материнской платы компьютера или ноутбука, так и подключаемых к нему комплектующих и периферийных устройств. Последние годы у BIOS появился более продвинутый преемник — сначала EFI, потом — UEFI. По факту — то же самое, только с более приятным графическим интерфейсом.
Зачем нужен БИОС?!
Смысл работы Базовой Системы Ввода-Вывода заключается в проверке работоспособности компонентов вычислительной системы. При включении компьютера BIOS проверяет и опрашивает все комплектующие, затем считывает и активирует настройки материнской платы для работы устройств. После этого управление передаётся операционной системе — Windows, Linux или Mac OSX.
Виды и версия BIOS
На сегодняшний день есть 3 основных вида БИОС, различаемых по названию компании-разработчика :
Помимо вида, у каждой материнской платы есть ещё и версия, да и не одна, а несколько. Версия BIOS — это, фактически, версия прошивки материнской платы (её ещё называют «микропрограмма»), которая записана в специальный чип на материнской плате. В каждом образе БИОС есть специальный набор инструкций для работы с комплектующими устройствами — процессором, видеокартой, памятью, жестким диском и т.п. В каждой новой версии исправляются ошибки, найденный в предыдущей и могут быть добавлены новые функции, которых раньше не было.
Как зайти в БИОС на компьютере или ноутбуке?!
Чтобы попасть в BIOS или UEFI материнской платы компьютера, достаточно всего лишь при включении его несколько раз нажать кнопку Del (Delete).
А вот с ноутбуками всё обстоит значительно сложнее. Дело в том, что каждый производитель пытается лепить что-то своё и единого стандарта тут нет. У разных фирм, изготавливающих ноуты, клавиша для входа в БИОС разная — чаще всего F2 или F12. Для верности посмотрите в инструкцию.
А что такое CMOS?
CMOS расшифровывается, как Complementary Metal-Oxide-Semiconductor и переводится, как комплементарный метало-оксидный полупроводник. В компьютере или ноутбуке — это специальная микросхемка памяти, в которой хранятся параметры конфигурации BIOS. Поэтому фразы «Сбросить BIOS» и «Сбросить CMOS» по сути — однозначные.
Размер памяти CMOS — всего лишь 256 байт, но и этого хватает с лихвой. Чтобы параметры CMOS не сбросились, в материнской плате установлена круглая батарейка CR2032 210 мАч, которая питает микросхему даже когда питание компьютера полностью отключено.
Как сбросить настройки BIOS (CMOS) на заводские?
Для того, чтобы сбросить параметры настроек БИОС, достаточно просто отключить батарейку от матплаты на 10 минут. После этого верните её на место и включите компьютер.
Второй способ — специальная перемычка Clear CMOS на материнской платы в районе батарейки:
Передвиньте джампер на соседний свободный контакт и включите компьютер на 10 секунд, после чего отключите питание. Кстати, этот способ отлично подойдёт для сброса пароля BIOS.
bios, cmos, load cmos default, кмоп, сбросить биос
Просто о непонятном
Предмет нашего разговора является английской аббревиатурой, которая расшифровывается как «basic input/output system».
Данное понятие означает набор микропрограмм, реализующих программное обеспечение для работы с комплектующими компьютера и подключенными к нему периферийными устройствами (принтер, модем и т. д.). То есть иными словами этот самый биос определяет и запускает работу всех устройств вашего компа — это основная функция.
Если его не будет то соответственно железки вашего компа просто не определяться и не запустятся.
Вот примерно таким образом выглядит сама программная часть биоса:
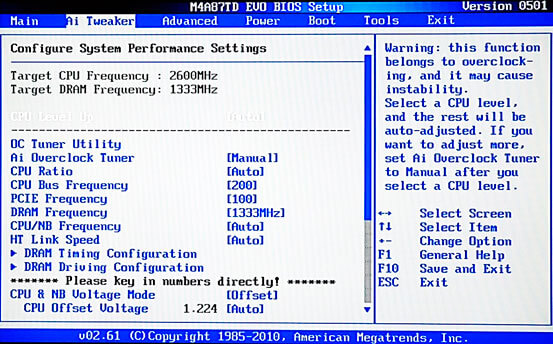
Аналогом биоса является более быстрая и современная технология UEFI, которая работает в 64-битном режиме, в то время как биос работает, в основном, в 16 и 32-битном режиме.
Вот так примерно выглядит программная часть:

Физические параметры
Где находится биос? В материнской плате, что вполне логично, ведь именно она ответственная за работу всех элементов компа. В специальную микросхему зашит биос. Не путайте её с микросхемой CMOS.

Существует 2 типа микросхем биоса:
EPROM. Старая модель. Ее содержимое может удалиться от воздействия специального прибора с ультрафиолетовым излучением.

EEPROM. Современный вариант. Его содержимое можно стереть особым электрическим сигналом. Причем даже если микросхема не будет изъята из системного блока. Не всегда она имеет такой вид. В данном случае сам чип в каретке, то есть его можно снять для замены например или для прошивки. Но зачастую микросхема биоса припаяна прямо к плате.

Что еще вам стоит знать про то, что такое биос в компьютере и из чего состоит? Есть ещё один момент. У него есть собственная небольшая батарейка. Выглядит она как монета из лития и может иметь разную емкость (80-230 mAh). Точнее не у биоса, а у микросхемы CMOS. Микросхема CMOS — это память самого биоса.

Данный элемент подпитывает память CMOS, где хранятся пользовательские параметры и настройки биоса. Срок службы батареи составляет несколько лет: со временем она разряжается и подлежит замене.
Если она сядет, фатальных последствий не будет. Минимум: сбросятся настройки, которые после замены данной детали придется восстановить вручную. Максимум: начнут глючить программы и не будет запускаться компьютер.
Что такое БИОС в компьютере и как он работает?
БИОС — это сокращение «базовая система ввода вывода». Это гораздо больше, чем предполагает название. Можно подумать, что BIOS контролирует входную и выходную систему. Но BIOS делает гораздо больше. Сегодня, мы узнаем, что такое БИОС в компьютере.
БИОС уже был в наших компьютерах еще со времен DOS – дисковая Операционная система… еще до структурированных DOS, созданный Microsoft. Это один из самых важных компонентов компьютера, он регулярно появляющихся на вашем экране. Это сообщение также выглядит на самом базовом компоненте компьютера и объясняет, почему это требуется в компьютерах для его работы.
Что такое БИОС в компьютере
BIOS является прошивкой, короче говоря. Он хранится на чипе на части системной платы компьютера и в основном, представляет собой набор инструкций, которые выполняются, чтобы помочь загрузить операционную систему.
При включении компьютера, инициируются инструкции BIOS. Эти инструкции делают проверку оперативной памяти и процессор (на наличие неисправностей) на вашем компьютере.
Он проверяет RAM, проверяя каждый отсек, на работоспособность.
После проверки оперативной памяти и процессора, он проверяет наличие других устройств, подключенных к компьютеру.
Он распознает все периферийные устройства, включая клавиатуру и мышь, а затем проверяет параметры загрузки.
Варианты загрузки проверяются в последовательности, сконфигурированного на вашем BIOS: Загрузка с CD-ROM, загружается с жесткого диска, загрузки из локальной сети и т.д.
Он передает бразды правления компьютера в операционной системы путем загрузки основных компонентов операционной системы в оперативной памяти (ОЗУ) зарезервировано для операционной системы, после начальной загрузки.
Это не исчерпывающий список функций в BIOS. Он также проверяет CMOS и другие чипы, чтобы настроить дату и время на компьютере, а также для загрузки драйверов устройств в память. Он проверяет и загружает входные и выходные прерывания (сигналы) к оперативной памяти, так что операционная система знает, что происходит. Например, если пользователь нажимает клавишу запрос, прерывания создается и передается в BIOS, который посылает его в операционную систему. Операционная система решает, какие действия предпринять, в соответствии с запрограммированной инструкцией.
Почему Операционная система не может работать без BIOS. BIOS загружает драйверы жестких дисков и съемных дисков, так что они являются функциональными. Затем он загружает основные части операционной системы, такие как MBR, GPT диск и т. д., в память, так что Операционная система может продолжать нагружать себя.
Также читайте что такое USB Type C.
Как зайти в BIOS компьютера.
Из-за большого разнообразия компьютерных и BIOS производителей над эволюцией компьютеров, существует множество способов, чтобы войти в BIOS Setup или CMOS. Ниже приведен список большинства из этих методов, а также другие рекомендации для входа в настройки BIOS.
Примечание: Apple, или Mac, компьютеры не имеют BIOS и вместо этого использовать в EFI, который не нуждается в модифицируется на основании аппаратных средств в компьютере, как BIOS. EFI обеспечивает лучшую интеграцию между аппаратным и программным обеспечением для компьютеров.
Компьютеры, произведенные в течение последних нескольких лет позволяют войти в программу настройки BIOS, используя одну из пяти кнопок, показанных ниже в процессе загрузки.
F1, F2, F10, DEL, ESC.
Как обновить БИОС
Для того, чтобы сделать компьютерную работу с этими устройствами, то BIOS должен быть обновлен. Если ваша операционная система не может обнаружить новое периферийное устройство, возможно потому, что BIOS не знает, как справиться с этим. Если у вас возникнут такие проблемы, советую проверить наличие обновлений BIOS.
Вы должны проверить версию BIOS в первую очередь. Это может быть сделано путем ввода BIOS во время загрузки, нажав DEL. Если у вас есть версия BIOS вашего компьютера, вы посетите веб-сайт производителя вашего компьютера, чтобы увидеть, есть ли обновленная версия BIOS. Если есть, то скачать его и запустить его. Процесс, как правило, стирая всю предыдущую информацию на чипе BIOS и переписать его с новой информацией.
Убедитесь, что у вас есть резервное питание во время обновления BIOS. Потому что, если компьютер выключается во время процесса, BIOS может быть поврежден, и вам потребуется техник, чтобы исправить это.
ВАЖНО: Если ваш компьютер работает должным образом, вам не нужно обновлять или прошивать BIOS. В любом случае, мы рекомендуем вам не пытаться обновить настройки BIOS самостоятельно
Сигналы BIOS — AMI BIOS
19.09.2013
Комплектующие
Звуковые сигналы AMI BIOS:
- Сигналов нет — Неисправен или не подключен к материнской плате блок питания.
- 1 короткий сигнал — Нормальная загрузка компьютера. Ошибок не обнаружено. Компьютер готов к работе.
-
2 коротких сигнала — Ошибка четности оперативной памяти. Перезагрузите компьютер. Проверьте установку модулей памяти. Возможно требуется замена одного или нескольких модулей памяти.
- 3 коротких сигнала — Ошибка при работе основной памяти (первых 64 Кбайт). Перезагрузите компьютер. Проверьте установку модулей памяти в слотах. Возможно требуется замена модулей памяти.
- 4 коротких сигнала — Неисправен системный таймер. Возможно требуется замена материнской платы.
- 5 коротких сигналов — Неисправен центральный процессор. Возможно требуется замена процессора.
- 6 коротких сигналов — Неисправен контроллер клавиатуры. Проверьте качество соединения последней с разъемом на материнской плате. Попробуйте заменить клавиа- туру. Если это не помогло, то возможно требуется заменить материнскую плату.
- 7 коротких сигналов — Неисправна материнская плата.
- 8 коротких сигналов — Проблемы с видеокартой.
- 9 коротких сигналов — Ошибка контрольной суммы содержимого микросхемы BIOS. На экране монитора может появиться соответствующее сообщение. Требуется либо замена микросхемы, либо перезапись ее содержимого (если это Flash-память).
- 10 коротких сигналов— Невозможно произвести запись в CMOS-память. Требуется замена микросхемы CMOS или материнской платы.
- 11 коротких сигналов — Неисправна внешняя кэш-память (да, есть и такая). Требуется замена модулей кэш-памяти на материнской плате.
- 1 длинный + 2 коротких сигнала — Неисправна видеоплата. Проверьте подключение монитора. Попробуйте извлечь видеокарту и подключить её заново. Возможно придется менять видеокарту.
- 1 длинный + 3 коротких сигнала — Неисправна видеоплата. Проверьте подключение монитора. Попробуйте извлечь видеокарту и подключить её заново. Возможно придется менять видеокарту.
- 1 длинный + 8 коротких сигналов — Неисправна видеоплата. Проверьте подключение монитора. Попробуйте извлечь видеокарту и подключить её заново. Возможно придется менять видеокарту.
bios, звуковые сигналы bios, компьютерный мастер, пищит компьютер, сигналы ami bios, сигналы bios
Не все драйвера находятся в микросхеме BIOS!
В первых моделях компьютеров все необходимые для работы компьютера драйвера для работы с «железом» располагались в ПЗУ материнской платы и ПЗУ видеоадаптера. Уже в самом начале эры персональных компьютеров было несколько разных типов видеоадаптеров. Чтобы записать драйвер видеокарты в ПЗУ BIOS материнской платы, надо было перепрограммировать ПЗУ с помощью специального оборудования.
Это было очень неудобно и дорого – надо было вынуть микросхему из разъема, вставить ее в специальное устройство — программатор, и переписать ее содержимое. Поэтому придумали другую идеологию – программа, записанная в ПЗУ BIOS материнской, платы сканировала все ПЗУ на других платах расширения. Она же делала их адреса частью адресного пространства памяти компьютера.
С тех пор ситуация, с одной стороны, упростилась, а с другой – усложнилась. Теперь, чтобы перепрограммировать ПЗУ BIOS материнской платы, не надо вынимать его из разъема, это можно сделать с помощью встроенных аппаратных средств. В качестве ПЗУ используется EEPROM (электрически стираемое ПЗУ) и flash микросхемы.
С другой стороны, объемы адресного пространства памяти сильно возросли и тех 16- разрядных драйверов, которые «зашиты» в ПЗУ давно не хватает. С помощью 16 разрядов можно обратиться к 65536 ячейкам памяти. Смехотворно мало по нынешним временам!
Поэтому программа-загрузчик, находящаяся в BIOS, обращается к жесткому диску и грузит в память 32-разрядные драйвера оттуда. Загружается в память и операционная система, и необходимые приложения.