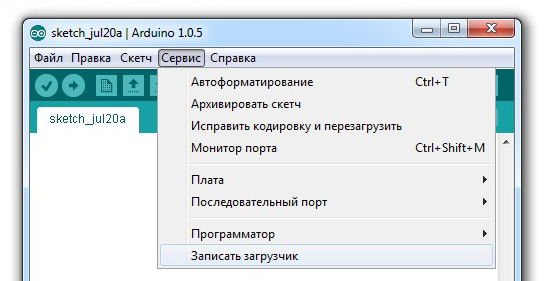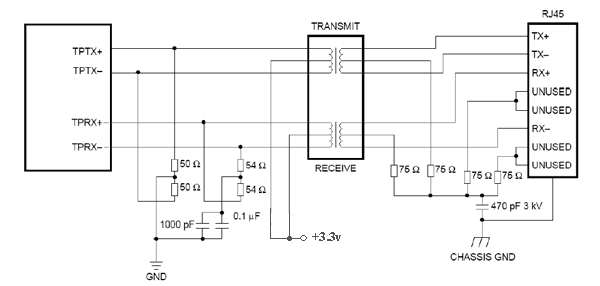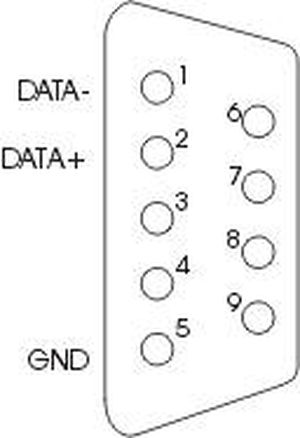Прошивка bios через spi интерфейс
Содержание:
- Что понадобится для прошивки БИОСа?
- Процесс прошивки БИОСа
- Что ещё нужно учитывать
- Скачивание BIOS с сайта ASUS
- Обновление ASUS UEFI BIOS из-под Windows
- Новости
- Способы обновления
- Обновление с помощью флешки
- Подготовка и общие рекомендации
- Обновление биоса ASUS P8H67-V из Windows
- Прошивка с помощью утилиты @Bios
- Какие функции выполняет?
- Последствие неудачной прошивки
Что понадобится для прошивки БИОСа?
Маркировка материнской платы
Итак, проделываем следующие действия:
- Скачиваем программу.
- Устанавливаем её наше устройство (компьютер или ноутбук).
- После установки запускаем программу.
- Заходим в меню «Системные платы», затем еще раз «Системная плата».
- Когда откроется меню, мы увидим всю информацию о системных элементах нашего компьютера. В поле «Свойства системной платы» напротив строки «Системная плата» мы увидим название маркировку нашей платы – производитель, буквы и номера.
- Нажимаем правой клавишей мыши на этой строке – «Копировать значение». Теперь значение находится в буфере обмена.
Флеш-карта
Теперь нужно отформатировать флеш-карту. Для этого подключаем её к компьютеру.
Открываем «Мой компьютер», находим флешку, правой клавишей мыши нажимаем на ней и далее – «Форматировать».
В окне форматирования нажимаем «Восстановить параметры по умолчанию», затем жмем «Начать»
Помните, что при форматировании все данные, которые были на флеш-карте, удалятся, поэтому, если вы храните на ней что-то важное, заранее перенесите эти данные на компьютер.
Ждем окончания процесса форматирования.
Процесс прошивки БИОСа
Пока мы проходили этапы подготовки, у нас загрузилась прошивка для БИОСа.
Таким образом, мы прошиваем наш БИОС на предмет обновлений. Также для этого можно вместо флеш-карты использовать компакт-диск. Процедура та же самая, только распаковываем наш файл с БИОСом на диск и при запуске компьютера в режиме БИОСа также выбираем диск и файл на нём. Теперь вы знаете, как прошить БИОС, и без проблем это сделаете.
Если вы так и не поняли, как вызвать окно БИОСа, читайте дополнительно статью Как зайти в BIOS. Методы прошивки БИОСА на компьютере Asus вы можете найти в статье Как прошить БИОС (BIOS) Аsus.
А про способы обновления БИОСа читайте в статьях Как обновить биос и Как обновить БИОС (BIOS) на ноутбуке.
Что ещё нужно учитывать
На саму материнскую плату обычно наносят полную версию наименования
У подобных плат всегда существует несколько модификаций, поэтому важно использовать только подходящий вариант. Своя версия BIOS может быть предусмотрена в каждом случае
Только тогда мы перестанавливаем правильно.
Номер ревизии тоже записывают отдельно, от этого зависят скачиваемые файлы.
Надо проверить следующие факторы:
- Правильную установку дату и времени.
- Приоритет на диске, который и используется в качестве загрузочного.
- В новой версии можно легко сохранить настройки по частоте и памяти, используемые ранее. Это упростит понимание того, как прошить Биос на ноутбуке.
Но последний пункт актуален для пользователей, которые любят настраивать под себя буквально каждую деталь.
Если же обновление прошло неудачно – и здесь можно исправить ситуацию. Инструмент обновления лучше закрыть, а процесс – переустановить. После его перезапускают, чтобы проверить работоспособность.
Можно выбирать для установки не резервный файл, а более новую версию. Тогда проще восстановить необходимую информацию. Обычно легко найти инструкции и подсказки к конкретным моделям оборудования. И быстро узнать, как прошить Биос на ноутбуке.
Во всех этих ситуациях обновление принесёт больше пользы, чем вреда. Еслои компьютер долгое время нее включался, а батарейка села – велика вероятность, что настройки сбросятся. В этом случае требуется снова входить в BIOS, чтобы все параметры стояли по умолчанию. Иначе стабильная работа станет невозможной.
Некорректное обновление BIOS без мер предосторожности часто приводит даже к утрате гарантии на устройство. Тогда в случае серьёзного ремонта не обойтись без дополнительных трат
Скачивание BIOS с сайта ASUS
Перед скачиванием BIOS необходимо выяснить его текущую версию на ПК, чтобы загрузить более новое обновление (имеющее большую цифру, чем у текущей версии).
Шаг 1. Нажать «Win+R».
Нажимаем «Win+R»
Шаг 2. Напечатать команду «msinfo32» и нажать Enter.
Пишем команду «msinfo32» и нажимаем Enter
Шаг 3. Просмотреть версию BIOS на плате ПК (в примере это версия 2003).
Смотрим версию BIOS на плате ПК в «Сведениях о системе»
Шаг 4. Перейти по адресу: https://www.asus.com/ru/support/, ввести в поисковой строке название своей модели материнской платы и выбрать щелчком мыши в списке ее название.
Переходим по адресу, вводим в поисковой строке название своей модели материнской платы и выбираем ее название
Шаг 5. Нажать «Драйверы и утилиты» и выбрать версию ОС.
Нажимаем «Драйверы и утилиты»
Выбираем версию ОС
Шаг 6. Выбрать категорию «BIOS» и щелкнуть на его новой доступной версии (в данном случае это версия 2104). Нажать «Глобальный» для скачивания.
Нажимаем «Глобальный» для скачивания
Находим загруженный на ПК файл, щелкнув «Настройка» и выбрав «Загрузки» в браузере
Шаг 7. Распаковать загруженный файл из архива, дважды щелкнув на нем мышью, и перетянув его из окна архива в любую подходящую папку.
Распаковываем загруженный файл из архива
Обновление ASUS UEFI BIOS из-под Windows
Дальнейшие операции мы будем рассматривать применительно к материнским платам производства ASUSTeK Computer. Обновление BIOS ASUS из-под Windows 10 можно выполнить несколькими утилитами производителя.
BIOS Flash Utility
Программа поставляется в комплекте с материнскими платами и разработана непосредственно для работы в графической среде ОС. Windows BIOS Flash Utility позволяет сохранить текущую версию в файл и выполнить обновление через интернет или из готового файла прошивки.
При выборе сетевого обновления с сайта производителя программа предложит несколько «зеркал» для загрузки.
Проверка доступных версий выполняется полностью в автоматическом режиме. Обнаружив прошивки более свежие, чем используемая, программа предложит выбрать подходящий вариант.
После загрузки отмеченного ПО проводится его тестирование на целостность. Успешное завершение проверки сопровождается информационным сообщением.
Прошивка БИОС ASUS из-под Windows выполняется в три этапа. Стирается старая версия, устанавливается и проверяется новая.
Весь процесс отображается графически и занимает несколько минут. Новая прошивка еще раз тестируется. На этот раз проверяется правильность записи и корректность работы с оборудованием.
В поле уведомлений программа сообщает об успешном завершении и предлагает выполнить перезагрузку компьютера.
ASUS Manager
Данная утилита имеет более широкое предназначение. С ее помощью можно не только обновить БИОС через «Виндовс», но и проверить наличие свежих версий драйверов и прикладного ПО ASUS.
Программа может работать в ручном и автоматическом режимах.
Если файл с прошивкой уже загружен с сайта ASUS, его можно установить самостоятельно. Переключить на вкладку «From File» и указать путь к нему.
Процесс обновления неинформативный и не сопровождается графиками. Программа делает свою работу и, завершив полный цикл операций, предлагает перезагрузку.
Обе рассмотренные утилиты также позволяют выполнять обновление BIOS ASUS из-под Windows 7. Действия пользователя в графической оболочке обоих ОС полностью идентичны.
Новости
Назад
GIGABYTE обновила микрокоды BIOS совместимые с AGESA 1.0.0.4 B для материнских плат X570-серии
Версия F10 для плат X570-серии оптимизирует производительность платформы, версия F50 для плат 400/300-серии ожидается в ближайшее время
05/11/2019
Taipei, Taiwan, November 1st, 2019 – GIGABYTE TECHNOLOGY Co. Ltd, a leading manufacturer of motherboards and graphics cards, today announced that the newest BIOS F10 update with AGESA 1.0.0.4 B has been uploaded to the official GIGABYTE website for users to download. The newest BIOS F10 update optimizes performance to enhance the user experience.
Recent AMD platform launches have been highly acclaimed for their multicore performance and pricing. To ensure the best user experience with these new processors, GIGABYTE and AMD have been working closely to continue developing BIOS updates that optimize system performance and stability. With the new AMD AGESA 1.0.0.4 B, GIGABYTE engineers have taken the initiative in addressing potential issues by fully testing and validating the new BIOS on GIGABYTE motherboards before uploading them to the official website.
The new AMD AGESA 1.0.0.4 B microcode allows for many improvements for the experience. It offers up to a 35%* increase in boot speed and bolsters the AMD X570 chipset’s support for Raven Ridge APUs (Ryzen 5 2400G and Ryzen 3 2200G). It also enhances SATA and NVMe RAID function compatibility for the X570 platform, fixing any potential bugs or issues. GIGABYTE Q-Flash Plus Technology on all GIGABYTE X570 series motherboards allows users to easily update to the new F10 BIOS without installing a processor, memory, graphics cards, or even booting up the PC.
With the release of AMD’s newest BIOS AGESA, GIGABYTE has taken the initiative to upload the newest, stable BIOS updates for users to download instead of letting users tweak a potentially unstable BIOS. GIGABYTE is focused on ensuring that users can update their BIOS, which have been exclusively tested and validated by GIGABYTE engineers, to enjoy the best performance and highest platform compatibility on their GIGABYTE motherboards.
The newest BIOS updates for the GIGABYTE X570 motherboards have already been uploaded to the official website. BIOS F50 updates for the 400/300 series chipset motherboards will also be released on the GIGABYTE official website later this month along with the updates for previous released motherboards. GIGABYTE recommends users to regularly visit the official GIGABYTE website for future BIOS updates.
Перечень материнских плат на базе чипсета AMD X570, для которых доступно обновление микрокода BIOS:
| X570 AORUS XTREME | X570 AORUS MASTER | X570 AORUS ULTRA | X570 AORUS PRO WIFI |
| X570 AORUS PRO | X570 AORUS ELITE WIFI | X570 AORUS ELITE | X570 I AORUS PRO WIFI |
| X570 GAMING X | X570 UD |
Подробная информация о продукции GIGABYTE размещена на официальном сайте компании.
* Up to a 35% increase in boot up speeds is based on lab data, actual results may vary depending on system configuration.
Способы обновления
В зависимости от конкретной модели установленной на вашем ПК платы и её производителя БИОС можно обновить одним из трёх основных способов:
- из режима DOS, присутствующего на всех, даже современных компьютерах, предназначенных для работы с ОС Windows;
- из Виндовс;
- с помощью специальных программ (утилит), выпускаемых производителями и позволяющих сделать перепрошивку не из Windows или DOS, а непосредственно из самого BIOS.
Обновление в DOS
Первый вариант использовался ещё 20 лет назад, хотя в то время для перепрошивки требовалась загрузочная дискета. Сейчас понадобится уже специальный диск или флешка, где находится файл Autoexec.bat (или Update.bat), необходимый для того чтобы запустить установку. Здесь же должны быть записаны дополнительные утилиты и элементы BIOS.
Подготовив загрузочную флешку (для этого можно воспользоваться помощью специальных программ), следует установить в том же БИОС возможность загрузки с носителя и приступить к обновлению
Времени на него понадобится немного, однако очень важно, чтобы компьютер в это время не был выключен или перезагружен
Обновление в Windows
Обновить пакет микропрограмм через Windows гораздо проще, хотя и не намного быстрее. Для этого следует сначала скачать на сайте производителя новую версию БИОС, которая будет установлена на плату. Кроме того, у всех производителей есть собственные установщики. Например, у Асус это – приложение ASUSUpdate.
Перед запуском перепрошивки устанавливают утилиту, как и обычную программу, после чего открывают. Когда на экране появится запрос, выбирают обновление «из файла» и указывают путь к уже расположенному на жёстком диске компьютера пакету BIOS. Иногда утилита может найти, скачать и установить его последнюю подходящую для платы версию самостоятельно
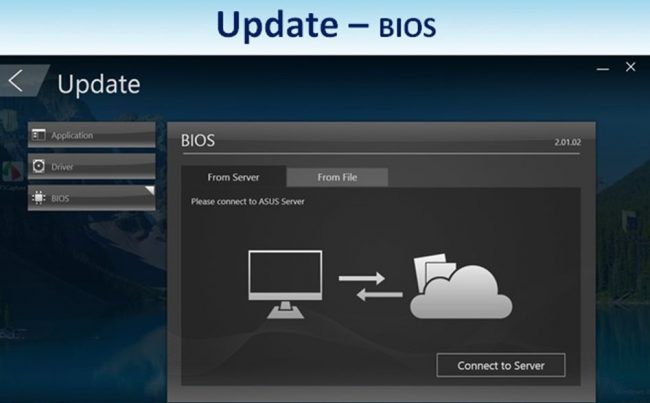
Обновление в Windows
Обновление с помощью флешки
Как прошить БИОС с флешки? Для этого достаточно выполнить следующие условия, позволяющие добиться успеха. Поначалу мы определяем, какая модель у вашей материнской платы. Сделать это довольно просто, достаточно посмотреть на коробку изготовителя. На обратной стороне максимально подробно описывается сама модель и все комплектующие. Если такой возможности нет, нужно воспользоваться универсальной программой под названием Everest, позволяющей получить абсолютно всю информацию об оборудовании. Достаточно скачать программу и запустить ее на своем компьютере, и уже через несколько минут вы сможете узнать абсолютно все. Программа распространяется на платной основе, но имеется пробный запуск на 30 дней. За этот срок можно будет собрать все данные, которые нужны, и сохранить их.
Хорошо, теперь вернемся к вопросу о том, как прошить БИОС с флешки. Поначалу следует иметь собственно саму флешку с расширением системы FAT32, чтобы при проведении операции не возникало сбоев и ошибок. Затем необходимо переместить на нее файлы, которые вы скачали с официального сайта — там должно быть 2 файла с различным расширением. Один из них имеет формат «exe» и позволяет флешке запускаться во время загрузки и в автоматическом режиме распаковывать файл обновления. Второй имеет расширение «bin», он представляет собой саму базу обновления, которая, собственно, и будет распаковываться во время прошивки.
После всех проделанных действий необходимо вставить флешку в выключенный компьютер и включить его. С помощью специальной клавиши на экране необходимо вызвать меню BIOS (обычно под такой клавишей подразумевают ряд кнопок — от F1 до F8 — либо «Delete»). Узнать, какая именно кнопка позволит открыть BIOS, можно во время загрузки компьютера, она будет изображена слева снизу.
На экране настроек BIOS необходимо перейти во вкладку «Boot» и выбрать подменю «Boot Device Priority». Там будет указан порядок запуска оборудования вашего компьютера. Каждый элемент оборудования имеет нумерацию от 1 до 6. Необходимо выбрать приоритет № 1 и установить в нем «Generic Flash Disk». Как только все указания будут выполнены, нужно перезагрузить компьютер. При новой загрузке компьютера BIOS автоматически обновится, и вы сможете без проблем пользоваться своим компьютером, настраивать его. Стоит рассмотреть и еще один вариант, позволяющий понять, как прошить БИОС Asus (модель, впрочем, может быть любая) без использования дополнительных программных обеспечений.
Современные технологии не стоят на месте, поэтому очень часто можно встретить универсальные компьютеры с пометкой «BIOS Dual». Такие компьютеры позволяют обновлять систему без предзагрузок и прочих действий. Для этого достаточно зайти в настройки БИОСа, и система сама запросит обновление. Достаточно согласиться с предложением — и утилита автоматически обновится. Правда, стоит учитывать, что такой вариант возможен исключительно при наличии интернет-соединения.
Хочется отметить и еще один плюс компьютера «BIOS Dual», который заключается в гарантии его работоспособности. Дело в том, что в таких компьютерах второй БИОС не используется, а служит резервом. Поэтому если работающий вариант BIOS вышел из строя, то компьютер автоматически перезагружается, и резервный вариант утилит обновляет основной до заводских настроек, что, собственно, и восстанавливает работоспособность операционной системы.
Подготовка и общие рекомендации
Несколько полезных советов:
Скачивайте обновление только с официального сайта производителя. Ни в коем случае не доверяйте сторонним “умельцам”, который предлагают скачать их сборку БИОСа, обещая более широкий функционал и/или стабильную работу.
Версия обновления должна подходить для вашей материнской платы. На сайте производителя всегда указывается, с каким оборудованием совместима та или иная версия обновления. Узнать модель и серийный номер своей материнской карты вы можете, прочитав мануал, который прилагается к устройству при покупке или разобрав корпус компьютера/ноутбука.
Перед скачиванием и установкой изучите отзывы других пользователей об обновлении. Иногда оно наоборот ухудшает работу системы.
Во время установки обновлений, убедитесь в том, что её не прервёт внезапный перебой в подаче энергии, перезагрузка/зависание системы.
Если вы обновляетесь через Windows, то отключите интернет и антивирус, т.к
они могу прервать установку или открыть фоновые процессы, которые негативно скажутся на выполнении столь важной процедуры.
Проделайте эти действия, чтобы узнать модель своей материнской карты:
- Откройте терминал CMD, при помощи окна «Выполнить» (открывается комбинацией клавиш Win+R). Для открытия терминала, впишите в строку «cmd».
- В открывшемся терминале пропишите команду:
wmic baseboard get product
и нажмите Enter.
- Внизу будет выведена модель материнской платы.
Далее проделайте эти шаги, чтобы скачать актуальную версию обновлений:
- Для начала, при помощи сочетания клавиш Win+R и введите команду “msinfo32”.
Откроется окно, где указаны все сведенья о системе. Найдите среди них пункт “Версия BIOS”. В данной строке прописана вся актуальная информация, касательно БИОСа.
На открывшейся странице найдите поле “Загрузить”, введите туда серийный номер вашей материнской платы и начните поиск.
Вам предложат скачать самую свежую версию прошивки. Рекомендуется сверить предложение с текущей версией БИОС.
Есть два способа провести обновление:
- Через БИОС. Подходит только для опытных пользователей. Данный метод является более безопасным, т.к. есть возможность создания резервных копий и отката, если обновление пройдёт неудачно.
Способ 1: обновление через ОС
После того как вы скачали утилиту и актуальную версию БИОСа с официального сайта, проделайте следующие действия:
- Запустите @BIOS. В левой части окна будут данные касательно текущей версии БИОСа. Чтобы начать обновление нажмите на “Update BIOS from Gigabyte server” или “Update BIOS from file”.
В первом случае потребуется соединение с интернетом. Утилита сама скачает нужные файлы и начнёт установку. Рекомендуется пользоваться второй кнопкой, т.к. утилита скачивает только самую последнюю версию прошивки, которая может быть ещё “сырой”. Также при обновлении не рекомендуется оставлять ПК подключённым к интернету.
Если вы обновляетесь при помощи уже скаченного файла, то утилита попросит выбрать нужный файл, который должен иметь расширение .ici. После выбора файла, БИОС начнёт обновляться.
Во время процедуры компьютер может перезагрузиться несколько раз. По завершению вам придёт оповещение от системы.
Способ 2: обновление через DOS
Для этого вам потребуется перекинуть скаченную ранее версию BIOS на флешку. Подключите flash-накопитель к компьютеру и следуйте инструкции:
- Перезагрузите ОС и войдите в БИОС при помощи клавиши Del или F2-F12 (последнее зависит от конфигурации вашего ПК).
- Верните состояние BIOS к стандартным настройкам. Для этого в интерфейсе найдите пункт “Load optimized default”. Для выхода из БИОСа и перезагрузки нажмите на “Save and Exit”.
Снова войдите в БИОС. Если всё получилось, то при нажатии на клавишу F8 у вас должно открыться подтверждение входа в интерфейс программы QFlash. Для входа нажмите Y на клавиатуре.
Сделайте резервную копию БИОСа при помощи пункта “Save BIOS”.
Теперь перейдите в “Update BIOS”. Программа спросит, откуда устанавливать обновление. Выберите подключённую к компьютеру флешку и на ней файл с нужным расширением.
Далее потребуется подтвердить обновление нажатием клавиши Y.
Процедура займёт не более 5 минут. Если всё прошло хорошо, то при попытке войти в БИОС вы увидите обновлённый интерфейс и функционал.
Самостоятельно обновить BIOS на материнской карте от Gigabyte вполне может обычный пользователь ПК. Самая главное следовать рекомендациям и шагам в инструкции.
Обновление биоса ASUS P8H67-V из Windows
Как узнать модель материнской платы? Самый простой и надежный способ это открыть корпус компьютера и прочитать. Обычно, название находится ближе к центру и написано большими буквами. (Если вы не видите названия можно почистить систему от пыли).
В случае с ноутбуком вам нужна информация о модели. Она обычно указывается на на наклейке снизу.
Еще одним отличным способом идентифицировать свою материнскую плату является использование утилиты CPU-Z. Скачать можно с официального сайта
Скачиваете и устанавливаете ее. Запускаете. Переходите на вкладку Mainboard. Здесь в полях Manufacturer — можно узнать фирму производителя платы. (Что бы знать на какой сайт заходить). В поле Model — отобразится модель вашей материнской платы. (То что нужно писать в поле поиска на сайте производителе)
Так же данная утилита показывает версию BIOS. В моем случае это 3707.
Выбираем Поддержка или другую подобную опцию
Затем, в моем случае, необходимо перейти на вкладку Скачать и в выпадающем списке выбрать установленную у вас операционную систему
Скачиваем программу для обновления биоса. Для этого раскрываем раздел Utilities и качаем ASUS AI Suite II
Скачанный архив распаковываем и устанавливаем. О том как распаковать файл rar можно прочитать тут. Про архивацию в Windows — тут.
При установке программа попросит перезагрузку. Перезагружаетесь и запускаете ее из области уведомлений двойным щелчком мышки. Нажимаем кнопку Обновление и выбираем ASUS Update
ВАЖНО! До того как пойдет процесс обновления BIOS желательно закрыть все открытые программы, отключить антивирус и сеть если вы обновляете из файла. В открывшемся окошке выбираем Обновить BIOS из Интернет и нажимаем Далее
Если интернета нет. Выбираем Обновить BIOS из файла
В открывшемся окошке выбираем Обновить BIOS из Интернет и нажимаем Далее. Если интернета нет. Выбираем Обновить BIOS из файла
Если выбрали Обновить BIOS из файла, необходимо скачать свежий. Для этого раскрываем вкладку BIOS и качаем первый попавшийся. Это и будет самый новый биос
На следующей вкладке можно включить возможность установки старой версии BIOS и автоматически создать резервную копию текущего BIOS. Мне кажется это не обязательно. Нажимаем Далее
Подождал минут 15. Больше терпения не хватило
Будем обновлять BIOS из файла. Файл биоса мы скачали и распаковали.
При выборе обновления Биоса из файла, автоматически открывается окошко с выбором этого файла. После система немного подумает и справа покажет информацию о текущем и выбранном BIOS. Нажимаем Далее
Предлагается изменить логотип BIOS. Если нажать Да можно будет выбрать картинку. Нажимаем Нет
Все готово к прошивке BIOS. Нажимаем Flash
Пошел процесс обновления
В конце увидите картинку ниже. Нажимаете Да и пойдет перезагрузка компьютера
При перезагрузке компьютер попросит нажать F1 для того что бы зайти в Setup и восстановить настройки BIOS. Нажимаем F1
Попадаем в ASUS UEFI BIOS Utility. В поле BIOS Version — убеждаемся, что система успешно обновилась. Жмем F5 для сброса настроек по умолчанию. Затем, вверху справа нажимаем Exit/Advanced Mode — для того, что бы зайти в расширенные настройки
Просматриваем все вкладки и проверяем настройки. Если не знаете, что проверять, переходите на вкладку Advanced и раскрываете раздел SATA Configuration
В разделе SATA Mode Selection устанавливаем нужный режим работы. Этот режим задается при установке операционной системы. В моем случае это AHCI
Если установите не тот режим работы HDD (например IDE вместо AHCI) — компьютер может и загрузится, но работать будет медленней. Снова зайдите в BIOS и установите другой режим работы жесткого диска.
Возможно только два режима работы: IDE и AHCI. Возможен еще и третий режим RAID, но если вы с ним работаете, значить вы сами знаете какие настройки устанавливать.
Восстанавливаем настройки BIOS. Для сохранения и выхода нажимаем клавишу F10.
BIOS успешно обновлен из ОС Windows.
Прошивка с помощью утилиты @Bios
Вот так выглядит утилита @BIOS GIGABYTE для Windows, интерфейс может немного отличаться, но нам важен не он, а пункты меню справа.
Save Current BIOS to File — Сохранить текущую прошивку БИОСА в файл. Я не просто так начал именно с этого пункта. Перед внесением изменений в БИОС обязательно сохраните текущую прошивку на USB флэшку, что б в случае сбоя — вы могли восстановить данные. Мало ли что может произойти свет мигнет, Windows затупит и тому подобное.
Update BIOS from GIGABYTE Server — самый простой способ прошивки и обновления, но обязательно требуется доступ к интернету с данного компьютера. В этом случае прошивка скачается и установится автоматически с серверов Gigabyte, вам нужно будет выбрать только регион из списка Asia, China, America, Europe, Europe(Russia) — думаю с этим затруднений не возникнет. После выбора, подтверждаем действие и ждем окончания. После чего для вступления изменений в силу перезагружаемся, и не забываем заново настроить БИОС, потому что все настройки после прошивки сбрасываются к дефолтным.
Update BIOS from File
Выполнение этого пункта не требует постоянного доступа компьютера к интернету, но все же нам он будет нужен, не важно с какого устройства, для того, чтобы скачать файл прошивки. Итак, переходим на сайт http://www.gigabyte.com/Support/Motherboard, что бы долго не парится в поисках — сверху в поиск забиваем модель материнской платы
Выбираем нашу версию. жмем ENTER. На странице с различными модификациями — выбираем нашу и справа в меню, сразу жмем BIOS.Выбираем операционную систему, но для нашего способа это не принципиально, так как утилита у нас уже запущена. Если б не было, то выбрали бы соответствующую версию Windows и скачали уже с ней. Они в любом случае скачиваются с утилитой, как не крути.
Жмем на нужный нам регион, скачиваем файл .EXE. Запускаем, он распаковывается и доступны 3 файла.
Нажимаем Update BIOS from File и указывае файл с прошивкой, в моем случае — это B75MD3H.F15, в вашем будет соответствовать вашей модели и версии Биоса. Подтверждаем действие и после завершения перезагружаемся. Настраиваем обновленный БИОС.
Какие функции выполняет?
Если разбирать функции, то можно сказать следующее: этот главный элемент системы контролирует всю работоспособность компьютера и выстраивает порядок запуска. То есть если убрать иерархию включения составляющих компьютера, то будут постоянные сбои. Что касается функции контроля, то БИОС обеспечивает работоспособность того или иного элемента, а также предотвращает поломку при сбое. Всем знакомый «синий экран» — это последствие работы БИОСа, который отключает устройство при его сбое, чтобы оно не сгорело и могло быть восстановлено. А чтобы все это увидеть собственным глазами, достаточно воспользоваться предзагрузочным экраном Windows. Настройка БИОСа – это специальный экран, с которым знаком практически каждый. Да, он на английском языке, но это нисколько не помешает без проблем разобраться в нем. Именно в нем — все установки, обеспечивающие работоспособность системы. Поэтому без знаний и надобности изменять там ничего не нужно, иначе можно собственноручно загубить систему. Настройка БИОСа нужна для тех людей, кто разбирается в каждой ее функции и способен использовать все команды для восстановления компьютера, его починки и дальнейшего разбирательства в проблеме. Если вы ничего не знаете об этом, лучше вообще не заходить в нее. Пусть этим занимаются специалисты, которые будут выполнять любое действие во благо, прекрасно понимая все последствия.

Последствие неудачной прошивки
Что делать, если была реализована неудачная прошивка BIOS? Именно такая ситуация является самой опасной проблемой, которая только может возникнуть. Следует рассмотреть несколько вариантов ее решения.
К примеру, если неудача настигла вас при прошивке ноутбука, то следует постараться откатить изменения. Сделать это можно при помощи дополнительной флешки, на которой будет установлена заводская версия БИОСа. Процесс отката происходит таким же способом, как и сама прошивка. Если откат не помогает, это означает, что требуется программатор. Правда, использовать его лично не получится, поэтому самое время обратиться в сервис за оказанием профессиональной помощи.
Что касается персонального компьютера, тот тут ситуация намного проще. Если БИОС отказывается запускаться, следует прибегнуть к помощи программатора. Если такого оборудования не имеется, то не стоит торопиться с обращением в сервис, так как в компьютере имеется так называемая «батарейка». Если ее вынуть на сутки, а затем поставить обратно, то БИОС автоматически перейдет на заводские настройки, и вы уже сможете восстановить работоспособность компьютера.
Что касается видеокарты, то тут возможен вариант исключительно с использованием дополнительной флешки, о которой мы говорили, рассматривая способ обновления видеокарты. Достаточно откатить настройки видеокарты к той версии, которая у вас была установлена. Для этого нужно воспользоваться способом прошивки Биоса, правда, с использованием уже устаревшей версии, которая собственно и позволит откатить полученные нерабочие настройки. Если процесс не дал положительных результатов, то придется обратиться в сервис, где вам ее восстановят.
Выбирайте наиболее подходящие способы и внимательно выполняйте все приведенные инструкции, тогда у вас точно не будет проблем.