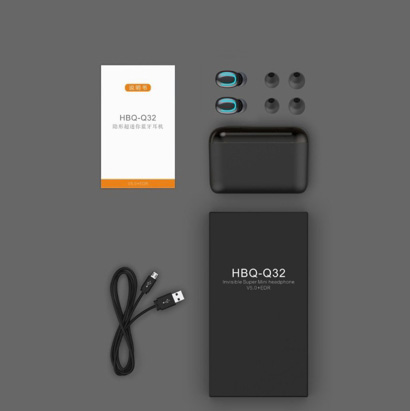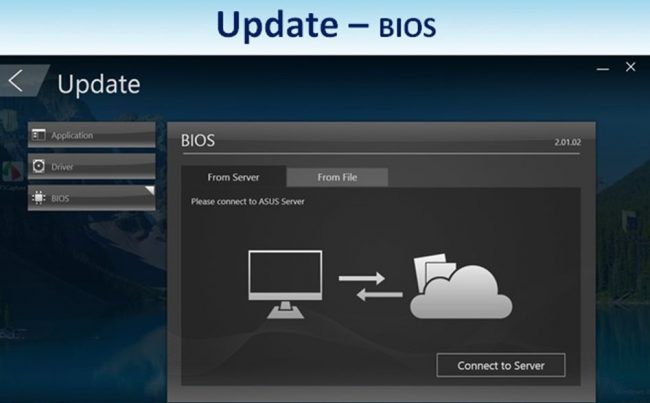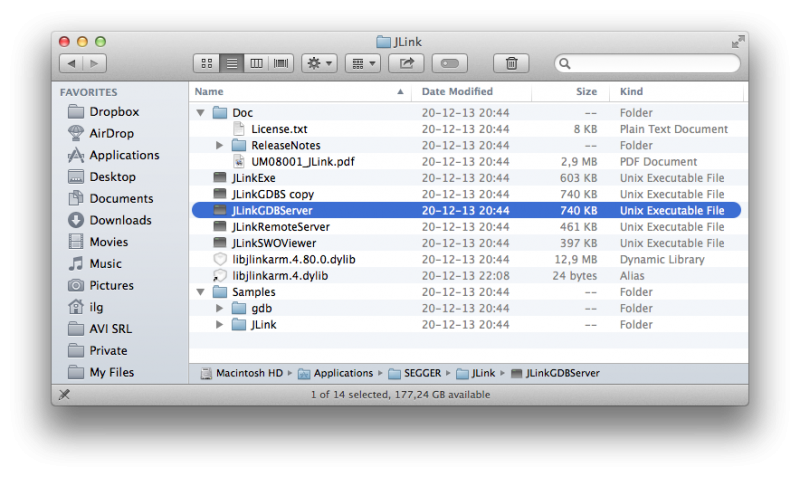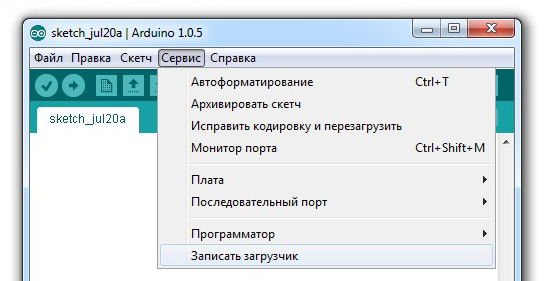Прошивка d-link dsl-2640u
Содержание:
- Замена MAC-адреса модема
- Распиновка UART на плате модема DSL-2750U
- Обновление, переустановка, понижение версии прошивки D-Link DSL-2640U
- Настройка Wi-Fi роутера D-Link DSL-2640U
- Обращаем внимание на важные моменты по схеме
- Установка OpenWRT
- Восстанавливаем MAC на D-Link DSL-2640u когда WEB интерфейс доступен
- Восстанавливаем MAC на D-Link DSL-2640u когда модем не пингуется и не доступен WEB интерфейс
- Общая схема подключения модема к линии провайдера и компьютеру
- Как настроить D-Link DSL-2640U U1
- Что такое прошивка?
- Аппаратные модификации
- Настройка подключения 2500U «Ростелеком» к интернету
- Базовая настройка модема:
- Настройка подключения к интернету
- Настройка доступа к сети интернет на примере Ростелеком Пенза
- Проброс портов
- Проверяем пинг до модема и определяем, какой у него MAC адрес на LAN портах.
Замена MAC-адреса модема
В прошивке которую предоставила служба поддержки зашит MAC адрес не нашего модема. Необходимо этот адрес поменять на свой. Он указан на наклейке на дне модема. Этого можно, конечно, не делать, но существует высокая вероятность того, что ваше устройство работать с провайдером не будет. Представьте если с десяток людей таким образом прошьют 10 модемов и у всех них будет одинаковый MAC адрес. Для смены MAC адреса потребуется подключение к компьютеру по интерфейсу UART. Сделать это можно через преобразователь на основе микросхемы MAX232. Я не буду расписывать схему и подключение, т. к. предполагается что уж эту операцию вы знаете, раз решились взяться за программирование FLASH памяти.
Распиновка UART на плате модема DSL-2750U
Распиновка интерфейса UART на DSL-2750U
Уже в терминале прерываем загрузку модема с помощью любой клавиши при появлении строки:
С помощью команды «p» просматриваем что у нас имеется
Обратите внимание на строку «Base MAC Address» — это текущий адрес модема (тот который в восстановительном дампе). Его то и надо заменить на свой
Меняем адрес при помощи команды «b». Указано также какие кнопки можно жать. Жмем «Enter» (оставить текущее значение) до тех пор пока не покажется строка «Base MAC Address».
Когда строка показалась, аккуратно вписываем свой MAC адрес с наклейки на дне модема (здесь мак указан крестиками). Жмем «Enter». И далее еще 4 раза «Enter»:
После появление следующего раздела выключаем модем:
Включаем его снова и смотрим с каким MAC адресом загружается система:
Вот теперь все. Модем готов к работе. Отпаиваем от UART’а преобразователь и можно закрывать крышку модема. Девайс готов к работе снова.
Обновление, переустановка, понижение версии прошивки D-Link DSL-2640U
В общем случае (если маршрутизатор в целом работоспособен) обслуживание прошивки осуществляется с помощью задокументированных производителем методов, предполагающих использование интегрированных в саму микропрограмму аппарата функций. Применение нижеописанных средств считается наиболее простым и безопасным способом решения задачи из заголовка статьи.
Способ 1: Веб-интерфейс
Для актуализации версии прошивки Д-Линк DSL-2640U производитель предусмотрел в веб-интерфейсе устройства специальный инструментарий. Помимо обновления микропрограммы, действуя по нижеизложенной инструкции, возможно переустановить прошивку роутера без смены ее версии, а также вернуться к более ранним сборкам системного ПО девайса.
Способ 2: Мобильное приложение
Если модель эксплуатации построенной на базе D-Link 2640U сети не предполагает наличия в ней Windows-компьютеров/ноутбуков, а с помощью аппарата в сеть объединяются исключительно устройства на Android и/или iOS, управление маршрутизатором осуществляется с помощью фирменного мобильного приложения от производителя – D-Link Assistant.
Кроме прочего, средство можно задействовать для переустановки микропрограммы роутера, но для эффективного применения есть условие – девайс уже должен функционировать под управлением прошивки версии не ниже 3.x.x.
- Установите D-Link Assistant из Магазина приложений наличествующего на вашем мобильном девайсе.
Загрузите bin-файл для своей ревизии DSL-2640U в память смартфона или планшета, перейдя через мобильный браузер по одной из ссылок, представленных в пункте 1 инструкции «Способ 1» переустановки микропрограммы маршрутизатора из этой статьи.
Подключив смартфон/планшет к Wi-Fi-сети, генерируемой роутером DSL-2640U, откройте Д-Линк Ассистент, тапнув по значку приложения на Рабочем столе мобильной ОС.
После первого запуска D-Link Assistant проанализирует, к какому роутеру подключён смартфон или планшет, а затем отобразит наименование модели – DSL-2640U. Тапните «Ввести логин/пароль» и внесите значения, используемые для доступа к админке маршрутизатора, коснитесь «Вход».
Авторизовавшись и дождавшись инициализации сетевого центра в приложении, нажмите кнопку «ОТКРЫТЬ». Далее тапните по трем чёрточкам вверху экрана слева для доступа в меню, где выберите «Система» — «Обновление ПО».
Коснитесь «ВЫБРАТЬ ФАЙЛ» под надписью «Локальное обновление», а затем укажите системе путь к bin-файлу прошивки DSL-2640U, помещённому в память мобильного девайса.
Тапните по ставшей активной в D-Link Assistant кнопке «ОБНОВИТЬ ПО». Далее ожидайте завершения переустановки микропрограммы роутера, что сопровождается заполнением индикатора выполнения процедуры на экране мобильного устройства.
По завершении установки микропрограммы D-Link DSL-2640U перезагрузится — на этом процесс прошивки окончен.
Настройка Wi-Fi роутера D-Link DSL-2640U
Подключение к WEB-интерфейсу
Шаг 1. Запустите любой установленный на вашем компьютере web-браузер. В адресной строке браузера введите IP-адрес роутера. (по умолчанию 192.168.1.1) и нажмите клавишу Enter.

Шаг 2. В открывшемся окне введите Имя пользователя и Пароль администратора для получения доступа к настройкам маршрутизатора D-Link. По умолчанию Имя пользователя -admin и Пароль — admin. Нажмите кнопку Вход.
| Рекомендую при первом входе изменить пароль администратора. Для этого перейдите на страницу Система и выберите Пароль администратора и нажмите кнопку Сохранить. |
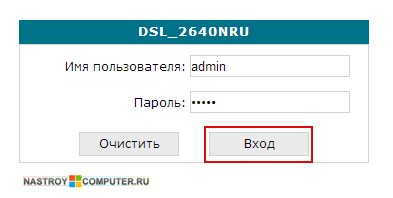
Шаг 3. В случае успешной авторизации откроется окно настройки роутера. Здесь представлена общая информация по роутеру и программному обеспечению.
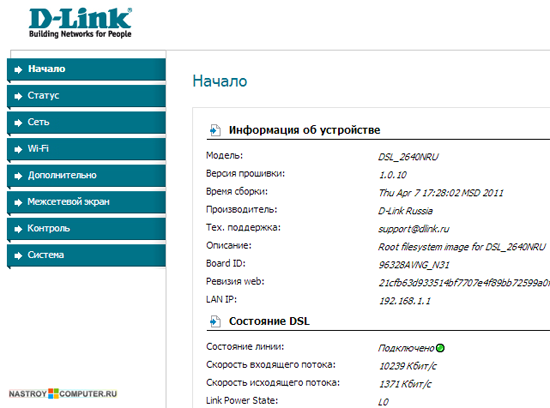
Настройка подключения к сети интернет
| Настройка подключения к интернету основывается на информации, предоставленной вашим провайдером. Перед тем как приступить к настройке соединения, убедитесь, что вы получили всю нужную информацию. |
ADSL WAN-соединение
Шаг 4. Откройте в левом меню вкладку Сеть и выберите Соединение.
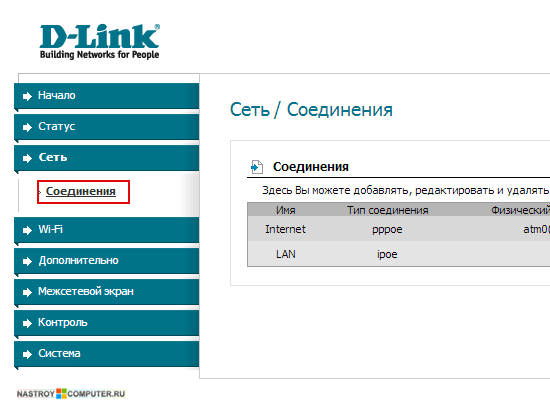
Шаг 5. В правой части окна нажмите кнопку Добавить. Перед вами откроется окно для ввода настроек. В разделе Главные настройки укажите название соединения (может быть любым) в поле Имя. Укажите тип соединения в раскрывающемся списке Тип соединения.
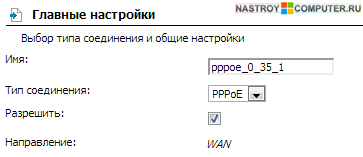
Шаг 6. В разделе Физический уровень укажите значение идентификаторов VPI и VCI в соответствующем поле. Выберите Метод инкапсуляции из разворачивающегося списка.
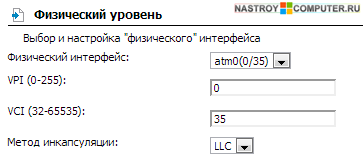
Шаг 7. Для двух типов соединения PPPoE или PPPoA заполните поля PPP Имя пользователя, Пароль, Подтверждение пароля. После вода нажмите кнопку Сохранить.
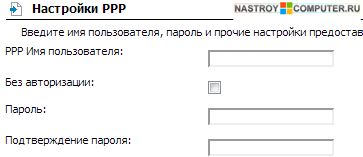
Ethernet WAN-соединение
Шаг 8. В левом меню выберите вкладку Дополнительно и нажмите Группирование интерфейсов. Если вы подключены к интернету через телефонный кабель, то поставьте переключатель в положение Нет. Если у вас кабельный интернет, то выберите любой порт, например LAN1. Теперь в этот порт LAN1 вы должны подключить Ethernet кабель вашего провайдера. Установите переключатель в соответствующий LAN-порт и нажмите кнопку Сохранить.
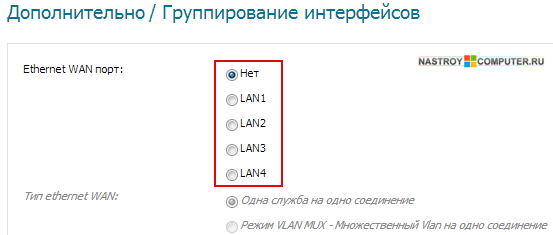
Настройка локальной сети
Шаг 9. Разверните вкладку Сеть и выберите Cоединение. В открывшемся окне выберите соединение LAN. Введите IP-адрес и Маску подсети.
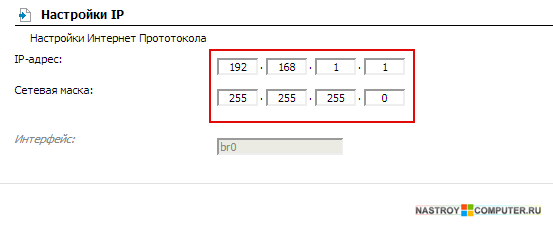
Настройка Wi-Fi сети на D-Link DSL-2640U
Шаг 11. Перейдите во вкладку Wi-Fi и выберите Основные настройки. В центральной части окна вы можете задать имя будущей сети, это строка SSID. Также выберите страну, в которой вы проживаете. Для сохранения изменений нажмите кнопку Изменить.
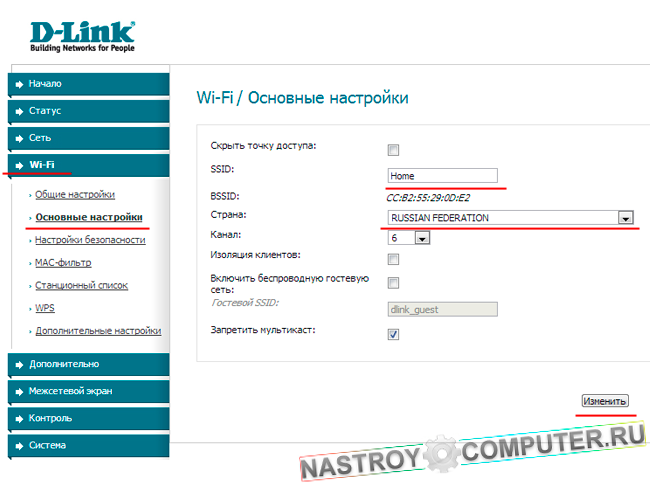
Шаг 12. Чтобы защитить свою беспроводную сеть от соседей или других посетителей, необходимо выбрать тип шифрования заданного пароля. Перейдите в раздел Настройки безопасности. Самым надежным типом сетевой аутентификации является «WPA-PSK/WPA-2-PSK mixed». Данный тип шифрования предполагает ввод пароля от 8 до 32 символов. После ввода пароля нужно кликнуть на кнопку «изменитьБолее подробно об установке пароля можете прочитать в статьеКак поставить пароль на wi-fi роутер. На этом настройку wi-fi роутера D-Link можно считать законченной.
Обращаем внимание на важные моменты по схеме
1
Очень важно аккуратно отпаять 1, 2, 5 и 6 выводы микросхемы. Например, можно выпаивать и чуть вверх приподнимать по одной ножке с помощью проволочки от 4-ех жильного телефонного провода
Остальные выводы трогать ненужно, чтобы не организовывать отдельное питание для микросхемы 3.3 вольта. Питаться микросхема будет от самого модема. Важно посадить на GND выводы LPT коннектора с 18-го по 25-й, а так же перемкнуть выводы 6 и 10 согласно схеме.
Поддеваем проволочку под ножку, нагреваем ножку паяльником и аккуратно тянем
2. Далее согласно схеме выше (рис 1) припаиваем проводки через резисторы к LPT коннектору
Обратите внимание, проводки не должны превышать длину 10 см. GND можно подключить к выходу GND разъема UART на плате модема (оранжевый провод на фотографии):
Припаеваем провода к LPT коннектору. Провода не более 10 см
После пайки садим компьютер на UPS. Блок питания модема тоже не лишне будет посадить на UPS. Подключаем LPT коннектор к компьютеру. Не подключайте разъем на работающем компьютере! В настройках BIOS’a включаем LPT и выставляем ему режим SPP. Далее загружаем систему. Включаем блок питания модема.
Скопируйте программу SPI Flash Programmer в корень диска где установлена ваша система (обычно это диск «С»). Не используйте каталоги в именах которых есть пробелы.
Запускаем ее. Возможно при первом запуске программа выдаст ошибку. Ничего страшного. В программе в первую очередь выбираем свою микросхему (см. рис. 4 (1)). Далее нажимаем кнопку чтения ID микросхемы (2). Должна отобразиться информация о микросхеме как на рисунке 5. У меня она определилась как MX25L6405. Если на этом этапе что-то не отображено или установлено как «Unknown», значит что-то пошло не так. В этом случае проверьте правильность пайки, отсутствие «соплей» на плате модема, длину проводов, резисторы, работоспособность LPT порта, включен ли блок питания модема в розетку, нажата ли кнопка питания модема. Если все условия выше выполнены, попробуйте поменять режим работы LPT в BIOS’е на EPP или ECP. Там же установите стандартное для LPT порта прерывание (7) и порт 378, убедитесь что ваша система видит LPT порт.
Главное окно программы SPI Flash Programmer
После того как ID флешки определено, необходимо стереть ее. Воспользуйтесь в программе кнопкой стирания (3).
Далее открываем dump прошивки этой микросхемы с помощью первой кнопки на панели инструментов программы (дискетка с зеленой стрелочкой). В моем случае файл называется «DSL_2750_v1.0.11_flash_image_96328AVNG_N31.w» любезно предоставленный службой поддержки D-Link. Содержимое должно отобразиться в главном окне программы в шестнадцатеричном виде.
ID микросхемы. Не обращайте внимания на возможные каракули вместо русских символов
Ну собственно и сама прошивка — нажимаем кнопку (4). Минут 8-10 и, если все нормально, внизу окна программы, в строке состояния, зеленым цветом будет написано, что микросхема запрограммирована. Сделайте проверку кнопкой (5). Если ошибок не будет так же, зеленым цветом в строке состояния будет сообщено об успешной проверке. Если будут ошибки повторите стирание микросхемы и программируйте снова. Настоятельно рекомендую посадить блок питания модема на UPS.
Выключаем компьютер, отсоединяем блок питания модема, отсоединяем LPT коннектор, отпаиваем провода от микросхемы, аккуратно припаиваем ранее отпаянные ножки на место.
Включаем модем. Сразу должен загореться индикатор питания. Если нет — проверяйте пайку и «сопли» на плате.
Модем уже в работоспособном состоянии и доступен через WEB интерфейс. Его прошивка 1.0.11. Не спешите его (модем) закрывать. Можете тут же прошить модем последней прошивкой 1.0.14 прямо из WEB интерфейса.
Установка OpenWRT
-
→ Получаем прошивку
-
→ Установка
Простая OEM установка
-
Качаем прошивку openwrt-DSL2650U-squashfs-cfe.bin
- Выключаем питание
-
Зажимаем кнопку сброс
- Включаем питание
- Ждем 10 секунд
-
Отпускаем сброс
-
В браузере идем по http://192.168.1.1
- Выбираем openwrt-DSL2650U-squashfs-cfe.bin в поле выбора файла
- Тыкаем кнопку Upgrade (Обновить)
- Ждем до перезагрузки
- С помощью Telnet подключаемся к 192.168.1.1 и задаём root-пароль командой passwd, или в браузере идем на http://192.168.1.1 и настраиваем, если в прошивку встроена LuCi
Обновление OpenWRT
→ generic.sysupgrade
Если у вас уже установлена OpenWRT и вы хотите сделать обновление, например, на новую версию, используйте mtd, но не забудьте заранее залить прошивку в /tmp.
Обновление через LuCi
-
Идем по адресу http://192.168.1.1/cgi-bin/luci/mini/system/upgrade/
- Загружаем файл прошивки
- Ждем перезагрузки
Обновление с помощью терминала
- Подключаемся с помощью ssh под root на 192.168.1.1
- Пишем следующие команды :
cd /tmp/ wget http://downloads.openwrt.org/snapshots/trunk/brcm63xx/openwrt-DSL2650U-squashfs-cfe.bin sysupgrade /tmp/openwrt-DSL2650U-squashfs-cfe.bin
Если sysupgrade не установлен, то делаем так :
cd /tmp/ wget http://downloads.openwrt.org/snapshots/trunk/brcm63xx/openwrt-DSL2650U-squashfs-cfe.bin mtd write /tmp/openwrt-DSL2650U-squashfs-cfe.bin && reboot
Восстанавливаем MAC на D-Link DSL-2640u когда WEB интерфейс доступен
Заходим на модем по адресу 192.168.1.1 через браузер mozilla firefox и обращаем внимание на поле LAN MAC и Firmware version (версия ПО):

Открываем командную строку и вводим telnet 192.168.1.1. Откроется приглашение ввести логин и пароль (по умолчанию admin/admin).
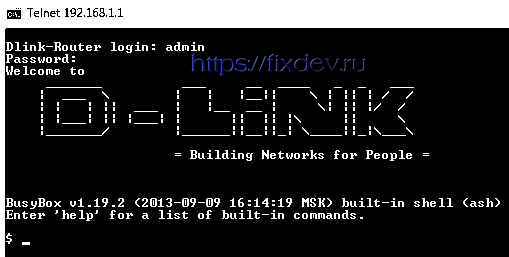
После чего вводим команды для смены MAC адреса в зависимости от аппаратной и программной версий модема:
- Для H/W U1 с версией ПО 1.0.21 — mfc set_base_mac XX:XX:XX:XX:XX:XX
- Для H/W U1 с версией ПО 2.0.0 — mfc set_wan_mac XX:XX:XX:XX:XX:XX
- Для H/W U2 с версией ПО 2.5.3 — mfc mac set XX:XX:XX:XX:XX:XX
XX:XX:XX:XX:XX:XX следует заменить на реальный MAC адрес который написан на наклейке снизу модема:

Если все прошло успешно то модем в терминал выдаст сообщение «mtd_info.erasesize = 4096», если вместо этого выдаст список доступных команд значит введенная команда не подошла.
После восстановления МАК адреса заходим на WEB интерфейс модема и убеждаемся, что мак на месте:

Прошивка DSL 2640u
После восстановления MAC адреса, приступаем к обновлению программного обеспечения модема новой версией ПО 2.5.3
Обращаю Ваше внимание, что для аппаратных версий U1 и U2 прошивки разные! Скачать прошивки для DSL-2640u можно по ссылкам ниже, перед обновлением архив с прошивкой нужно распаковать
v.2.0.0 для U1 v.2.5.3 для U1 v.2.5.3 для U2
Для обновления ПО, вверху нажимаем на строчку с версией ПО:

Откроется страничка, на которой нажимаем кнопку Обзор, выбираем папку в которой лежит прошивка .bin и нажимаем кнопку Update from file:

После успешного обновления приступаем к настройке модема.
Восстанавливаем MAC на D-Link DSL-2640u когда модем не пингуется и не доступен WEB интерфейс
В случае, когда модем даже не пингуется, нужно войти в режим Emergency Room — аварийное восстановление прошивки и прошить модем версией 2.0.0. Для этого делаем следующее:
- Прописываем на ПК IP адрес 192.168.1.2 и маску 255.255.255.0
- Выключаем модем
- Берем зубочистку или скрепку и нажимаем на кнопку «Reset» и продолжаем ее удерживать на протяжении всего процесса прошивки.
- Не отпуская кнопку «Reset» включаем питание модема
- Запускаем браузер firefox, в адресную строку вводим 192.168.1.1 и нажимаем Enter
- Нажимаем обзор и указываем путь до прошивки версии 2.0.0
- Нажимаем обновить и ждем 2 минуты. Все это время держим «Reset» нажатым.
- По истечении времени отпускаем кнопку «Reset» и перезагружаем модем питанием
Проверяем пинг до модема из командной строки ping –t 192.168.1.1 и если пинг пошел, то и WEB интерфейс должен открыться. Далее переходим к пункту этой статьи «Восстанавливаем MAC на D-Link DSL-2640u когда WEB интерфейс доступен» и продолжаем восстановление модема по порядку сначала восстанавливаем мак, затем прошиваем более новой версией, настраиваем. Желаю всем успешных ремонтов.
Общая схема подключения модема к линии провайдера и компьютеру
Модем ADSL нужно подключить с одной стороны к линии интернет-провайдера. Вам нужен сплиттер, который будет разъединять сигнал для телефона и интернета. Кабель компании вставляем в разъём Line, с другой стороны вставляем DSL-кабель из комплекта в порт Modem. Другой конец DSL кабеля подключаем к выходу ADSL на роутере.

К сплиттеру подключается телефонная линия провайдера
LAN-кабель из комплекта одним концом вставляем в первый порт роутера, а вторым — в сетевую карту на ПК. Если у вас ноутбук, выход карты будет справа или слева, а если стационарный ПК — сзади.
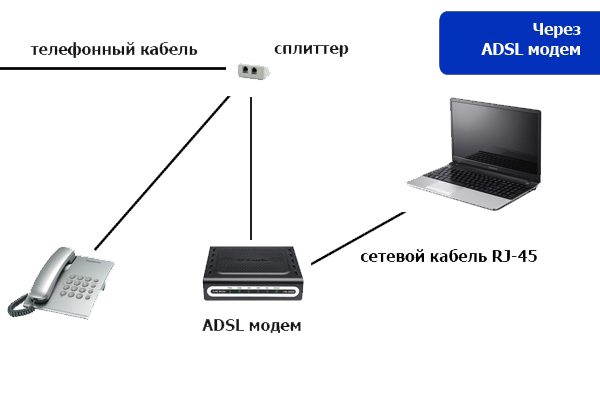
ADSL-модем нужно соединить со сплиттером и ПК
Подготовка компьютера к настройкам
Перед отладкой «инета» на роутере, сетевую карту ПК нужно переключить на режим автоматической отправки IP и DNS:
- Зажмите Windows и R на «клаве» и напишите команду ncpa.cpl.
-
В окне сетевых адаптеров выберите нужный (Ethernet или «Локальная сеть») и с помощью правой клавиши мыши раскройте его свойства.
- Из списка компонентов выберите протокол TCP/IP четвёртой версии и двойным щелчком мыши вызовите его настройки.
-
Настройте автоматическую отправку сетевого адреса и адреса сервера DNS. Щёлкните по кнопке ОК для сохранения.
Как настроить D-Link DSL-2640U U1
IP адрес ADSL-модема в DSL-2640U U1 в локальной сети — 192.168.1.1, логин admin, пароль по-умолчанию — admin.
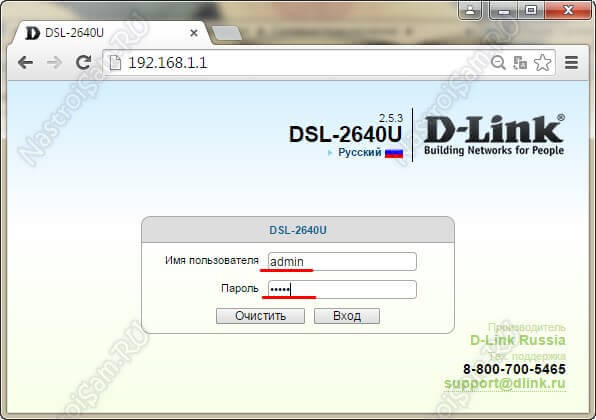
После авторизации Вы попадаете на статусную страницу роутера, где указаны все данные о состоянии ADSL-подключения и Интернет-соединения.
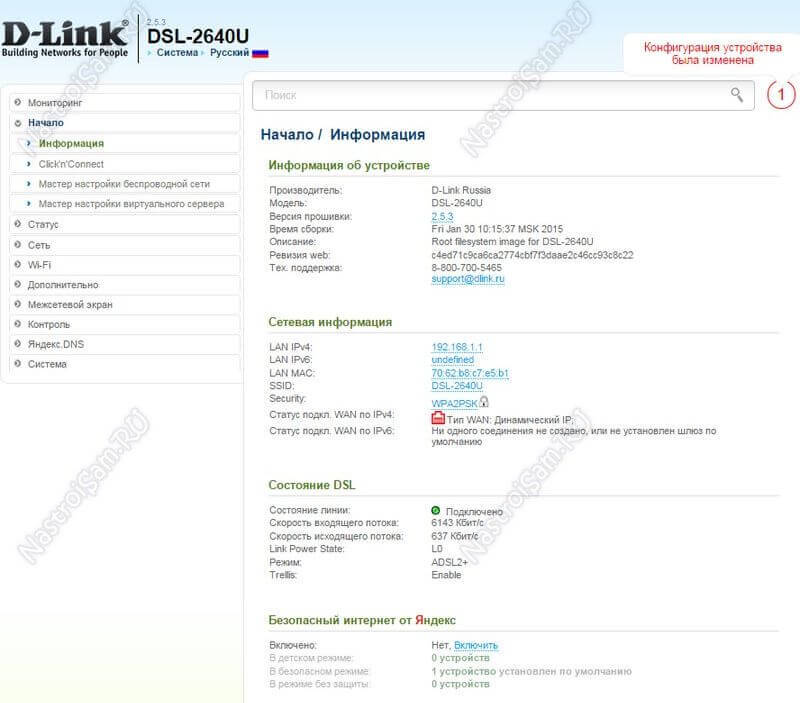
Подключение к Интернет
Перед тем, как создавать новое соединение, сначала нужно удалить имеющиеся, чтобы не мешали. Для заходим в раздел Сеть->WAN:
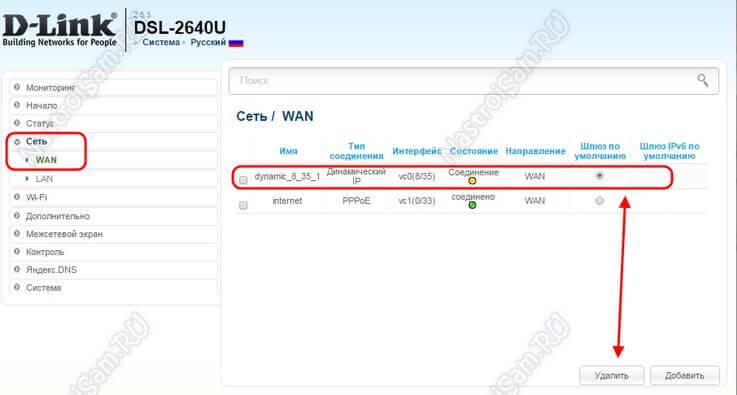
По очереди ставим галочки на каждое из имеющихся подключений и нажимаем кнопку «Удалить». Делаем так пока не удалим всё имеющееся.
После этого нажимаем кнопку «Добавить». Откроется вот такое окно:
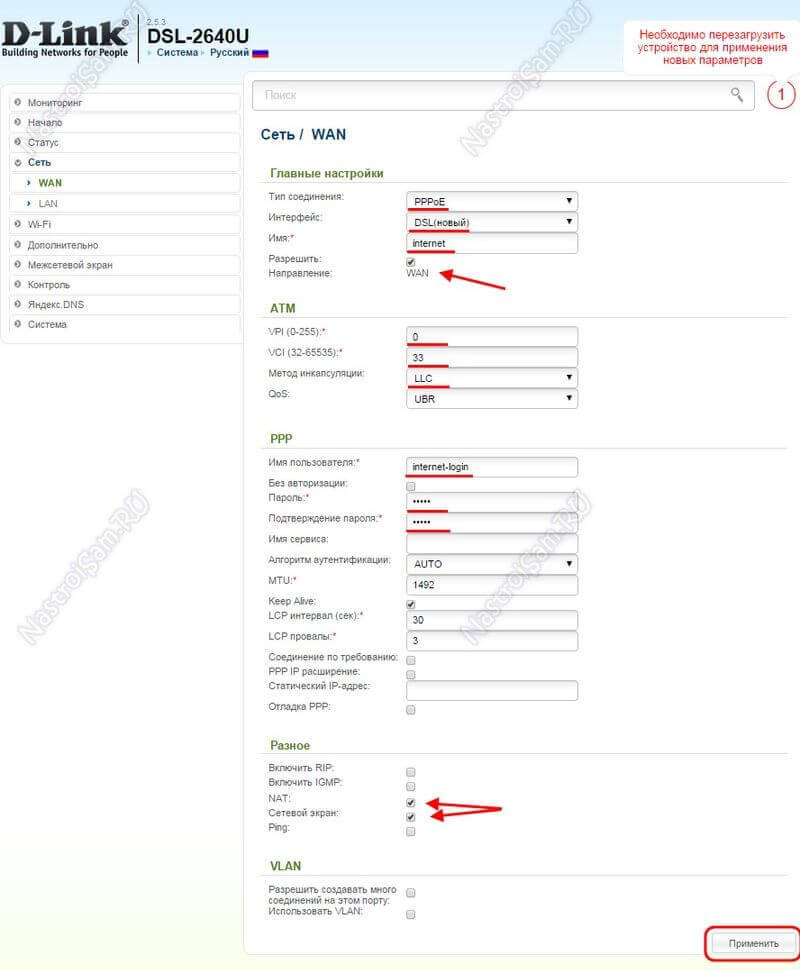
В поле «Тип соединения» выбираем используемый провайдером протокол. В настоящее время большинство Интернет-провайдеров, предоставляющие ADSL-доступ используют PPPoE. В поле «Интерфейс» надо выбрать значение «DSL(Новый)». В строке «Имя» прописываем название соединения, например — «Internet». Обязательно проверьте чтобы стояла галочка «Разрешить направление WAN».
В разделе «ATM» нужно указать значения VPI и VCI для Интернет-подключения. Их надо узнать в технической поддержке провайдера. «Метод инкапсуляции» выставляем «LLC».
Спускаемся ниже, в раздел «PPP». Здесь надо прописать логин и пароль, выданные Вам при заключении договора.
Остаётся только проверить стоят ли галочки «NAT» и «Сетевой экран», после чего нажать на кнопку «Применить».
Примечание:
Если Ваш провайдер использует тип подключения — «Динамический IP», то последовательность действий ещё проще! Нужно только выбрать его в списке «Тип соединения»:
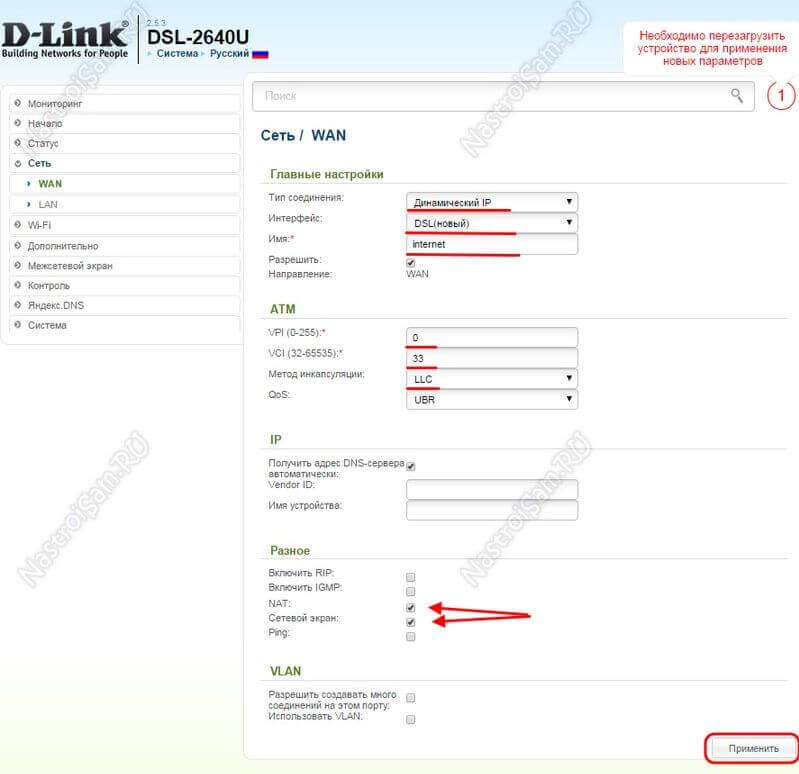
Выбираем новый интерфейс DSL, указываем используемые параметры канала — VPI, VCI, инкапсуляцию и применяем конфигурацию.
Обратите внимание чтобы стояли галки «NAT» и «Сетевой экран». Беспроводная сеть WiFi
Беспроводная сеть WiFi
Чтобы настроить сеть Вай-Фай на DSL-2640U U1 надо зайти в раздел WiFi -> Основные настройки:
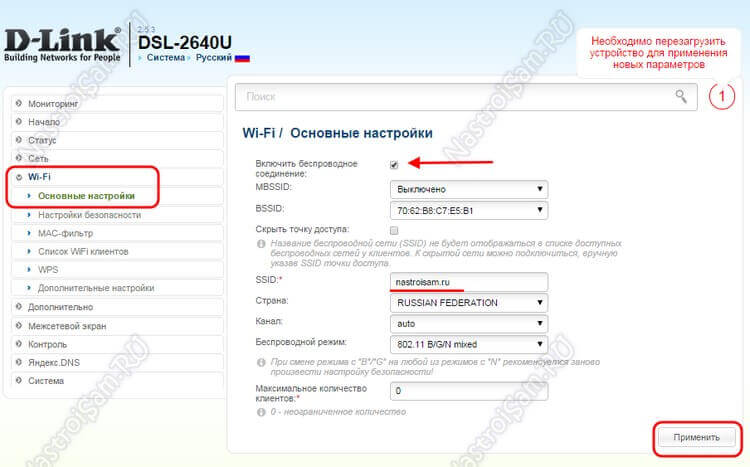
Проверяем чтобы стояла галочка «Включить беспроводное соединение». В поле SSID надо прописать имя создаваемой сетки. В этом качестве может выступать любое слово на латинице. Остальные параметры в 90% случаев можно оставить по-умолчанию. Нажимаем кнопку «Применить».
Переходим в раздел Настройки безопасности:
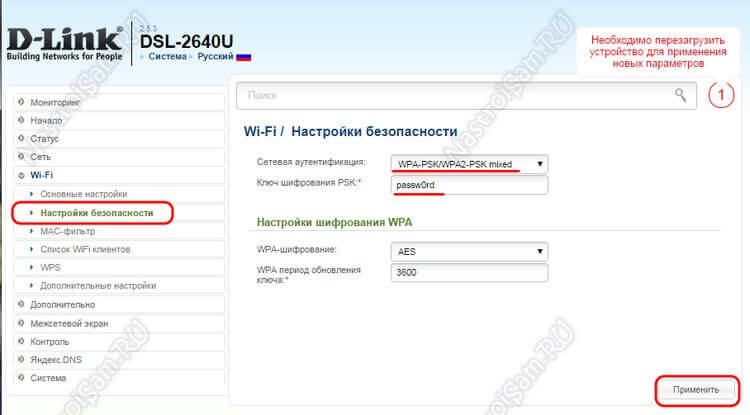
В списке «Сетевая аутентификация» надо выбрать самый надежный на сегодняшний день стандарт «WPA2-PSK» либо смешанный — «WPA-PSK/WPA2-PSK mixed». В поле «Ключ шифрования PSK» надо ввести пароль к Вай-Фай, который будет запрашиваться при попытке подключения к Вашему модему DSL-2640U. Им может быть любая буквенная, цифирная или смешанная последовательность символов не короче 8 знаков. Кликаем на кнопку «Применить».
Цифровое телевидение IPTV
Для подключения интерактивного цифрового ТВ сначала надо создать отдельное подключение в разделе Сеть -> WAN:
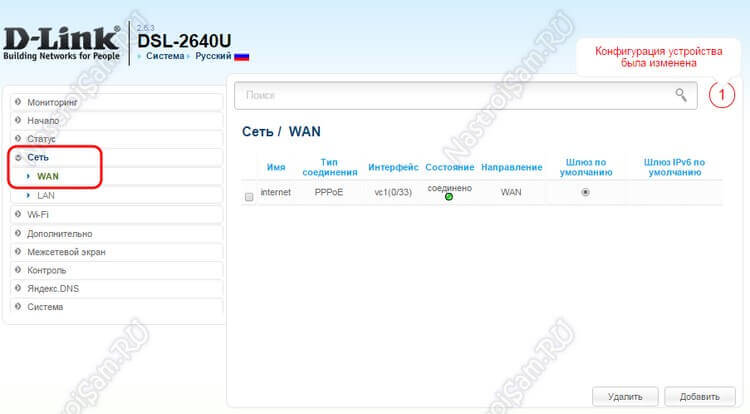
Нажимаем кнопку «Добавить». Откроется диалоговое окно нового подключения:
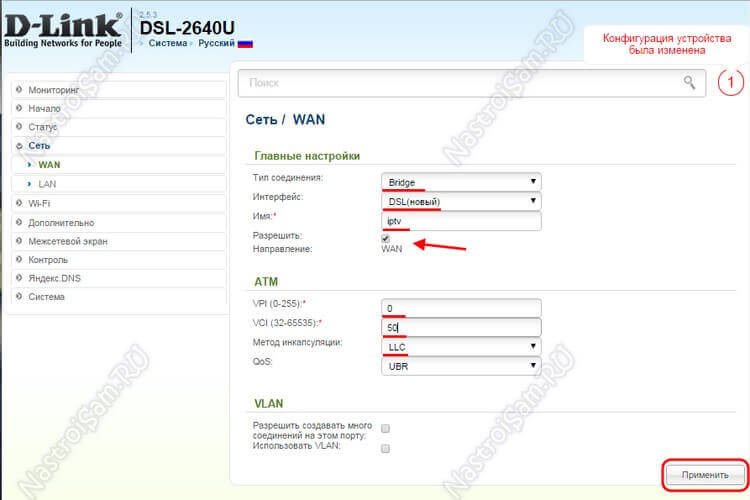
«Тип соединения» ставим «Bridge» (прозрачный мост). Интерфейс — «DSL(Новый)». Имя соединения — «iptv». Проверяем чтобы стояла галочка «Разрешить направление WAN» и спускаемся ниже, в раздел «ATM». В поля VPI и VCI надо прописать параметры канала для IPTV, которые надо предварительно узнать в техподдержке своего провайдера. «Метод инкапсуляции» выбираем «LLC». Нажимаем кнопку «Применить». Результат должен получиться вот такой:
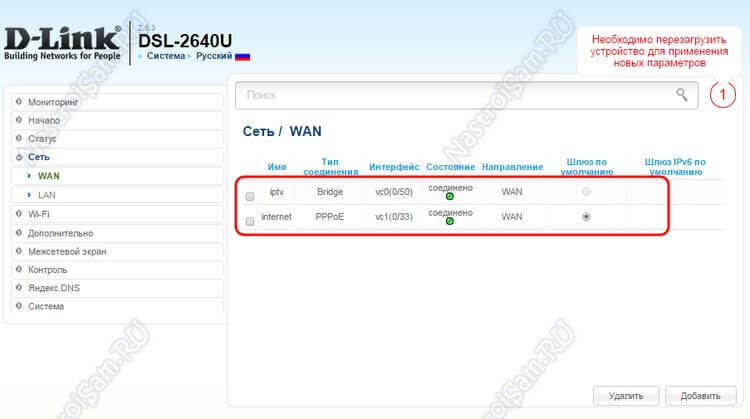
Переходим в раздел Дополнительно->Группировка интерфейсов:
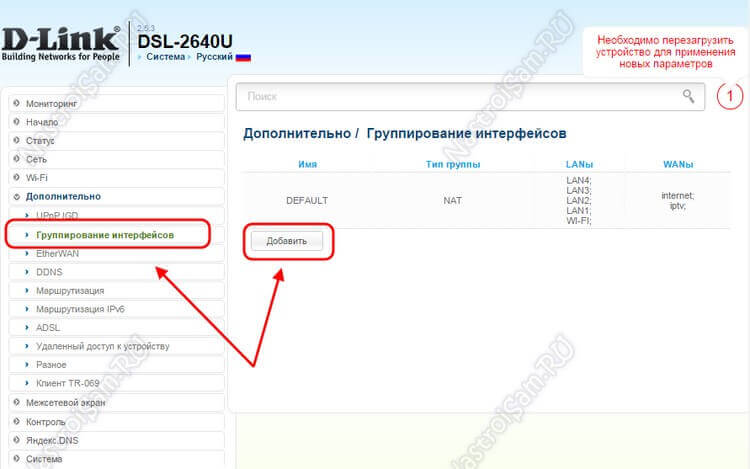
Нажимаем кнопку «Добавить» для создания отдельной группы.
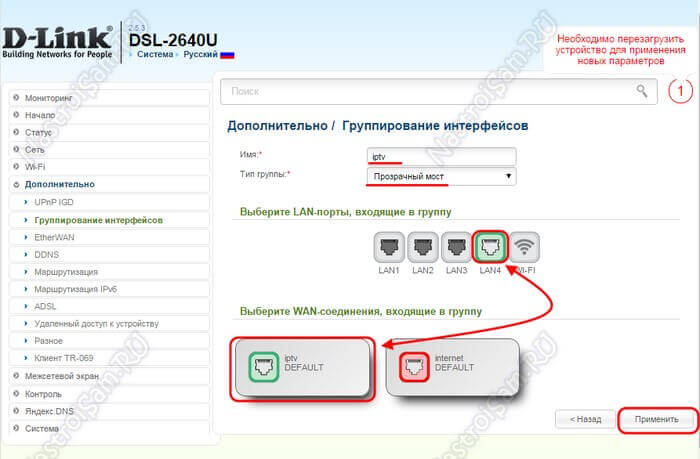
Имя группы — «iptv», тип — «Прозрачный мост». Далее надо выбрать порт, в который подключенная STB приставка и подключение, через которое она будет работать. Они будут выделены зеленым цветом. Нажимаем на кнопку «Применить».
Готово! ADSL-роутер Д-Линк настроен и готов к работе!
Что такое прошивка?
Прошивка (англ. Firmware, F/W) — микропрограмма, которая содержится в энергонезависимой памяти компьютера либо другого электронного устройства (смартфона, планшета, роутера).
Они применяются во всех без исключения электронных устройствах, использующих микроконтроллеры и микропроцессоры.
Довольно хорошо известным примером прошивки является BIOS, которая поставляется вместе с материнской платой ПК, цель которой обеспечение его начальной подготовки перед запуском операционной системы.
Иногда под понятием «прошивка» подразумевают не саму микропрограмму, а действия, связанные с ее записью в энергонезависимую память устройства, с целью обновления.
Способы прошивки могут быть различными — от физической замены микросхемы памяти, на котором установлена новая прошивка (в повседневном быту данный способ практически не применяется), до обновления программным путем, путем копирования новой версии микропрограммы в память используя проводные/беспроводные каналы передачи данных.
Аппаратные модификации
Если проблемы с паянием, идём сюда.
Общий вид модификаций


Добавление WAN порта


Схема:
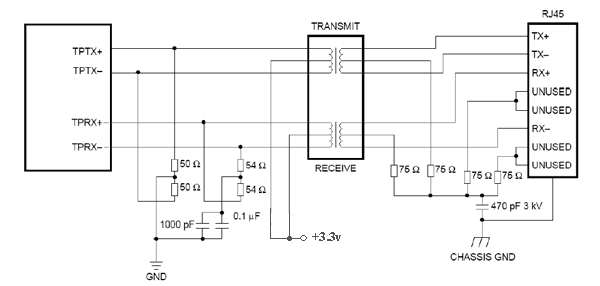
Список компонентов:
- P4 Ethernet порт RJ45 1×1 без защиты(экрана)
-
T2 Один 10/100 Base-tx Lan трансформатор: 12ps6121c.pdf
Ethernet порт и трансформатор можно взять из DSL-2500U
- R196, R197, R201, R202 Резиторы smd (в корпусе 0805) 75 Ом
- С136 Конденсатор электролитический (я использовал 220мкФ * 16В)
- Перемычка между выводами 5 и 1 на месте под микросхему U14
GPIO выводы
Опытным методом найдены:
| GPIO# | Имя | Тип |
|---|---|---|
| gpio0 | D10 | LED_ACTIVE_HIGH |
| gpio12 | D4 | LED_ACTIVE_LOW |
| gpio13 | D2 | LED_ACTIVE_LOW |
| gpio31 | D3 | LED_ACTIVE_LOW |
Тип зависит от подключения светодиода к выводу GPIO
Добавление второй Wi-Fi антенны
На плате прорезать участок дорожки идущий к встроенной антенне (спираль на плате). К оставшейся части дорожки идущей в Wi-Fi модуль и между его экраном(можно припаять к экрану первой антенны) добавить разъем/провод второй внешней антенны.
Добавление диодов (индикации)
D2 - WPS D4 - второй USB порт D10 - ? (возможно: WAN порт на CPU)
WPS (Wi-Fi Protected Setup) — стандарт, предназначенный для полуавтоматического создания беспроводной домашней сети
Нужно допаять недостающие элементы:
- Второй USB порт
- Индикацию LED (D4)
- D29 аналогичен D30
Настройка подключения 2500U «Ростелеком» к интернету
Настройка роутера D-Link 2500U компании «Ростелеком» интуитивно понятна и проста.
Существует русифицированная версия встроенного ПО, то есть у жителей РФ не появятся лингвистические проблемы. Доступны два варианта конфигурирования: автоматический и ручной. Остановимся на каждом из них.
С помощью «Мастера настройки»
Для автоматической инсталляции модели 2500U открываем «Мастер», следуем подсказкам на экране. Вначале указываем регион размещения сетевого устройства. Далее от пользователя потребуется указать логин и пароль, указанные в договоре с компанией «Ростелеком». Встроенное ПО самостоятельно завершит первоначальную конфигурацию D-Link 2500U: включается опция доступа к сети PPP over Ethernet.
Самостоятельная настройка
В случае если пользователь желает провести самостоятельную настройку, ему потребуется выполнить следующие шаги:
- Открыть раздел WAN, далее — HOME.
- Нажать на кнопку Add, придумать имя создаваемого подключения. Оно может быть произвольным, так как несет только информационную нагрузку.
- В разделе Service Category активировать UBR Without PCR. Далее нажать Next.
- В появившемся окне кликнуть на PPPoE. Указать логин и код доступа к сети, полученные от компании «Ростелеком».
- Чтобы активировать автоматическое подключение, нужно пометить галочкой пункт Keep Alive.
- В новом окне включить Firewall и NAT, а также отметить «птичками» поля Enable WAN service и Enable IGMP Multicast. Последний указывается, если через рабочую станцию будет просматриваться цифровое ТВ.
- На последней странице появится отчет с введенными данными. Их нужно проверить. При корректности введения нажать Finish. Оборудование 2500U перезагрузится, а после установит соединение с провайдером «Ростелеком», и появится интернет.
Важно отметить, что рассматриваемый модем не предназначен для раздачи Wi-Fi. Он используется для приема данных с линии и отправки их одному устройству через LAN
Расширенные настройки роутера: ручной режим
Есть возможность самостоятельно выбрать режим функционирования модема D-Link. В «Панели управления» устройства выбираем подраздел «Сеть», далее — вкладку WAN и нажимаем «Добавить». После этого на экране отобразится диалоговая область «Создание WAN-соединения». В пункте «Тип соединения» выбираем один из возможных способов:
- Bridge: с помощью кнопки Add указать VCI и VPI, отметить пункты NAT и «Сетевой экран». Режим предназначен для отдаленных регионов страны, где «Ростелеком» не смог обеспечить пока что стабильный доступ к «мировой паутине».
- PPPoE или PPPoA: прописываются указанные выше параметры, имя пользователя/пароль. Остальные пункты отмечаются по необходимости. Этот вариант применяется в большинстве случаев.
- Статический IP: адрес, сетевая маска и IP шлюз указываются абонентом вручную, на основе информации из договора с «Ростелекомом».
- Динамический IP: данные не прописываются. IP-адрес для клиента присваивается автоматически от DHCP-сервера провайдера.
После завершения ввода параметров изменения сохранить.
Настройка IPTV
Режим IPTV используется для поставки цифрового телевизионного сигнала через внешнюю сеть. Для его стабильного функционирования подключаем TV-приставку от «Ростелеком» к модели 2500U. К сожалению, параллельная активность рабочей станции и телевидения невозможна, так как разъем LAN только один. Выполняем конфигурирование роутера следующим образом:
- Переходим на вкладку WAN, нажимаем «Добавить» и указываем VCI и VPI. Последние зависят от региона инсталляции модели 2500U. Уточните их значение через горячую линию поставщика услуг связи.
- Выбираем способ функционирования – Bridging, активируем его.
- В подразделе «Инкапсуляции» отмечаем LLC/SNAP Bridging. Далее нажмите Save/ Reboot («Сохранить» и «Перезагрузить»).
- Следующим шагом на закладке LAN активируем опцию IGMP snooping, которая отвечает за работу многоадресных пакетов для режима IPTV. Сохраняем внесенные изменения.
Настройка сервера DNS
Данный подраздел основного меню разрешает вручную указывать адреса ДНС-серверов поставщика услуг связи. На заводских настройках выставлен режим «Автоматическое получение адреса от провайдера».
Убираем отметку с опции Enable Automatic Assigned DNS. Далее вводим адреса ДНС-серверов, полученных от «Ростелекома». После внесения изменений сохраняем их, а модем перезагружаем.
Базовая настройка модема:
Попав в веб-интерфейс модема, выбираем раздел «Сеть» и кликаем на ссылку «Click’n’Connect»:
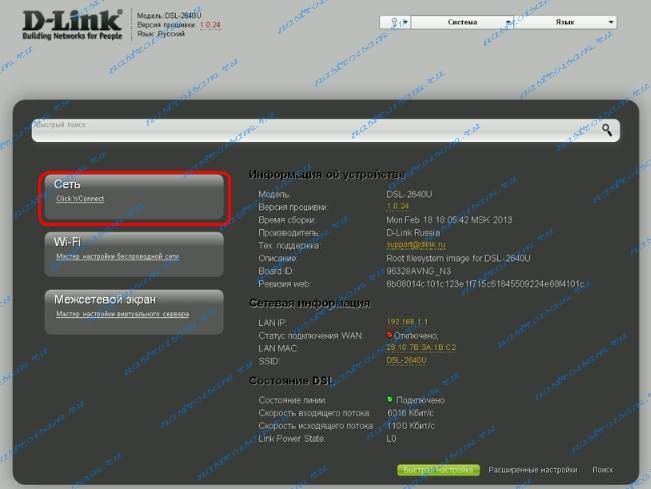
Модем просит подключить DSL-линию. В принципе, можно конечно этого и не делать — роутер просто не сможет в дальнейшем сделать проверку соединения. Но настройку можно проводить и без подключенной ADSL-линии.
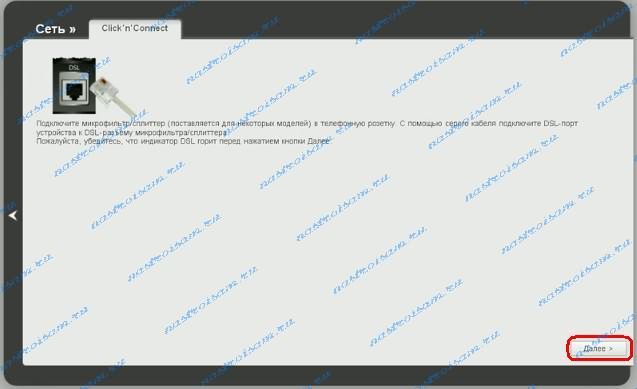
Нажимаем кнопку Далее.
Следующий шаг — выбор типа подключения:
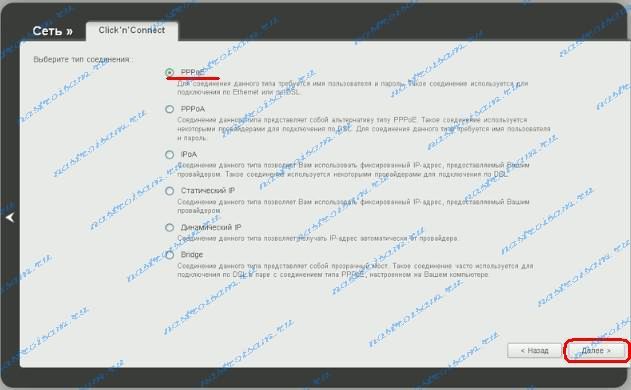
У подавляющего большинства провайдеров, предоставляющих Интернет по ADSL, используется тип подключения PPPoE. В некоторых случаях, например, ТТК-Урал или Ростелеком Удмуртия, используется тип подключения Динамический IP. Я рассмотрю подробнее тип подключения PPPoE, так как в случае варианта с Динамическим IP ничего особо прописывать и не нужно.
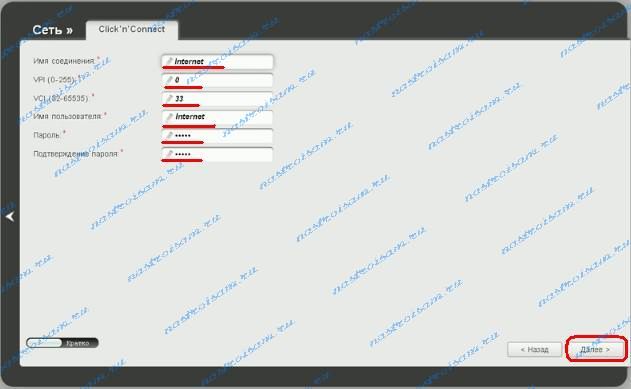
В обоих случаях Вам придется прописать параметры канала — VPI и VCI (Для Ростелеком их можно посмотреть здесь) случае с PPPoE все лишь чуть-чуть сложнее. Тут надо прописать ещё имя пользователя, выданные Вам при подключении и пароль. Нажимаем кнопку Далее.
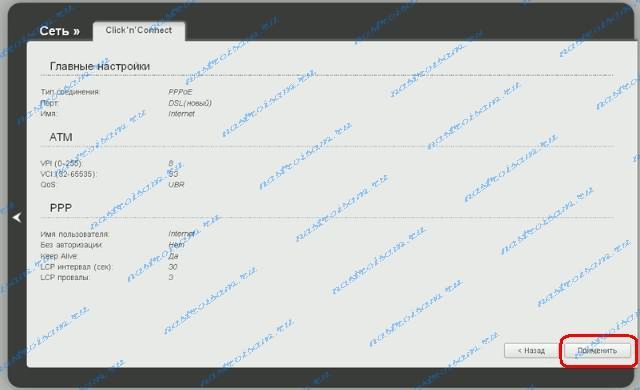
Теперь просто нажимаем кнопку Применить.
Если у Вас подключен ADSL-кабель и Вы все правильно настроили — роутер успешно проверит соединение о чем Вам и сообщит:
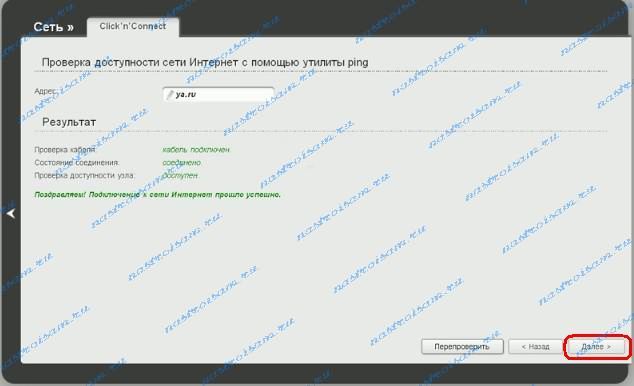
Нажимаем кнопку Далее.
Переходим к настройкам беспроводной сети WiFi на DSL-2640U NRU/C4:
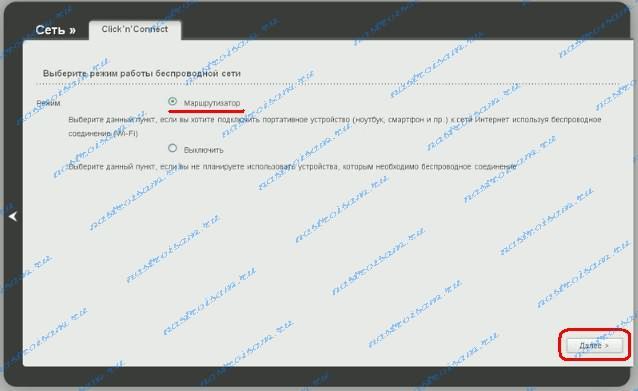
Чтобы раздавать интернет на подключенные по WiFi устройства параметр «Режим» надо оставить в значении «Маршрутизатор». Нажимаем кнопку Далее.
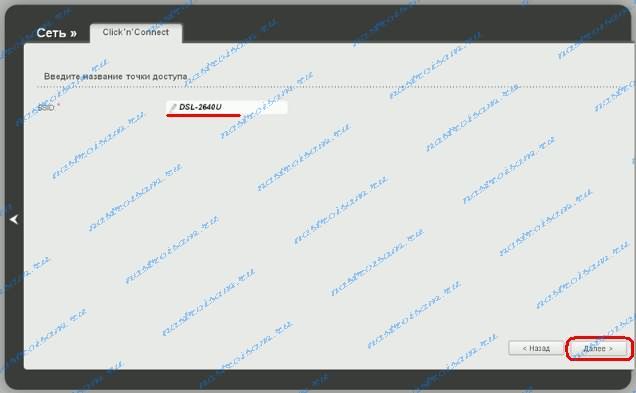
Здесь нас просят ввести идентификатор беспроводной сети — SSID. Это имя создаваемой беспроводной сети. Если у Вас по соседству нет иных беспроводных сетей — SSID можно оставить по умолчанию. Иначе — надо ввести свое название. В качестве него может выступать любое английское слово или слово на латинице. Нажимаем кнопку Далее.
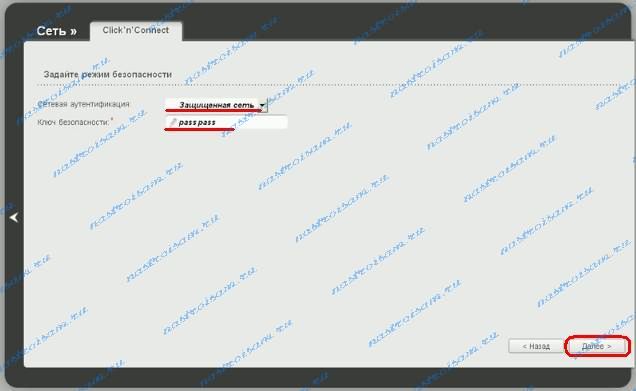
Параметр «Сетевая аутентификация» должен быть выбран «Защищенная сеть». В поле «Ключ безопасности» надо ввести пароль на сеть WiFi. Им может быть любая буквенная, цифирная или смешанная последовательность не короче 8 символов. Нажимаем кнопку Далее.
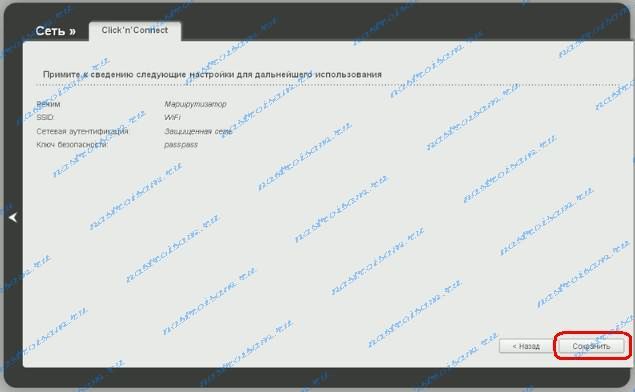
Нажимаем кнопку Сохранить.
Примечание: После настройки роутера, настоятельно рекомендую сменить пароль на доступ в веб-интерфейс роутера. Для этого надо в главном окне веб-интерфейса кликнуть ссылку «Расширенные настройки»:
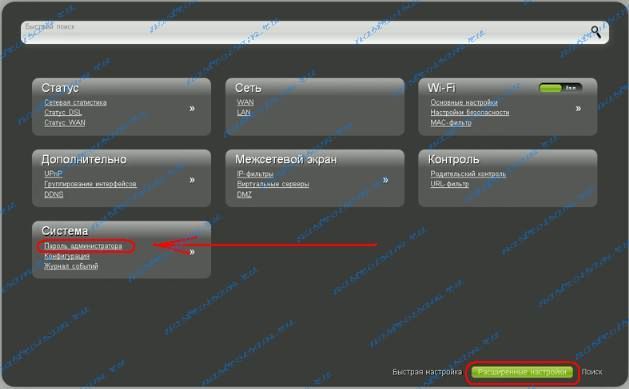
В разделе система выбираем пункт «Пароль Администратора». Попадаем в настройки безопасности системного аккаунта admin:
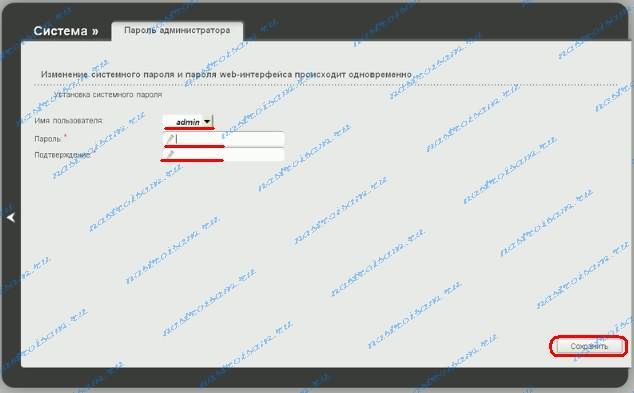
Здесь в поля «Пароль» и «Подтверждение» надо ввести новый пароль на доступ к веб-интерфейсу настройки ADSL-роутера D-Link DSL-2640U NRU/C4.
Настройка подключения к интернету
Покажем и расскажем, как настроить подключение к интернету по ADSL. Для примера возьмём оператора «Ростелеком»:
-
Перейдите в раздел WAN и щёлкните по Add. Напишите значения для параметров VPI и VCI (они должны быть указаны в договоре, можно узнать информацию у техподдержки провайдера). В Service Category ставим значение UBR Without PCR. Щёлкните по Next.
-
Выберите PPPoE в перечне протоколов. Напишите логин (username) и пароль (password) — данные найдёте в договоре с провайдером. Поставьте птичку рядом с Keep Alive.
-
Активируйте NAT и Firewall и при необходимости IGMP, если собираетесь пользоваться цифровым телевидением от провайдера. Щёлкните по Next, чтобы сохраниться.
Настройка доступа к сети интернет на примере Ростелеком Пенза
Большинство современных домашних модемов и роутеров настраиваются с помощью веб конфигуратора. Для того чтобы войти в веб конфигуратор, нам нужно знать настройки по умолчанию такие как IP адрес, логин и пароль. Как правило, эта информация имеется на наклейке снизу модема:
В модеме D-Link DSL-2640u по дефолту установлен IP 192.168.1.1, логин – admin, пароль – admin. Запускаем браузер Mozilla Firefox, набираем в адресной строке браузера 192.168.1.1 и нажимаем Enter. Вводим логин -admin и пароль — admin, после чего модем сразу же предложит поменять пароль:
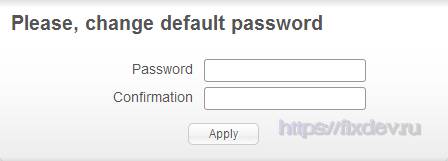
Сделать это нужно обязательно! Пароль должен быть достаточно надежным. Он должен состоять как минимум из десяти символов, в нем должны быть большие и маленькие буквы, цифры и спецсимволы. Дело в том, что в последнее время участились хакерские атаки на роутеры и модемы, которые приводят к очень неприятным последствиям. После смены пароля модем перекинет снова на страницу авторизации, здесь уже авторизуемся с новым паролем.
Ниже представлены скриншоты настроек на русском языке. Поэтому, если у Вас интерфейс на английском, то для переключения на Русский необходимо вверху слева щелкнуть по надписи «Maybe your language is Русский?»:

Теперь в меню слева нажимаем «Сеть» затем «WAN». Сначала удалим ненужную коннекцию 8/35, для этого ставим галочку слева от нее и нажимаем кнопку внизу «Удалить» затем «Добавить»:

Заполняем обязательные поля выделенные красными прямоугольниками, остальное не трогаем. Где взять эти данные? Открыть договор на услугу интернет и посмотреть там или позвонить в техническую поддержку и уточнить. Чаще всего интернет у провайдеров работает по протоколу PPPoE, в этом случае провайдер должен был предоставить Вам логин и пароль для услуги интернет, а так же VPI и VCI. Итак, выбираем тип соединения «PPPoE», интерфейс «DSL (новый)», вводим имя соединения (любое), вводим VPI=0 и VCI=33 (Актуально для МРФ Волга), водим логин, пароль и в поле «Подтверждение пароля» тоже вводим пароль. После чего нажимаем внизу кнопку применить.

Теперь нужно выбрать созданное подключение в качестве шлюза по умолчанию, для этого щелкаем мышкой по соответствующему кружочку:
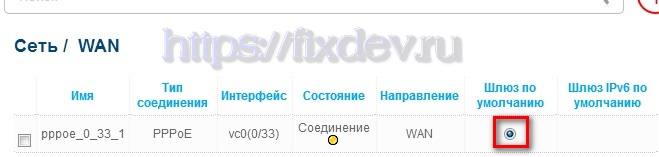
На всякий случай отключаем клиент автоконфигурирования TR-069:

Если у Вас нет цифрового телевидения, то далее переходим сразу к заголовку «Настройка Wi-Fi».
Проброс портов
Проброс портов нужен, если вам, например, необходимо получить доступ к домашним сетевым папкам либо изображению камеры IP. Как выполнить проброс:
-
Заходим в раздел Advanced setup — NAT и кликаем на ADD. Добавить новый порт для проброса можно из окна создания виртуальных серверов.
- В диалоге настройки порта последовательно заполните следующие поля:
- имя правила — в дальнейшем оно поможет идентифицировать порт с конкретным приложением или устройством;
- интерфейс — выберите из выпадающего списка тот, при помощи которого установлено интернет-соединение;
- протокол — можно выбрать TCP, UDP или оба типа;
- диапазон адресов для внутреннего и внешнего портов — если порт один, начальное и конечное значения диапазона должны совпадать;
- внутренний адрес IP — сетевой адрес в локальной сети компьютера, на котором запущено приложение, нуждающееся в пробросе порта, или адрес периферийного устройства с сетевым интерфейсом (камеры, принтера, сетевого хранилища);
-
внешний адрес IP — адрес, который получает при соединении с провайдером ваш маршрутизатор.
Проверяем пинг до модема и определяем, какой у него MAC адрес на LAN портах.
Прежде чем приступить к восстановлению модема, необходимо на компьютере прописать вручную IP адрес 192.168.1.2 и маску 255.255.255.0, поскольку неисправный модем, возможно, не сможет раздавать адреса автоматически, средствами протокола DHCP. Как прописать IP адреса вручную я скоро расскажу в отдельной статье.
Итак, IP адрес на ПК прописан, открываем два окна с командной строкой (нажимаем Пуск, набираем в поиске cmd и нажимаем Enter). В одном окне набираем: ping -t 192.168.1.1, а в другом arp –a, и смотрим, какой MAC адрес «закреплен» за IP адресом 192.168.1.1. Сравниваем его с маком на наклейке роутера, если первые три октета совпадают, то MAC адрес на месте, а если нет, то вероятно он «слетел» и его нужно будет восстанавливать. В зависимости от того откроется ли WEB интерфейс модема или нет подход к решению проблемы будет отличаться. А это зависит от того какая версия прошивки была на модеме.