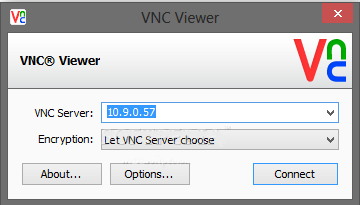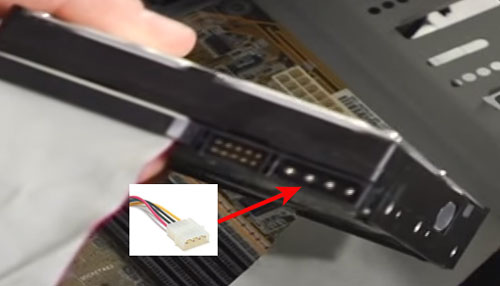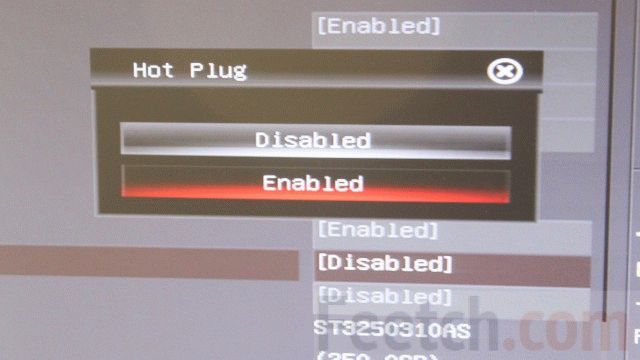Установка windows 10 на диск ssd
Содержание:
- Примечания
- Что делать, если компьютер и биос не видит жесткий диск?
- Как настроить SSD для Windows 10? Какие функции отключить для SSD и нужно ли это делать?
- Шаг 1: подготавливаем загрузочную флешку
- Отключите ClearPageFileAtShutdown и LargeSystemCache
- Контроллеры Broadcom Tri-Mode
- Как устанавливать Windows 10 на Solid-State Drive disk
- Что такое SSD?
- История
- SSD-накопитель
- Как не нанести вред SSD-диску
- Установка
Примечания
- Пространство имён NVMe (англ. NVMe namespace) — область накопителя NVMe, отформатированная для блочного доступа.
- Первый вариант Samsung SM951 был выпущен в том же форм-факторе, но поддерживал SATA Express.
- Разъём SFF-8643, он же Mini-SAS HD, обычно применяется в кабелях SAS, но кабели NVMe и кабели SAS с такими разъёмами не являются взаимозаменяемыми.
- Накопители форм-фактора M.2 могут использовать как AHCI, так и NVMe.
- JBOF (Just a bundle of flash) — шасси с твердотельными накопителями и коммутаторами PCIe, часть портов которых выведена наружу.
- , с. 43.
- ↑ Jonmichael Hands, Peter Onufryk. (англ.) (PDF). Intel (29 January 2015). Дата обращения 10 февраля 2016.
- (англ.) (PDF) 18, 20–22. Intel (20 March 2015). Дата обращения 10 февраля 2016.
- ↑ Dave Landsman. (англ.) (PDF). SanDisk. Дата обращения 10 февраля 2016.
- Paul Wassenberg. (англ.) (PDF). SATA-IO (25 June 2013). Дата обращения 10 февраля 2016.
- Zsolt Kerekes. (англ.). StorageSearch.com. Дата обращения 11 февраля 2016.
- Amber Huffman. (англ.) (PDF). Flash Memory Summit (2008). Дата обращения 12 февраля 2016.
- (англ.) (PDF). SATA-IO (31 July 2012). Дата обращения 11 февраля 2016.
- Amber Huffman. (англ.) (PDF). Flash Memory Summit (2009). Дата обращения 20 февраля 2017.
- (англ.) (PDF). NVM Express, Inc. Дата обращения 10 февраля 2016.
- Dave Minturn. (англ.) (PDF). OFADevWorkshop (2015). Дата обращения 11 февраля 2016.
- (англ.). The Inquirer (13 October 2007). Дата обращения 12 февраля 2016.
- Amber Huffman. (англ.) (PDF). Intel Corporation. NVM Express, Inc. (14 April 2008). Дата обращения 20 февраля 2017.
- ↑ Peter Onufryk. (англ.) (PDF). Flash Memory Summit (2013). Дата обращения 12 февраля 2016.
- Amber Huffman. (англ.) (PDF). NVM Express, Inc. (11 October 2012). Дата обращения 12 февраля 2016.
- NVM Express, Inc. (англ.) (PDF) (2 July 2014).
- NVM Express, Inc. (англ.) (PDF) (3 November 2014).
- NVM Express, Inc. (англ.) (PDF) (23 October 2015). Дата обращения 12 февраля 2016.
- NVM Express, Inc. (англ.) (PDF) (24 May 2018). Дата обращения 25 июня 2018.
- (англ.). The Inquirer (21 August 2012). Дата обращения 12 февраля 2016.
- (англ.). The SSD Review (24 August 2012). Дата обращения 12 февраля 2016.
- (англ.) (недоступная ссылка). StorageReview.com (18 July 2013). Дата обращения 12 февраля 2016.
- Scot Strong. (англ.). The SSD Review (3 June 2014). Дата обращения 12 февраля 2016.
- Kristian Vättö. (англ.). AnandTech (25 June 2015). Дата обращения 26 августа 2016.
- Les Tokar. (англ.). The SSD Review (October 2015). Дата обращения 12 февраля 2016.
- Kevin OBrien. (англ.). Storage Review (5 February 2013). Дата обращения 15 февраля 2016.
- Patrick Kennedy. (англ.). Serverthehome (9 August 2017). Дата обращения 25 июня 2018.
- (англ.). StorageReview (3 March 2018). Дата обращения 25 июня 2018.
- Cliff Robinson. (англ.). StorageReview (11 January 2018). Дата обращения 25 июня 2018.
- David Wang. (англ.). Flash Memory Summit. Дата обращения 25 июня 2018.
- Andy Herron. (англ.) (pdf). NVM Express, Inc. (2016). Дата обращения 11 августа 2016.
- Kwok Kong. (англ.) (недоступная ссылка). Storage Review (4 August 2014). Дата обращения 15 февраля 2016.
- Andy Herron. (англ.) (pdf). Storage Developer Conference (11 January 2014). Дата обращения 15 февраля 2016.
- (англ.). Microsoft Support (4 August 2014). — KB2990941. Дата обращения 15 февраля 2016.
- Keith Busch. (англ.) (pdf). Flash Memory Summit (12 August 2013). Дата обращения 15 февраля 2016.
- (англ.) (pdf). IT University of Copenhagen (5 March 2013). Дата обращения 15 февраля 2016.
- Werner Fischer. (англ.). Thomas-Krenn. Дата обращения 15 февраля 2016.
- Stephen Bates. (англ.) (недоступная ссылка). PMC-Sierra (12 November 2015). Дата обращения 15 февраля 2016.
- (англ.). FreeBSD source tree. The FreeBSD Project. Дата обращения 15 февраля 2016.
- (англ.). The FreeBSD Project. Дата обращения 15 февраля 2016.
- (англ.). Дата обращения 8 сентября 2016.
- .
- David Gwynne. (англ.). BSD Cross Reference (16 April 2014). Дата обращения 15 февраля 2016.
- ↑ .
- (англ.). Oracle. Дата обращения 15 февраля 2016.
- (англ.). Haiku official discussion forums. Haiku Community (28 April 2020). Дата обращения 28 апреля 2020.
- . SourceForge.net. Дата обращения 11 января 2014.
Что делать, если компьютер и биос не видит жесткий диск?
Всем доброго времени суток, дорогие читатели! В этой статье я постараюсь объяснить почему биос не видит жесткий диск — а так же пути решения такой проблемы я расскажу в своей статье.
Такая проблема, когда жесткий диск не определяется компьютером, является наиболее распространенной. Она возникает, как на старых, так и на новых компьютерах. Также это случается с новыми и старыми, внешними и встроенными HDD.
Для начала, конечно же, требуется узнать причину возникновения такой неполадки. Порой пользователи могу самостоятельно всё решить и наладить работу с виндовс и жестким диском ноутбука.
Почему компьютер не видит жесткий диск?
Отмечу сразу, что есть несколько причин, из-за которых винчестер отказывается от выполнения своих функций. К таким причинам можно отнести:
- Впервые произошло подключение нового диска sata или ide;
- Произошли проблемы со шлейфом либо же проводами;
- Возможно, BIOS неправильно настроен или вовсе вышел из строя;
- Слабый блок питания;
- Низкая система охлаждения;
- Сам винчестер вышел из строя.
Да, нужно провести диагностику, а уже затем решить проблему. Скажем, у неопытного пользователя наверняка с этим возникнут некие сложности. Давайте-ка я помогу вам, и мы вместе разберемся что и как.
Первое подключение винчестера
Если вы впервые производите подключение винта, то, скорее всего, система его попросту не увидела. Да, физически он находится в рабочем состоянии, но среди локальных дисков он не отображается.
Для того чтобы исправить эту проблемы вам необходимо нажать на клавиатуре Win и R, написать compmgmt.msc и указать «Ок».
Отыщите и выберите «Управление дисками».
В появившемся окошке посередине будут выявлены все ваши подключенные диски, в том числе и ваш проблемный жесткий диск. Как правило, таковым он является из-за неправильной назначенной буквы.
Отыщите требуемый диск и нажмите на него правой кнопкой мыши, а затем выберите «Изменить букву диска или путь к диску….».
Откроется окно, в котором вы должны будете нажать на кнопку «Изменить».
Теперь выберите желаемую букву и укажите «ОК».
Неверный формат
Для нормального функционирования диска в Windows, необходим формат NTFS.
Так же, как и в инструкции выше, зайдите в «Управление дисками», то есть повторите предыдущие первые два шага. После этого правой кнопкой мышки нажмите на диск и выберите «Форматировать».
Выберите файловую систему – NTFS, и нажмите «ОК».
Биос не видит жесткий диск — настройка
В отдельных случаях в BIOS может быть установлена неправильная приоритетность устройств для загрузки. При загрузке ПК нажимайте на F2 (либо Del). На какую клавишу необходимо нажать будет указано при старте ПК. Нажав на нужную клавишу, вы зайдете в БИОС.
Обратите внимание, что по причине отличий в версиях БИОС названия пунктов меню здесь и далее могут немного отличаться. Отыщите вкладку «Boot»
Пользуйтесь стрелками для управления. В списке устройств загрузки на первое место (1st Boot Priority/First Boot Device) выставите свой HDD
Отыщите вкладку «Boot». Пользуйтесь стрелками для управления. В списке устройств загрузки на первое место (1st Boot Priority/First Boot Device) выставите свой HDD.
Минутку внимания, возможно вам будет интересно где скачать экранную клавиатуру или узнать почему телевизор не видит флешку.
Режим работы SATA
Зачастую у пользователей в БИОС отсутствует режим работы, совместный с IDE. Дабы произвести смену, вам нужно зайти в БИОС, выбрать Main, Advanced либо же Intefrated Peripherals и отыскать настройку SATA Operation, Configure SATA As, либо же OnChip SATA Type.
Выберите IDE либо же Native IDE, нажмите F10 и укажите Y.
BIOS не отображает жесткий диск
Если БИОС не может определить ваш винчестер, то, скорее всего, дело в неправильной настройке или их сбои.
Неверные настройки появляются вследствие действий пользователя, а сбой может произойти по различным причинам. Так, начиная от перебоев в питании и заканчивая даже заражением системы. Об этом может указывать системная дата — если она не точная, то у вас, несомненно, произошел сбой. Чтобы устранить эту проблему, необходимо сбросить все настройки.
Отыщите на материнской плате джампер Clear CMOS.
Поменяйте перемычку с контактов 1-2 на 2-3, подержите их секунд 20-30 и потом верните в исходное положение. Кроме того, есть еще один способ. В системном блоке отыщите материнку и вытащите из нее батарею.
Вернуть ее обратно нужно будет минут через 25-30.
Как настроить SSD для Windows 10? Какие функции отключить для SSD и нужно ли это делать?
Любой, кто задавался вопросом настройки SSD для Windows, встречал советы, связанные с отключением SuperFetch и Prefetch, отключением файла подкачки или его переносом на другой диск, отключением защиты системы, гибернации и индексирования содержимого диска, переносом папок, временных файлов и прочего на другие диски, отключением кэширования записи на диск.
Часть этих советов пришли еще из Windows XP и 7 и не применимы к Windows 10 и Windows 8 и к новым SSD (отключение SuperFetch, кэширования записи). Большая же часть этих советов действительно способна уменьшить количество данных, записываемых на диск (а у SSD имеется ограничение по общему количеству записанных данных за весь срок службы), что в теории приводит к продлению срока его службы. Но: путем потери производительности, удобств при работе с системой, а в некоторых случаях и к сбоям.
Несмотря на то, что срок службы SSD считается меньшим, чем у HDD, с большой вероятностью купленный сегодня твердотельный накопитель средней цены при обычном использовании (игры, работа, интернет) в современной ОС и при наличии резервной емкости прослужит дольше, чем вам требуется (т.е. будет заменен в итоге на более современный и емкий). На картинке ниже показан SSD диск, срок использования год
Обратите внимание на графу «Всего записано», а гарантия 300 Tb
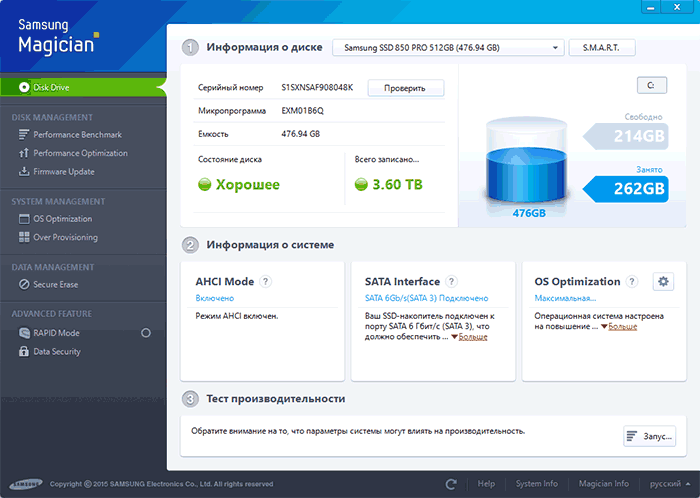
А теперь по пунктам о различных способах оптимизации работы и как настроить SSD для Windows 10, о целесообразности их использования. Отмечу еще раз: эти настройки могут лишь незначительно увеличить срок службы, но не улучшат производительность.
Шаг 1: подготавливаем загрузочную флешку
Флешка понадобится для записи на нее установочного образа системы. Процесс этот выполняется довольно просто, хотя обыватель запросто сможет запутаться, поэтому рекомендуем внимательно относиться к каждому пункту инструкции, чтобы не допустить ошибку.
Перед тем как установить Windows 10 на SSD в M2, необходимо подготовить загрузочную флешку. Делать мы это будем с помощью официальной программы от Microsoft MediaCreationTool. Соответственно, скачать вы ее можете с официального сайта компании. Сделав это, выполните следующие действия:
- Запустите программу и в первом же окне примите условия лицензионного соглашения. Для этого достаточно нажать кнопку «Принять».
- На вопрос «Что вы хотите сделать», ответьте «Создать установочный носитель». Для этого достаточно установить переключатель в соответствующее положение и нажать кнопку «Далее».
- В следующем окне потребуется задать параметры устанавливаемой системы. В поле «Язык» выберите «Русский», в «Выпуск» — версию Windows 10, а в последнем определите архитектуру вашего процессора. Если компьютер современный, выбирайте «64-разрядная (x64)».
- На этом этапе вставьте USB-накопитель в компьютер, выберите пункт «USB-устройство флэш-памяти» и нажмите «Далее».
- Теперь вам предоставят список из всех подключенных накопителей, выберите флешку и нажмите «Далее».

Сразу после выполнения всех действий начнется создание загрузочной флешки. Дождитесь ее окончания и переходите к следующему шагу.
Отключите ClearPageFileAtShutdown и LargeSystemCache
SSD работает на флэш-памяти, что позволяет легко перезаписывать данные на диске. Поэтому файл страницы не нужно стирать во время выключения компьютера. Это сделает процесс выключения Windows намного быстрее.
LargeSystemCache, с другой стороны, существует главным образом в серверных версиях Windows и сообщает компьютеру, должен ли он использовать большой кэш для страниц на диске.
Открываем редактор реестра и переходим по этом пути: HKEY_LOCAL_MACHINE\SYSTEM\CurrentControlSet\Control\Session Manager\Memory Management\
Находим LargeSystemCache и ClearPageFileAtShutdown, нажимаем мышкой два раза по ним и задаем значение 0.
Контроллеры Broadcom Tri-Mode
HBA- и RAID-контроллеры Broadcom с поддержкой Tri-Mode (подключения SAS, SATA и NVMe) стали мейнстримом. В настоящее время они представлены линейками 94xx, но в этом году ожидается появление нового поколения контроллеров.

HBA могут использоваться вместо PCIe-ретаймеров, а основное применение RAID-контроллеров с поддержкой Tri-Mode — получить аппаратный RAID из накопителей NVMe. Стоит ожидать некоторого снижения производительности из-за потери преимуществ NVMe в виде новой системы команд и оптимизированной работы с очередями, так как контроллер презентует том для ОС как SCSI-устройство. Но взамен вы получаете привычные по работе с SAS/SATA-дисками средства управления (LSA и StorCLI) и широкую поддержку различных ОС. Рассматривать новые контроллеры стоит даже в том случае, если NVMe подключать не планируется. В сравнении предыдущим поколением 93xx существенно выросли лимиты производительности, так что при наличии более чем 4–6 быстрых современных SAS SSD стоит использовать новое поколение контроллеров.
При планировании конфигурации с использованием контроллеров Broadcom с поддержкой Tri-Mode следует учитывать две особенности. Большинство накопителей NVMe используют для подключения 4 линии PCIe, то есть каждый накопитель займёт все линии разъёма SFF-8643. Например, к 16-портовому контроллеру 9460-16i можно подключить максимум 4 накопителя NVMe напрямую. При этом режим работы портов переключается группами не по 4 порта, а по 8 (два разъёма SFF-8643). Это означает, например, что вы не сможете подключить к 8-портовому контроллеру один накопитель NVMe и четые SAS/SATA. Эта особенность находит отражение в устройстве кабелей для подключения NVMe к новым контроллерам — разъёмы сдвоены со стороны контроллера.

- 05-50061-00: для подключения к бэкплейнам с SFF-8643. Не
поддерживает индикацию. - 05-60008-00: новая версия с поддержкой индикации.
- 05-50065-00 и 05-50064-00: кабели для прямого подключения дисков без бэкплейна (0,5 и
1 метр)
Как устанавливать Windows 10 на Solid-State Drive disk
Процесс установки системы несложный, но для того чтобы было проще понять, нужно следовать пошаговой инструкции.
Подготовка флешки
Для начала необходимо подготовить флешку, объем которой составляет как минимум 8 Gb. Размер дистрибутива операционной системы превышает объем оптического DVD-носителя. Для создания загрузочной флешки существует большое количество программ.
Лучшим вариантом будет скачать официальный софт Microsoft, который способен загрузить в автоматическом режиме необходимый iso-образ и записать его:
- На сайте компании нужно скачать программу Windows 10 Installation Creation Tool.
- После запуска выбрать пункт «Создать установочный носитель» и нажать кнопку «Далее».
- Затем предлагается выбрать язык установки, выпуск и разрядность системы.
- В следующем окне для создания установочной флешки нужно выбрать USB-устройство.
- Выбрать диск, на который будет осуществляться запись. Утилита скачает необходимые файлы и запишет их самостоятельно. Необходимо дождаться успешного завершения записи.
ВАЖНО! Необходимо удостовериться, что на флешке нет важной информации, потому что перед записью произойдет ее форматирование, и все данные будут удалены.
Вход в BIOS
Чтобы подготовить компьютер или ноутбук к установке, нужно зайти в BIOS. Для этого нужно запустить систему, и как только она начнет загружаться, нажать клавишу или их комбинацию для входа в базовую систему. Производители используют разные горячие кнопки, которые отображаются при загрузке ОС.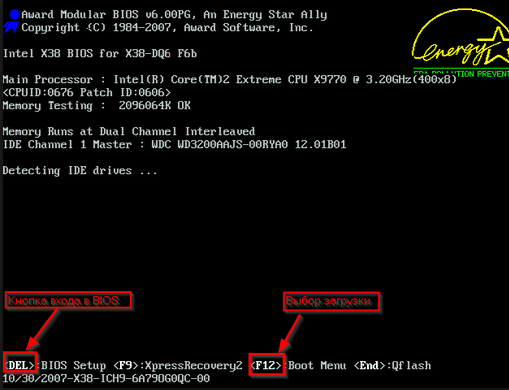
Включение режима AHCI
Активация режима AHCI необходима для корректной работы некоторых функций. Технология используется в протоколе SATA, через который осуществляется подключение твердотельного накопителя.
Чтобы ее включить, нужно сделать следующее:
- В Биосе найти пункт «Storage Options», затем SATA Mode или SATA Emulation, в зависимости от производителя материнской платы.
- Напротив пункта выбираем AHCI Mode, сохранить настройки и перезагрузить систему.
Некоторые версии BIOS не имеют возможность изменить режим AHCI. В этом случае поможет только перепрошивка версии Биос.
Выбор приоритетного диска
В BIOS необходимо изменить порядок загрузки носителя. Во вкладке Boot на первое место перенести флешку, с которой будет происходить установка операционной системы. При запуске компьютер загрузится с нее. Таким образом, начнется установка Windows.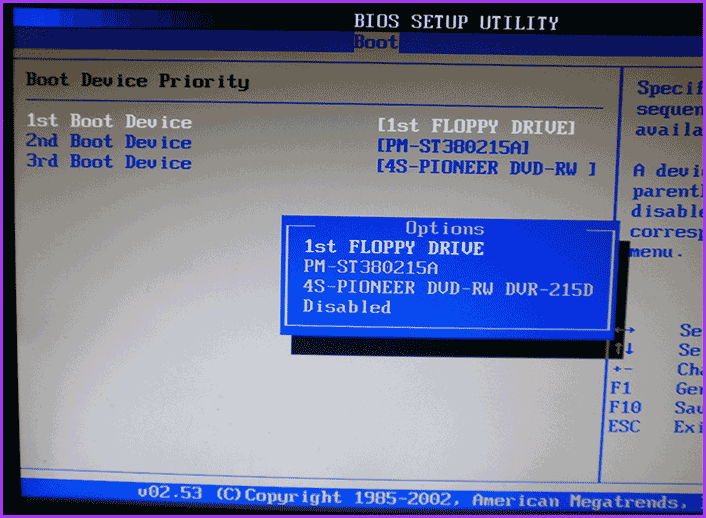
Разметка и запуск установщика
В появившемся окне для начала необходимо выбрать язык установки, затем нажать кнопку «Установить». Будет предложено прочитать условия лицензии, подтвердить соглашение и нажать кнопку «Далее».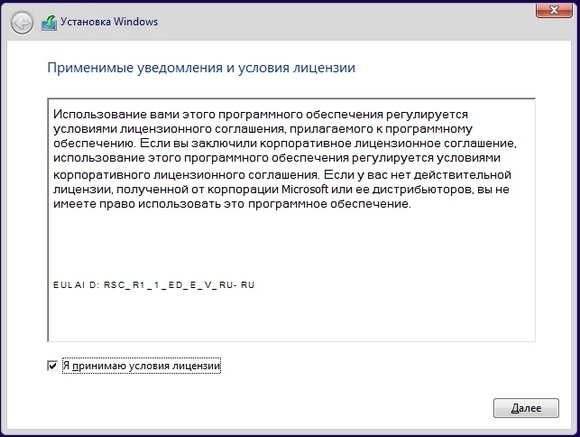
Затем следует действовать инструкции:
- Чтобы активировать систему, нужно ввести ключ. Также есть возможность пропустить этот шаг и сделать это позднее.
- Если требуется настроить разделы диска, в следующем окне выбрать выборочную установку.
- В SSD, который еще не использовался, память будет не распределена. Чтобы это сделать, нужно выбрать диск и нажать на кнопку «Создать». В зависимости от объема распределяем память на основной диск, ее необходимо не менее 40 Гб. Оставшуюся помять распределить на дополнительный диск. Затем выбрать основной диск и нажать кнопку «Далее».
- Если все сделано правильно, начнется установка Виндовс, прерывать которую нельзя. Это может занять до 10 минут.
Завершения инсталляции
Система уведомит об успешном завершении процедуры. Затем начинается создание учетной записи, где нужно следовать инструкции. Произойдет инсталляция основных параметров ОС, пользователь сможет подобрать настройки под себя.
Что такое SSD?
SSD – твердотельные накопители, являющиеся немеханическими запоминающими устройствами. Изначально были разработаны в дополнение к привычным жестким дискам HDD, а также для использования в качестве компактных переносных, но вместительных хранилищ данных. Далее рассматривались как альтернатива HDD. Сейчас же все чаще позиционируются как их логичная замена.
Сравнительно с обычными жесткими дисками SSD более надежные, скоростные, не подвержены повреждениям из-за тряски и менее восприимчивы к механическим воздействиям. Ранее их единственным недостатком считалась высокая стоимость. Сейчас на рынке хватает моделей, по емкости конкурирующих с HDD, по стоимости не на много дороже их, а по ключевым характеристикам серьезно их превосходящих.
Именно из-за того, что все больше людей мигрируют с HDD на SSD, стал актуальным вопрос правильной установки на твердотельные накопители ОС Windows 10, поскольку процесс здесь от привычного несколько отличается.
История
Работа над спецификацией
Первые подробности о новом стандарте доступа к энергонезависимой памяти появились на Intel Developer Forum в 2007 году, где был представлен NVMHCI (Non-Volatile Memory Host Controller Interface) — предполагаемый вариант нового интерфейса коммуникации между хостом и контроллером NAND. В том же году была сформирована рабочая группа для проработки NVMHCI во главе с Intel. Первая спецификация NVMHCI 1.0 была закончена в апреле 2008 года и размещена на сайте Intel.
Техническая проработка NVMe началась во второй половине 2009 года. Спецификации NVMe были разработаны рабочей группой «NVM Express Workgroup», в которую входило более 90 компаний, председателем группы была Эмбер Хаффмен из Intel. Первая версия спецификации NVMe была представлена 1 марта 2011 года. При работе над версией 1.1, появившейся 11 октября 2012 года, разработчики сфокусировались на добавлении функциональных возможностей для устройств корпоративного класса. В новом стандарте были добавлены многопутевой ввод-вывод с разделяемым доступом к пространствам имён NVMe и поддержка векторного ввода-вывода (англ. arbitrary-length scatter-gather I/O).
В дальнейшем работа над новыми версиями спецификации NVMe была продолжена:
- NVMe 1.1b — 2 июля 2014 года;
- NVMe 1.2 — 3 ноября 2014 года; для устройств потребительского класса: расширенное управление питанием и поддержка накопителей без динамической памяти; для устройств корпоративного класса: возможность обновления прошивки без остановки работы накопителя, снижение задержек в топологиях с большим количеством NVMe-накопителей и коммутаторами PCIe.
- NVMe 1.2a — 23 ноября 2015 года.
NVMe 1.3c — 24 мая 2018 года.
Первые контроллеры и готовые накопители
Первые контроллеры SSD с поддержкой NVMe и эталонный дизайн флеш-накопителей в форм-факторе полнопрофильной платы PCIe были выпущены компанией Integrated Device Technology в августе 2012 года.
Первый серверный NVMe-накопитель Samsung XS1715 в форм-факторе U.2 (2.5″, разъём SFF-8639) был анонсирован в июле 2013 года. Основой для накопителя послужил контроллер, разработанный . Заявленные характеристики составили 3 ГБайт/с при последовательном чтении и 740000 IOPS при случайном доступе блоками 4 КиБ.
В июне 2014 года свои первые линейки серверных NVMe-накопителей представила компания Intel. Линейки DC P3700, DC P3600, DC P3500, различающиеся между собой производительностью и ресурсом, выпускаются в форм-факторе U.2 и в виде низкопрофильных плат PCIe. В 2015 году Intel выпустила основанный на P3500 накопитель потребительского класса — Intel 750.
В июне 2015 года появился один из первых NVMe-накопителей потребительского класса в компактном форм-факторе M.2 — Samsung SM951-NVMe.
Появившиеся в сентябре 2015 года смартфоны Apple iPhone 6s и iPhone 6s Plus стали первыми мобильными устройствами, оснащёнными встроенными NVMe-накопителями.
SSD-накопитель


Диск Gigabyte Aorus NVMe Gen4 содержит четыре чипа флэш-памяти и два чипа DRAM; все чипы памяти обмениваются данными с контроллером SSD Phison.




Диск Gigabyte оснащен большим радиатором, который может показаться неожиданно тяжелым из-за высокого содержания меди. В отличие от других радиаторов, он охватывает диск со всех сторон, обеспечивая отвод тепла с верхней и нижней поверхности диска.

Phison PS5016-E16-32 – это новый восьмиканальный контроллер SSD, который был впервые представлен в этом году на Computex в Тайване. В его состав входит двухъядерный ARM-контроллер, работающий совместно с двумя «ядрами CO-X-процессора», которые, по-видимому, являются частью проприетарного ускоряющего блока Phison.

В чипах флэш-памяти Toshiba TABHG65AWV BiCS4 используется 96-слойная память 3D TLC NAND.

Два выделенных чипа DRAM SKhynix H5AN8GNCJRVKC DDR4-2133 предоставляют 2 ГБ быстрой памяти под адресные таблицы контроллера.
Как не нанести вред SSD-диску
Многие пользователи ПК еще со времен Windows XP привыкли проводить дефрагментацию локальных дисков. Если пользователь установит десятку на SSD, то искать, где в настройках отключить автоматическую дефрагментацию не нужно, так как ОС не будет использовать эту функцию. Но многие пользователи ПК привыкли производить дефрагментацию сторонними утилитами, не входящими в состав Windows. Поэтому советуем отказаться от этой привычки дефрагментации, когда в системе установлен SSD. Также отключите в подобных программах расписание, которое производит дефрагментацию в указанный срок.
Любознательный пользователь конечно задастся вопросом: а почему Windows 10 отключает дефрагментацию, и как на это влияют сторонние утилиты. Ответ на это вопрос прост — каждый SSD имеет ограниченное количество циклов перезаписи, поэтому проводя дефрагментацию, вы уменьшаете количество этих циклов значительно быстрее.
С дефрагментацией разобрались, теперь попробуем разобраться, какой вред SSD несет форматирование и затирание информации на диске. Полное форматирование диска SSD так же, как и в случае с дефрагментацией, уменьшает количество циклов перезаписи.
Если вам необходимо сменить файловую систему на диске SSD, то советуем воспользоваться быстрой дефрагментацией.
Что касается затирания информации такими методами, как DOD, NSA и Гутманн, то это полезно только для HDD-дисков. Дело в том, что все диски SSD обладают функцией TRIM, которая позволяет ОС полностью стирать удаленные файлы без возможности восстановления.
Установка
Несмотря на то, что именно установка ключевой этап всей рассматриваемой темы, пользователю здесь и делать особо нечего.
Единственное чего стоит коснуться – это форматирование и распределение объёма диска.
Установщик Windows уже давно умеет осуществлять все необходимые манипуляции с диском.
Ключевой момент здесь в том, как именно будет использоваться в дальнейшем твердотельный накопитель. Сразу стоит отметить, что устанавливать SSD вместо HDD – это далеко не самое верное решение, так как хранение на нём различных файлов (фильмов, музыки, документов и т.п.) лишь попусту будут расходовать и так ограниченные ресурсы диска.
Максимальное КПД достигается за счёт использования связки SSD для операционной системы, HDD – для всего остального (то есть, просто как файлохранилище).
Поэтому, примерный и рекомендованный порядок установки будет выглядеть следующим образом:
- Вставьте загрузочный носитель с Windows 7 в соответствующий порт;
- Используйте «BootMenu» или настройку приоритизации в BIOS;
- Дождитесь загрузки установщика и в зависимости от «сборки» вашего образа инициируйте первые шаги установки операционной системы;
-
При выборе тома, на которой будет устанавливаться Windows 7, выберите ваш SSD-диск, предварительно отформатировав его (при необходимости) и распределив свободное место.
Стоит отметить, что, нажав на кнопку «Создать» на удалённом томе, установщик Windows самостоятельно создаст все необходимые разделы для корректной работы операционной системы.
- Останется только дождаться завершения копирования и установки, загрузки и прогрузки элементов рабочего стола.
Завершающим этапом всей рассматриваемой темы является настройка приоритета в BIOS, которая установит какой именно диск использовать как загрузочный по умолчанию.
Осуществляется это в разделе «Bootdevicepriority».