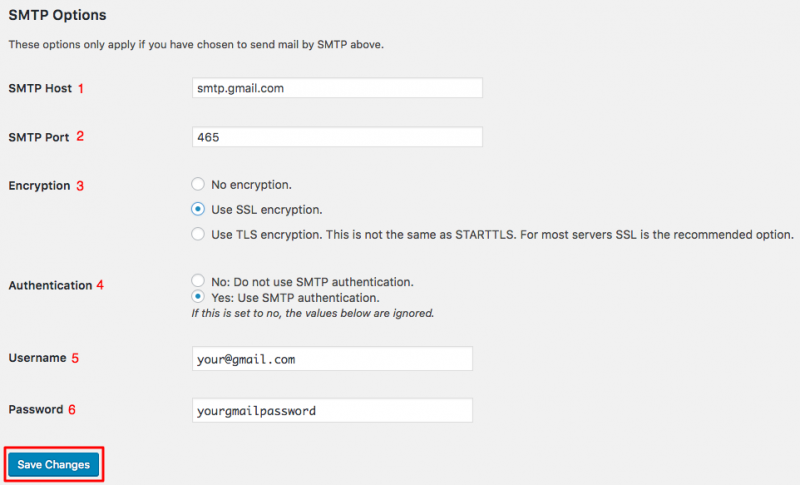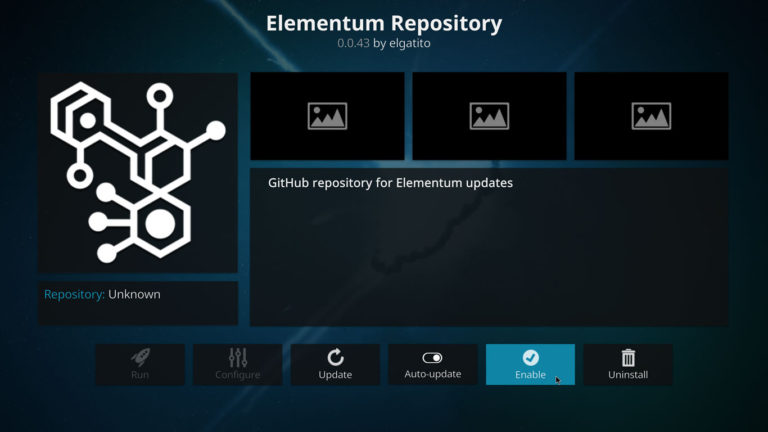Remotefork для android и windows: установка и настройка
Содержание:
- Описание и возможности Monect PC Remote
- Важные особенности и преимущества
- Настройка удаленного управления при помощи ОС Windows
- Как пользоваться
- Chrome Remote Desktop
- Как удалить
- Программы для удаленного доступа и управления компьютером
- Дополнительные возможности
- Подключение к посреднику подключений к удаленному рабочему столу без шлюза удаленных рабочих столов в Windows Server 2019Connecting to RD Broker without RD Gateway in Windows Server 2019
- Что делать, если не работает удалённый рабочий стол
- Движение далее
- Как можно настроить удаленный доступ на Android, iPhone, iPad
- Как настроить
- Удаленный доступ. Самые легко настраиваемые программы для Windows 10,8,7, xp
Описание и возможности Monect PC Remote
Monect PC Remote вкупе с мобильным приложением обеспечивают пользователя всеми необходимыми функциями для удаленной работы. Рассмотрим их подробнее:
- подключение по Wi-Fi или QR-коду;
- защита соединения паролем;
- управление курсором мышки с помощью сенсорного тачпада или гироскопа смартфона;
- работа с панелями для регулировки громкости, управления браузером, текстовым редактором;
- удаленная перезагрузка, выключение или перевод ПК в спящий режим;
- создание скриншотов и сохранение на жестком диске или в памяти телефона;
- набор текста и использование горячих клавиш Windows через виртуальную клавиатуру;
- создание и применение шаблонов геймпада для разных игр;
- передача файлов между двумя устройствами;
- быстрый запуск «Диспетчера задач» и других системных утилит;
- блокировка учетной записи и многое другое.
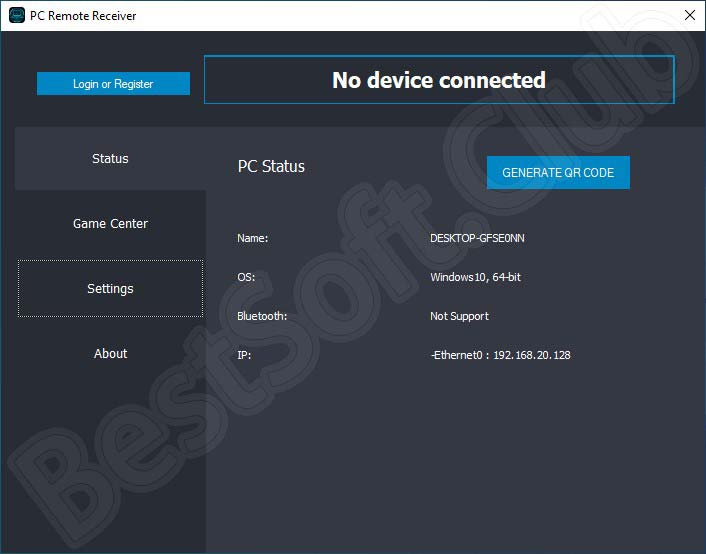
Важные особенности и преимущества
Peel Mi Remote не только выполняет функцию универсального пульта, обеспечивающего дистанционное управление многими устройствами. Его можно использовать для просмотра разнообразного контента в одноименной библиотеке видеосервиса. Однако, решив просмотреть очередное видео, следует помнить, что сервис в большей степени ориентирован на англоязычную аудиторию. Это может доставить некоторые трудности российским пользователям.
К важным достоинствам подобного программного обеспечения стоит отнести возможность:
- превращения в ДУ любого портативного устройства;
- использования с различными марками телевизоров;
- просмотра видео в онлайн режиме;
- знакомства с программой телепередач с возможностью получения информационного сообщения о времени просмотра заинтересовавшего фильма или передачи;
- использования точки беспроводного доступа, чтобы синхронизировать смартфон с телевизором;
- удобный интерфейс, позволяющий разобраться даже неопытному пользователю. Достаточно установить утилиту, чтобы без посторонней помощи разобраться в ее возможностях;
- постоянного обновления, каждое из которых направлено на устранение мелких багов, выявленных в процессе эксплуатации и добавления очередных возможностей. Чтобы быть в курсе, стоит своевременно обновлять приложение и пользоваться расширенным функционалом;
- совмещения со всеми версиями операционной системы от Android 4.4 и выше;
- получения доступа на бесплатной основе. Установить прогу можно в любое время, не потратив никаких средств. Для этого также не понадобится регистрация в системе или подключение какого-либо аккаунта.
Разбираясь, что это за программа и какими возможностями она обладает, следует учитывать – утилита не только работает как обычный пульт. Она способна вести статистику просмотрено контента и производитель его анализ. Полученные аналитические данные используются для того, чтобы предложить пользователю интересующий его контент, фильмы определенной тематики или ТВ-программы.
Существуют и некоторые недостатки, с которыми стоит обязательно ознакомиться. К таковым стоит отнести:
- многочисленную рекламу. Она появляется в момент запуска проги, во время использования и даже в момент выхода. Некоторые пользователи также сталкиваются с тем, что рекламная информация появляется в строке состояния в тот момент, когда утилита свернута;
- некорректную работу на некоторых моделях смартфонов. Если пользователь сталкивается со столь негативным явлением, стоит быть готовым к тому, что прога будет постоянно подвисать или вылетать;
- значительное энергопотребление. Даже при непродолжительном периоде эксплуатации стоит быть готовым к тому, что батарея смартфона окажется частично разряженной.
Настройка удаленного управления при помощи ОС Windows
В любом Windows есть встроенная программа удаленного доступа, называется Remote Desktop. Для её настройки необходимо:
- Нужно чтобы на обоих компьютерах был подключен интернет или они находились в одной сети.
- На удаленном ПК необходимо активировать разрешения на подключения других устройств.
- Выполнить настройку учетной записи, прописать пароль.
Рассмотрим более детально, что необходимо сделать:
На рабочем столе находим « Мой компьютер », наводим мышку, жмем правой клавишей мышки и выбираем « Свойства ». Далее нажимаем « Дополнительные параметры системы », справа вверху жмем « Удаленный доступ ». Ставим точку « Разрешить удаленные подключения…. ». Внизу есть кнопка « Выбрать пользователей… », нажав на неё вы сможете создать список пользователей которые смогут подключаться к этому компьютеру. Все, готово.
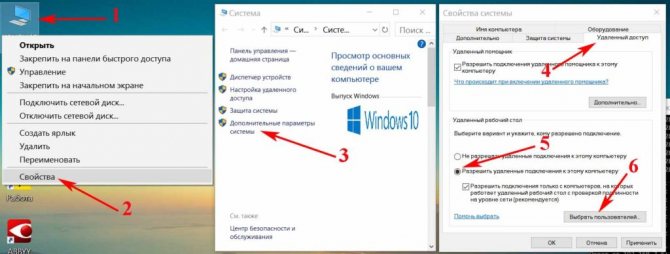
Теперь на ПК с которого вы будете подключаться, нужно нажать одновременно кнопки « Windows+R », появится окошко, вбиваем команду « mstsc ». Выскочит окно « Подключение к удаленному рабочему столу », вводим имя компьютера, к которому хотите подключиться (найти его не составит труда, зайдите в свойства системы, там вы увидите имя). В строке « Пользователь » пропишите вашу учетную запись, которая на нем. Незабываем, на учетной записи должен стоять пароль.
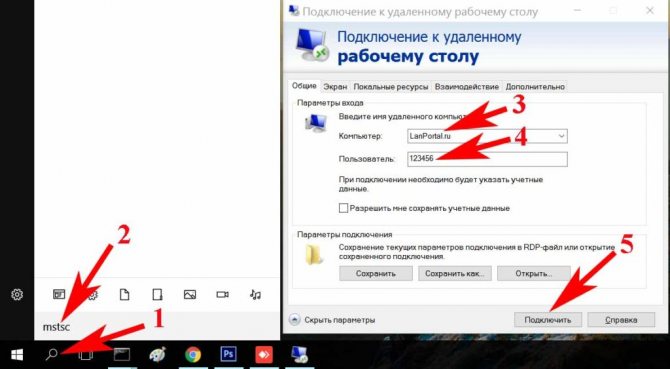
Также если хотите, можно задать габариты рабочего стола в разделе « Экран », внизу выбираем цвет. В разделе « Локальные ресурсы » есть параметры звука, локальных устройств. Если все настроили, клацаем кнопку « Подключиться » Появиться окно, необходимо вписать пароль и нажать « ОК ».
Как пользоваться
Переходим к подробному описанию инсталляции и настройки софта.
Загрузка и установка
На компьютер пользователь должен установить PC Remote Receiver для получения сигнала с мобильного телефона. Рассмотрим эту процедуру:
- Скачивайте архив с установщиком с нашего портала и распаковывайте его на жесткий диск. Затем запускайте установку от имени администратора.
- Выберите русский язык инсталлятора и нажмите ОК.
- Дождитесь завершения процедуры и закройте установщик на финальном окне.
Однако этот еще не все. Теперь вам следует перейти к смартфону или планшету на Android, чтобы скачать версию PC Remote для управления компьютером. Бесплатное приложение загружается через магазин Play Market. Только после установки двух компонентов вся система удаленного доступа будет работать корректно.
Инструкция по работе
Переходим к подключению и управлению. Сначала запустите утилиту на компьютере и откройте настройки. Здесь вы можете изменить имя компьютера, выбрать параметры подключения, папку для сохранения скриншотов и так далее. Настройте софт по своему усмотрению.
Теперь переходите к подключению смартфона:
- Запустите приложение на мобильном девайсе и включите поиск доступных компьютеров. Оба устройства должны быть подключены к одной точке доступа.
- Выберите ПК с названием, которое указали ранее в настройках программы. Спустя несколько секунд появится сенсорный тачпад, который имитирует курсор, колесо и кнопки мышки. Проверьте работоспособность управления.
- Через кнопки на смартфоне включайте необходимые панели для конкретных операций – управление звуком, работа с браузером, офисным софтом и так далее. Вы можете настроить шаблоны для управления в играх, а также передавать файлы между устройствами.
Chrome Remote Desktop
Chrome Remote Desktop – один из самых простых вариантов управления компьютером с телефона. Его преимущества заключаются в том, что для работы на большинство ПК даже не придется ничего устанавливать – у многих пользователей уже и так стоит браузер Chrome. Кроме того, для приложения не имеет значения платформа – это приложение будет работать при наличии любого телефона и компьютера с Windows, macOS и даже Unix-подобной системой. Среди других заметных преимуществ – полностью бесплатное распространение и отсутствие необходимости в дополнительной установке серверного ПО.
В то же время функциональность приложения сравнительно небольшая. Все, что может сделать пользователь – выполнение действий в браузере Chrome. И все, что может сделать пользователь – заниматься интернет-серфингом, читать книги, запускать аудио и видео в режиме онлайн. Доступ к файлам на компьютере отсутствует. Зато благодаря такому приложению, можно просматривать данные сразу на нескольких ПК, синхронизированных с телефоном с помощью профиля Google.
Как удалить
Если после некоторого периода эксплуатации решено удалить Peel Mi Remote, сделать это не так сложно. Чтобы избавиться от проги, можно придерживаться следующего алгоритма:
- Запускаем на смартфоне настройки, через которые осуществляется управление гаджетом;
- Переходим во вкладку «Приложения» и ищем названия непонравившегося элемента;
- Нажимаем на него, запуская сведения, содержащие всю актуальную информацию;
- Жмем на кнопку для удаления утилиты, подтверждая производимые действия.
После этого можно считать программу полностью удаленной. Однако, прежде чем предпринять столь решительные действия, стоит все же сопоставить преимущества и недостатки удаляемого программного обеспечения. Возможно, некорректное использование стало причиной плохого впечатления. Ознакомившись с рекомендациями производителя и принципом работы обычных пультов управления, можно существенно улучшить функционал смартфона с подобной утилитой.
Программы для удаленного доступа и управления компьютером
- TeamViewer
- Ammyy Admin
- AeroAdmin
- AnyDesk
- Radmin
При необходимости управлять чьим-либо компьютером или, наоборот, предоставить управление над своим компьютером через локальную или глобальную сеть используются специальные утилиты для удаленного доступа. Рассмотрим функциональные возможности наиболее популярных программ данной категории.
TeamViewer
TeamViewer — одна из первых программ для удаленного доступа к ПК. На данный момент она установлена более чем на 15 млн. компьютерах по всему миру.
Столь широкую популярность TeamViewer получила благодаря трем факторам — широкие функциональные возможности, простота использования и отсутствие необходимости приобретения лицензии (если утилита используется в личных некоммерческих целях).
Как и в случае со всеми подобными программами, TeamViewer должен быть установлен как на управляющей, так и на управляемой машине.
Получить доступ к компьютеру в локальной сети или на другом конце света можно уже сразу после установки программы. Пользователю лишь достаточно знать идентификационный номер удаленного ПК и пароль.
Эти данные формируются автоматически и каждый раз по-новому при запуске программы.
Главное окно TeamViewer:
Поля «Ваш ID» и «Пароль» — сгенерированные случайным образом уникальные данные. Они требуется для подключения к удаленному компьютеру. Если ваш ПК является управляющим, нужно связаться с владельцем управляемого компьютера и запросить у него ID И пароль. Если же наоборот — потребуется предоставить эти данные владельцу управляющего ПК.
Как видно из изображения выше, подключить к удаленному компьютеру можно в одном из трех режимов:
- Удаленное управление. Полный доступ к монитору, клавиатуре, мышке и другим устройствам удаленного ПК.
- Передача файлов. Режим работы, в котором управляющий компьютер получает доступ к жесткому диску и другим носителям, подключенным к удаленному ПК. Имеется возможность отправки и приема любых файлов.
- VPN. В данном режиме между двумя компьютерами создается виртуальная частная сеть. Т.е. при необходимости подключить два ПК друг к другу по сети так, как если бы они находились в локальной сети, задействуется данный режим работы.
Вкладка «Remote Management»:
Из данной вкладки можно осуществлять мониторинг состояния удаленного компьютера, запускать удаленное сканирование на вирусы и выполнять резервное копирование данных с него с сохранением файлов в облачном хранилище. Настройка параметров работы той или иной функции осуществляется не через программу, а в личном кабинете (веб-интерфейсе) на сайте TeamViewer.
К сожалению, все эти функции — платные. Бесплатно ими пользоваться можно только в течение 14 дней с момента активации (также выполняется на сайте в личном кабинете).
Вкладка «Конференция»:
TeamViewer — это еще и мощная программа для организации конференцсвязи. Здесь доступны следующие функции:
- Демонстрация экрана. Удаленные пользователи смогут просматривать все, что происходит на экране компьютера, но не управлять им.
- Видеозвонок. Установка видеосвязи с одни или более компьютерами.
Дополнительные возможности
После того, как программа будет установлена, а ее работоспособность будет проверена, стоит выполнить дополнительные настройки. Пользователь может:
- получить быстрый доступ к выбранному пульту, выведя соответствующий ярлык на рабочий экран. Чтобы переключить канал на телевизоре, не надо будет запускать приложение отдельно. Достаточно нажать на соответствующую кнопку;
- отредактировать утилиту. Интерфейс проги допускает ее адаптацию под потребности конкретного пользователя. Чтобы не запутаться, для какого устройства предназначен конкретный виртуальный пульт, ему всегда можно дать соответствующее название и вывести ярлык на рабочий стол. Это позволит по умолчанию использовать нужный пульт для управления бытовой техникой в столовой, спальне или зале;
- использовать одновременно несколько шаблонов. Найти универсальный пульт, позволяющий управлять всей бытовой техникой в доме достаточно сложно. Гаджет с подобным программным обеспечением сможет качественно справиться с поставленной задачей за счет одновременной установки необходимого количества подходящих шаблонов.
Подключение к посреднику подключений к удаленному рабочему столу без шлюза удаленных рабочих столов в Windows Server 2019Connecting to RD Broker without RD Gateway in Windows Server 2019
В этом разделе описывается, как обеспечить подключение веб-клиента к посреднику подключений к удаленному рабочему столу без шлюза удаленных рабочих столов в Windows Server 2019.This section describes how to enable a web client connection to an RD Broker without an RD Gateway in Windows Server 2019.
-
Откройте сертификат, привязанный к посреднику, и скопируйте значение Thumbprint.Open the certificate bound to the Broker and copy the Thumbprint value.
-
Чтобы привязать этот сертификат к защищенному порту 3392, откройте командную строку с повышенными привилегиями PowerShell и выполните следующую команду, заменив «< thumbprint >» значением, скопированным на предыдущем шаге.To bind this certificate to the secure port 3392, open an elevated PowerShell window and run the following command, replacing «< thumbprint >» with the value copied from the previous step:
Примечание
Чтобы проверить, был ли сертификат привязан правильно, выполните следующую команду.To check if the certificate has been bound correctly, run the following command:
В списке привязок SSL-сертификатов убедитесь, что правильный сертификат привязан к порту 3392.In the list of SSL Certificate bindings, ensure that the correct certificate is bound to port 3392.
-
Откройте реестр Windows (regedit), перейдите к и найдите раздел WebSocketURI.Open the Windows Registry (regedit) and nagivate to and locate the key WebSocketURI. Его значением должно быть https://+:3392/rdp/.The value must be set to https://+:3392/rdp/.
Настройка узла сеансов удаленных рабочих столовSetting up the RD Session Host
Если сервер узла сеансов удаленных рабочих столов отличается от сервера посредника подключений к удаленному рабочему столу, выполните следующие действия.Follow these steps if the RD Session Host server is different from the RD Broker server:
-
Создайте сертификат для компьютера узла сеансов удаленных рабочих столов, откройте его и скопируйте значение Thumbprint.Create a certificate for the RD Session Host machine, open it and copy the Thumbprint value.
-
Чтобы привязать этот сертификат к защищенному порту 3392, откройте командную строку с повышенными привилегиями PowerShell и выполните следующую команду, заменив «< thumbprint >» значением, скопированным на предыдущем шаге.To bind this certificate to the secure port 3392, open an elevated PowerShell window and run the following command, replacing «< thumbprint >» with the value copied from the previous step:
Примечание
Чтобы проверить, был ли сертификат привязан правильно, выполните следующую команду.To check if the certificate has been bound correctly, run the following command:
В списке привязок SSL-сертификатов убедитесь, что правильный сертификат привязан к порту 3392.In the list of SSL Certificate bindings, ensure that the correct certificate is bound to port 3392.
-
Откройте реестр Windows (regedit), перейдите к и найдите раздел WebSocketURI.Open the Windows Registry (regedit) and nagivate to and locate the key WebSocketURI. Его значением должно быть https://+:3392/rdp/.The value must be set to https://+:3392/rdp/.
-
Убедитесь, что узел сеансов удаленных рабочих столов и сервер посредника подключений к удаленному рабочему столу выполняются в Windows Server 2019.Ensure that both the RD Session Host and RD Broker server are running Windows Server 2019.
-
Убедитесь, что для узла сеансов удаленных рабочих столов и сервера посредника подключений к удаленному рабочему столу настроены общедоступные доверенные сертификаты.Ensure that public trusted certificates are configured for both the RD Session Host and RD Broker server.
Примечание
Если узел сеансов удаленных рабочих столов и сервер посредника подключений к удаленному рабочему столу работают на одном компьютере, необходимо настроить только сертификат сервера посредника подключений к удаленному рабочему столу.If both the RD Session Host and the RD Broker server share the same machine, set the RD Broker server certificate only. Если узел сеансов удаленных рабочих столов и сервер посредника подключений к удаленному рабочему столу используют разные компьютеры, то для них должны быть настроены уникальные сертификаты.If the RD Session Host and RD Broker server use different machines, both must be configured with unique certificates.
-
В качестве альтернативного имени субъекта (SAN) для каждого сертификата нужно задать полное доменное имя (FQDN) компьютера.The Subject Alternative Name (SAN) for each certificate must be set to the machine’s Fully Qualified Domain Name (FQDN). Общее имя (CN) должно соответствовать имени SAN для каждого сертификата.The Common Name (CN) must match the SAN for each certificate.
Что делать, если не работает удалённый рабочий стол
Проблемы с подключением к удалённому компьютеру могут быть вызваны множеством причин. Среди наиболее распространённых следует отметить следующие:
-
на клиентской машине в настройках не включены разрешения на доступ к удалённому рабочему столу и удалённому помощнику;
-
учётная запись, при помощи которой вы пробуете осуществить удалённый доступ, не обладает правами администратора;
-
ваш компьютер и компьютер-клиент не входят в одну рабочую группу или домен в локальной сети;
-
маршрутизатор локальной сети, используемой обоими компьютерами, блокирует порт 3389, через который ведут обмен данными службы удалённого управления Windows 7;
-
исходящие запросы служб удалённого рабочего стола блокируются антивирусным пакетом.
Удалённое приложение remoteapp отключено
Сообщение об отключении удалённого доступа частенько ждёт пользователя при попытке подключиться к нему, также появляется диалоговое окно, которое может поставить неопытного пользователя в тупик.
Ошибка службы лицензирования не позволит запустить сеанс удаленного рабочего стола
Между тем всё очень просто: прав пользователя, который пытается «поднять» сеанс удалённого рабочего стола, не хватает для того, чтобы изменить раздел системного реестра, отвечающий за лицензирование. Ошибка исправляется в два этапа.
-
Удалите раздел реестра с записями лицензирования. Для этого комбинацией Win+R откройте командную строку и запустите редактор реестра regedit.exe. Убедитесь, что запуск выполняется с правами администратора — соответствующая надпись должна присутствовать в диалоговом окне.
- Перейдите по адресу HKEY_LOCAL_MACHINE\SOFTWARE\Microsoft.
-
Найдите в секции раздел MSLicensing и удалите его.
- Запустите утилиту подключения к удалённому рабочему столу с правами администратора. При запуске утилита автоматически создаст нужные записи в разделе MSLicensing и подключение будет успешно выполнено.
Почему тормозит удалённый рабочий стол
Бесперебойная работа сеанса удалённого доступа к рабочему столу требует высокоскоростного канала, львиную долю которого съедает передача самого изображения удалённого рабочего стола. В зависимости от рабочего разрешения на клиентской машине траффик может быть таким плотным, что «положит на лопатки» среднеофисную 100-мегабитную локальную сеть. А ведь в сети, помимо двух общающихся ПК, есть ещё клиенты. Чтобы не допустить коллапса сети, программа удалённого доступа начинает снижать количество передаваемых фреймов (кадров) в секунду.
Если при 60 кадрах в секунду вы наблюдаете гладкую плавную картинку, то уже при 30 интерфейс будет отображаться с заметными рывками. Дальнейшее снижение скорости обновления экрана сделает работу невыносимой: вы даже не сможете точно позиционировать курсор мыши на элементах интерфейса. Чтобы этого не происходило, следует оптимизировать как сетевые подключения ведомого и ведущего компьютеров, так и настройки экрана компьютера-клиента.
-
По возможности используйте для раздачи Wi-Fi гигабитный сетевой маршрутизатор.
-
Подключайте компьютеры сети только кабелем Ethernet, интерфейс WiFi не поддерживает высокие скорости обновления экрана, несмотря на теоретически высокую скорость (150–300 мБит/с).
- На компьютере-клиенте настройте разрешение экрана не выше 1024х768 при 16-битной цветовой гамме.
-
Отключите на ведущем и ведомом компьютерах менеджеры загрузок, торрент-клиенты и другие подобные программы-потребители траффика.
Движение далее
Как видишь, очень многое можно сделать без загрузки прожорливых в отношении трафика утилит RAdmin или DameWare. Пользуйся оснастками Windows, ведь они достаточно удобны и эффективны не только в локальной настройке, но и в удаленной. А самое главное, встроенные утилиты уже установлены и ничего не будут тебе стоить, т.е. абсолютная халява! Ну разве это не счастье!
Большинство из этих оснасток умеют работать не только с локальными, но и с удаленными машинами
Я рассказал только про основные оснастки, которые сам использую для удаленного управления и мониторинга в своей сети/домене. Но это не предел. Большинство оснасток, которые ты можешь увидеть в «Панель управления»-> «Администрирование» умеют удаленно работать с другими компьютерами. Рассматривать их все не имеет смысла, потому что принцип работы почти везде одинаковый — выбрать меню «Действие»-> «Подключение к удаленному компьютеру». В этом отношении отличается только оснастка контроля производительности. Но попытка описать все отняла бы очень много времени, ведь в Windows 2003 при установленной активной директории и всех установленных сервисах панель администрирования просто переполнена.
Именно поэтому я ограничился основными параметрами системы, которые мы используем чаще всего и которые могут пригодиться тебе.
В Windows 2003 оснасток еще больше. Их количество зависит от установленных сервисов, а у меня еще не установлена AD
Для удаленного управления ими со своего компа тебе тоже придется ставить Windows 2003, чтобы такие же оснастки были и в твоей тачке. Если не хочешь держать такого монстра у себя, то оснастки можно перенести на Windows Professional или воспользоваться сторонними утилитами, предоставляющими удаленное управление.
Как можно настроить удаленный доступ на Android, iPhone, iPad
Все больше и больше завоевывают популярность смартфоны и планшеты. У каждого второго человека есть хотя бы один гаджет. Ведь это удобно, когда под рукой есть компактный помощник, благодаря которому можно удаленно зайти на свой компьютер. В этом нам помогут специальные приложения, о которых мы сейчас поведаем.
Удаленное подключение со смартфона (Chrome Remote Desktop)
Удалённый рабочий стол Chrome пользуется большим спросом у пользователей. Установить утилиту можно практически на любую операционную систему. Передача файлов между двумя устройствами запрещена. Запустив приложение вы увидите, два пункта « Удаленная поддержка » первый, а второй « Мои компьютеры ». Первый необходим, для того чтобы можно было подключать разные устройства между собой. Второй пункт поможет подключить гаджеты у которых один и тот же аккаунт.
Установка и настройка Chrome Remote Desktop
- Качаем с « Play Маркет », дальше займемся установкой программы.
- Если запускаете первый раз, тогда необходима авторизация с вашей учетной записью.
- Выбираем ПК (только те, у которых есть разрешения на удаленное подключение).
- Пишем ПИН код (который вы установили на PC). Нажимаем « Подключиться ».
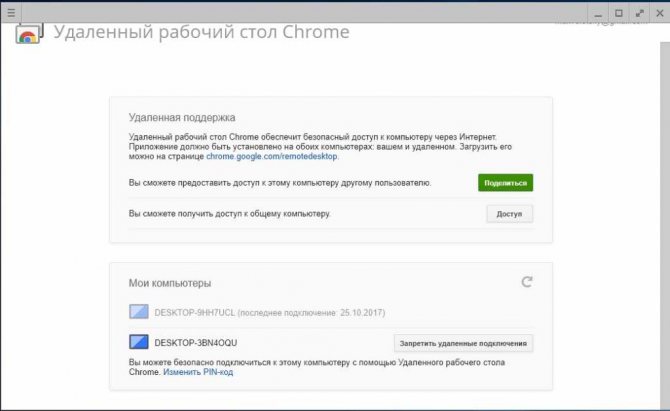
Приложение RMS удаленный доступ
Данный продукт сделан из двух различных модулей. Первый (Клиент), устанавливают на устройстве, с которого будет выполняться подключение. Второй (Хост), его необходимо запустить на устройстве, к которому будет выполняться подключение. Ещё нужно знать как легко закрыть доступ к компьютеру. Самый простой вариант, это при запросе на вход нажимать кнопку отказа.
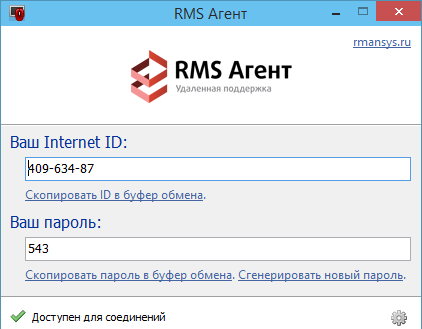
VNC Viewer подключение к удаленному рабочему столу
VNC Viewer превратит ваш смартфон в удаленный рабочий стол. Чтобы начать пользоваться утилитой, в первую очередь установите на всех компьютерах дополнительное ПО (VNC Connect), к которым планируете подключаться. Далее, загрузите приложение VNC Viewer на смартфон, установите. Готово можно пользоваться.
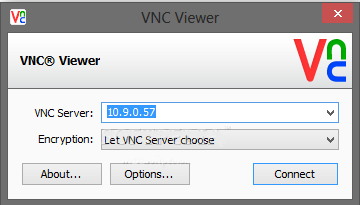
Как настроить
Проблемы с управлением нередко возникают не только из-за конструктивных особенностей конкретного модели телевизора или камеры, но и некорректной настройки. Чтобы устройство работало правильно и оперативно откликалось на каждую поступившую программу, стоит внимательно изучить рекомендации по настройке. Стоит корректно выбрать марку или модель устройства.
Чтобы качественно настроить утилиту, стоит придерживаться следующего алгоритма действий:
- скачиваем и устанавливаем на гаджет предложенную компанией Xiaomi программку. Запускаем ее;
- выбираем устройство, которым планируется управлять в дистанционном режиме. Для этого стоит подключить смартфон к сети Интернет, чтобы можно было в режиме онлайн выбрать больше брендов, бытовой техникой которых можно управлять. После того, как актуальная модель будет выбрана, гаджет можно будет отключить от сети. Дальше программа будет эксплуатироваться в оффлайн режиме;
- далее, запустив установленное программное обеспечение, следует нажать на «плюсик», расположенный в верхней части экрана. Он позволит добавить технику, для которой требуется дистанционное управление. После нажатия на «плюсик» пользователю станет доступен перечень бытовой техники, отображаемой на английском языке. За каждым буквенным обозначением прячется определенный тип. Установив необходимый, приступают к выполнению дальнейшей настройки;
- отвечаем на вопросы, задаваемые системой Remote Mi. Их содержание и перечень зависят от того, какой выбор был сделан ранее;
- выбрав тип устройства, ищем бренд, под которым была изготовлена бытовая техника. В меню можно найти самые разнообразные товарные знаки, которые пользуются повышенной популярностью, и которые еще не смогли завоевать популярность у пользователей.
После того, как перечисленные этапы будут пройдены, останется ответить на ряд несложных вопросов, задаваемых системой. После этого процесс установки можно считать законченным. Если тестирование утилиты окажется успешным, можно отказаться от стандартных пультов управления в пользу виртуального.
Учитывая, что для передачи сигнала используется инфракрасное излучение, располагать смартфон Xiaomi в направлении приемника следует таким образом, чтобы удалось сформировать прямой луч. Незначительное отклонение в ту или иную сторону может существенно ухудшить передачу сигнала и виртуальный дистанционный пульт будет работать некорректно.
Удаленный доступ. Самые легко настраиваемые программы для Windows 10,8,7, xp
Давайте рассмотрим приложения, которые помогут нам сделать удаленный доступ. Выберем наиболее популярные и легко настраиваемые, чтобы любой пользователь мог легко и быстро установить и настроить.
Номер 1 – AnyDesk
Отличная утилита. Она работает на многих операционных системах (Windows, Linux, ios, macOS, Android, FreeBSD). Познаний в области администрирования не нужны, приложение очень простое. Разработчик уверяет, что благодаря технологии TLS 1.2, безопасность доступа к удаленному компьютеру на высшем уровне. Высокая скорость передачи данных делает эту утилиту одной из лучших. Для теста, можно программку скачать и запустить при этом её не обязательно устанавливать. Если она вам понравится тогда можно установить.
Приступим к настройке AnyDesk
- Скачиваем с сайта разработчика AnyDesk. Для пробы, просто запускаете скаченный файл, если будете постоянно пользоваться, тогда лучше установить.
- На ноутбуке в строке «Адрес в AnyDesk» будет виден ваш идентификатор, который необходимо ввести с другого устройства. Вводить в строку «Другое рабочее место» Нажимаем «Соединиться». Подтверждаем нажатием «Принять».
- Может появиться окно «Оповещение системы безопасности Виндовс». Если появиться, нажмите на кнопку «Разрешить доступ».