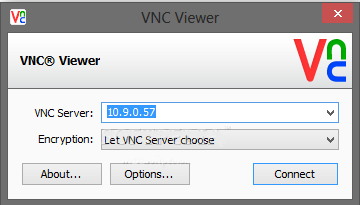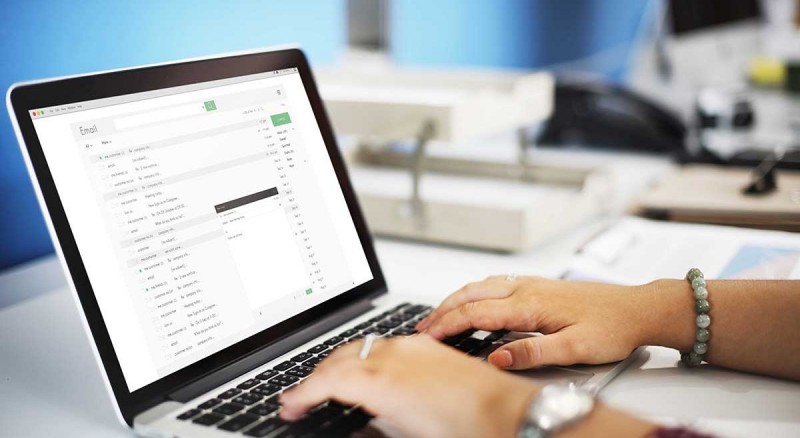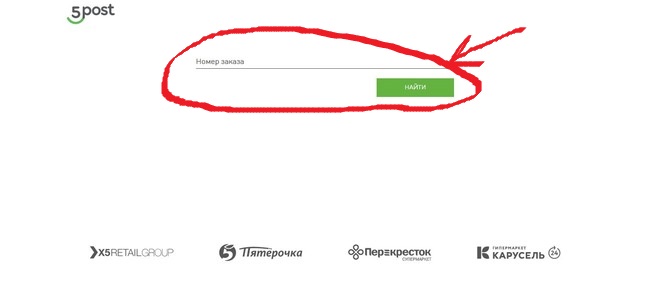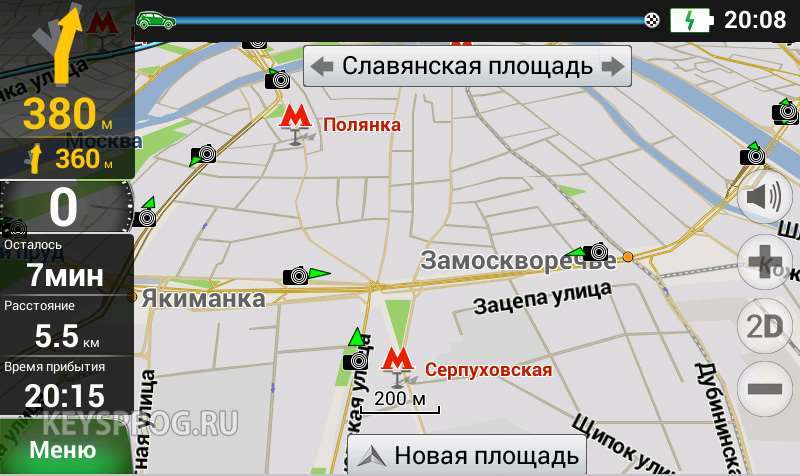Настройка почты mail.ru на windows
Содержание:
- SMTP Mailer — Basic Settings
- Шаг 2 — Использование Google SMTP
- Отправка почты через smtp яндекса
- Подключение электронного ящика в Mozilla Thunderbird 53
- Чем отличаются почтовые клиенты
- Какой сервис для создания корпоративной почты самый популярный?
- Дальнейшие действия
- Как настроить почту на iPhone
- Необходимые записи для создания почты
- Microsoft Outlook
- Устранение неполадок
SMTP Mailer — Basic Settings
mail.ru (list.ru, bk.ru, inbox.ru)
SMTP server for @inbox.ru, @bk.ru и @list.ru :
SMTP-server smtp.mail.ru (smtp.list.ru / smtp.bk.ru / smtp.inbox.ru): 2525 or 465
Authentication: ESMTP – RFC 2554
Encryption: SSL
Connection to server (threads) – 1
POP3-server pop.mail.ru (pop.list.ru / pop.bk.ru / pop.inbox.ru):110
yandex.ru (narod.ru)
SMTP-server smtp.yandex.ru (smtp.narod.ru): 2525 или 465
Authentication ESMTP – RFC 2554
Encryption: SSL
Connection to server (threads) – 1
POP3-server: pop.yandex.ru (pop.narod.ru): 110
pochta.ru
SMTP-server smtp.pochta.ru:465
Authentication: ESMTP – RFC 2554
Encryption: SSL
nConnection to server (
threads) – 1
Limit: undefined. We recommend setting a wait time – “Wait for_ after sending_ messages”
POP3/IMAP-server: mail.pochta.ru
Port: POP3:110, IMAP:143
newmail.ru (hotmail.ru, nm.ru, nightmail.ru)
SMTP-server smtp.newmail.ru (smtp.hotmail.ru, smtp.nm.ru, smtp.nightmail.ru):465
Authentication: ESMTP – RFC 2554
Encryption: SSL
Connection to server (threads) – 1
Limit: undefined
POP3-server pop.newmail.ru (pop.hotmail.ru, pop.nm.ru, pop.nightmail.ru):110
km.ru
SMTP-server: smtp.km.ru:465
Authentication : ESMTP – RFC 2554
Encryption: SSL
Connection to server (threads) – 1
Limit: undefined. We recommend setting a wait time – “Wait for_ after sending_ messages”
POP3-server: pop.km.ru:110
gmail.com
SMTP-server: smtp.gmail.com:587
Authentication: ESMTP – RFC 2554
Encryption: TLS
Connection to server (threads) – 1
Limit:500 messages/day. We also recommend setting a wait time – “Wait for_ after sending_ messages”
POP3-server: pop.gmail.com
Connection: Secure connection to a dedicated TLS port . Port: 995.
IMAP-server: imap.gmail.com
Connection: Secure connection to a dedicated TLS port. Port: 993.
hotmail
SMTP-server: smtp.live.com:465
Authentication: ESMTP – RFC 2554
Encryption: SSL
Connection to server (threads) – 1
Limit: undefined. We recommend setting a wait time – “Wait for_ after sending_ messages”
POP3-server: pop3.live.com: 995
rambler.ru
SMTP-server: smtp.rambler.ru:465
Authentication: ESMTP – RFC 2554
Encryption: TLS
Подключений к серверу (потоков) – 1
Limit: 200 messages/hour. We also recommend setting a wait time – “Wait for_ after sending_ messages”
POP3-server: pop3.rambler.ru:110
meta.ua
SMTP-server: smtp.meta.ua:465
Authentication: ESMTP – RFC 2554
nEncryption: TLS
Connection to server (threads) – 1
POP3-server: (POP3) pop.meta.ua: 995
ukr.net
SMTP-server: smtp.ukr.net:465
Authentication: ESMTP – RFC 2554
Encryption: TLS
Connection to server (threads) – 1
POP3: pop3.ukr.net: 110 pop3.ukr.net :995
yahoo.com
SMTP-server: smtp.mail.yahoo.com:465
Authentication: ESMTP – RFC 2554
Encryption: SSL
Connection to server (threads) – 1
Limit: undefined. We recommend setting a wait time – “Wait for_ after sending_ messages”
Imap: imap.mail.yahoo.com:993 (SSL)
Шаг 2 — Использование Google SMTP
На этом этапе вы научитесь, как использовать бесплатный SMTP сервер от Google для отправки сообщений через PHPMailer и плагин WordPress. Знание того, как отправлять электронные письма с помощью PHP полезно, если вы учитесь программированию или хотите создать простую контактную форму для вашего сайта.
Вариант 2.1 — Используем PHPMailer
Доступно множество PHP скриптов позволяющих это сделать. В примере внизу мы будем использовать PHPMailer:
- Откройте репозиторий PHPMailer на GitHub и загрузите скрипт, нажав кнопки Clone or download → Download ZIP. Сохраните скрипт на своем компьютере.
- Загрузите скрипт на ваш хостинг аккаунт. Вы можете использовать FTP-клиент или Файловый менеджер предоставленный вашим хостингом. Если вы не уверены, как загружать файлы на ваш хостинг аккаунт, посмотрите это руководство.
PHPMailer уже имеет пример настроек для использования с SMTP сервером Google под названием gmail.phps. Он находится в папке PHPMailer-master/examples.
<?php
date_default_timezone_set('Etc/UTC');
require '../PHPMailerAutoload.php';
//Create a new PHPMailer instance
$mail = new PHPMailer;
//Tell PHPMailer to use SMTP
$mail->isSMTP();
//Enable SMTP debugging
// 0 = off (for production use)
// 1 = client messages
// 2 = client and server messages
$mail->SMTPDebug = 2;
//Ask for HTML-friendly debug output
$mail->Debugoutput = 'html';
//Set the hostname of the mail server
$mail->Host = 'smtp.gmail.com';
// use
// $mail->Host = gethostbyname('smtp.gmail.com');
// if your network does not support SMTP over IPv6
//Set the SMTP port number - 587 for authenticated TLS, a.k.a. RFC4409 SMTP submission
$mail->Port = 587;
//Set the encryption system to use - ssl (deprecated) or tls
$mail->SMTPSecure = 'tls';
//Whether to use SMTP authentication
$mail->SMTPAuth = true;
//Username to use for SMTP authentication - use full email address for gmail
$mail->Username = "username@gmail.com";
//Password to use for SMTP authentication
$mail->Password = "yourpassword";
//Set who the message is to be sent from
$mail->setFrom('from@example.com', 'First Last');
//Set an alternative reply-to address
$mail->addReplyTo('replyto@example.com', 'First Last');
//Set who the message is to be sent to
$mail->addAddress('whoto@example.com', 'John Doe');
//Set the subject line
$mail->Subject = 'PHPMailer GMail SMTP test';
//Read an HTML message body from an external file, convert referenced images to embedded,
//convert HTML into a basic plain-text alternative body
$mail->msgHTML(file_get_contents('contents.html'), dirname(__FILE__));
//Replace the plain text body with one created manually
$mail->AltBody = 'This is a plain-text message body';
//Attach an image file
$mail->addAttachment('images/phpmailer_mini.png');
//send the message, check for errors
if (!$mail->send()) {
echo "Mailer Error: " . $mail->ErrorInfo;
} else {
echo "Message sent!";
}
Contact GitHub API Training Shop Blog About
Как только редактирование закончено, просто откройте скрипт своим браузером. Если вы загрузили папку PHPMailer-master в папку public_html, то файл будет доступен по адресу http://вашдомен.ru/PHPMailer-master/examples. Если все настроено верно, вы должны увидеть сообщение об успешной отправке электронного сообщения.
Вариант 2.2 – Используем плагин WP Mail SMTP
Самый простой вариант использования внешнего SMTP на WordPress это использование плагина WP Mail SMTP.
Прежде войдите свою админ консоль и перейдите в раздел Плагины → Добавить новый. Установите и активируйте плагин Mail SMTP.
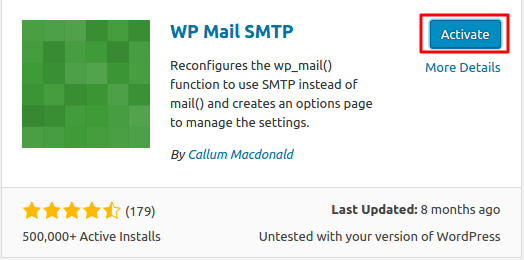
Теперь зайдите на страницу настроек WP Mail SMTP по пути Плагины→ Установленные и нажмите Настройки (Settings).

Вам нужно будет заполнить все необходимые детали вашего SMTP сервера.

- SMTP Host – Введите smtp.gmail.com.
- SMTP Port – Порт по умолчанию для Gmail SMTP сервера 465 для SSL и 587 для TSL.
- Encryption – Всегда рекомендуется использовать шифрование. Выберите его согласно порту, который выбрали до этого.
- Authentication – Выберите Да (Yes), SMTP аутентификация требуется.
- Username – используйте свой Gmail адрес.
- Password – ваш Gmail пароль.
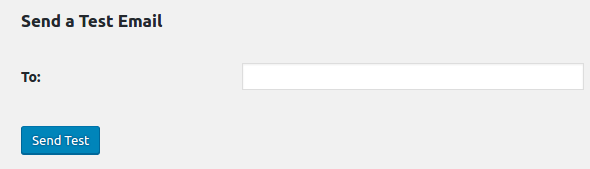
Отправка почты через smtp яндекса
Почта будет приходить на любой адрес, который будет указан в скрипте вместо значения ‘to’, но обрабатывать и отправлять эту почту будет именно тот SMTP, который будет указан в настройках openserver.
- Запускаем сервер
- Открываем модуль openserver с настройками в меню «почта»
- Заполняем все поля как показано на картинке, при этом, имя пользователя, e-mail отправителя и пароль подставляем от реального почтового ящика на яндексе.
Сохраняем настройки и после того, как сервер будет перезапущен, можно обратиться к самому скрипту. Из папки «Мои сайты», открыть папку «send» в которой и находится сохраненный ранее скрипт index.php.
К стати, данный скрипт можно сохранить под любым именем, главное чтобы расширение скрипта было «php»
Как только произойдет обращение к данному скрипту, в новом окне браузера появится информация о том, что скрипт отработал.
После этого стоит проверить свой почтовый ящик, адрес которого был указан в скрипте, пришло ли письмо.
Если его нет, значит что-то настроено не правильно, либо письмо попало в папку спам.
Все остальные настройки выглядят аналогично, но на всякий случай дополнительная информация не помешает.
Подключение электронного ящика в Mozilla Thunderbird 53
Этот почтовый клиент позволяет не мучиться с настройками почтового ящика, так как при введении логина и пароля программа сама выставляет нужные параметры. Даже SMTP-адрес Mail.ru не нужно настраивать. Thunderbird может вместо него использовать SMTP-адрес от Gmail.com, использующийся «по умолчанию». Но для того, чтобы клиент настроил все сам, ему нужен доступ в Интернет.
Чтобы вызвать менеджер учетных записей почты в Thunderbird, нужно:
- Нажать на кнопку главного меню и выбрать в нем пункты «Настройки» => «Параметры уч. записи».
- Внизу, слева нажать на кнопку «Действия для учетной записи» и в выпадающем меню выбрать «Добавить уч. запись почты».
Чем отличаются почтовые клиенты
Перед тем, как настроить электронную почту на Android, нужно определиться с клиентом. Если уже есть действующий ящик, то на смартфон просто устанавливается соответствующее приложение. Если электронный ящик лишь предстоит создать, то интернет-пространство предлагает широкий выбор почтовиков. Список наиболее популярных:
- Gmail;
- Yandex;
- Почта@Mail.ru;
- Оutlook.
Это далеко не полный список программ, предназначенных для выполнения почтовых функций. Почему пользователи отдают предпочтения именно этим приложениям? В чем их удобства и есть ли недостатки?
Почтовый клиент Gmail
Автор клиента Google. Как правило, именно это приложение установлено на смартфонах Андроид в качестве стандартного почтового приложения. Удобен тем, что не нужно скачивать программу дополнительно.
В чем удобство:
- регулярные обновления;
- поддержка всех наиболее распространённых email протоколов и сервисов;
- возможность подключения нескольких электронных ящиков.
Из минусов можно назвать:
- нестабильность работы на слабых смартфонах;
- достаточно тяжёлый (более 100 мб), особенно для бюджетного гаджета.
Для информации! Общая оценка почтовика Gmail в приложении Play Market – 4.4. Пользователи отмечают удобство программного обеспечения и широкие возможности.
Почтовый клиент Yandex
Яндекс.Почта – клиент-универсал, способный бесперебойно работать не только с одноименным сервисом. К нему без проблем можно подключить несколько электронных ящиков с разных платформ. К плюсам относят:
- работа в офлайн-режиме;
- активация функций по свайпу;
- автоматическая настройка.
Минусы не определены. Из чего можно сделать вывод, что приложение действительно качественное.
Почтовый клиент Яндекс.Почта является одним из самых популярных среди пользователей
Почтовый клиент Почта@Mail.ru
Отечественный продукт компании Mail.ru Group, позволяющий получать, хранить и обрабатывать информацию в различных файловых форматах. Из удобств пользователи отмечают:
- автоматическую настройку почты mail на Андроид;
- открытие меню функций для каждого письма свайпом влево;
- возможность ввести имя, которое будет видеть адресат при получении отправления;
- можно добавить электронные ящики других сервисов.
Из недостатков – невозможность работы без интернета.
Почтовый клиент Оutlook
Оutlook – разработка для мобильных телефонов корпорации Microsoft. Это приложение выбирают в первую очередь клиенты, для которых продукты Microsoft привычны и понятны. Однако и новичок отметит положительные стороны:
- простота интерфейса;
- поддержка других почтовых сервисов;
- возможность открывать файлы без перехода в другие приложения.
Однако этот клиент отказывается работать с русскими Yandex и Mail, что является большим недостатком.
На всякий случай! В программном обеспечении почти каждого почтового клиента предусмотрена возможность сохранения писем в облаке, что удобно при использовании и экономит память гаджета.
Разработчики почтовых клиентов дают возможность хранить письма в облачных хранилищах
Чтобы не потеряться в разнообразии почтовиков, стоит принять один факт: почтовые клиенты в большинстве своем похожи и способны удовлетворить базовые потребности пользователя.
Какой сервис для создания корпоративной почты самый популярный?
Каждая компания руководствуется своими потребностями при выборе почтового клиента для работы с корпоративным емейлом, однако есть и те, функционал которых может использоваться в самых разных организациях. Исследование, проведенное компанией SimilarTech, показывает такой рейтинг популярности почтовиков среди компаний в мире:
1 место – GSuit от Google, позволяющий интегрировать доменное имя организации с продуктами компании. Количество пользователей сервиса достигает 2,553,752;
2 место – Microsoft Exchange с количеством юзеров – 1,285,369;
3 место – тройку лидеров замыкает GoDaddy. С этим почтовиком работают 664,709 потребителей;
Дальнейшие действия
- Перейдите на страницу определения местонахождения по IP-адресу, вставьте его в строку и нажмите «Узнать».
- Ознакомьтесь с основными данными о расположении: код страны, страна, город, почтовый код и географические координаты.
- Опуститесь ниже, чтобы ознакомиться с местом адреса на карте. Учтите, что оно не всегда отображается правильно.
- В самом низу показан провайдер адреса, его сайт, проверяемый хост и его доступность.
Благодаря приведенным инструкциям вы научились узнавать IP-адрес по имеющемуся письму на электронной почте или названию сервера. С дальнейшими действиями все тоже должно быть понятно, но воспринимать сведения как истинные не стоит, поскольку таким сайтам свойственно ошибаться.
Как настроить почту на iPhone
В смартфонах iPhone 6, 6s, SE, 7, 7 Plus, 8, 8 Plus, XS, XS Max, XR, 11, 11 Pro Max и т.д. есть предустановленная программа «Почта», и сервис iCloud, Yahoo или Google настраивается очень быстро. Для этого потребуется выполнить определенные манипуляции:
- Разблокировать устройство при помощи Face ID, Touch ID или путем ввода пароля.
- Войти в раздел «Настройки», щелкнув по ярлычку в виде шестеренки.
-
Проскролить вниз экрана до меню «Пароли и учетные записи».
-
В разделе «Учетные записи» выбрать опцию «Добавить учетную запись».
-
В открывшемся меню выбрать нужный почтовый клиент – iCloud, Microsoft Exchange, Google, Yahoo, Aol., Outlook.com.
- В отобразившихся диалоговых окнах указать по очереди свой email и пароль от электронного ящика. Или создать учетную запись.
- Кликнуть на кнопку «Далее»: запустится автоматическая проверка учетных данных пользователя в приложении «Почта», которая займет определенное время.
- По завершении проверки можно выбрать любые данные из профиля электронной почты, такие как календарь и контакты.
- После внесения всех изменений останется только нажать на опцию «Сохранить», и готово.
Чтобы настроить любой другой почтовый ящик в стандартном приложении, кроме указанных выше, (например, Mail.ru, Yandex, Rambler) необходимо действовать согласно следующему алгоритму:
- Выполнить шаги 1-4 предыдущей инструкции.
- Выбрать в качестве почтового клиента «Другое».
-
На дисплее отобразится электронная форма для заполнения. Перейти в меню «Новая учетная запись» и указать свое имя, e-mail адрес, пароль и описание для создаваемой учетной записи почты.
- После заполнения всех полей необходимо нажать на «Далее»: кнопка находится в правом верхнем углу дисплея
- Запустится процесс автоматической проверки и загрузки данных учетной записи, по завершении которого останется лишь тапнуть на кнопку «Готово», и можно начинать работу с электронным сервисом.
Если после всех произведенных манипуляций «Почта» так и не нашла настройки для привязываемого емейла, то можно попробовать ввести данные вручную.
Для этого необходимо:
- После заполнения данных об электронном почтовом ящике кликнуть на «Далее».
- Указать тип аккаунта – POP или IMAP. Чтобы узнать свой тип учетной записи, потребуется обратиться непосредственно к почтовому клиенту.
- Заполнить сведения в полях серверов входящей и исходящей почты, затем тапнуть на «Далее».
- После того как все данные будут заполнены, останется лишь нажать на «Сохранить». В случае неверного указания настроек программа выдаст уведомление об ошибке.
Если настроить почту так и не удалось, то лучше всего скачать стороннее приложение, к примеру, myMail – процесс добавления или создания учетной записи быстрый и простой.
Настройка Outlook
Процесс настройки на iOS схож с добавлением аккаунта в Microsoft Outlook на Android:
- Скачать программу из App Store, установить и запустить.
- Указать адрес электронной почты и тапнуть по опции «Добавить учетную запись».
- Указать пароль и нажать на «Войти».
- Если пользователем ранее была подключена двухфакторная аутентификация входа, то перед использованием приложения для отправки и получения электронных писем на iPhone потребуется подтвердить свою личность: после получения соответствующего уведомления в программе «Почта» необходимо следовать подсказкам на экране.
При необходимости добавления рабочего емейла в первую очередь скачать из Play Market Корпоративный портал Intune. Также Администратор может потребовать от пользователя соблюдение дополнительных требований.
Необходимые записи для создания почты
МХ-запись для приема писем на собственном домене
МХ-запись, или mail exchange – это запись в DNS для маршрутизации почты. Нужна она, чтобы показать почтовому агенту, на какой именно сервер отправлять письма.
SPF-запись
SPF-запись обеспечивает защиту ваших рассылок от подделывания спамерами. Работает это так: в самой записи отправителя перечисляются IP почтовых серверов, которым разрешено отправлять емейл-сообщения от вашего домена. Принимающий сервер производит проверку по записи SPF, и если рассылка отправлена не с разрешенного сервера, сообщения будут блокированы.
Для каждого почтового домена может создаваться только одна SPF. Как правило, хостинги имеют общие инструкции для базовой настройки SPF или же сразу вносят такую запись.
Технология DKIM
Механизм DKIM объединяет в себе методы антиспама и антифишинга для повышения качества определения легитимности электронной почты. Эта технология добавляет в письмо цифровую подпись, привязанную к домену отправителя. Сервер-получатель автоматически считывает ее и сопоставляет с черными списками. Работает такая технология с парой ключей, один из которых создает подпись к письму, а второй может эту подпись расшифровать. DKIM нужен для того, чтобы обезопасить заголовки от подделывания во время создания или при пересылке письма. В eSputnik такая запись создается автоматически во время отправки на сервер получателя и, кроме подписи, содержит такую информацию, как список подписываемых полей, индикатор ключа и имя домена.
В системе eSputnik существует три способа настройки подписей:
Полный
Вариант потребует минимального вмешательство в DNS: необходимо будет внести две записи и поработать с настройками почты. Сперва нужно создать технический ящик с вашим доменом bounce@your-domain.com и настроить переадресацию всех приходящих туда писем на bounce@trap.esputnik.com. Это нужно для обработки ошибок доставки и некоторых жалоб на спам.
После верификации в Gmail будут видны такие заголовки:
mailed-by: your-domain.com,
signed-by: your-domain.com.
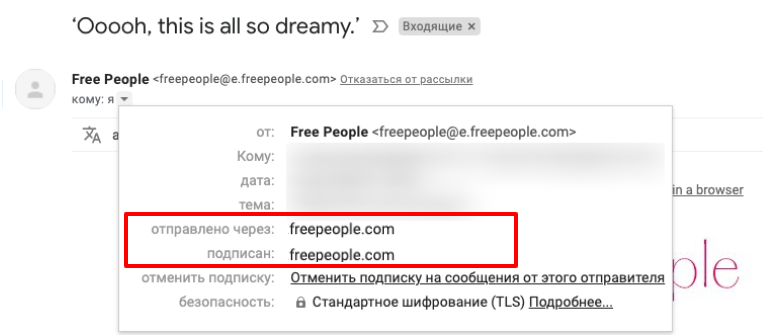
Сложность этого варианта заключается в необходимости создать дополнительный почтовый ящик и наладить переадресацию. Возможно, нужно будет прибегнуть к помощи технического специалиста.
Полный+
Этот способ требует меньше усилий для настройки. Достаточно внести необходимые DNS-записи, а также создать поддомен, например mailer.your-domain.com. В его MX-записи нужно указать наш почтовый сервер, который будет автоматически заниматься обработкой ошибок, отписок и жалоб на спам.
После верификации Gmail отобразит заголовки:
mailed-by: mailer.your-domain.com,
signed-by: your-domain.com.
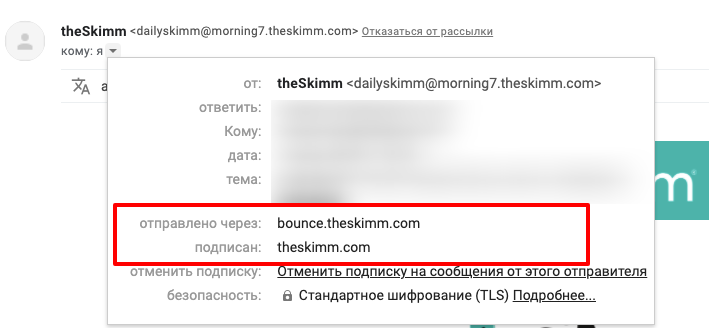
К недостатком этого способа можно отнести необходимость выделить поддомен, но это компенсируется большей доставляемостью и независимостью рейтинга отправителя от рейтинга остальных наших клиентов. Если ваш IT-специалист может выполнить необходимую настройку DNS, рекомендуем использовать именно «Полный+».
Поддомен
Способ для тех, кто не может воспользоваться двумя другими. По сути, это тот же “Полный”, но с выделенным поддоменом и ответы обрабатываются на стороне eSputnik.
Вариант также подойдет, чтобы отделить репутацию промокампаний от сервисных и остальных сообщений.
После верификации в Gmail будут видны следующие заголовки:
mailed-by: mailer.your-domain.com,
signed-by: mailer.your-domain.com.
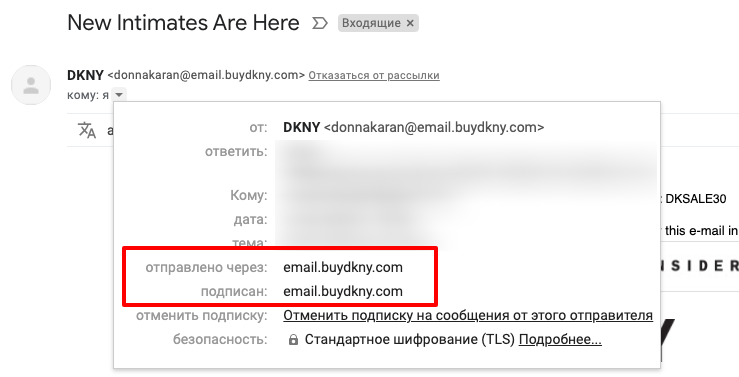
В таком варианте все письма для вашего поддомена mailer.your-domain.com принимает наш сервис, и он же будет обрабатывать результаты.
При этом нам необходимо пересылать вам возможные ответы подписчиков. Поэтому для каждого адреса отправителя нужно будет задать адрес для пересылки с вашим почтовым доменом. Мы настраиваем свои серверы так, что все письма, приходящие на емейл-адрес отправителя, автоматически перешлются на указанный почтовый адрес.
Microsoft Outlook
По протоколу IMAP
Шаг 1: настройка ящика на сервере
1. Зайдите в свой электронный ящик на Яндексе через браузер (например, Google Chrome).
Для этого перейдите на сайт mail.yandex.ru, если нужно, введите данные для входа – логин и пароль.
2. Нажмите на значок шестеренки в правом углу. Выберите пункт «Все настройки».
3. Перейдите в раздел «Почтовые программы».
4. Поставьте галочку на пункт «С сервера imap.yandex.ru по протоколу IMAP».
Шаг 2: настройка программы Microsoft Outlook
1. Запустите Microsoft Outlook.
Я буду показывать на примере 2016 версии, но настройки у всех идентичны.
2. Откройте меню «Файл» – «Настройка учетных записей». Выберите пункт «Настройка учетных записей».
3. Во вкладке «Электронная почта» нажмите «Создать».
4. Переключитесь на «Ручная настройка или дополнительные типы серверов». Нажмите «Далее».
5. В разделе «Выбор службы» установите «Протокол POP или IMAP» и нажмите «Далее».
6. Откроется раздел «Параметры учетных записей», в котором нужно заполнить сведения:
- Имя и адрес Яндекс почты
- Тип учетной записи: IMAP
- Сервер входящей почты: imap.yandex.ru
- Сервер исходящей почты (SMTP): smtp.yandex.ru
- Пользователь: полный адрес ящика
- Пароль: пароль от ящика
Установите галочку на опции «Запомнить пароль», чтобы Outlook не спрашивал его при каждом подключении.
7. Нажмите на кнопку «Другие настройки».
Откройте вкладку «Сервер исходящей почты» и установите галочку на «SMTP серверу требуется проверка подлинности».
Перейдите во вкладку «Дополнительно». В пунктах «тип шифрованного подключения» установите SSL. Номера портов назначьте следующие:
- IMAP-сервер: 993
- SMTP-сервер: 465
Нажмите кнопку «OK». Настройка завершена.
По протоколу POP3
Шаг 1: настройка ящика на сервере
1. Зайдите в электронный ящик mail.yandex.ru через браузер (например, Google Chrome).
2. Нажмите на иконку шестеренки в правом углу, выберите «Все настройки».
3. Перейдите в часть «Почтовые программы».
4. Поставьте птичку на пункт «С сервера pop.yandex.ru по протоколу POP3». И галочки в пунктах «Входящие», «Отправленные», «Спам», «Черновики» для полноценной загрузки всех писем. Нажмите на кнопку «Сохранить изменения».
При желании можете выбрать опцию «При получении почты по POP3 письма в почтовом ящике Яндекс Почты помечать как прочитанные».
Шаг 2: настройка Microsoft Outlook
1. Запустите программу Microsoft Outlook.
2. Откройте «Файл», «Настройка учетных записей». Затем щелкните по «Настройка учетных записей».
3. В разделе «Электронная почта» нажмите «Создать».
4. Нажмите на пункт «Ручная настройка или дополнительные типы серверов». Щелкните по «Далее».
5. В разделе «Выбор службы» поставьте «Протокол POP или IMAP», нажмите «Далее».
6. Заполнить поля данными:
- Ваше имя и адрес ящика
- Тип учетной записи: POP3
- Сервер входящей почты: pop.yandex.ru
- Сервер исходящей почты (SMTP): smtp.yandex.ru
- Пользователь: адрес Яндекс почты
- Пароль: ваш пароль
7. Нажмите на «Другие настройки» внизу.
Откройте раздел «Сервер исходящей почты», поставьте птичку на «SMTP серверу требуется проверка подлинности».
Перейдите в раздел «Дополнительно». В пункте «Номера портов сервера» установите:
- POP3-сервер: 995
- Галочку на «Требуется шифрованное подключение» (SSL)
- SMTP-сервер: 465
- Использовать следующий тип шифрованного подключения: SSL
В части «Доставка» вы можете выбрать, оставлять копии сообщений на сервере или удалять их при получении в Outlook. Рекомендую оставлять сообщения для возможности их восстановления в случае сбоя.
Нажмите на кнопку «ОК». Настройка завершена.
Устранение неполадок
Не удается войти в почтовый клиент
Если вам не удается войти в свой клиент электронной почты, вы можете видеть такие ошибки:
- «Приложение не принимает имя пользователя или пароль».
- «Недействительные учетные данные».
- Постоянно появляется запрос имени пользователя и пароля.
Шаг 2. Попробуйте устранить неполадки
- Обновите свой клиент до последней версии.
- Воспользуйтесь паролем приложения. Если вы используете двухэтапную аутентификацию, введите пароль приложения.
- Разрешите небезопасные приложения. Если вы используете двухэтапную аутентификацию, возможно, необходимо разрешить небезопасным приложениям доступ к аккаунту.
- Если вы недавно изменили пароль Gmail, возможно, потребуется повторно ввести данные аккаунта Gmail или заново настроить аккаунт Gmail в стороннем клиенте.
- Если указанные выше действия не помогли, откройте страницу https://www.google.com/accounts/DisplayUnlockCaptcha и следуйте появляющимся инструкциям.
- Возможно, в клиенте используется небезопасный метод входа. Попробуйте войти непосредственно в приложение Gmail.
- Проверьте, не слишком ли часто почтовое приложение проверяет почту. Если это происходит чаще чем раз в 10 минут, ваше приложение может быть заблокировано.
Ошибка «Слишком много одновременных подключений»
Для одного аккаунта разрешено не более 15 одновременных подключений по протоколу IMAP. Если к Gmail одновременно обращается слишком много клиентов, появится ошибка.
Если для работы с почтой одного аккаунта Gmail вы используете большое число почтовых клиентов, попробуйте закрыть часть из них или выполнить выход.
Ошибка безопасности сертификата CN
Попробуйте перечисленные ниже решения, если видите такую ошибку: «Используемый сервер имеет сертификат безопасности, который невозможно проверить. CN-имя сертификата не совпадает с полученным значением».
- Убедитесь, что в вашем клиенте используется доступ по протоколу IMAP, а не POP.
- Проверьте настройки сервера входящей почты: в них должен быть указан адрес , а не .
В почтовом клиенте возникает сбой или письма скачиваются слишком долго
Возможно, вы скачиваете слишком большой объем писем одновременно.
Вот как это исправить:
- Отключите синхронизацию некоторых папок в настройках IMAP.
- Удалите аккаунт Gmail из клиента и добавьте его заново.
- В IMAP-настройках Gmail настройте ограничение на размер папок – не более 10 000 писем.