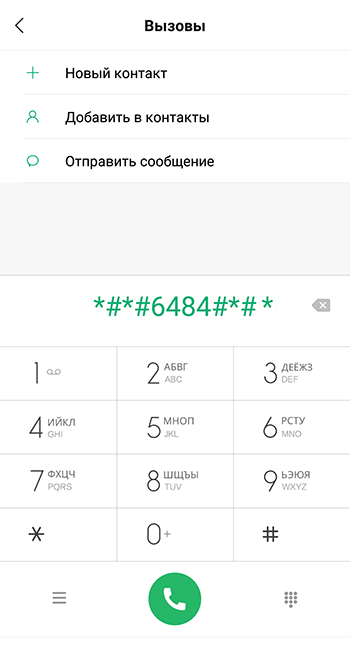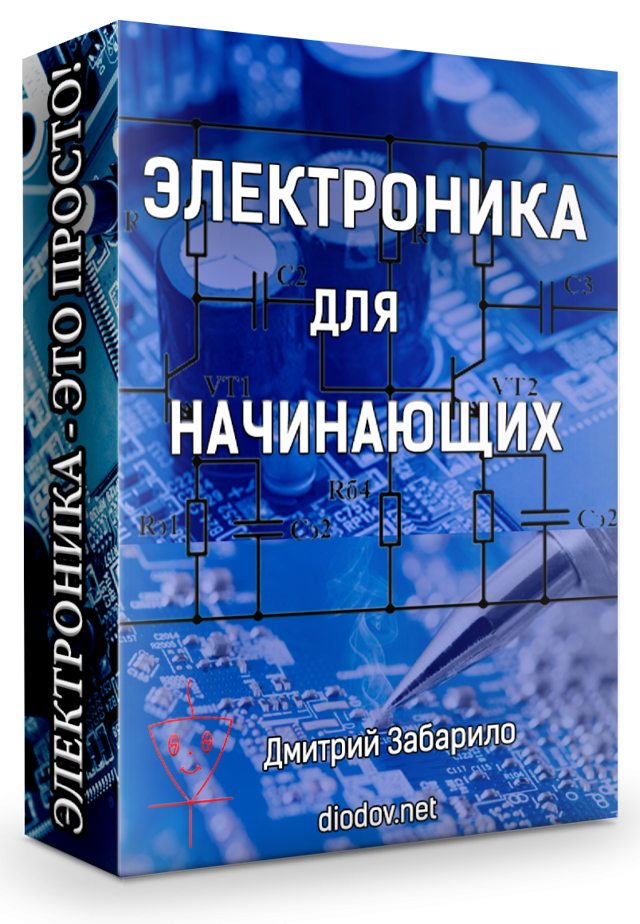Как усилить звук с микрофона в windows
Содержание:
- Возможности Recordpad Sound Recording Software
- Настройка микрофона в Windows 10 или в системах рангом ниже: общие принципы
- DFX Audio Enhancer
- Сжатие и нормализация
- Дополнительные инструменты
- НАСТРОЙКА ЗВУКА В ПРОГРАММЕ HEAR
- FxSound Enhancer
- Razer Surround
- Настройка микрофона через встроенное аудиоустройство
Возможности Recordpad Sound Recording Software
Основная задача программы Recordpad Sound Recording Software — звукозапись с микрофона. Однако разработчики предусмотрели множество функций автоматизации данного процесса, что обеспечивает удобство использования приложения. Сюда относятся следующие моменты:
- Возможность включения/выключения функции звукозаписи при появлении/исчезновении звука в микрофоне. Пользователь самостоятельно может настроить мощность (громкость) звука, при достижении которой программа будет начинать запись.
- Старт/остановка звукозаписи (и другие действия) по нажатию определенных пользователем клавиш на клавиатуре. Функция работает глобально, т.е. независимо от того, открыто или свернуто окно программы.
- Запись по расписанию. Программа позволяет установить время суток и/или дни недели для осуществления записи в автоматическом режиме без участия пользователя.
- Возможность отправки файлов звукозаписи по почте или выгрузки на FTP-сервер по требования либо окончанию записи.
- Возможность запуска внешних приложений (любых установленных на компьютере) по окончанию звукозаписи.
- Автоматическое включение записи при запуске программы. Если приложение добавить в автозагрузку Windows (можно указать в настройках), запись будет начинаться сразу после включения компьютера.
Программа Recordpad Sound Recording Software позволяет настроить чувствительность микрофона, а также формат и качество выходных аудиофайлов. Приложение поддерживает следующие форматы:
- WAV. Из опций настроек формата — тип программного компрессора, канальность, сэмпл-рейт (частота) и размер (битность/разрядность) сэмпла (зависит от выбранного компрессора).
- MP Из настроек — возможность установки битрейта и канальности. Предусмотрены два режима записи — с постоянным (от 8 до 320) либо переменчивым битрейтом (качество звука варьируется в пределах установленных пользователем значений).
- AIFF. Как и в случае с WAV, можно выбрать тип компрессора, битность сэмпла и частоту дискретизации, задать канальность.
- FLAC. Из настроек формата — частота дискретизации, канальность и разрядность аудио.
Все эти опции могут показаться лишними, однако при длительных записях они помогут уменьшить размер выходных файлов, сохранив качество на приемлемом для пользователя уровне.
Из приятных бонусов — в Recordpad Sound Recording Software предусмотрен гибкий менеджер звукозаписей. С его помощью аудиозаписи можно по-разному отсортировать и отфильтровать по дате создания, имени, продолжительности и другим параметрам. Отсюда же выбранные файлы можно отправить по почте или на FTP-сервер, а также загрузить на YouTube либо в облачное хранилище Google Drive, OneDrive или Dropbox.
Настройка микрофона в Windows 10 или в системах рангом ниже: общие принципы
Для начала хотелось бы дать несколько общих рекомендаций, которые в дальнейшем помогут избежать типичных ошибок со стороны пользователей.

Рассматривать выбор типа подключаемого устройства не будем, поскольку тут все зависит не только от предпочтений самого пользователя, но и от того, для каких именно целей будет использоваться микрофон. Тем не менее, для игр прекрасно подойдут наушники с микрофонами, для голосового общения можно использовать микрофоны среднего ценового диапазона, а на ноутбуках можно даже обойтись встроенным микрофоном.
Для записи вокала, конечно, лучше приобретать микрофоны профессионального или полупрофессионального уровня, хотя добиться качественной записи дома без соответствующей звукоизоляции или программ для удаления посторонних шумов будет крайне сложно.
С другой стороны, уровень входного сигнала практически для всех устройств рекомендуется устанавливать на половину громкости, чтобы микрофон не давал наводок на динамики. При записи их можно отключить и воспользоваться наушниками. Кроме того, установка такого уровня позволит избежать появления искажений и запираний, которые проявляются при пиковых значениях.
DFX Audio Enhancer
DFX Audio Enhancer — программа для работы со звуком: улучшение качества звучания, усиление громкости, создание объемного 3D-звука. В приложении есть встроенные шаблоны для быстрой настройки звука. Поддерживаются все популярные приложения, браузеры и мультимедийные проигрыватели.
Утилита совместима с Windows (32 и 64 бит), но интерфейс здесь англоязычный. Программаполностью бесплатная.
После запуска утилиты откроется главное, в котором выполняется настройка звука. В левой части интерфейса расположены ползунки, которые регулировать следующие параметры: усиление басов, эффект объемного 3D-звука, динамическое улучшение и т.д.
Первый доступный инструмент для настройки звука наушников в правой части интерфейса — эквалайзер. Здесь пользователи могут регулировать различные частоты. Изменение этих параметров поможет улучшить качество звучания. При необходимости можно отключить эквалайзер. Для этого следует переключить ползунок «ON» на «OFF». Кнопка «RESET» позволяет сбросить все внесенные изменения в эквалайзер.
Следующий доступный инструмент, расположенный в правой части интерфейса утилиты DFX Audio Enhancer — выбор типа воспроизведения музыки. Всего доступно три варианта настроек: Music — Type I, Music — Type II и Speech.
Последний пункт настроек — выбор устройства для воспроизведения: колонки или наушники.
В разделе «PRESETS» пользователи могут выбрать уже готовые настройки для воспроизведения звука. Шаблоны, доступные в списке приложения DFX Audio Enhancer, разделены по жанрам.
Преимущества DFX Audio Enhancer:
- простой и удобный интерфейс;
- бесплатная модель распространения;
- готовые шаблоны для настройки звука;
- встроенный эквалайзер.
Недостатки:
нет поддержки русского языка.
Сжатие и нормализация
Одна из проблем, которая может возникнуть с вашим микрофоном, – это то, насколько близко он был в момент разговора. Вы можете получить что-то похожее на изображение ниже, при этом очень тихие и очень громкие части клипа не согласуются.
Сжатие решает эту проблему. Этот тип сжатия отличается от традиционного цифрового сжатия, который используется для уменьшения размеров файлов. Сжатие звука пытается сделать клип более однородным по диапазону. Вот тот же голос с изображения выше после применения компрессора:
Обратите внимание, что этот процесс искусственно усиливает фоновый шум в паузах и более тихих частях. Нормализация похожа на сжатие и обычно является последним шагом, который следует выполнять. Она оценивает весь ваш клип и подгоняет его под самую громкую часть. Это полезно для поддержания равномерной громкости между различными шотами. Таким образом, сжатие делает звук однородным в пределах клипа, а нормализация делает его однородным между клипами. После совместного использования они сделают ваш звук намного лучше
Нормализация похожа на сжатие и обычно является последним шагом, который следует выполнять. Она оценивает весь ваш клип и подгоняет его под самую громкую часть. Это полезно для поддержания равномерной громкости между различными шотами. Таким образом, сжатие делает звук однородным в пределах клипа, а нормализация делает его однородным между клипами. После совместного использования они сделают ваш звук намного лучше.
Дополнительные инструменты
В меню настроек программы ViPER4Windows представлено несколько дополнительных инструментов настройки звука:
- Возможность настройки задержки звука путем выбора одного из доступных предустановленных значений от 1,4512 до 371,5193 миллисекунд.
- Настройка панорамирования звука (усиление левого или правого канала).
- Виртуализация. Мощный инструмент, позволяющий обычную стереосистему приблизить по качеству звука к системам объемного звучания (вплоть до Surround 1). Функция также работает и в обратном направлении, что позволяет, к примеру, просматривать высококачественный фильм с аудиодорожкой Surround 7.1 без потерь фоновых звуков на обычных стереосистемах. Все предусмотренные аудиоканалы в выбранной системе звучания имеют собственные настройки.
- А также – 18-полосный эквалайзер и аудио-компрессор с большим числом настроек.
Программа ViPER4Windows позволяет экспортировать все настройки в файл, а затем импортировать его обратно на любом другом компьютере, независимо от установленной версии ОС.
НАСТРОЙКА ЗВУКА В ПРОГРАММЕ HEAR
Программа Hear имеет достаточно широкий спектр возможностей по регулировке параметров звука, но при этом она остается предельно простой в использовании. Последняя версия (на момент написания обзора) утилиты имеет следующий функционал:
- Регулировка таких основных параметров звука, как низкие и средние частоты (в т.н. «Woof» диапазоне от 40 Гц до 500 Гц), реверберация (Ambience) и гармоника в высокочастотном диапазоне (Fidelity). Последние два фильтра имеют и собственные настройки.
- Настройка звучания путем регулировки частот в эквалайзере. В программе предусмотрено множество пресетов для быстрой настройки звука под компьютерные игры, различные музыкальные жанры, фильмы и т.д.
- Поддержка технологии объемного (3D) звучания. При помощи программы Hear можно значительно увеличить качество воспроизведения звука обычных двухканальных динамиков или наушников за счет виртуализации 3D-звучания.
- Фильтр «FX», представляющий собой «агрессивный» тип ремикса объемного звучания, позволяет сместить звук из динамиков в центр либо в сторону от слушателя путем усиления/ослабления соответствующих частот.
- Фильтр «Maximizer». Предназначен для усиления кривой низкого и высокого уровня для увеличения качества звучания наушников.
- Фильтр «Brainwave Synthesizer» (BW). Довольно интересная технология обработки звука, предполагающая генерацию различных звуковых частот, которые затем накладываются на основной звук из динамиков/наушников. По замыслу разработчиков фильтр «BW» должен усиливать эффект расслабления и концентрации от прослушивания музыки.
- Фильтр «Space». Предназначен для виртуализации звука в пространстве.
- Фильтр «Speaker». Предназначен для расширения частотного диапазона акустической системы (как динамиков, так и наушников). Посредством данного фильтра можно ограничить величину низких частот для устранения эффекта дребезга колонок при воспроизведении басов, настроить резонанс средних частот для увеличения четкости речи в фильмах (как пример использования), а также инвертировать звуковые каналы (поменять левый на правый и наоборот).
- Фильтр «Sub». Дополнительный фильтр расширения низких частот, позволяющий увеличить бас в двухканальных динамиках/наушниках.
FxSound Enhancer
FxSound Enhancer (раньше DFX Audio Enhancer) – бесплатный и необходимый для каждого пользователя инструмент для воспроизведения фильмов и музыки на компьютере. Программа для усиления звука на компьютере, извлекаемого из различных мультимедийных программ, а также от источников, найденных на самых популярных веб-сайтах (YouTube, Vimeo, last.fm, Amazon.com, ).
Работа программы очень проста. Если вы хотите воспроизводить фильмы или музыку с наивысшим качеством HD, просто запустите программу и нажмите кнопку «Power», которая активирует и улучшает качество звука, извлечённого из приложений или веб-порталов. Используя это программное обеспечение, можно увеличить уровень звука, усилить бас и устранить так называемые «тихие» звуки, которые в какой-то мере ухудшают качество воспроизводимого звучания. Программа имеет различные режимы обработки, оптимизирует и улучшает качество звука, создаваемого во время музыки, фильма или разговора, используя микрофон. FxSound Enhancer адаптирован для работы с различными типами динамиков и наушников, а также позволяет настраивать собственные параметры звука в настройках программы.
На главном экране приложения можно выбрать один из доступных режимов обработки, настроить качество звука на устройстве (динамики, наушники) и установить уровень различных инструментов, оптимизировать и улучшить качество звука. Среди них есть, среди прочего, технология 3D Surround, динамическое усиление звука или дополнительный бас. FxSound Enhancer совместим с самыми популярными мультимедийными проигрывателями: iTunes, Spotify, Windows Media Player, QuickTime Player, Pandora Desktop, Winamp, VLC, RealPlayer, foobar2000, JetAudio.
Razer Surround
Программа Razer Surround делает виртуальную среду объемного звука. С помощью приложения можно достичь объемного звучания в любых наушниках. В приложении есть дополнительные функции для улучшения качества звука и встроенный эквалайзер.
Программа работает на Windows (32 и 64 бит) и переведена на русский язык. Модель распространения приложения Razer Surround — условно-бесплатная. Полная версия стоит 20 долларов, но можно загрузить бесплатную пробную версию с ограниченным функционалом.
Преимущества лицензионной Pro-версии:
- Инструменты для улучшения звука.
- Доступ к индивидуальной калибровке.
- Синхронизация всех настроек с облаком.
После запуска приложения откроется главное окно. Первый доступный раздел — «Объемный». Здесь пользователи могут включить демонстрацию объемного звука наушников.
Следующий раздел — «Настройки». Здесь выполняются базовые настройки устройств для воспроизведения. Пользователи могут включить или отключить функцию объемного звука «Razer Surround». Также здесь можно выбрать интерфейс воспроизведения аудио: колонки или наушники. При необходимости можно получать уведомления о включении или отключении объемного звука. Главный инструмент этого раздела — автоматическая калибровка звука: программа сама подбирает лучшие настройки звучания. Функция доступна только в Pro-версии.
«Улучшения». Этот раздел используется для улучшения звука наушников: оптимизация стерео, усиление и регулирование басов, нормализация звука, настройка четкости речи.
«Эквалайзер». Раздел, в котором пользователи программы Razer Surround могут регулировать различные частоты для улучшения качества звучания.
Преимущества Razer Surround:
- простой и удобный интерфейс с поддержкой русского языка;
- инструменты для улучшения звука;
- автоматическая калибровка наушников.
Недостатки:
нет готовых шаблонов для настройки звука наушников.
Настройка микрофона через встроенное аудиоустройство
Также микрофон можно настроить через кодек Intel, который в большинство платформ Windows является стандартным встроенным аудиоустройством. Но даже если на компьютер с платформой Windows 7, 8 или 10 установить другой кодек для настройки звука, то настроить его можно аналогично.
Итак, чтобы настроить в Windows микрофон нужно открыть двойным кликом микшер звука через иконку динамика в трее.
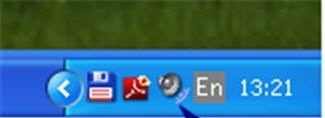
При отсутствии нужного значка можно воспользоваться следующим путем для всех Windows: Пуск – Панель управления – Звуки и аудиоустройства. В новом открывшимся оке нужно установить галочку на параметре «Отображать значок на панели задач».
В закладке громкость нужно нажать кнопку «Дополнительно» и установить галочку напротив строки «Дополнительные параметры» иначе настроить усиление микрофона в Windows не выйдет.

Теперь нужно настроить микшер записи. Для этого нужно открыть «Параметры» — Свойства. Там нужно выбрать графу «Запись». В новом окне будет список доступных входов, в котором нужно выбрать «Микрофон» (Микрофонный вход) и поставить рядом галочку.

После нажатия кнопки «Ок» можно настроить микрофон. Во вкладке микшера записи нужно найти строку, которая называется «Усиление микрофона». Но в некоторых версиях Windows этот параметр может называться по-разному, например, «Microphone boost». Но как бы не называлась эта строка, она означает, что в микрофоне можно настроить усиление до 20дБ.

В некоторых версиях Windows может быть, что под уровнем громкости нет кнопки «Настроить», которая позволяет включить усиление микрофона. В таком случае нужно знать, что эта кнопка находится в микшере громкости и поэтому переход в микшер записи необязателен. Наличие кнопки позволяет включить усиление микрофона без перехода в лишние вкладки.
Если же перечисленные способы не помогли добиться комфортного уровня звука и микрофон по-прежнему сильно шумит и работает на низком уровне громкости, то стоит рассмотреть покупку веб-камеры со встроенным микрофоном или же приобретение нового дорогого микрофона.
Также улучшить уровень звука можно, если установить новую звуковую карту на Windows с хорошим микрофонным входом. Еще одним решением может стать установка усилителя на микрофон.
Все перечисленные способы настройки микрофона являются общими для всех доступных версий Windows. При соблюдении всех условий можно настроить любой микрофон, который будет работать на достойном уровне.