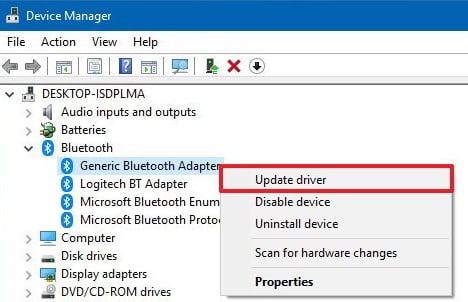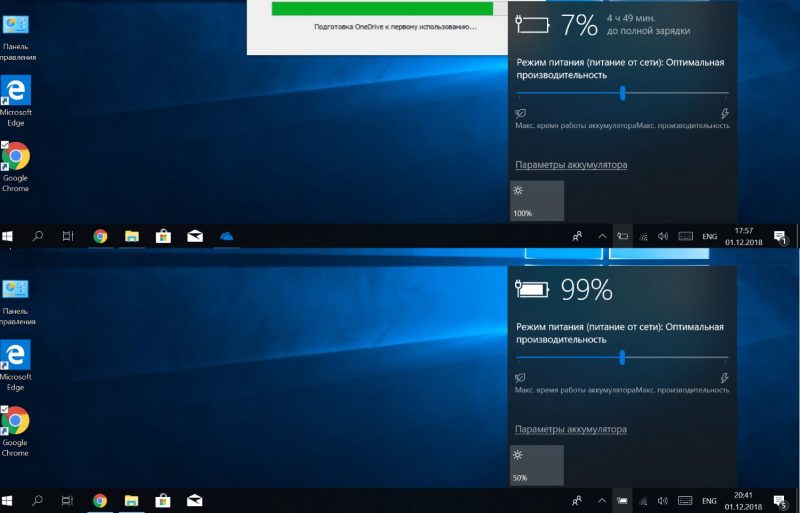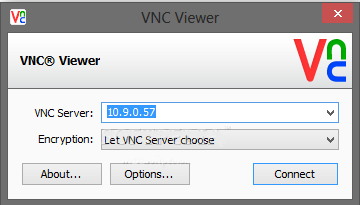Не активен значок громкости в windows 7
Содержание:
- Зачем нужен стереомикшер
- Для чего нужен микшерный пульт
- SONOSAX SAS S.A.
- Выходной каскад / сумматор
- Плюсы и минусы микшерных пультов
- Структура микшерного пульта
- Командой
- Разновидности микшеров
- Можно ли обойтись без микшера
- Что делать, если стереомикшера нет
- Подключение к ПК и ноутбуку
- Микшер громкости в Виндовс 10. Как его найти?
- Как устроен микшер
- Включаем микшер в Виндовс 10
- Behringer
- Как вернуть значок громкости на панель задач Windows 10
Зачем нужен стереомикшер
Итак, стереомикшер позволяет смешивать системные звуки и звуки, идущие с микрофона. Благодаря этому мы можем записывать аудиокасты, скринкасты, вести прямые трансляции и с системным звучанием, и с тем, что мы говорим в микрофон. Можем записать видео прохождения игры с её озвучкой и нашими комментариями. Можем сделать видеоурок с приятной фоновой музыкой из своего плей-листа. А можем отснять на YouTube видеоролик с обсуждением какого-то другого YouTube-видеоролика, фильма или ТВ-передачи. И воспроизводить последние в браузере или плеере, а не делать свою озвучку поверх исходного видеоряда, чтобы не получить страйк.
Практически все более-менее функциональные программы для захвата экрана монитора и стриминга предусматривают возможность выбора источника записи звука:
• Только системное звучание,• Только микрофон,• Системное звучание + микрофон.
Даже современный Скайп при выборе функции демонстрации собеседнику своего рабочего стола предлагает нам запустить эту функцию с включением системных звуков или без них. Но, увы, не все даже функциональные программы позволяют тонко настроить уровни громкости разных источников. Как, например, это позволяет делать Movavi Screen Capture Studio.
Системное звучание может если не полностью заглушать звук со слабого микрофона, то как минимум отчётливо контрастировать на фоне нашей более тихой речи. Безусловно, можно усилить микрофон в системных настройках, но даже при +20 дБ устройства (особенно бюджетные) могут шипеть, хрипеть, фонить или выдавать прочие искажения. Тогда как стереомикшер будет выводить на запись или стрим системный звук в фоне с таким уровнем громкости, который мы настроим обычным ползунком громкости в трее Windows. Делаем пару-тройку тестовых записей «Раз-два, раз-два, проверка аппаратуры» с разной громкостью системного звучания. И сможем выбрать оптимальное соотношение сигнала с микрофона и системной озвучки.
Стереомикшер можно использовать для транскрибации – расшифровки видео- и аудиозаписей. Воспроизводимое проигрывателем видео- или аудиофайлов благодаря стереомикшеру будет восприниматься программами распознавания человеческой речи как сигнал с микрофона. И такие программы будут преобразовывать в текст всё, что говорится фигурантами видео- или аудиоисходников.
Для чего нужен микшерный пульт
Разные звуки отличаются по громкости, высоте, тембру. В естественных условиях они могут заглушать друг друга, смешиваться, создавать сочетания, которые неприятны для человеческого уха. В больших помещениях нужно увеличивать громкость, иначе звуковое сопровождение воспримут только те слушатели, которые находятся рядом с источником звука.

Но простое повышение громкости сказывается на качестве аудио: появляются характерные искажения (например, дребезжание и шумы), низкие тона становятся чересчур тяжелыми, а высокие — пронзительными и резкими. Чтобы избежать этих явлений, нужно предварительно обработать отдельные звуковые дорожки, а затем объединить их — именно эти функции выполняет микшер.
SONOSAX SAS S.A.
Швейцарская компания SONOSAX SAS S.A., основанная Жаком Саксом в 1977 году, не только постоянно совершенствует существующие модели, но и реализует новые концепции при создании новинок: так появились микшерные консоли, имеющие модульную конструкцию. В разнообразной линейке оборудования, выпускаемого компанией, микшерные пульты занимают одно из первых мест. И в студийных, и в портативных моделях микшерных консолей SONOSAX реализованы широкие функциональные возможности для профессионального применения.SONOSAX SX-ES64
Портативный шестиканальный микшерный пульт SONOSAX SX-ES64 предназначен для телевизионного и кинопроизводства, его можно использовать в составе передвижных телевизионных станций (ПТС) и для организации прямого вещания, например, со стадиона. Пульт имеет шесть входов микрофон/линия с лимитерами для каждого канала и трехполосными эквалайзерами, а также фантомное питание 48 В. Одна из его особенностей — возможность работы в полевых условиях от четырех батареек типа D. В стационарных условиях пульт получат питание от электросети.
Серия SX-ST за более чем четвертьвековую историю превратилась в своего рода эталон для кинопроизводства (более 60% киностудий мира используют пульты именно этой серии). Один из примеров этой серии — компактный микшерный пульт SONOSAX SX-ST12, имеющий 12 входов. Эта модель питается только от внешнего источника питания.
Выходной каскад / сумматор
Любое количество входных каскадов можно подключить к входу IN, просто подключив выходы OUT входных каскадов.

P1 — это потенциометр с логарифмическими характеристиками, который используется для регулировки уровня сигнала на выходе смесителя. Первый ОУ вместе с R1 и R8 образуют сумматор. Второй ОУ вместе с R2, R3 образуют инвертор, благодаря чему получаем симметричный сигнал на выходе.

Для всей схемы требуется стабилизированный симметричный источник питания +/- 12 В или другое значение, учитывая максимальное и минимальное напряжение питания операционных усилителей и возможно скорректировать значение резистора R13, ограничивающего ток светодиода (по яркости).
Плюсы и минусы микшерных пультов
В каждом виде микшерной консоли есть свои преимущества и недостатки. Зачастую они связаны с применением не по прямому предназначению (например, использование портативного пульта при проведении концерта), но есть и общие похвалы и замечания, основные из которых сведены в таблицу.
| Аналоговые | Цифровые | |
| Преимущества | Аналоговые приборы дешевле, их легко освоить. У них относительно несложная конструкция, поэтому такие пульты проще ремонтировать. Эти микшеры самые надежные — они способны проработать дольше 10 лет. | Цифровые устройства значительно меньше и легче аналоговых. Многие процессы в них автоматизированы, последовательности нужных действий можно запрограммировать. |
| Недостатки | Аналоговые микшеры громоздкие и тяжелые. Их приходится долго настраивать из-за отсутствия автоматизации. Такая техника потребляет больше электроэнергии, сильнее нагревается. | Цифровые приборы сложнее в освоении — к их интерфейсу порой подолгу привыкают даже профессионалы. Ремонт микшера этого типа может обойтись недешево, а поломка одного компонента приводит к неработоспособности всего устройства. |
Структура микшерного пульта
В целом, любой микшерный пульт имеет секцию входов и секцию выходов. Секция входов состоит из определённого количества входных каналов (ячеек) — монофонических и стереофонических. Как правило, количество входных каналов на пультах кратно двум. Вход каждого моно канала обычно оформлен двумя гнёздами: для микрофона (тип XLR) или линейного источника сигнала (TRS или RCA).
Каждый входной канал состоит из нескольких блоков обработки и маршрутизации сигнала. Основные из них:
- Предварительный усилитель с регулировкой чувствительности (Gain или Trim), позволяющий оптимально задать рабочий уровень входного сигнала.
- Подавляющее большинство микшерных пультов имеют на входе источник «фантомного» питания, которое необходимо при использовании конденсаторных микрофонов или некоторых ди-боксов.
- Многополосный эквалайзер, позволяющий откорректировать частотную характеристику сигнала. Профессиональные микшерные пульты оснащаются полупараметрической регулировкой полос, количество которых может достигать шести.
- Блок маршрутизации входного сигнала на дополнительные шины (Aux), которые можно использовать для обработки сигнала внешним (или встроенным) процессором эффектов, либо для отправки его на отдельную мониторную линию. В зависимости от конфигурации микшерной консоли, Aux-шин может быть от двух до двенадцати. Любая Aux-шина может работать в двух режимах: Pre и Post — они определяют зависимость уровня сигнала в шине от положения фейдера громкости. Таким образом, в Aux-шине можно создать индивидуальный микс (баланс) входных источников.
- Регулятор панорамирования, с помощью которого определяется положение сигнала в звуковой стерео картине.
- Фейдер громкости входного сигнала, определяющий его уровень в общем балансе всех каналов.
Входы некоторых микшерных пультов оснащаются «точкой разрыва» (Insert), которая находится после предусилителя. Данное гнездо представляет собой одновременно вход и выход данного канала, который можно использовать для индивидуального подключения какого-либо устройства обработки сигнала, например, компрессор.
Секция выходов микшерного пульта представляет собой систему управления и маршрутизации всех присутствующих на пульте выходов. Данная секция может состоять из:
- Фейдеров уровня общего (главного) выхода.
- Ячеек подгрупп, которые представляют собой универсальные шины, позволяющие объединять входные сигналы для определённой цели и управлять такой группой одним фейдером, или даже отправить группу на отдельный выход. Например, можно объединить все сигналы ударной установки в одну подгруппу.
- Регуляторов уровня выхода Aux-шин. Помимо выходов для Aux-шин, многие микшерные пульты имеют Aux-входы (т. н. «возврат»), которые, по сути, являются дополнительными входами. Обычно система «посыл-возврат» используется для обработки сигнала Aux-шины внешним процессором эффектов.
- Дополнительных функций, таких как: общий эквалайзер, сумматор общего стерео-выхода в моно-сигнал, матрица (дополнительный набор универсальных шин), блоки прослушивания отдельных каналов в наушниках без вмешательства в основной баланс и многое другое.
Командой
Системные администраторы и опытные пользователи применяют командную строку для настройки ОС, исправления ошибок, запуска программных инструментов и программ.
В «десятке» предусмотрены четыре инструмента для управления системой командами:
- PowerShell;
- классическая командная строка;
- строка «Выполнить».
Меня спрашивают: «Игорь, почему сисадмины, когда подсказывают способы исправления системных ошибок, предлагают команды? Нельзя ли проще: подсказать, как сделать то, что нужно в графическом интерфейсе?»
Главное преимущество подхода: универсальность. Не зависит от внешнего вида операционной системы, темы и настроек кастомизации. Считается, что сложнее. По сути проще, поскольку специалисту достаточно подсказать пользователю команду, ввод которой приведет к однозначному и воспроизводимому на большинстве ПК результату.
Поэтому, мне достаточно сказать, что командная строка (PowerShell) открывается через контекстное меню кнопки «Пуск» (в данном случае в режиме администратора). Для доступа к меню — щелчок правой кнопкой мыши.
Разновидности микшеров
По принципу работы микшерные пульты принято разделять на:
- аналоговые — в них сигналы смешиваются при помощи электрических импульсов. Многие звукооператоры отдают предпочтение таким пультам, потому, что они имеют простую и привычную компоновку, а также выдают теплый и живой звук. Может быть пассивный (без встроенного усилительного блока) и активным;
- цифровые — в них все входящие сигналы оцифровываются и потом благодаря внутреннему процессору смешиваются;
- с усилителями (активные микшерные пульты) — используются для проведения живых концертов. По сути, это стандартные микшеры, имеющие внутренний усилитель мощности. Очень часто их используют музыканты, работающие с небольшими аудиториями.

Различаются микшерные пульты и по функциональным возможностям. Так, производители предлагают концертные, мониторные, эфирные (радиотелевизионные), диджейские, студийные и универсальные консоли. Все они имеют разное число входов и выходов, а также разную конструкцию. К примеру, у концертного и студийного оборудования будет больше входных гнезд, чем у более бюджетных моделей. Диджейские микшерные пульты дополнительно оснащаются кроссфейдером — устройством, которое может плавно соединять входящие звуковые сигналы, и блоком эффектов. Такое устройство имеет меньше выходов. Некоторые эфирные консоли дополнительно оборудуются ячейками, которые позволяют их соединять с телефоном, поэтому их другое название «телефонные гибриды».

Микшерные пульты могут иметь разное количество каналов: моно и стерео. Чаще всего используются монофонические входы. Также микшеры имеют микрофонные (XLR) и линейные (1/4″ джек) входы, которые в свою очередь делятся на небалансные и балансные. Большинство моделей имеет балансные входы. Отличаются консоли наличием USB интерфейса, проигрывателя, MP3 и процессора эффектов. Производители предлагают:
- портативные микшеры — используются там, где не нужно подключать музыкальные инструменты и необходимо минимум каналов;
- переносные — используются для концертов, это уже профессиональное оборудование;
- стационарные — отличаются большим количеством каналов и используются в студиях звукозаписи.

Широкий ассортимент микшерных пультов позволяет подобрать модель с нужными функциональными возможностями и размерами. Как уже отмечено, есть компактные консоли, а есть большие стационарные, к которым подключаются линейные массивы. Такое оборудование — это сердцевина любой звуковой системы. Ни одно мероприятие, которое связано со звуком, сегодня не обходится без использования микшерных пультов.
Можно ли обойтись без микшера
Начинающие музыканты часто сомневаются в собственных силах и необходимости покупать довольно сложный прибор для экспериментов со звуком. В этом случае стоит повременить с выбором аппаратного микшера и начать осваивать программный. В компьютере можно создавать электронную музыку такого же качества, как и с применением физической микшерной консоли. Эквалайзер, регуляторы громкости, фильтры и спецэффекты — все это можно найти в программах, которые разрабатываются для музыкантов разного уровня. Чаще всего такие приложения работают под операционной системой Windows 10 или 7. Обычно создатели указывают минимальные требования в описаниях к софту.
Итак, запись музыки, озвучка видео, звуковое оформление мероприятия может стать проблемой без подходящего оборудования. Правильно подобранный микшер облегчит работу начинающего и опытного звукооператора, прослужит ему не один год, поможет повысить уровень профессионального мастерства. Выбор определенной модели зависит от потребностей покупателя и его финансовых возможностей. Однако модно изготовить микшер и собственноручно.
Что делать, если стереомикшера нет
Что делать, если стереомикшера нет среди записывающих устройств Windows?
3.1. Отображение всех устройств звукозаписи
В системных настройках устройств получения звука – там, где мы выше включали стереомикшер – последний может просто не отображаться. Чтобы это проверить, вызываем контекстное меню на пустом месте окна настроек и ставим галочку отображения отключённых устройств. Затем включаем стереомикшер.

3.2. Установка аудиодрайвера
За реализацию стереомикшера в среде Windows отвечает аудиодрайвер. При установке системы в неё обычно автоматически внедряются базовые драйверы, обеспечивающие простейший функционал типа наличия звука как факт. Но более продвинутые возможности по настройке аудио – тонкая регулировка параметров аудиосистем, применение фильтров и пресетов, реализация того же стереомикшера – всё это обеспечивается полноценным аудиодрайвером от производителя аудиокарты. Следовательно, если стереомикшера нет даже среди отключённых устройств, необходимо установить/переустановить аудиодрайвер. Но его установщик нужно взять с официального сайта ноутбука, материнской платы ПК или непосредственно аудиокарты, если она дискретная.
Идём на сайт производителя устройства. Ищем страничку спецификаций нашего устройства, заходим в раздел поставки ПО. Выбираем драйвер для аудио, выбираем версию Windows, скачиваем инсталлятор.

Запускаем файл Setup.exe. По завершении установки перезагружаем компьютер. И пробуем активировать стереомикшер, как показано выше.
В качестве альтернативы можно использовать оптический диск с драйверами, который идёт в комплекте поставки ноутбуков, материнских плат или дискретных аудиокарт. Конечно, если они не приобретались на вторичном рынке без комплекта поставки.
3.3. Универсальное решение от Realtek
Если не получается установить/переустановить аудиодрайвер или по какой-то причине его присутствие в системе всё равно не реализует стереомикшер, можно прибегнуть к помощи универсальной утилиты от компании Realtek – производителя большей части аудиокарт в составе материнских плат компьютерных устройств.
На сайте Realtek по адресу:
Можем скачать некую утилиту High Definition Audio Codecs.
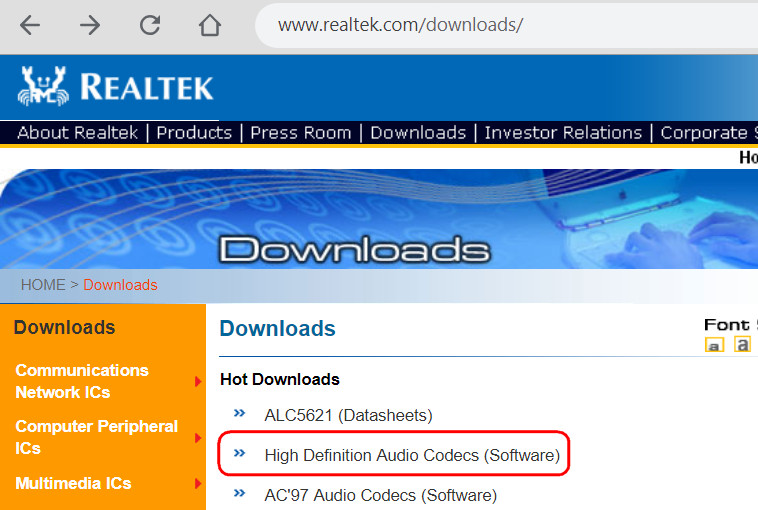
Это не аудиодрайвер, утилита не заменяет собой конкретный драйвер для конкретного аудиоустройства от Realtek, она лишь являет собой нечто менеджера настройки звука и, возможно, сможет реализовать стереомикшер.
Подключение к ПК и ноутбуку
Для подключения микшера к ноутбуку или к компьютеру необходимо расположить оба устройства так, чтобы с ними было удобно работать, и соединить кабелем. Штекеры «Jack» следует вставить в линейные выходы на микшерном пульте (надписи Line/ Mono), mini Jack – ко входу на боковой стороне ноутбука либо на фронтальной (тыльной) панели системного блока компьютера (разъем розового цвета). Некоторые люди подключают пульт к ПК посредством кабеля mini Jack – 2 RCA с переходниками на Jack, но звук при таком соединении получается недостаточно качественным.
Микрофон к микшеру подсоединяется кабелем XLR-Jack. А настроить передачу звука с микшера на ПК можно с помощью программы обработки звуковых сигналов, например, BPM Studio или FL Studio.

Микшер громкости в Виндовс 10. Как его найти?
Операционная система Виндовс 10 значительно отличается от своих предыдущих версий, а именно 8.1, 8, 7. Многие параметры и разделы оказались полностью переделанными, или же вообще перемещены в совсем другие места в системе. Микшер также на этот раз расположен в ином, весьма непривычном для пользователей месте. Следуйте инструкциям, чтобы найти микшер звука:
Шаг 1
Для того, чтобы найти микшер, вам необходимо обратить внимание на панель в левом нижнем углу экрана. Там вам нужно кликнуть по значку громкости правой клавишей мыши
Кликаем по значку громкости правой клавишей мыши
Шаг 2. В выпавшем контекстом меню выберите верхнюю графу «Открыть микшер громкости». Откроется стандартный микшер звука, который мало чем отличается от микшеров прежних версий операционной системы.
Открываем стандартный микшер звука
Чтобы увидеть значок динамика, кликаем по стрелочке в трее
Однако в случае, если его значок громкости отсутствует и там, вам придется выполнить некоторые действия, описанные в разделах ниже.
Как устроен микшер
Между отдельными видами и моделями пультов имеется множество отличий, но некоторые компоненты присутствуют во всех приборах для обработки и смешивания звука. Устройство состоит из:
- секции входов;
- секции выходов;
- регуляторов.
Входные каналы бывают моно- и стереофоническими, у последних два входа на один сигнал. У каждого монофонического канала по два разъема: линейный и для микрофона. У каналов для работы со стерео нет гнезд под микрофоны.
После обработки сигналы группируются и подаются на выходные каналы. Среди них выделяют линейные выходы — разъемы, которые предназначены для вывода звука на внешние устройства.

Управление звуком осуществляется с помощью поворотных регуляторов или ползунков, а также переключателей в форме кнопок или рычажков. Отдельные каналы по необходимости можно включать или выключать, чтобы прослушать результат обработки. Количество элементов управления зависит от числа каналов.
У цифровых микшеров информация о сигналах часто выводится на небольшой жидкокристаллический дисплей. Некоторыми моделями можно управлять с мобильного устройства, но для этого потребуется программа, которую нужно установить с официального сайта производителя оборудования.
Параметры напряжения на входах и выходах, типы разъемов, назначение регуляторов и другие сведения можно узнать из документации к микшерной консоли. Инструкция с иллюстрациями и обозначениями поможет подготовиться к работе новичку и опытному пользователю.
Включаем микшер в Виндовс 10
Для того, чтобы включить быстрый доступ из системного трея в микшер, необходимо включить отображение иконки громкости. Существует множество способов, позволяющих это сделать начнем с самого элементарного:
Способ 1. С помощью перезапуска «Проводника»
Стабильная работа «Проводника» напрямую связана с корректным отображением очень многих элементов, в которые входят и рабочий стол, и панель задач. В случае возникновения проблем с его работой значок громкости может просто-напросто пропасть. Решением будет перезапуск процесса работы «Проводника», как это сделать:
Шаг 1. Откройте «Диспетчер задач» путём одновременного зажатия клавиш «Cntrl», «Shift» и «Escape».
 Открываем «Диспетчер задач» путём одновременного зажатия клавиш «Cntrl», «Shift» и «Escape»
Открываем «Диспетчер задач» путём одновременного зажатия клавиш «Cntrl», «Shift» и «Escape»
Шаг 2. После этого вам понадобится перейти во вкладку «Процессы». Найдите графу с текстом «Проводник», кликните по ней правой клавишей мыши и затем кликните по тексту «Перезапустить».
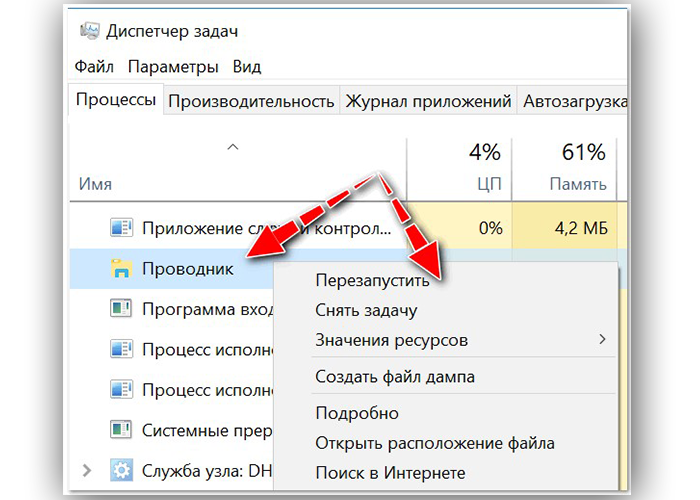 Находим графу с текстом «Проводник», кликаем по ней правой клавишей мыши и затем кликаем по тексту «Перезапустить»
Находим графу с текстом «Проводник», кликаем по ней правой клавишей мыши и затем кликаем по тексту «Перезапустить»
Способ 2. Включение системных значков в Параметрах
Значок громкости может не отображаться также из-за того, что он отключен в настройках значков области уведомлений или системного трея. Как это проверить, а в случае необходимости включить отображение значка громкости:
Шаг 1. Вам нужно запустить приложение «Параметры», расположенная во всем известном «Пуске», находящемся в нижнем левом краю экрана.
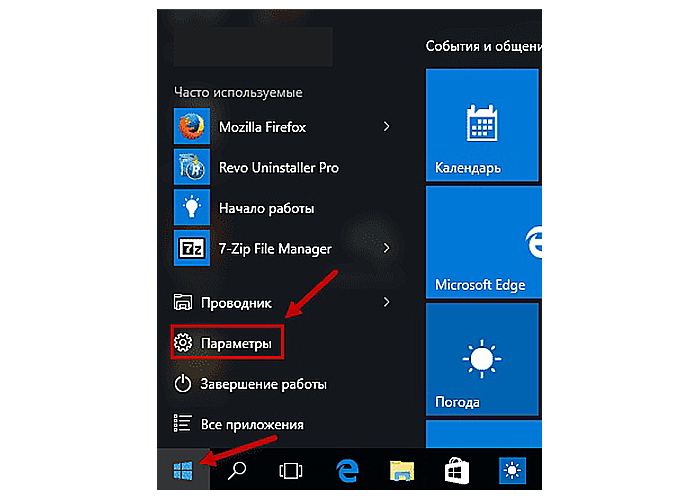 Открываем «Параметры»
Открываем «Параметры»
Шаг 2. В «Параметрах» перейдите в раздел-плитку «Система».
 В «Параметрах» переходим в раздел-плитку «Система»
В «Параметрах» переходим в раздел-плитку «Система»
Шаг 3
Здесь обратите внимание на вкладки слева, нам нужна вкладка с названием «Уведомления и действия». Затем найдите и кликните по тексту «Включение и выключение системных значков», выделенных цветом
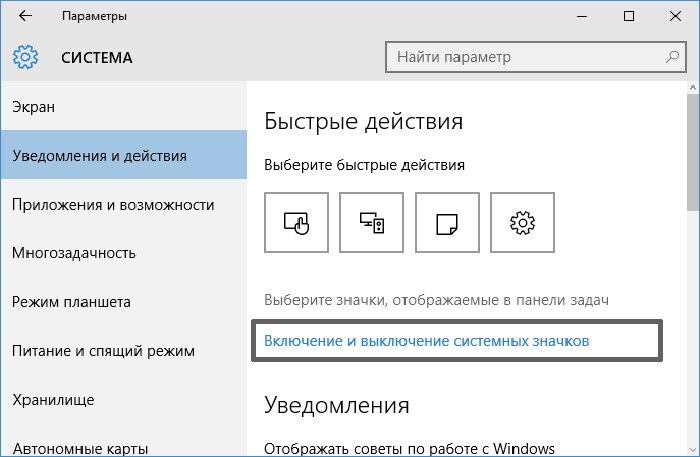 В «Уведомления и действия» кликаем по тексту «Включение и выключение системных значков»
В «Уведомления и действия» кликаем по тексту «Включение и выключение системных значков»
Шаг 4. В открывшемся меню смотрите на параметр «Громкость», расположенный напротив него ползунок должен находится во включенном состоянии.
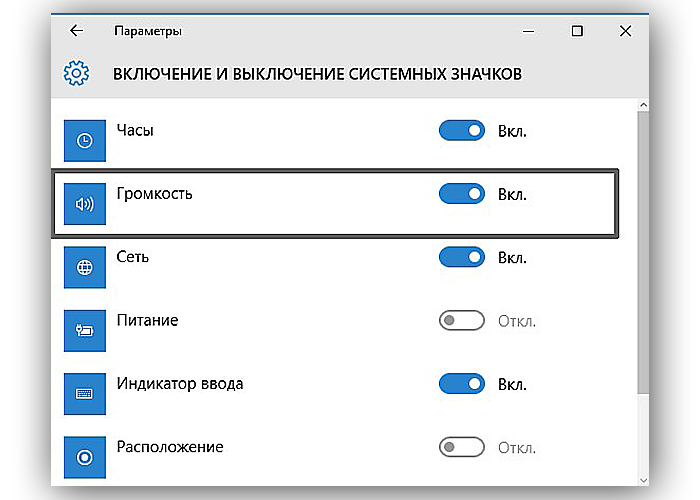 В открывшемся меню проверяем параметр «Громкость», расположенный напротив него ползунок должен находится во включенном состоянии
В открывшемся меню проверяем параметр «Громкость», расположенный напротив него ползунок должен находится во включенном состоянии
Способ 3. Используя редактор групповых политик
Также значок громкости может быть скрыт в редакторе групповых политик. Проверьте, не скрыт ли он, выполняя следующие действия:
Шаг 1. Запустите окно «Выполнить», зажав клавиши «Win», «R» одновременно. В поле «Открыть:» пропишите команду gpedit.msc.
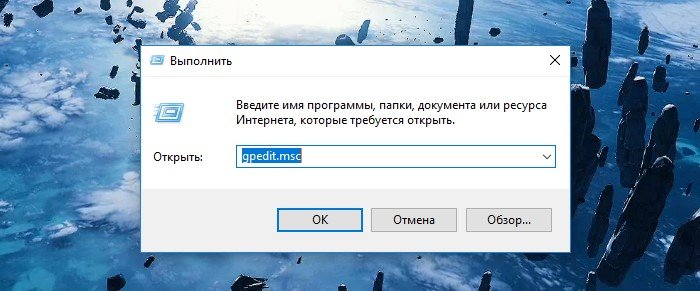 Запускаем окно «Выполнить», зажав клавиши «Win», «R» одновременно и вводим команду gpedit.msc
Запускаем окно «Выполнить», зажав клавиши «Win», «R» одновременно и вводим команду gpedit.msc
Шаг 2. В открывшемся меню с параметрами найдите и разверните пункт «Конфигурация пользователя». После этого в «Административных шаблонах» кликните по подпункту «Меню «Пуск» и «Панель задач»
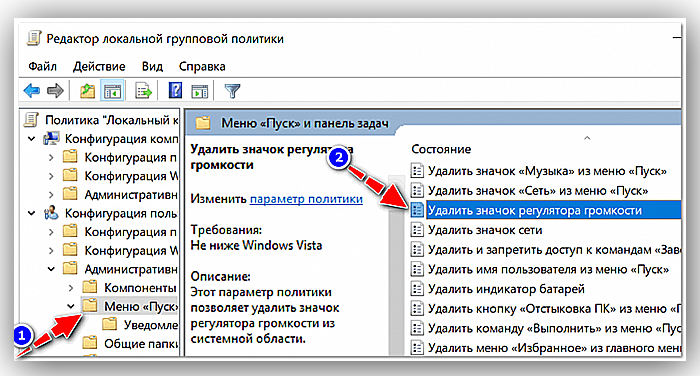 В пункте «Конфигурация пользователя» выбираем «Административные шаблоны» и кликаем по подпункту «Меню «Пуск» и «Панель задач»
В пункте «Конфигурация пользователя» выбираем «Административные шаблоны» и кликаем по подпункту «Меню «Пуск» и «Панель задач»
Шаг 3. Кликните по параметру с названием «Удалить значок регулятора громкости». Если он включен, вам необходимо изменит его значение на «выключен».
Behringer
Компания Behringer (полное название — Behringer Spezielle Studiotechnik GmbH) занимается производством музыкального оборудования. Впервые она появилась на рынке еще в 1989 году. История гласит, что Ули Берингер, основатель компании, не смог создать свою студию из-за высоких цен на музыкальное оборудование, поэтому поставил перед собой цель: предложить миру не уступающее мировым стандартам оборудование, но по приемлемым ценам. Надо сказать — цели он достиг.
В настоящее время продукция компании Behringer известна каждому человеку, хоть немного интересующемуся музыкальными технологиями. Компания выпускает несколько разных моделей микшерных пультов. Behringer UFX1604
Behringer UFX1604
Микшеры серии Behringer UB в основном используются для домашней и студийной звукозаписи, зачастую они приобретаются для озвучивания музыкальных мероприятий в кафе и ресторанах. Пульты серии Behringer MX выходят со встроенным 24-битныманалогово-цифровым процессором эффектов, а модели Behringer MX Pro имеют встроенный блок питания. На всех моделях с индексом Pro в качестве мастер-регулятора установлен фейдер.
Линейка Behringer Xenyx — это надежные и доступные пульты начального уровня. Некоторые микшеры этой серии оснащены процессорами эффектов с достаточно большим набором обработок: в названии этих пультов присутствуют обозначение FX. Далее перечислены несколько моделей из этой серии.
Behringer Xenyx 502 — компактный аналоговый микшерный пульт с пятью входами, микрофонным предусилителем XENYX и двухполосным эквалайзером. Behringer Xenyx 802
Behringer Xenyx 802
Behringer Xenyx 802 — аналоговый пульт с 8 входами, двумя микрофонными предусилителями XENYX и трехполосным эквалайзером. Обе модели пультов легко транспортируются, их можно использовать на презентациях и различного рода мероприятиях.
Микшерный пульт Behringer Xenyx UFX1604 — один из лучших аналоговых микшеров этой линейки. Он предназначен главным образом для обработки и записи, а не для сведения большого количества сигналов — это заметно и по его входной секции, и по возможностям интеграции с внешними аудиоустройствами. Пульт имеет восемь монофонических и четыре стереофонических канала, восемь микрофонных входов с предусилителями XENIX и индивидуальным поканальным отключаемым фантомным питанием. Пульт обладает 16-канальным звуковым USB-интерфейсом, восемью компрессорами студийного качества с LED-индикаторами, 4-полосными эквалайзерами, двумя процессорами эффектов. Behringer X32
Behringer X32
Модель Behringer Eurodesk SX4882 — профессиональный студийный микшер с низким уровнем побочных шумов. Относится к категории Premium, позволяет проводить микширование без потери естественности звучания, что особенно ценно для звукооператоров, работающих с музыкой различных жанров. На консоли имеется 24 монофонических канальных входа, четыре пары стереофонических, а также 24 микрофонных разъема с встроенными предусилителями и возможностью подачи фантомного питания для конденсаторных микрофонов. Первичная настройка звучания стереоканалов осуществляется 4-полосными эквалайзерами, моноканалов — 3-полосными с возможностью настройки средней полосы.
Цифровой 32-канальный микшерный пульт Behringer X32 включил в себя лучшие разработки компании. Одним из ключевых факторов, делающих эту модель чрезвычайно удобной, является многофункциональность каждого элемента управления. Многие настройки можно назначить на фейдеры длиной 100 миллиметров, логарифмическая шкала которых обеспечивает точное и плавное выставление значений. Кстати, фейдеры мотризированы. Звукоинженер может общаться с исполнителем с помощью встроенного микрофона секции Talkback или подключенного внешнего микрофона. Пульт имеет 7-дюймовый цветной монитор высокого качества, по которому можно отслеживать все параметры аудиоканалов.
Как вернуть значок громкости на панель задач Windows 10
Перезапуск проводника
Более подробно мы уже говорили о том как перезапустить проводник в Windows 10 ранее. В случае, когда пропал значок громкости или вовсе все значки первым делом стоит выполнить перезапуск компьютера в целом или же обойтись перезапуском проводника. Самый быстрый способ перезапуска проводника заключается в использовании диспетчера задач.
- Откройте диспетчер задач нажав комбинацию клавиш Ctrl+Shift+Esc.
- В разделе процессов найдите Проводник и нажмите кнопку Перезапустить.
Если способ с перезапуском проводника не помог, тогда не поможет и простая перезагрузка компьютера. В таком случае остается искать решение проблемы используя следующие способы.
Изменение групповой политики
Среди большого списка групповых политик есть политика касающаяся удаления значка громкости на панели задач. Поэтому необходимо убедится что значок громкости пропал с панели задач не по этой причине. Возможность открыть редактор групповой политики есть только в Профессиональной и Корпоративной редакциях операционной системы Windows 10. Все способы запуска редактора смотрите в инструкции: Как открыть редактор локальной групповой политики Windows 10.
- Откройте редактор групповой политики выполнив команду gpedit.msc в окне Win+R.
- Дальше перейдите по пути: Конфигурация пользователя > Административные шаблоны > Меню пуск и панель задач.
- В текущем расположении значение политики Удалить значок регулятора громкости изменяем на Отключено или Не задана.
Этот параметр позволяет удалить значок регулятора громкости из системной области. Если этот параметр политики отключен или не настроен, значок регулятора громкости будет отображаться в области системных уведомлений. По умолчанию значение параметра не задано в операционной системе Windows 10.
Сброс значков области уведомлений
Ранее была возможность выполнить сброс системных значков используя обновленные параметры системы. Дальше после перемещения настроек системных значков в отдельный раздел панели задач такая возможность пропала. Думаю в скором будущем они восстановят возможность сброса через панель, а пока воспользуемся редактором реестра. Помните, перед внесением изменений в реестр стоит создать резервную копию реестра Windows 10.
- Откройте редактор реестра выполнив команду regedit в окне Win+R.
- Перейдите в раздел: HKEY_CURRENT_USER\ Software\ Classes\ Local Settings\ Software\ Microsoft\ Windows\ CurrentVersion\ TrayNotify.
- Удаляем параметр с названием IconStreams выбрав в контекстном меню пункт Удалить.
Дальше достаточно перезагрузить компьютер или же просто перезапустить проводник. После чего проверяем изменения панели задач, сброс системных значков должен вернуть значения по умолчанию.