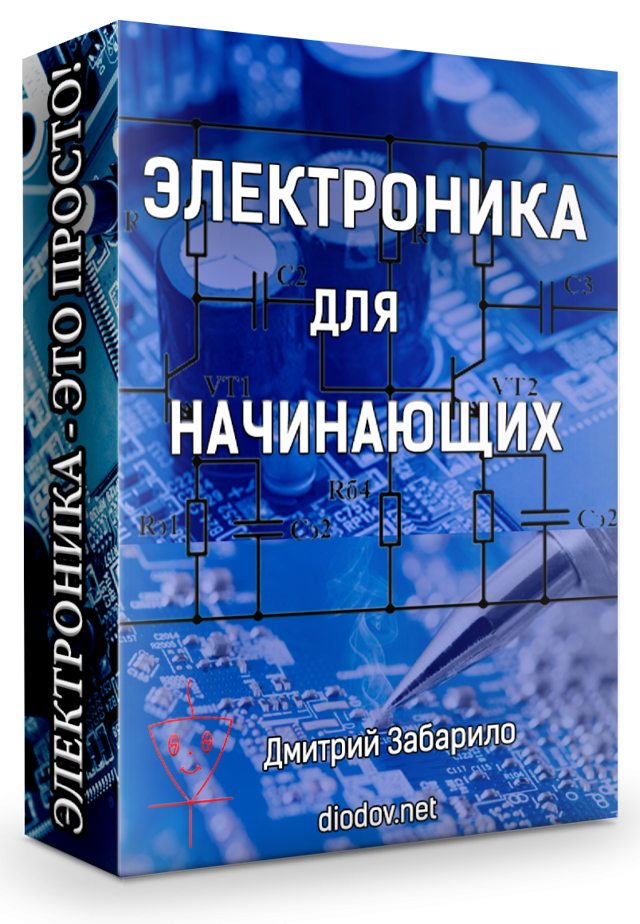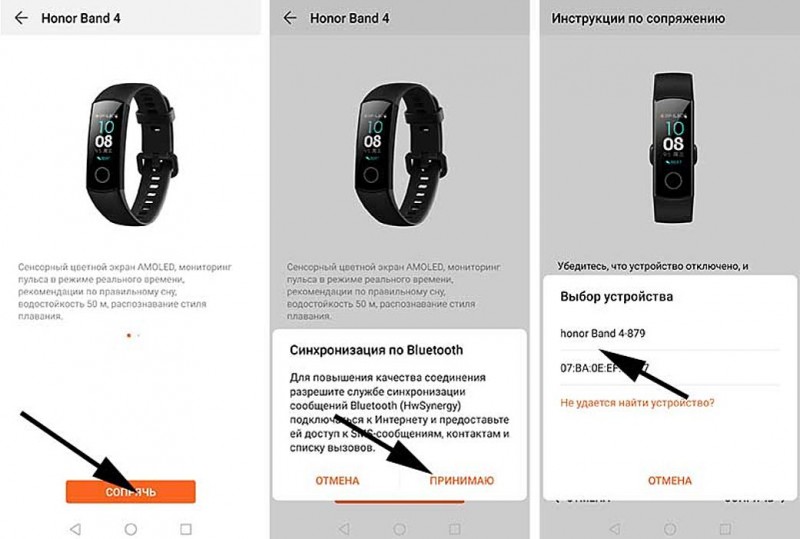Увеличение чувствительности микрофона на телефоне
Содержание:
- Купить автономный микрофон
- Что делать, если в микрофоне слышно звук из наушников
- Особенности и характеристики
- Эквализация звука
- RecordPad
- Как убрать звук клавиатуры в микрофоне
- Как увеличить громкость на Айфоне встроенными средствами
- Настройка микрофона на телефоне с OS Android
- Усилитель для микрофона: пошагово
- Как увеличить чувствительность микрофона на андроиде
- Несколько советов для улучшения звука, идущего с микрофона
- Инструкция по настройке микрофона на компьютере
- Программное подавление шума
Купить автономный микрофон
Конечно, постобработка может помочь сделать звук вашего микрофона намного лучше, все равно лучше иметь хорошую отправную точку в виде приличного микрофона.
Главная проблема здесь – фоновый шум. Хотя приложения для последующей обработки звука, такие как Audacity, отлично подходят для эквализации вашего голоса и доводят плоский звук для уровня близкого к профессиональному, они не могут избавить от шума полностью. Встроенные микрофоны, как правило, небольшие и записывают много окружающего шума, например, вибрации корпуса вашего устройства. Большие, автономные микрофоны менее чувствительны к шуму.

Отличный микрофон может стоить сотни долларов, но если вы не профессионал в области аудио, вы не заметите снижения качества звука, используя что-то вроде TONOR BM-700 всего за 1000-1500 рублей будет звучать невероятно по сравнению со встроенным микрофоном вашего ноутбука или смартфона.
Что делать, если в микрофоне слышно звук из наушников
Иногда собеседник начинает слышать звук из ваших наушников, что тоже весьма неудобно и мешает общению. Весьма актуально это для тех, кто играет в игры на компьютере, где есть возможность голосового общения между участниками.
В этом случае точная причина происходящего пока не найдена. Первым делом отключите в настройках звука опцию «микшер». Если проблема не устранена, то возможно стоит усиление на микрофон. Его также следует отключить.
Возможно, из-за излишней чувствительности либо чересчур громкого звука в наушниках, микрофон захватывает его и передаёт собеседнику. Самым простым решением станет отказ от использования встроенного микрофона и приобретение отдельного. Таким образом можно легко избавиться от передач ненужных звуков.
Особенности и характеристики
Показатель определяется такими особенностями, как давление звука и подача сигналов. При высоком значении качество звука намного выше. Также чувствительность позволяет передавать сигналы, источник которых находится на большом расстоянии от микрофона. Но следует знать, что высокочувствительное устройство может ловить различные помехи, и звук на выходе будет искаженным и прерывистым. Низкое значение передает более качественное звучание. Микрофоны с низким показателем используют для работы в помещениях. Чувствительность делят на разновидности.
Каждый вид имеет определенный способ измерения.
- По свободному полю. Вид является отношением выходного напряжения к давлению звука в свободном поле в рабочей точке, которую занимает устройство на определенной частоте.
- По давлению. Это отношение напряжения при выходе к звуковому давлению, влияющее на диафрагму устройства.
- По диффузному полю. В данном случае измерение параметра происходит равномерно на изотропном поле в рабочей точке, на которой расположен микрофон.
- На холостом ходу. При измерении отношения напряжения на выходе к давлению звука микрофон самостоятельно вносит структурные искажения в звуковом поле.
- На номинальной нагрузке. Замер показателя выполняется на номинальном сопротивлении устройства, которое указывается в технической инструкции.
Чувствительность имеет разные уровни, которые имеют свои показатели.
Эквализация звука
Эквализация позволяет отрегулировать выраженность звучания на разных частотах. Например, вы можете включить бас или полностью отключить его. На практике, однако, искусство эквализации намного более тонкое и вращается вокруг небольших настроек, дающих совершенный звук.
Если вы хотите получить глубокий радио-голос, Вам стоит попробовать добавить басы, но это сделает ваш голос слишком громким и, скорее всего, не даст эффекта, которого вы ожидаете.
Лучше всего запустить предусилитель Vocal Enhancer в Adobe Audition. Этот пресет вырезает очень низкий бас и увеличивает частоты, где обычно присутствует вокал. Вы можете открыть это окно в разделе Effects → Filter and EQ → Parametric Equallizer. Как в случае уменьшения шума, вам нужно выбрать часть звука для эквалайзера, и вы можете проверить полученный результат с помощью кнопки «Воспроизвести».
Вы можете эквализировать звук в Audacity: Эффекты → Эквализация.
RecordPad
RecordPad — небольшая утилита для записи звука и настройки микрофона на компьютере. Записанные файлы можно сохранить в форматах WAV или MP3. Доступна поддержка горячих клавиш, благодаря которой управление утилитой становится проще.
Приложение полностью совместимо с операционной системой Windows (32/64 бит). Для установки и запуска программы требуется ОС Windows XP и новее. Язык интерфейса — английский. Русская версия не поддерживается. Чтобы начать работу с программой RecordPad, нужно купить лицензию. Стоимость полной версии ПО для домашнего использования составляет 15 долларов.
Преимущества лицензионной версии программы:
- Инструмент для записи записанных файлов на CD-накопитель.
- Возможность отправки файлов по электронной почте.
- Поддержка командной строки для автоматизации действий.
- Для тестирования всех возможностей RecordPad можно загрузить бесплатную Trial-версию.
- После запуска утилиты необходимо выбрать микрофон и канал в разделе «Input».
Чтобы перейти к настройкам микрофона, необходимо открыть раздел «Options», который расположен на панели инструментов программы. В окне «Record» выполняются настройки записывающего устройства. Здесь можно сменить основной микрофон (функция используется в том случае, если к компьютеру подключено несколько устройств одновременно), настроить уровень активации по голосу.
Функция «Open Windows Record Mixer» откроет раздел управления записывающими устройствами в ОС Windows. Здесь пользователи могут настроить микрофон в самой Windows, чтобы улучшить качество звука для записи.
В разделе настроек «Hot-Keys» можно настроить горячие клавиши. Для этого необходимо нажать кнопку «Add». Следующий шаг — это выбор команды, которая будет выполнена после использования горячих клавиш: запись и воспроизведение звука, запуск системных настроек микрофона.
Преимущества:
- возможность отправки файлов по e-mail;
- простой и удобный интерфейс;
- поддержка горячих клавиш;
- расписание для автоматического запуска функции записи звука с микрофона.
Недостатки:
- нельзя настроить уровень захвата шумов микрофоном;
- отсутствие официальной поддержки русского языка.
Как убрать звук клавиатуры в микрофоне
В качестве лишних звуков может быть не только музыка из наушников, но и громкие щелчки клавиатуры, несмотря на то, что микрофон вроде бы находится на значительном расстоянии от неё.
Первым делом нужно попробовать убавить громкость устройства в настройках, как уже описывалось ранее. Если это не помогает, то есть смысл подключить шумоподавление. Подобную функцию можно подключить самостоятельно и настроить так, что изолироваться будут исключительно щелчки клавиатуры.
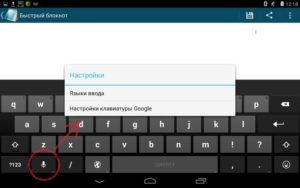
В продаже имеются особые микрофоны с уже встроенным шумоподавлением, но они, как правило, стоят значительно дороже обычных. Стоит ли потратить чуть больше средств ради наличия подобной функции, решать только вам.
Важным моментом станет и то, в какие именно разъёмы следует втыкать каждый штекер.
Как увеличить громкость на Айфоне встроенными средствами
Замечая снижение качества звучания, многие владельцы Айфонов стараются восполнить ее покупкой беспроводной колонки. Однако решить проблему можно встроенными средствами.
Чтобы улучшить слышимость, нужно нажать на верхнюю часть серебристой кнопки, расположенной на торцевой части корпуса.
На сенсорном экране тапнуть по значку «Настройки» («Settings») и перейти в раздел «Звуки» («Sounds»). На специальной панели голубого цвета переместить бегунок вправо до предела (max).
Если вышеописанные способы не принесут желаемого успеха, можно поработать с системными файлами. Для этого понадобится выполнить следующие действия:
- открыть каталог «System»;
- перейти в раздел «Library»;
- отыскать вкладку «Frameworks»;
в списке отыскать и развернуть папку «Celestial.framework».
Среди ее содержимого находится документ «SystemSoundMaximumVolume». В нем содержится информация относительно всех уровней звучания, в том числе и максимального. Здесь нужно изменить всего один параметр: вместо 0,7 (установлен по умолчанию) выставить 0,99, после чего перезагрузить смартфон.
Чтобы обойти ограничения и увеличить громкость звука, можно воспользоваться следующим методом.
- Открыть «Настройки» → «Музыка».
- Выбрать категорию «Ограничение громкости», убедиться, что функция отключена, а затем переместить ползунок вправо до упора.
- Далее вернуться в меню «Музыка» и перейти во вкладку «Эквалайзер».
- Выбрать предустановку «Поздняя ночь», установив флажок напротив.
Теперь можно проверить уровень звучания, начав воспроизведение любой мелодии. Громкость должна увеличиться на 5-10%.
Настройка микрофона на телефоне с OS Android
Отличительная черта ОС Android – возможность увеличивать или уменьшать громкость отдельно у воспроизводимых мультимедийных файлов (видео, музыка) и сигналов вызова (звонки, оповещения). А уровень звука в наушниках существенно отличается от уровня в динамиках.

Основная масса пользователей гаджетов не знают, как настроить микрофон на андроиде. А ведь чувствительность его варьируется и довольно легко меняется. Для этого нужно провести нехитрые действия с телефоном.
Настройка громкости микрофона через инженерное меню
Изменить настройки микрофона в инженерном меню Андроид можно, получив доступ с помощью специального кода. Код этот отличается для различных марок смартфонов. Найти его можно в технической документации к девайсам или на официальном сайте производителя устройства. Выглядит он приблизительно так – *#*#54298#*#* или *#*#3646633#*#* (универсальные коды, подходящие для большинства китайских гаджетов).
Для входа в инженерное меню необходимо нажать кнопку вызова, ввести (в поле для номера телефона) подходящий код и нажать на клавишу вызова. После этих действий произойдёт запуск инженерного меню.
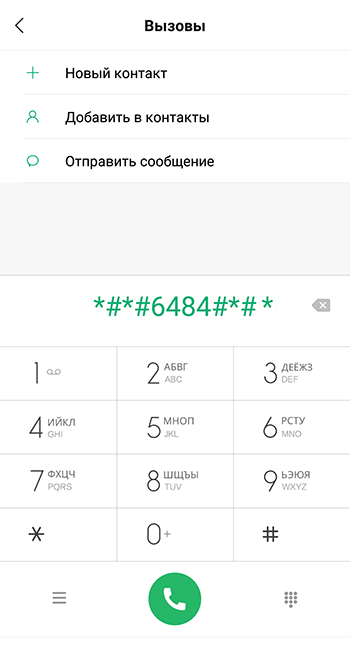
На экране появится системное приложение с различными пунктами. Интерфейс имеет отличия, в зависимости от версии Android. Нужно найти пункт «Audio» (или содержащий это слово).
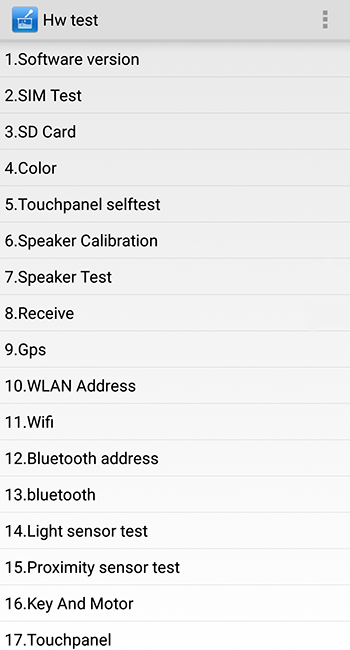
Войдя в этот раздел, станут доступны подпункты:
- Normal Mode – звук динамиков, без использования гарнитуры;
- Headset Mode – уровень звука в наушниках;
- Loud Speaker Mode – параметры звука в режиме громкой связи;
- Headset_ Loud Speaker Mode – настройки звука при режиме разговора в наушниках;
- Debug Info – отвечает за восстановление заводских настроек.
Каждый режим будет представлен двумя значениями цифр – текущим уровнем громкости и максимально возможным. Соответственно, первый показатель можно увеличить до уровня второго. Выставив необходимый уровень звука в выбранном подпункте меню, нужно нажать клавишу Set.
Важно не забывать, что производители не выставляют максимальный уровень звука преднамеренно. Высокий уровень громкости негативно сказывается на здоровье пользователя и сокращает срок службы самого устройства

Настройка чувствительности через инженерное меню
Перед настройкой чувствительности нужно разобраться в значениях аббревиатур в инженерном меню:
- Sip – отвечает за настройку онлайн-звонков;
- Mic – содержит настройки микрофона;
- Sph/Sph2 – параметры настройки динамиков;
- Sid – корректировка звука своего голоса при разговоре (рекомендуется не изменять);
- Media – параметры звука мультимедийных файлов.
Для изменения тонких параметров микрофона нужно зайти в подпункт Mic. В разделе Level нужно нажать на шестую позицию и запомнить показатель Value (это существенно).
Затем выбираем остальные уровни и вводим в них тот показатель, который запомнили. На этом настройку чувствительности можно считать оконченной. После этой процедуры звуки в смартфоне будут чёткими и разборчивыми.
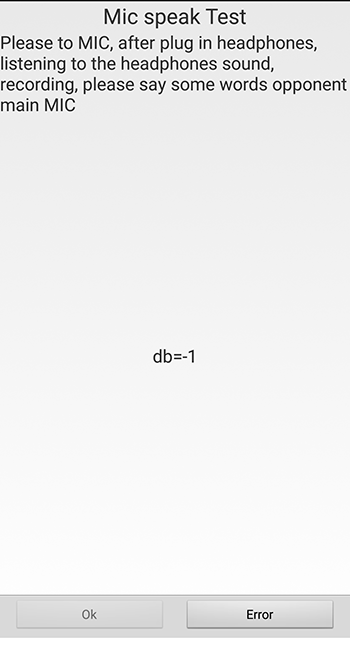
Стоит отметить, что программисты-энтузиасты придумали третий способ, как увеличить громкость микрофона на телефоне, придумав и создав патчи. Однако, этот метод доступен только для продвинутых пользователей, и способен нанести немало вреда устройству, в случае неправильного его использования или плохого качества самого патча. Поэтому этот способ упускаем.
Усилитель для микрофона: пошагово
Берем резистор, он будет выполнять функцию смещения напряжения. Берем транзистор модели KT 315 можем заменить KT 3102 или ВС847. Для изготовления схемы можем взять самодельную макетную плату. Ее перед использованием тщательно промываем каким-либо растворителем. К ней нужно припаять разъемы через которые идет осуществляться питание, также этим способом присоединяем разъемы входа и выхода микрофона. Берем разъемы и припаиваем к нашей плате. Их можно взять из старого ДВД проигрывателя, магнитофона. Выключатель можно взять из старой игрушечной машинки. Припаиваем все детали к плате.
Для изготовления корпуса для усилителя микрофона берем коробку из пластмассы. В ней проделываем отверстия для разъемов и для выключателя. Плату приклеиваем к коробке и накрываем верхней частью пластмассовой коробки.
При правильной сборке схему не нужно дополнительно настраивать и микрофон можно сразу подключать в работу. Этот усилитель для микрофона значительно улучшает качество звука и в нем нет посторонних шумов. Схема также хорошо работает вместе с электретным микрофоном.
Если нет такого напряжения, то берем другой штекер и присоединяем его к разъему и меряем вольтметром напряжение, которое имеется между большим отводом и другими двумя отводами, которые более короткие. При измерении напряжения нужно быть осторожным, чтобы не произошло замыкания выводов штекера между собой.
Для проверки берем динамический микрофон, подключаем, соединяем посредством провода выход усилителя и компьютер или колонки, или к то устройству, которое вам нужно и включаем питание. Если при сборке использовали светодиод, то его свечение говорит о том, что усилитель исправен. Но сам электрод не обязателен в схеме.
Как увеличить чувствительность микрофона на андроиде
Трехбуквенные характеристики тоже зашифрованы. Переводятся они так:
- Sip – настройка онлайн звонков.
- Mic – оптимизация микрофона (то, что нам нужно).
- Sph/Sph2 – изменение настроек динамиков.
- Sid – настройка своего голоса при телефонном звонке (не советуем использовать это).
- Media – как вы уже догадались, это изменение параметров звука мультимедиа.
Выбираем строчку Mic и начинаем тонкую процедуру! В параметре Level нажимаем на шестую позицию и запоминаем число Value (это важно!). Позже начинаем выбирать другие уровни и вводить в них значение, которое вы запомнили
Все, на этом оптимизация чувствительности закончена! Теперь собеседник сможет всегда слышать вас четко и разборчиво!
Позже начинаем выбирать другие уровни и вводить в них значение, которое вы запомнили. Все, на этом оптимизация чувствительности закончена! Теперь собеседник сможет всегда слышать вас четко и разборчиво!
Существует и другой способ, с помощью которого можно оптимизировать громкость микрофон и динамиков. Используйте сторонние программы, которые создадут такой же эффект, что и ручной метод.
Просто необходимо скачать программу «MobileUncle Tools» из любого источника, будь ли это Play Market или сайт в интернете. Далее следует важный шаг – предоставить приложению права разработчика. После этого шага все предельно ясно! Выбираем Engineer Mode и выполняем действия, описанные чуть выше.
Существует довольно простая программа «Volume+», также позволяющая увеличить громкость микрофона, динамика и наушников. Стоит отметить, что для использования вам совершенно не нужен режим разработчика.
Просто запустите приложение на телефоне, выберите пункт «Настройка гарнитуры» и сделайте простое усиление громкости. Все гениальное – просто! Именно поэтому мы считаем, что третий способ куда легче, чем все остальные.
Интересные факты об Android
Нам кажется, что наши читатели должны знать о данной операционной системе больше. Поэтому предлагаем познать занимательную информацию о Android.
- Невероятно, но ОС Андроид изначально создавалась не для смартфонов, а для цифровых камер. Как же прекрасно, что разработчики изменили свое решение!
- Прототипом для создания отдельной системы служила популярная на то время ОС BlackBerry. В первой модели был примитивный интерфейс и кнопочное управление. Но после выхода iPhone, было принято решение начать модель с нуля.
- Самой неудачной версией Android признана именно 3.0. Она создавалась исключительно для планшетов, но из-за неудобности, пользователи прошивали свои устройства на другую версию.
- А вы знаете, что компания Microsoft получает от Android больше дохода, чем от собственных мобильных продуктов? Огромную роль играют патенты, заключенные MS, но компания Андроид использует их идею, поэтому они должны платить процент от выручки.
- К сожалению, первые версии системы не имели «вкусных названий». Их первоначальным названием являлся «Astroboy» и «Alpha». Начиная с 1.1, смартфоны стали «сладкими». Интересно, почему компания решила назвать их именно такими именами?
Заключение
Вот и статья подошла к концу! Мы будем довольны, если наши читатели узнали, как увеличить чувствительность микрофона на андроиде. Повторим еще раз: делается это легко и несколькими способами, справится с этим любой неопытный пользователь.
Конечно, главная проблема в процессе является вызов режима разработчика («Engineer Mode»). Помимо стандартного метода, также можно воспользоваться бесплатными мобильными приложениями из различных интернет-источников.
Помимо необходимой информации, в статье было написано об интересных фактах, касающихся операционной системы Android
Огромное спасибо за внимание!
Несколько советов для улучшения звука, идущего с микрофона
Совет 1
И так, начать проверку и настройку микрофона следовало бы с параметров Windows. Чтобы открыть звуковые настройки: нажмите сочетание Win+R (для вызова окна «выполнить») и используйте команду mmsys.cpl.
Win+R — mmsys.cpl — настройки звука
Далее во вкладке «Запись» нужно открыть свойства активного микрофона (т.е. через который ведется подача звука).
Во вкладке «Уровни» проверьте величину громкости, при необходимости выставите ползунки «Микрофон» и «Усиление микрофона» на 100% (дБ).
Уровни громкости (настройки микрофона)
Также обратите внимание на вкладку «Улучшения» (прим.: она есть не во всех версиях ОС). Рекомендуется включить функции подавления шума и эхо
Подавление шума и эхо
Если проблема «слабого» звука с микрофона беспокоит в Skype (Zoom’e и их аналогах) — то во вкладке «Связь» посоветовал бы запретить Windows регулировать громкость (переставив ползунок в режим «Действие не требуется»). Пример ниже.
Звук — связь — действий не требуется
Совет 2
После изменения параметров звука в Windows — порекомендовал бы открыть непосредственно настройки той программы, в которой у вас возникли трудности.
Например, в Skype для этого достаточно кликнуть по «трём точкам» в верхней части окна … А после в разделе «Звук и видео» отключить автоматическую подстройку микрофона и вручную установить ползунок. Пример ниже.
Настройка уровня громкости микрофона в Skype
Если говорить о Zoom’e — то здесь делается практически все аналогично. Сначала нужно нажать по «небольшой стрелочке» (на значке микрофона), а после в разделе «звук» установить нужную громкость.
Zoom — параметры микрофона
Zoom — настройки звука
Совет 3
Проверьте, установлена ли у вас полная версия аудио-драйвера от производителя вашего устройства (вместе с панелью управления звуком). Прим.: после авто-установку драйвера в Windows 10 — такой панели в большинстве случаев, не появляется!
Вообще, простейший способ обновить драйвер на аудио-карту, это:
- узнать точную модель карты (мат. платы/ноутбука), после зайти на сайт производителя и загрузить;
- воспользоваться спец. утилитами для авто-поиска и установки драйверов.
Обычно, в большинстве случаев, если у вас стоит полная версия аудио-драйвера (с диспетчером!) — то в панели управления Windows у вас будет ссылка-значок на его настройку (например, на Realtek HD).
Диспетчер Realtek HD появился!
В диспетчере управления звуком — имеется раздел с параметрами микрофона: в нём есть настройки громкости, чувствительности, фильтры эха, шумоподавления и т.д.
Разумеется, всё это «добро» требуется до-настроить под свое «железо» и систему…
Диспетчер Realtek — подавлять эхо
Совет 4
Обратите внимание также на одну «небольшую» мелочь: на многих микрофонах есть поролоновый фильтр, призванный защитить устройство от пыли, а также несколько убрать «шипения» и «свисты» во время разговора. Если его снять — то во многих случаях громкость звука с микрофона станет выше (до 10-15% и выше — в зависимости от типа устройства, количества и качества поролона)
Если его снять — то во многих случаях громкость звука с микрофона станет выше (до 10-15% и выше — в зависимости от типа устройства, количества и качества поролона).
Поролоновый фильтр на микрофоне
Также не лишним будет посоветовать приблизиться к микрофону (чем меньше расстояние «между вами» — тем выше будет громкость (и больше помех… )). В основном эта рекомендация относится к встроенными микрофонам, например, которые стоят в ноутбуках.
Где обычно располагается микрофон на ноутбуке
RSS
(как читать Rss)
Инструкция по настройке микрофона на компьютере
Интернет — это не просто безграничное хранилище всякой информации, но и одно из самых лучших средств для общения между людьми. Многие из нас используют разные программы для голосового общения (типа Skype или Viber) и временами могут возникать ситуации, когда собеседники плохо слышат друг друга. К примеру, если звук просто тихий, то дело определенно не в подключении к интернету и даже не в самой программе.
Обычно недорогие гарнитуры, подключенные к не сильно качественной встроенной звуковой карте, могут давать достаточно низкий уровень звука и его качества. Сейчас мы постараемся разобраться, как улучшить такую ситуацию.
Программное подавление шума
Большинство микрофонов, даже high-end, не способны полностью избавить от раздражающего фонового шипения – поэтому мы переходим к первому шагу в очистке вашего аудио.
Спектральный дисплей частоты в Audition полезен для визуализации шума. Он показывает уровни шума на каждой частоте. Перед подавлением шума вы можете увидеть в конце звукового файла (когда я уже не разговаривал) всё ещё много данных. Рассмотрев внимательнее, Вы заметите, что линии шума растягиваются по всему аудио.
После шумоподавления шум всё ещё остаётся, но его гораздо меньше.
Поскольку программа удаляет эти частоты, это немного искажает звук, в этом случае вам может понадобиться менее шумный микрофон, иначе вы рискуете получить звук словно из жестяной банки.
Вы можете выполнять шумоподавление по-разному, но один из лучших способов основывается снимке шума. Также существует множество других эффектов, таких как удаление шипящих, свистящих и ударных звуков, которые вы можете использовать для смягчения различных частот и адаптивного уменьшения шума, что не требует снимка шума.
В Audition вам придется сначала захватить снимок шума, прежде чем вы сможете использовать шумоподавление.
- Выделите участок звука без речи и перейдите в выберите «Effects» → «Noise reduction» →> «Capture noise print».
- Затем выберите «Noise Reduction (Process)» в том же меню. Это откроет диалог, в котором вы можете настроить параметры удаления шума.
Настройки по умолчанию обычно прекрасно справляются с поставленной задачей, но вы можете настроить уровень шума, если хотите. Этот дисплей показывает, сколько шума он захватывает на каждой частоте. Вы можете оценить результат с кнопки «Воспроизвести» в нижнем левом углу. Вы также можете выбрать «Выходной шум», чтобы послушать удаляемые шумы. При этом старайтесь сохранить основную запись, чтобы свести к минимуму искажения.
В Audacity просто выберите Эффекты → Подавление шума. В открывшемся окне определите профиль шума и несколько других настроек.
Audacity удаляет шум не так качественно, как Audition, но для большинства задач этого будет достаточно.