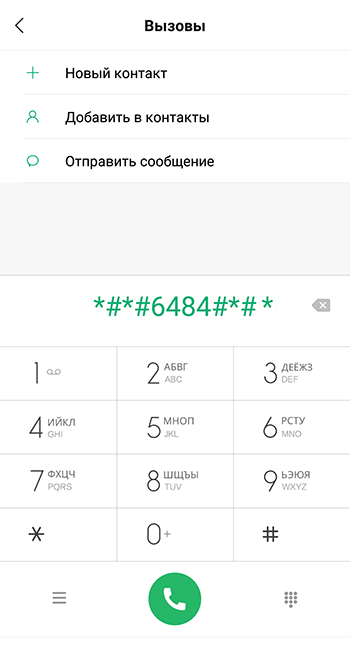Замена аккумулятора на телефоне с несъемной батареей
Содержание:
- Использование Hide Pictures — Hide it Pro
- А как попасть в Настройки клавиатуры Gboard?
- Как сбросить пароль на Honor 6A?
- Из каких материалов делают задние крышки у Хонор
- Почему «Honor 6A» – лучший телефон за 7300 рублей?
- Как сбросить до заводских настроек?
- Как подключить к телефону еще одни часы
- Способ открыть слот для сим-карты в смартфоне Honor
- Как снять заднюю крышку телефона Самсунг
- Как подключить к компьютеру?
Использование Hide Pictures — Hide it Pro
Если вы не хотите устанавливать сторонний лаунчер, отнимающий определенный объем оперативной памяти, то попробуйте скачать и установить Hide Pictures — Hide it Pro
. Несмотря на такое название, программа умеет скрывать не только фотографии. Создатели присвоили утилите такое наименование ради того, чтобы посторонний человек не догадался, какие действия необходимо применить для того, чтобы посмотреть, нет ли на смартфоне скрытых файлов, папок и приложений.
Внимание!
Для полноценной работы программы требуется получение root-прав!
Примечательно, что приложение помогает не только скрывать иконки, но и ставить пароль на открытие программ и игрушек
И ему не важно, какой именно лаунчер у вас установлен. Если вы хотите скрыть какую-либо иконку, то следуйте нашей инструкции:
Шаг 1.
Установите и запустите Hide Pictures — Hide it Pro
. Заметьте, что под иконкой программы находится совсем другое название. Посторонний человек подумает, что это утилита, управляющая громкостью.
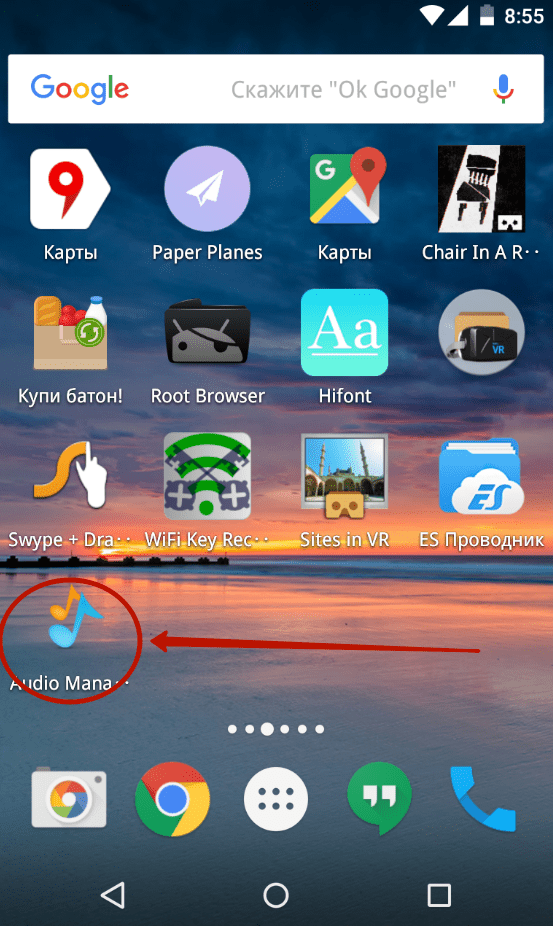
Шаг 2.
При первом запуске вас известят о том, что для получения доступа к основному функционалу приложения необходимо подержать палец на логотипе с надписью Audio Manager
. Последуйте совету.
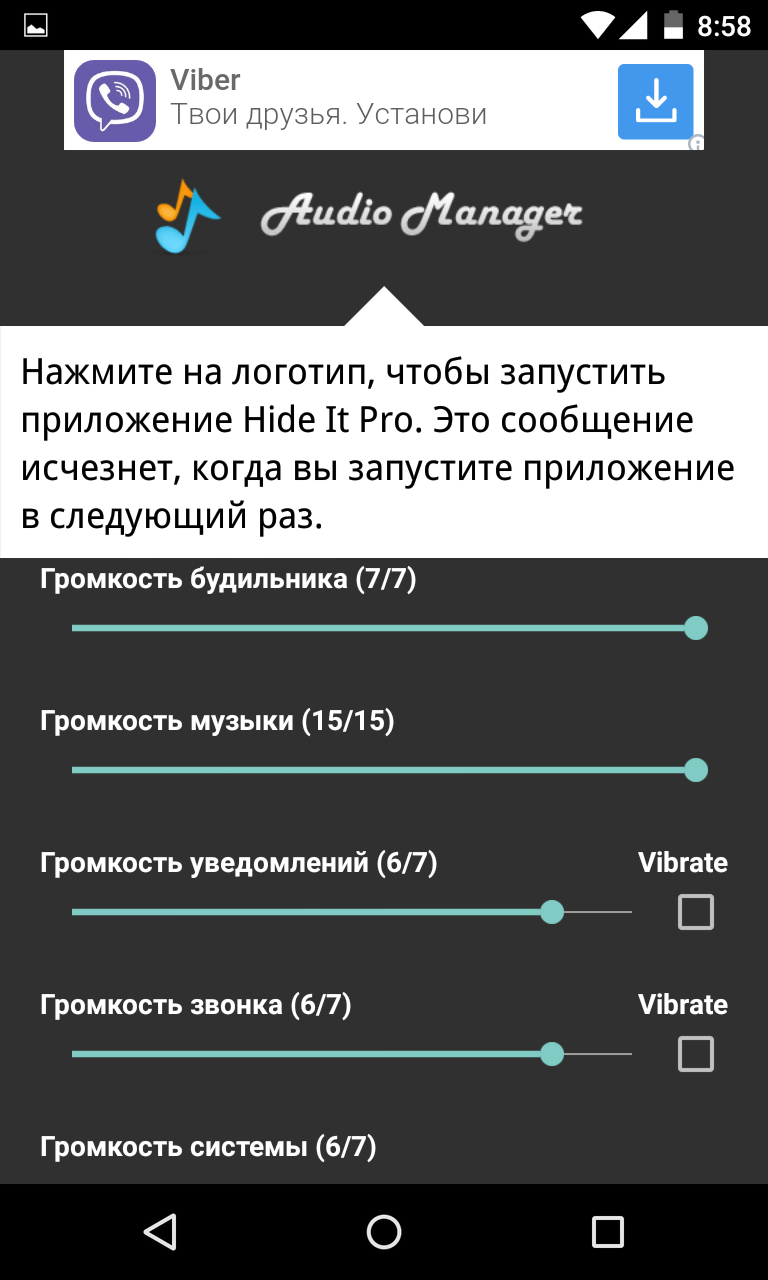
Шаг 3.
Теперь вам необходимо выбрать, какой тип защиты вы будете использовать. В нашем случае это будет числовой пин-код.
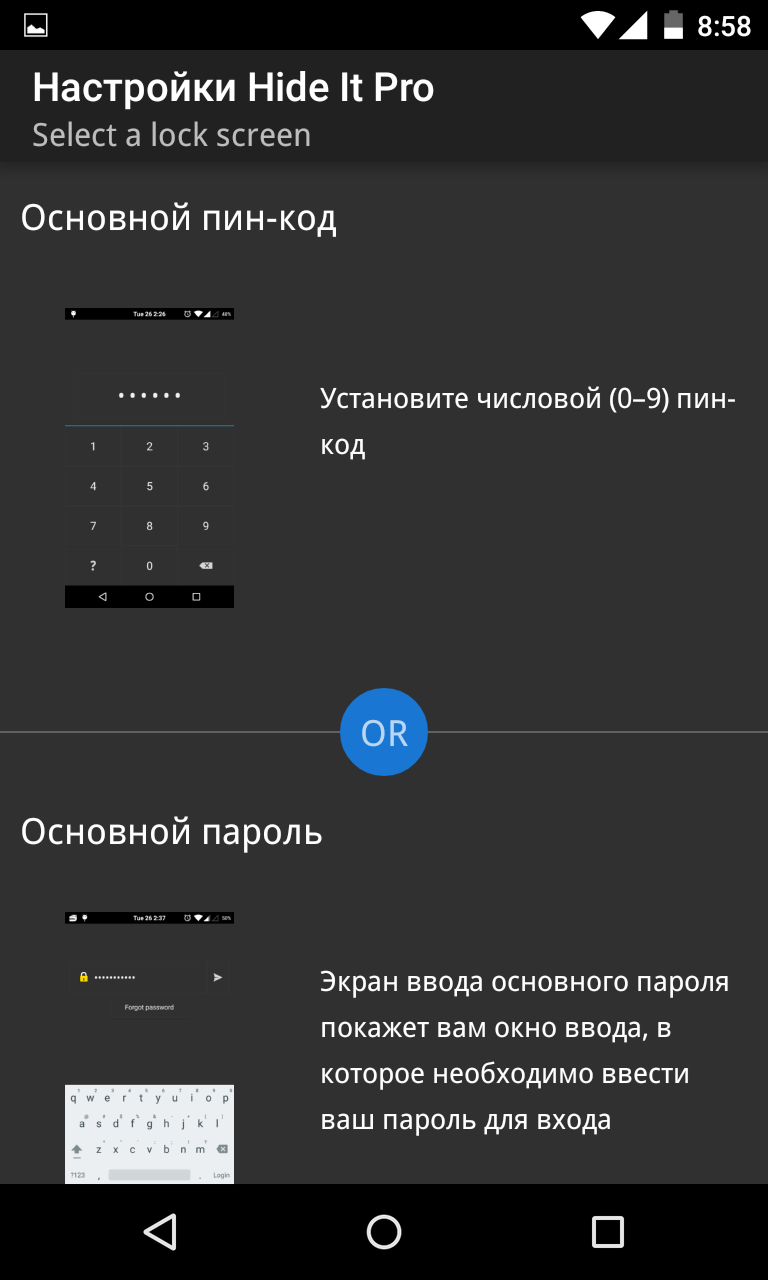
Шаг 4.
Введите пароль или пин-код, после чего нажмите кнопку «Сохранить
».
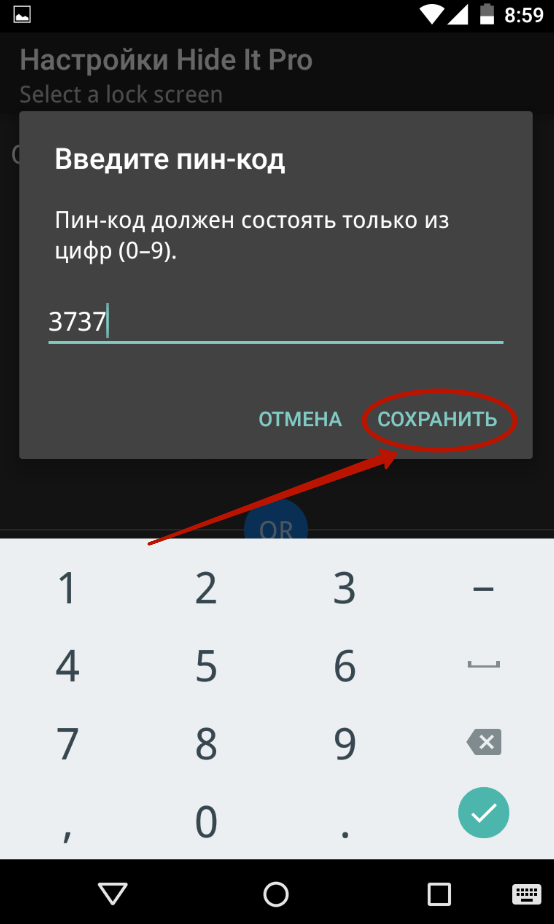
Шаг 5.
Подтвердите свои действия нажатием кнопки «ОК
».
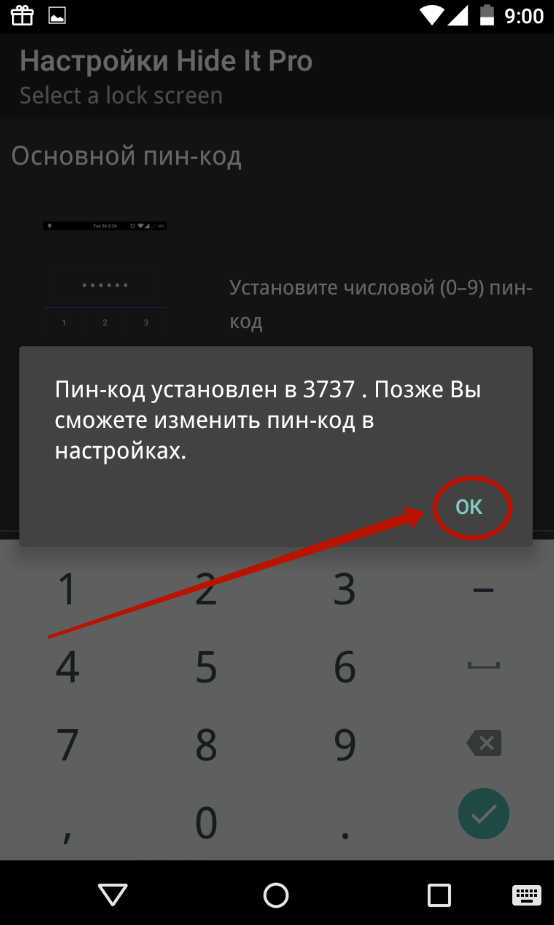
Шаг 6.
Введите свой адрес электронной почты. В будущем это поможет восстановить доступ к программе, если вы забудете пароль. Нажмите кнопку «ОК
». Теоретически этот шаг можно пропустить, нажав соответствующую кнопку, но делать это не рекомендуется.
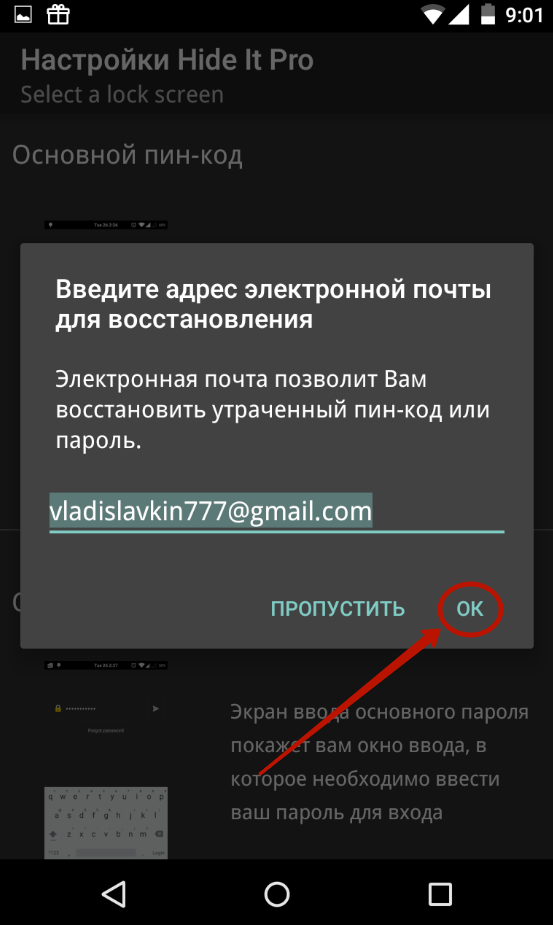
Шаг 7.
Нажмите кнопку «ОК
», когда вас уведомят о сохранении адреса электронной почты в настройках приложения.
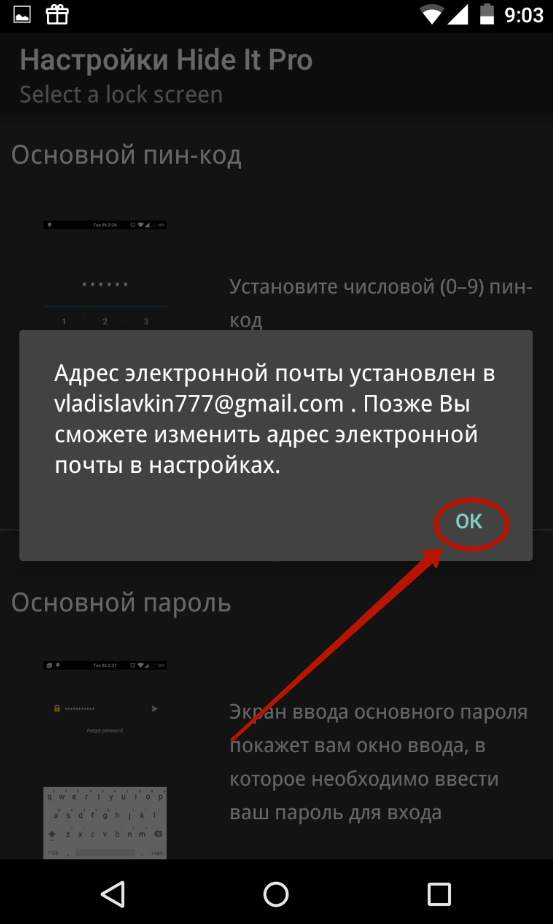
Шаг 8.
Вы вновь попадете на стартовое окно программы. Удерживайте палец на верхнем логотипе.
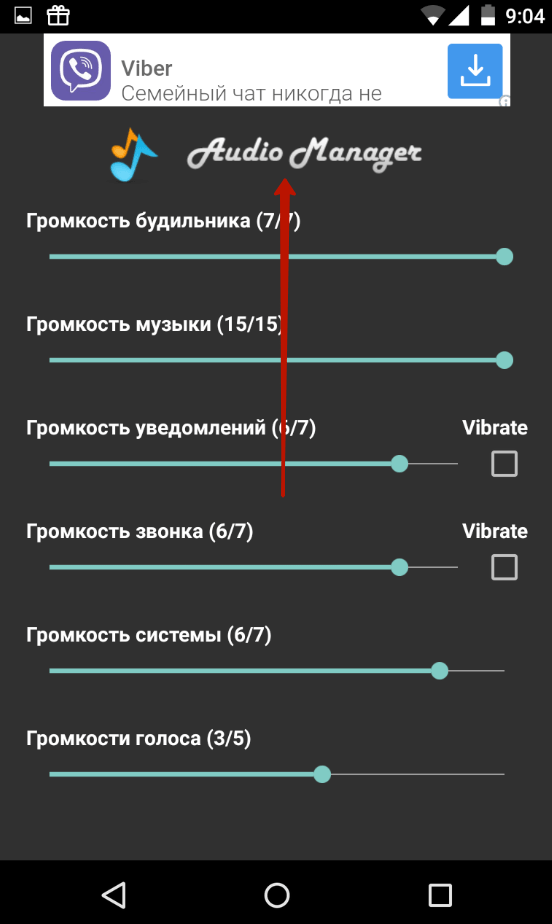
Шаг 9.
Введите пароль.
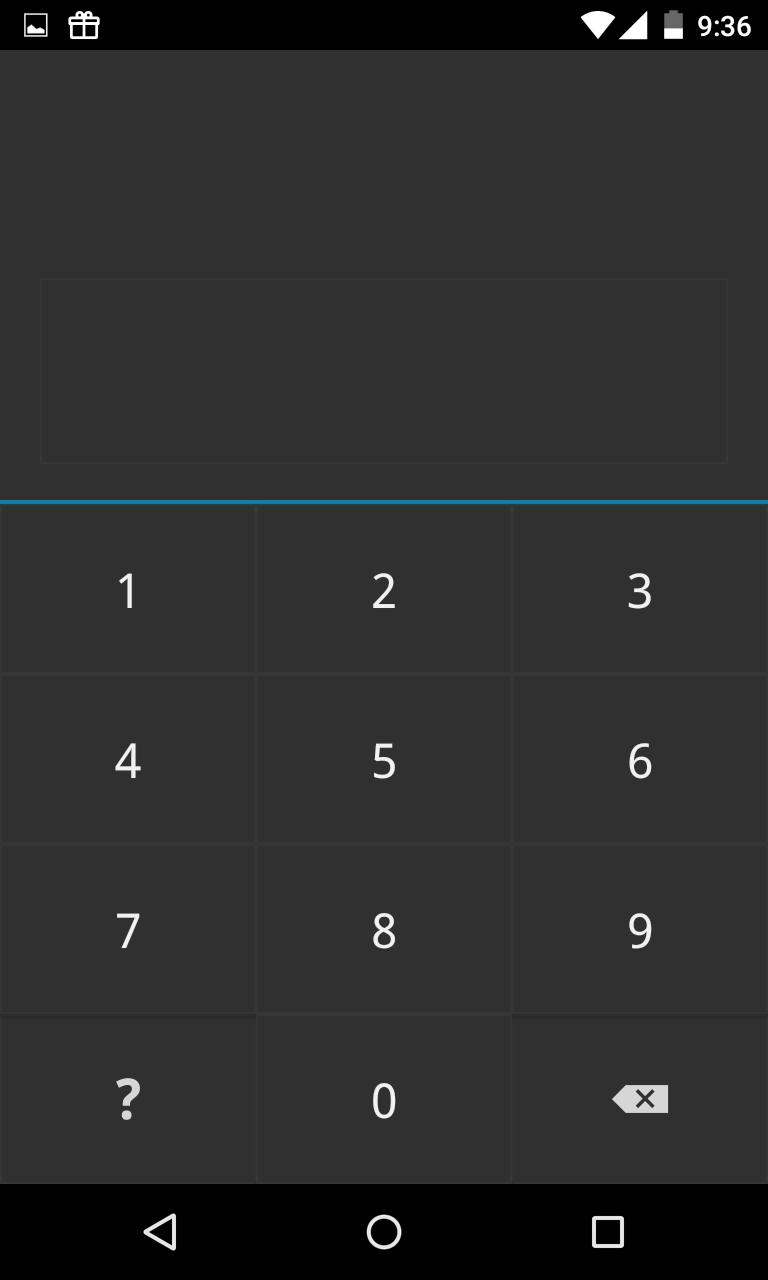
Шаг 10.
Нажмите на пункт «Hide Apps
». Или «Скрыть приложения
», если у вас русскоязычный интерфейс.
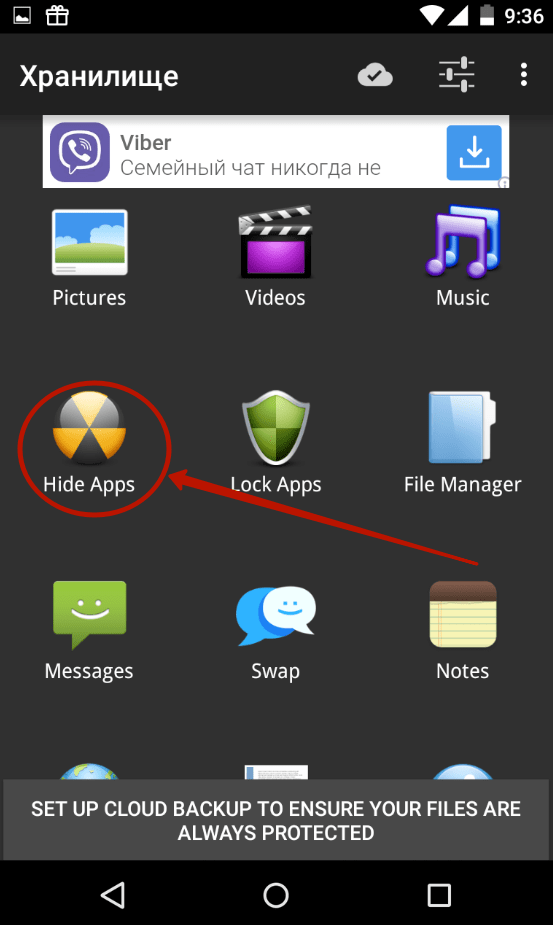
Шаг 11.
Теперь вам необходимо предоставить программе права суперпользователя. Для этого во всплывающем окне нажмите «ОК
» и, при необходимости, подтвердите свои действия. Если в дальнейшем вы не хотите видеть всплывающее окно, то поставьте галочку около соответствующего пункта.
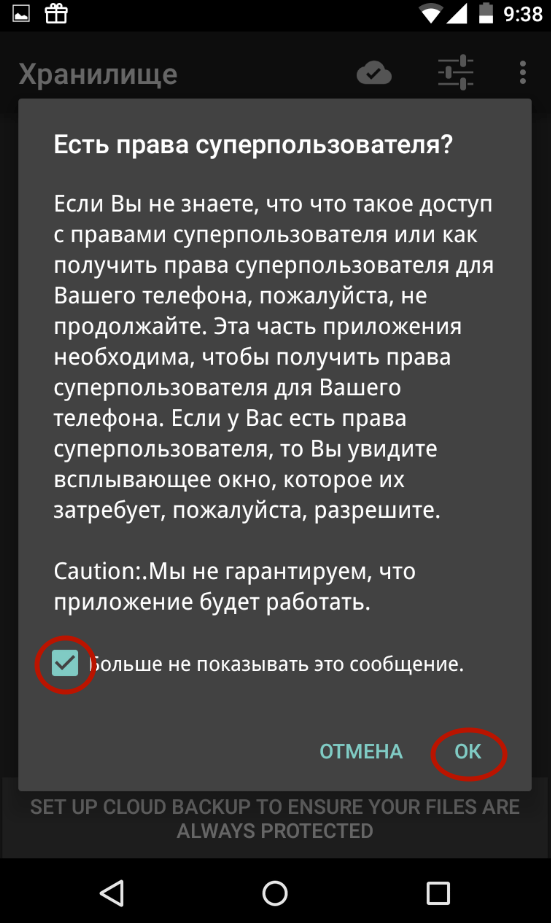
Шаг 12.
Перейдите во вкладку «Все приложения
». Нажмите на ту программу, которую вы желаете скрыть.
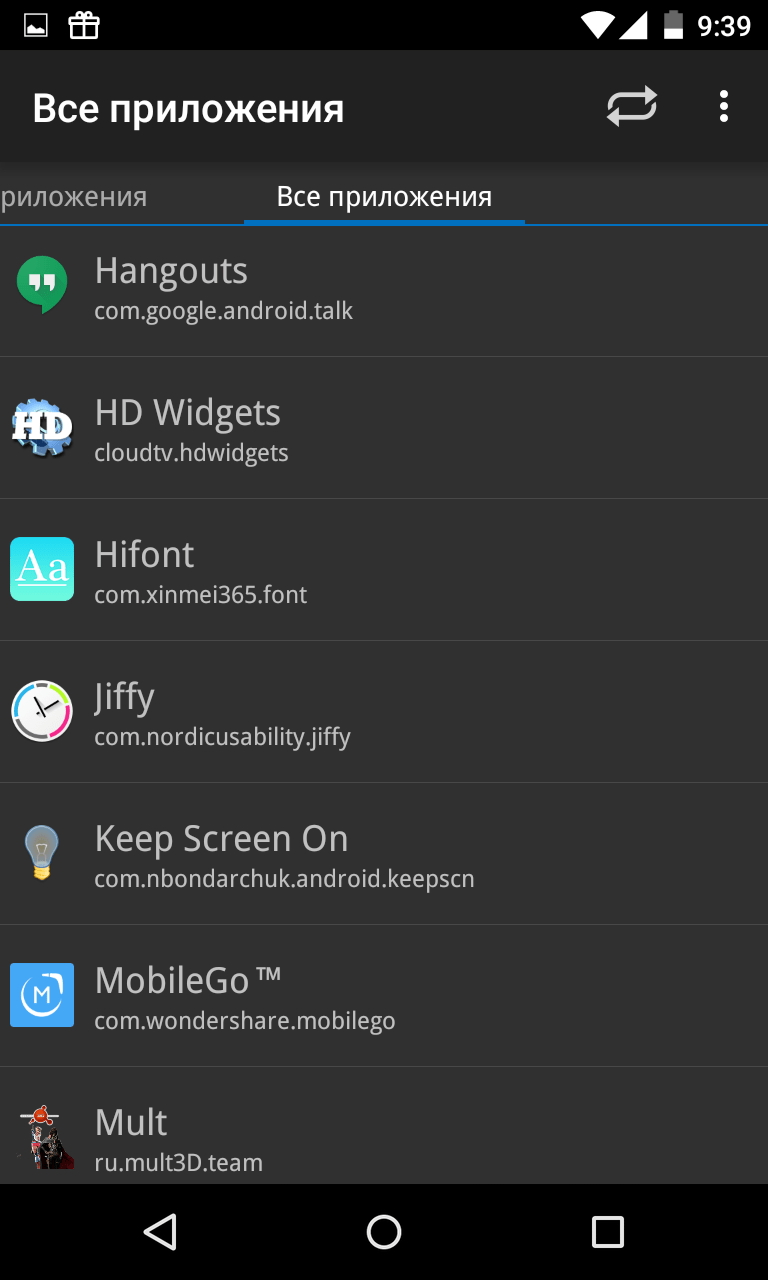
Шаг 13.
Подтвердите, что вы желаете скрыть выбранное приложение. Для этого нажмите «ОК
». Возможно, что после этого вновь придется предоставить программе права суперпользователя.
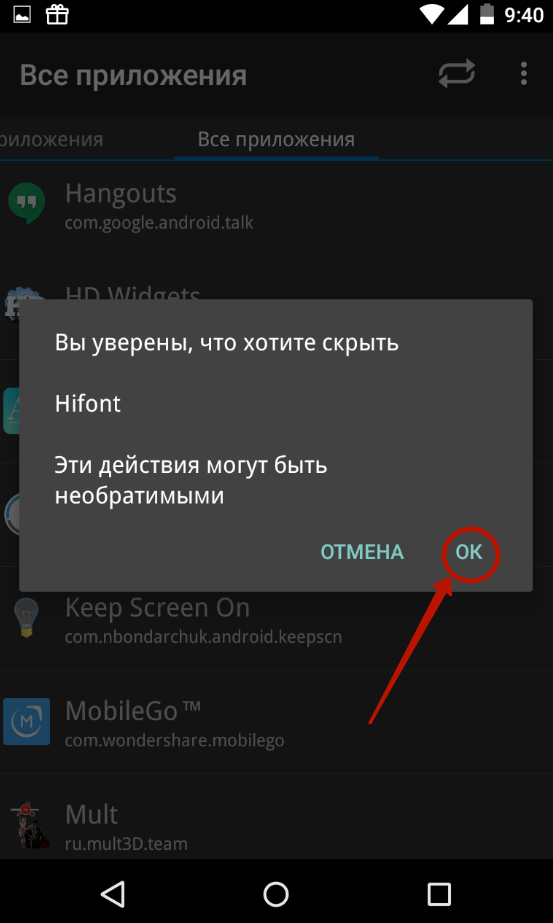
Вот и всё. Скрытые приложения на Андроид не будут видны в меню. Но вы всегда сможете их найти данной утилите, в соответствующей вкладке. Нажатие на его иконку позволит вновь сделать программу видимой. Таким же образом можно и открыть скрытое приложение — фактически это будет своеобразный демонстрационный режим.
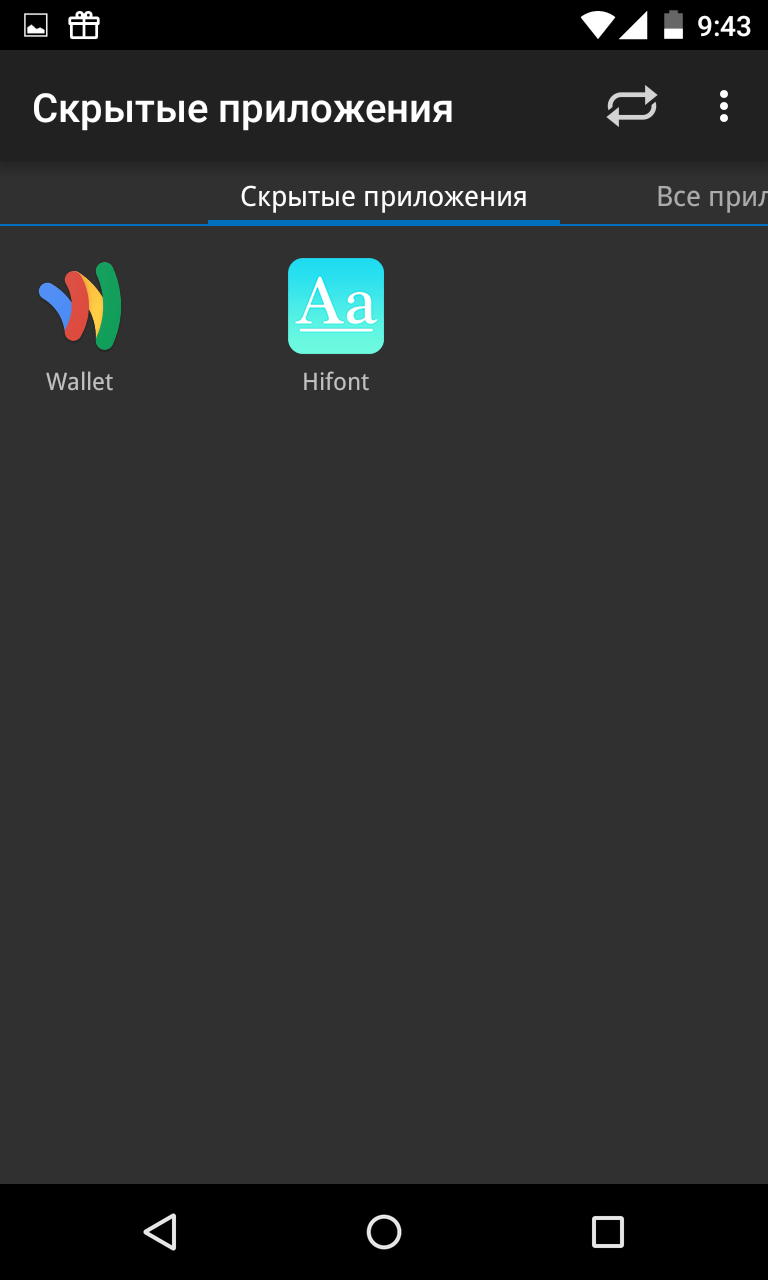
А как попасть в Настройки клавиатуры Gboard?
В Настройки клавиатуры Gboard можно попасть двумя способами:
Первый способ запуска Настроек клавиатуры Gboard.
1. Нажимаете на разноцветную кнопку G, расположенную в верхнем ряду клавиатуры слева.
Экран №1 смартфона – нажмите на кнопку G.
2. После этого в строке подсказок появятся иконки. Далее нужно нажать на кнопку «Настройки» в виде шестерёнки.
Экран №2 смартфона – нажмите на кнопку «Настройки».
3. Теперь вы находитесь в Настройках клавиатуры, где вы можете внести изменения в следующие разделы Настроек:
— Языки;
— Настройки;
— Тема;
— Исправление текста;
— Непрерывный ввод;
— Голосовой ввод;
— Словарь;
— Поиск;
— Дополнительно.
Экран №3 смартфона – вид Настроек клавиатуры Gboard.
Второй способ запуска Настроек клавиатуры Gboard.
Нажмите на кнопку «Запятая и смайлик» в нижней строке клавиатуры слева и удерживайте её несколько секунд. Над кнопкой появятся три значка синего цвета. Нужно нажать на кнопку «Настройки» в виде шестерёнки. После этого вы перейдёте в Настройки клавиатуры Gboard.
Экран №4 смартфона – нажмите на кнопку «Запятая и смайлик». Экран №5 смартфона – нажмите на кнопку «Настройки».
Описание основных функций-помощников клавиатуры Gboard.
1. Голосовой ввод.
Порядок набора голосом описан в статье Как «голосом» набрать текст заметки на смартфоне HUAWEI (honor)?. Для перехода нажмите здесь.
Процедура ввода текста голосом очень простая: в начале нужно нажать на значок «Микрофон». После этого продиктовать текст, проговаривая знаки препинания («точка», «запятая», «двоеточие» и пр.). И ещё раз нажать на значок «Микрофон». На экране появится текст, набранный «стенографическим» способом.
Экран №6 смартфона – нажмите на значок «Микрофон». Экран №7 смартфона – произнесите фразу: «Какая у вас погода»
Экран №8 смартфона – повторно нажмите на значок «Микрофон» на экране появится стенограмма «Какая у вас погода».
Так как эта функция основана на работе нейросетей, которая всё время совершенствуется, то со временем вы заметите, что Gboard при стенографическом вводе всё меньше и меньше ошибается.
2. Непрерывный ввод (Скользящий ввод)
Составление слов осуществляется с помощью свайпа, когда палец скользит по экранной клавиатуре, не отрываясь от экрана. Просто проведите пальцем по буквам, из которых вы хотите составить слово, и Gboard будет формировать ваши слова в автоматическом режиме. Вы достаточно быстро сможете привыкнуть к такому набору текста, который действительно способен сэкономить время.
Эта функция доступна по умолчанию, но при желании вы можете отключить её в Настройках клавиатуры в разделе «Непрерывный ввод».
Экран №9 смартфона – вид клавиатуры при Скользящем вводе слова «Привет».
3. Исправление текста.
Gboard будет помогать вам безошибочно набирать слова, проверять орфографию, а так же осуществлять автоисправление и прочие:
— Показывать строку подсказок – предлагает подсказки во время ввода.
— Подсказывать слова – предлагать подсказки на основе предыдущего слова.
— Фильтр нецензурных слов – «не предлагает» нецензурные слова.
— Предлагать контакты – показывает подсказки на основе списка контактов. Т.е. когда вы начинаете писать чье-то имя, появится подсказка с подходящим именем в ваших контактах.
— Автоисправление – автоматически исправляет ошибки при наборе слов.
— Сокращения для часто употребляемых слов. Если вам часто приходится набирать одни и те же слова и фразы, то можно занести их в «Личный словарь». Присвойте им сокращения и вводите в дальнейшем нажатием буквально нескольких символов.
— Виртуальная клавиатура Gboard запоминает слова по мере того, как вы их набираете. Поэтому вам в дальнейшем не нужно будет вручную пополнять персональный словарь.
Как сбросить пароль на Honor 6A?
Первый вариант – разблокировка путем входа в учетную запись Gmail (плеймаркет):
- Нужно ввести неверный пароль или графический ключ в течение пяти раз.
- После пятой ошибки в нижней правой части экрана появится опция «Забытый пароль», на которую требуется нажать.
- Теперь можно войти при помощи своего имени пользователя и пароля Google, который привязан к телефону.
- После этого нужно нарисовать новый графический ключ и подтвердить изменение.
Второй вариант для тех, кто забыл пароль – жёсткий сброс настроек телефона:
- Нажмите и удержите кнопку «Power», для того чтобы выключить устройство.
- Надавите и удерживайте кнопки «громкость +» и «Питание», пока экран не отобразит логотип.
- Теперь отпустите клавишу питания, а клавишу громкости удерживайте.
- Выберите с помощью кнопок громкости опцию «стереть данные / сбросить заводские настройки» и подтвердите это кнопкой «Power».
- Затем выберите опцию «перезагрузить систему сейчас» с помощью той же кнопки.
- После этой процедуры Honor 6A будет сброшен до заводских настроек вместе с обнулением пароля.
Из каких материалов делают задние крышки у Хонор
В настоящее время можно найти телефоны Хонор с задними крышками из следующих материалов.
- Металл. Чаще всего в продаже встречаются телефоны бренда Хонор с задней крышкой из легкого алюминиевого сплава или очень тонкой стальной пластины. Главное достоинство такого конструктивного решения – высокая прочность и устойчивость к неблагоприятным механическим воздействиям. Металлическую поверхность невозможно разбить, довольно сложно погнуть, тяжело поцарапать. К минусам металла можно отнести худшую проводимость для некоторых типов радиоволн (например, он затрудняет передачу данных с использованием протокола беспроводной связи Wi-Fi), большой вес и сильное охлаждение зимой.
- Стекло. В данном случае корпус изготавливают из закаленного минерального стекла. Главное достоинство такого подхода – приятный внешний вид устройства. Кроме того, стекло в отличие от металла прекрасно проводит любые радиоволны, не препятствуя передаче данных. Основной недостаток этого материала – хрупкость. Он может не пережить даже падение с высоты 1 метр. Если задник и не разобьется, то уж точно покроется трещинами. Также модели, изготовленные по этой технологии, дороже.
- Пластик. Самый дешевый материал для изготовления детали. Он не очень прочный, однако за счет упругости и способности «пружинить» неплохо переносит неблагоприятные механические воздействия. Пластик хорошо проводит все типы радиоволн. Материал обладает меньшим весом по сравнению со стеклом и металлом. Но он не очень привлекательно выглядит. Кроме того, пластиковая деталь сильно царапается.
Стекло красиво, но его легко разбить.
У каких смартфонов Хонор съемная крышка
Под брендом Хонор выпускается довольно мало моделей, конструкция которых предусматривает наличие съемного задника. Он присутствовал на телефонах, которые увидели свет до 2018 года. Среди них:
- 7A PRO;
- P20 PRO;
- P30 Lite;
- P8 Lite 2017;
- Y9 2018.
У каких смартфонов Хонор несъемная крышка
Все новинки Honor не предусматривают снятие задней крышки самим пользователем. Это справедливо для всех телефонов компании, за исключением приведенных выше. Среди них такие популярные модели китайского производителя, как:
- 10/10 Lite;
- P9 eva l19;
- P30 Pro;
- 9/9 Lite;
- Y6 Prime 2018;
- 8 Lite.
Почему «Honor 6A» – лучший телефон за 7300 рублей?
У сестры сдох рабочий смартфон, и она попросила выбрать свежий аппарат на замену. Был озвучен диапазон 5000-6000 рублей. Долгие поиски в сети ни к чему не привели. В этой ценовой категории все смартфоны одинаково плохие. Основные критерии выбора – оперативная память и качественный экран. Можете кидать в меня тапками, но это действительно два самых важных момента. Какой бы мощный процессор не стоял в телефоне – он будет тупить при наличии 1 гигабайта памяти. А в хреновый экран просто неприятно смотреть.
Мы немного увеличили бюджет и нашли два лучших варианта: «Huawei Y5 2017» и наш экземпляр. Различия между ними минимальные. Сестра выбрала «Хонор» по своему вкусу.
Итак, основные характеристики Honor 6A (он же DLI TL20 в русской версии и AL10 в китайской), выпущенного в 2017 году:
- Процессор Snapdragon 430 MSM8937 (8 ядер).
- Оперативная память 2 Гб (внутренней 16Гб) – это наш искомый минимум.
- Экран IPS 1280x
- Аккумулятор 3020 мА/ч.
- Оболочка E1 Операционная система Android 7.0.
Вы можете возразить, что есть куча других вариантов с такими характеристиками. И будете правы. Но в наличии в городе Владивостоке ничего другого не оказалось. Поэтому мы взяли наилучший вариант из наличия и пока не жалеем. Покупали в МТС, потому что ждать с Aliexpress или Gearbest очень долго. А телефон был нужен ещё вчера.
Как сбросить до заводских настроек?
Существует 3 способа обнуления Хонор 8С. Не забудьте полностью зарядить телефон на всякий случай.
Вариант 1
- Открываем «Настройки».
- Заходим в раздел «Система».
- Кликаем на «Восстановление заводских настроек».
- Соглашаемся с уничтожением всех данных.
- Сброс завершится после перезагрузки.

Вариант 2
- Набираем на телефоне *#*#2846579#*#*
- Выбираем «Restore Factory defaults». У меня вылезло предупреждение о том, что есть рабочий гугловский аккаунт.
- Соглашаемся с уничтожением информации и перезагружаемся.
- Сброс завершён.
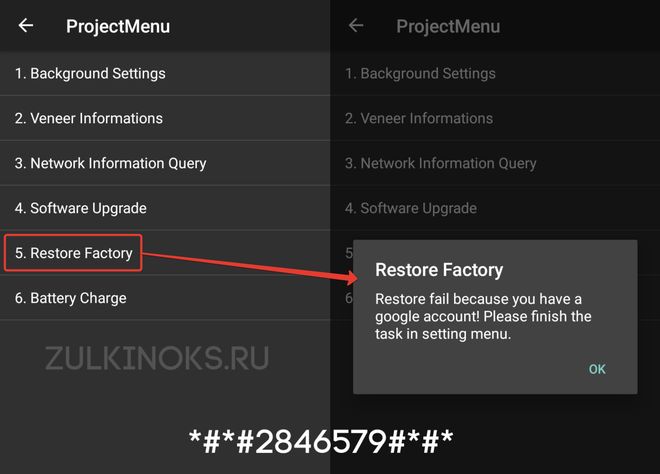 Когда вы наберёте эту комбинацию, Honor 8C автоматически перейдёт в сервисное меню
Когда вы наберёте эту комбинацию, Honor 8C автоматически перейдёт в сервисное меню
Вариант 3
- В выключенном состоянии нажимаем и держим кнопки увеличения громкости и включения пару секунд.
- Отпускаем «питание» после возникновения логотипа на экране, а «плюс» продолжаем держать до появления меню рекавери.
- Там выбираем вторую строчку – «wipe data/factory reset» при помощи кнопок громкости и подтверждаем, нажимая кнопку питания. Можно осуществлять эти действия прямо тыкая пальцем в экран.
- Дальше телефон попросит вас написать на клавиатуре слово «Yes». Делаете это и нажимаете кнопку «wipe data/factory reset».
- Нажимаем «reboot system now», телефон должен перезагрузиться.
- Сброс настроек завершён.
Если ничего не помогло, единственный оставшийся вариант – перепрошивка аппарата.
Как подключить к телефону еще одни часы
Также вы можете настроить сопряжение с другими часами на своем телефоне. Например, с фитнес-браслетом Honor Band. Принцип действий ровно такой же, как и с Honor Magic Watch. Просто открываем приложение, нажимаем кнопку «+» и выбираем другой девайс.

Но тут будет действовать такое же ограничение, как и в случае с подключением к другому смартфону. То есть сначала необходимо отменить сопряжение с часами, а уже потом соединяться с другим носимым устройством.
Кроме того, не забывайте, что приложение Huawei Health работает только в связке с техников Хонор и Хуавей. Для часов Apple, Xiaomi или Samsung нужно использовать другую программу.
Способ открыть слот для сим-карты в смартфоне Honor
Для того, чтобы открыть адаптер для SD или SIM-карты в вашем гаджете бренда Хонор, вам понадобится инструмент. Обычно он идёт в комплекте к самому телефону.
Инструмент для открытия слота смартфона Хонор
Но как это часто бывает, владелец телефона теряет это приспособление. В качестве альтернативы подойдут серьги или пирсинг с проволочкой, скрепка для бумаги, тупой конец иглы и другие сподручные инструменты.
Для открытия слота подойдёт и обычная скрепка
Избегайте заостренных вариантов, способных повредить открывательный элемент слота.
Сам механизм изъятия адаптера для сим-карты состоит в следующем:
-
Возьмите специальный инструмент-отмычку (пин) для открытия слота. Данный инструмент обычно хранится в специальной коробочке, которая идёт в комплекте к телефону Honor;
Возьмите инструмент для излечения слота сим-карты Хонор
-
Отключите ваш гаджет. Нажмите на кнопку питания, и подтвердите отключение смартфона. Несмотря на заверения о том, что вставку SIM-карт можно производить при включенном устройстве, рекомендуем отключить его перед установкой новой карточки;
Отключите ваш телефон Хонор
-
На левой верхней стороне вашего телефона вы найдёте небольшое круглое отверстие. Вставьте туда пин для извлечения слота и немного нажмите на него;
Вставьте инструмент в круглое отверстие вашего Хонор
-
Откроется соответствующий слот. Ухватитесь за него и мягко извлеките из устройства;
Извлеките слот из вашего Хонор
-
Вставьте в надлежащие места ваши сим и сд-карты и вставьте адаптер обратно в телефон. При этом последовательность установки карт в Хонор не имеет значения. Вы можете вставить её в первый или второй отсек;
Вставьте слот обратно в телефон Хонор
- Включите ваш телефон и наслаждайтесь его функционалом. Пин же не забудьте убрать в надёжное место – он вам ещё пригодится.
Как снять заднюю крышку телефона Самсунг
Давайте узнаем, какими способами можно открыть заднюю крышку вашего мобильного телефона Самсунг. Ни один мобильный телефон не обходится без SIM-карты. Это небольшой чип, который предоставляет нам услуги сотовой связи. В некоторых моделях Samsung необходимо снять панель, чтобы получить доступ к ячейке, куда вставляется чип. А также Micro-SD — флешка для мобильного устройства. Или добраться до материнской платы для ремонта.
Способ снять крышку на телефоне Самсунг J5
В последнее время разработчики мобильных телефонов разных брендов принялись создавать корпуса, в которых задняя крышка попросту отсутствует. В действительности она есть, но обычным пользователям её открыть не представляется возможным без специальных приспособлений. Так, например, две составные части корпуса Samsung J5 склеены. И чтобы их расклеить, корпус должен быть подвержен разогреванию при температуре 100 градусов. Для этого потребует термофен
Разогрев корпуса термофеном Перед раскрытием корпуса обязательно нужно вынуть ячейки для SIM-карты и флешки.
Дуло термофена необходимо направлять на заднюю часть Samsung и его швы. Затем нужно вооружиться пластиковой картой или пластиковым скальпелем, чтобы поддеть передний модуль экрана.
Используйте пластиковую карту, чтобы поддеть швы корпуса
Крышка представляет собой не тонкое пластиковое полотно, как в классических смартфонах, а скорее углубление в виде ванночки
Работать по шву телефона картой следует очень осторожно. Не запускайте её слишком глубоко
0.5 см — вполне достаточно. Следите за тем, чтобы не нарушить важные модули телефона.
Используйте пластиковую карту для открытия корпуса Samsung
Когда крышка поддастся, не спешите раскрывать корпус полностью, делайте это с осторожностью. Ведь обе части обмениваются информацией при помощи широкого шлейфа, которым соединены модуль экрана и материнская плата Самсунга
Шлейф модуля экрана в Samsung
Чтобы отсоединить шлейф, необходимо открыть крышку крепления и вынуть шлейф из гнезда. Всё достаточно просто. Главное — не спешить и быть внимательным.
Каким образом открыть заднюю панель на Samsung Galaxy S7 Edge
Рассмотрим на примере, как открывают несъёмные задние крышки на смартфоне Galaxy S7 Edge специалисты. Делать это гораздо проще, когда под рукой есть специальное для этого оборудование. Оно напоминает обычные тиски, оборудованные большой присоской.
Приспособление для открытия крышки на смартфоне Samsung
Она служит инструментом удерживания задней части корпуса. С этим оборудованием не понадобится термофен. Так как он относится к способам, которые имеют некую долю риска сломать Самсунг высокой температурой.
Порядок действий:
- Посередине находится ниша для телефона. Между двух резиновых держателей тисков помещается корпус;
- Крышка приспособления закрывается и задействуется присоска. Её крепят к задней крышке смартфона Samsung. Стыки необходимо смочить спиртом или спиртосодержащим раствором;
Прикрепление присоски к задней крышке смартфона Samsung
- В дело вступает регулятор нажима, который расположен справа. При его закручивании, корпус смартфона придерживают резиновые тиски, а присоска «тянет» вверх;
Регулятор нажима в приспособлении
- Регулятор закручивается от руки, но не затягивается крепко, так как мы имеем дело с хрупким материалом. Каждые несколько минут подтягиваем регулятор сильнее.
Открытый корпус смартфона Samsung
В конечном итоге клей между частями корпуса поддаётся и устройство разбирается на две основные части — заднюю крышку и модуль мобильного телефона Samsung. Когда крышка отстанет от модуля, не нужно сразу же открывать приспособление. Необходимо убрать присоску с корпуса, после чего можно открыть станок.
Как подключить к компьютеру?
Процедура практически ничем не отличается от любых других современных аппаратов.
- Берёте родной USB провод Хонор 8С из коробки и подключаете телефон к компьютеру.
- На экране смартфона во всплывающем окошке будет предложено выбрать, как использовать устройство.
- Нажимаете «Передача файлов».
- В системе Windows 10 появится два съёмных диска – внутренняя память и SD карта (если она есть в телефоне).
В памяти смартфона есть также установочные файлы для приложения «HiSuite», которое позволяет настроить синхронизацию, если вы решите кликнуть не на «Передача файлов», а на «Передача фото». Они находятся в виртуальном CD-дисководе, который отображается при подключении к компьютеру. В телефоне нужно активировать режим HDB, который находится в настройках в разделе «Безопасность и конфиденциальность».
Устанавливаете программу «HiSuite» на ПК и активируете режим HDB на телефоне
Программу ставить не обязательно, если нужно, например, просто посмотреть и скопировать фотографии.