Замена клавиатуры на ноутбуке lenovo thinkpad x220 в москве
Содержание:
- Способы очистить клавиатуру
- Как установить кнопки на место
- Lenovo Legion y520 замена клавиатуры ноутбука
- Методы очистки без разборки
- Как мы работаем:
- Предупреждение
- Инструменты
- Необходимые инструменты для разборки ноутбука
- Разборка и чистка клавиатуры ноутбука.
- Выполняем чистку клавиатуру компьютера
- Как снять клавиатуру с ноутбука
Способы очистить клавиатуру
Ноутбук, в отличие от персонального компьютера, имеет встроенную несъемную клавиатуру, которую невозможно заменить в домашних условиях без технических навыков. Более того, клавиатура ноутбука тесно контактирует с электронной начинкой девайса. Получается, что если вы прольете сладкий чай на клавиатуру компьютера, то заменить потребуется только клавиатуру (конечно, если ваш экземпляр не защищен от влаги и пыли). В случае с ноутбуком последствия могут быть самыми разными:
- Нарушение работы вентиляционных систем
- Выход из строя электронных компонентов
- Залипание клавиш клавиатуры
Получается, что клавиатура ноутбука – крайне уязвимое место, на которое нельзя ничего проливать и нельзя засорять. Регулярно поддерживайте клавиатуру в чистоте, для этого нужно четко понимать, как самостоятельно почистить клавиатуру на ноутбуке. Уровень загрязнения клавиатуры Загрязнения бывают разными, методика очистки зависит от того, насколько бережно вы относитесь к своей технике и как часто вы ее очищаете.
- Легкие загрязнения. Возникают по причине частого контакта пальцев с клавишами. Очищается просто, если между клавишами не скопилась пыль, грязь и остатки еды. Достаточно протереть поверхность клавиш влажной салфеткой для техники или просто влажной чистой тряпкой
- Мусор между клавишами. Проблема возникает, когда одна или несколько клавиш перестают нормально продавливаться под воздействием пальцев. Поскольку клавиши на ноутбуке стоят обычно близко друг к другу, потребуется кропотливая работа для извлечения загрязнений
- Пролитая жидкость. Нередко клавиатуры и ноутбуки «умирают» от этого. Еще хуже. Когда жидкость оказалось сладкой. Даже если компьютер получится спасти экстренными методами, то от залипания клавиш избавиться будет очень трудно
Простая чистка поверхности
Самый простой и быстрый метод очистки легких загрязнений. Можно применять для профилактики. Для процедуры нам потребуется салфетка без ворсинок и любая чистящая жидкость, не разъедающая пластик. Если есть возможность, то купите специальное чистящее средство для техники. Также подойдут специальные влажные салфетки для техники. Между кнопками очищайте кончиком салфетки или ватными палочками.
Как почистить клавиатуру ноутбука в домашних условиях
Перед очисткой
- Выключите компьютер и достаньте аккумулятор
- Смочите сухую салфетку очистителем (или возьмите уже готовую влажную салфетку)
- Протрите поверхность клавиатуры, стараясь не пропускать жидкость в щели между кнопками
- Протрите клавиатуру сухим полотенцем
- Оставьте компьютер выключенным еще в течение 40 минут
Глубокая агрессивная очистка
Если в клавиатуру попало много грязи, то работать на ней физически невозможно: кнопки западают, некоторые клавиши не нажимаются. Что делать?
- Для начала вам потребуется кисть с длинным ворсом. С помощью нее вам нужно тщательно прочистить щели между кнопок. Разумеется, сначала кнопки надо почистить методом, о котором мы говорили ранее.
- Далее нужно воздухом выдуть из клавиатуры пыль и грязь. Для этого воспользуйтесь обычным бытовым феном с функцией холодного воздуха. Сильный напор должен заставить грязь выйти через клавиатуру наружу
- Если фен не помог, можно попытать счастье и почистить баллончиком, наполненным сжатым воздухом.
Если после данных процедур вы не довольны результатами, то придется идти на очень рискованный шаг – разбор и мойка клавиатуры. Для того, чтобы не повредить ее, поищите в интернете инструкции от профессионалов, как снять клавиатуру у ноутбука вашей модели. Обычно, в этом процессе есть подводные камни, которые рядовой пользователь может пропустить и сломать себе устройство окончательно.
Самый частый метод крепления клавиатуры к корпусу – это защелки. Снимать их нужно миниатюрной отверткой. Как только все видимые болты откручены. Нужно аккуратно вытащить клавиатуру из корпуса устройства, но не до конца. Остается еще небольшой шлейф, который связывает материнскую плату и текстовый набор. Как только шлейф отсоединен, можно начать разбирать клавиатуру.
Важно! Сделайте несколько четких фотографий расположения кнопок на клавиатуре. После того, как вы вытащите кнопки, будет очень сложно вернуть их на нужное место без образца
Как установить кнопки на место
Устанавливать клавиши значительно легче, чем их снимать, но даже тут можно наделать кучу ошибок, способных привести к поломке пазов или клавиатуры в целом. При установке необходимо разместить клавишу над соответствующим пазом в клавиатуре, после чего слегка (именно слегка) надавить на неё. Если крепление также было снято, его потребуется поставить на место.

Как набрать текст голосом – лучшие онлайн сервисы и программы
В случаях, когда на ноутбуке снято больше, чем одна клавиша, может возникнуть проблема с правильностью их расположения, особенно это относится к пользователям, редко печатающим на компьютере. Если поставить кнопку не в своё место, это приведёт к сильным неудобствам во время использования ноутбука (например вместо буквы «м» будет вводиться «ж»). Поэтому стоит прибегнуть к специальной схеме во время сборки. Пример одной из таких схем:
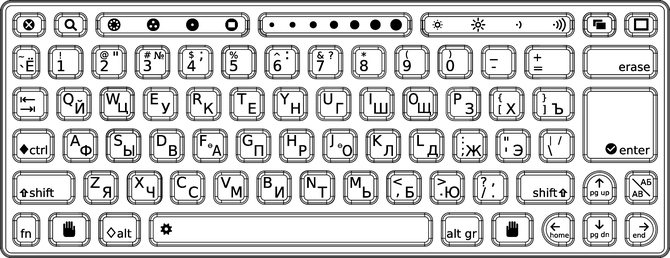
В остальном сборка не должна вызвать особых проблем, хотя расслабляться не стоит, любое неосторожное действие может привести к непоправимому ущербу для устройства
Lenovo Legion y520 замена клавиатуры ноутбука
Если вам потребовался ремонт клавиатуры на ноутбуке, то специалисты компании «Московский центр сервисов» способны в этом помочь. Подобная неполадка относится к наиболее распространенным, так как узел испытывает основную эксплуатационную нагрузку. Замена клавиатуры ноутбука Lenovo Legion y520 – услуга, с которой мастера нашей компании сталкиваются ежедневно. Поэтому они прекрасно осведомлены обо всех нюансах данной процедуры.
Что делать при возникновении неисправности
Выход из строя клавиатуры практически полностью выводит из эксплуатации ноутбук. Если возникла непредсказуемая поломка, то срочно необходимо обращаться в наш сервисный центр за помощью квалифицированных мастеров.
Наличие современного оборудования, грамотных, опытных мастеров, качественных комплектующих позволяет нам предоставлять услуги по замене клавиатуры на ноутбуке Lenovo Legion y520 на высшем уровне. Мы ценим время клиентов. Поэтому все мероприятия проводятся в максимально короткий срок. Среднее время проведения работ по замене клавиатуры – 30 минут.
Почему не стоит проводить самостоятельный ремонт
Когда не работает часть клавиатуры Lenovo Legion y520 многие задумываются о ремонте своими силами. Однако это ошибочный путь. Чтобы качественно провести восстановительные работы необходимо иметь определенный опыт и знания в обслуживании мобильной техники. Попытка самостоятельного восстановления может усугубить ситуацию. Итогом может стать невозможность дальнейшей эксплуатации.
При возникновении дефекта лучше всего сразу обращаться к мастерам компании «Московский центр сервисов», которые знают свое дело.
Причины неисправностей
Полный выход из строя или некорректная работа клавиатуры может быть вызвана следующим:
- Поврежден коннектор подключения клавиатуры к мат.плате;
- Выход из строя мультиконтроллера;
- Проблема со шлейфом;
- Поломка микроконтроллера;
- Пролитие жидкости;
- Скопление пыли и грязи под клавишами;
- Механическое воздействие, падение;
- Физический износ мембраны или отдельных клавиш;
- Выход из строя контактов. В результате клавиши не реагируют;
- Закрытие крышки, при наличии на клавиатуре постороннего предмета;
- Иные, менее распространенные причины.
По нашей статистики чистка клавиатуры после залития является самой частой причиной обращения в мастерскую. Самым худшим вариантом может стать то, что пролитие произошло при включенном компьютере. В этом случае необходимы оперативные действия, направленные на скорейшую ликвидацию последствий. В противном случае ноутбук может больше не включиться.
Выход из строя клавиатуры происходит в наиболее неподходящий момент. Если вы однажды обнаружили, что клавиатура не печатает, то сразу оставляйте заявку на ремонт в нашем сервисном центре. Опытный персонал проведет все необходимые мероприятия и восстановит работоспособность лептопа.
Стоимость ремонта и замены
Если наблюдается проблема с работоспособностью клавиатуры, то необходимо искать квалифицированную помощь. Одним из наиболее привлекательных сервисных центров в Москве является наш коллектив, сформированный из исключительно высококвалифицированных специалистов.
Мы готовы оказать любую компьютерную помощь, вне зависимости от сложности ситуации. Мастер может выехать на дом или офис и провести обслуживание на месте. Доставка в мастерскую может не потребоваться. Замена клавиатуры ноутбука происходит на глазах заказчика.
Мы предлагаем высококачественные услуги по честной, обоснованной цене. Не каждый наш конкурент способен выполнить столь профессиональный ремонт по такой стоимости.
В среднем ремонт клавиатуры стоит от 690 рублей, работа по замене – 990 рублей.
Чтобы воспользоваться нашим предложением следует связаться с сотрудниками, сообщить данные о своем устройстве и оформить заказ на восстановление. Также необходимо определиться с вариантом обслуживания: в нашей мастерской или вызов специалиста на дом/офис. Специалисты подберут соответствующую клавиатуру и в назначенный срок проведут ремонт.
Прежде, чем приступать к разборке мастер проводит диагностику компьютера, направленную на выявление всех дефектов и сбоев. После сборки осуществляется тестирование с целью демонстрации полностью работоспособного гаджета.
Методы очистки без разборки
Слабые зягрязнения легко удаляются щёткой или пылесосом
Существует два способа очистки:
- поверхностная;
- глубокая.
Первый вариант предполагает удаление загрязнений с клавиш и между кнопками. Для этого потребуются салфетки и мягкие щётки. Эти инструменты можно приобрести в специализированных магазинах компьютерной техники.
Достичь более эффективного результата позволит специальная жидкость и ветошь
Просто смочите ткань и протрите клавиатуру, уделяя внимание зазорам между кнопками. При отсутствии этого средства можно воспользоваться изопропиловым спиртом
Жидкость следует применять в умеренном количестве, чтобы она не попадала на контакты между кнопками. Не стоит очищать клавиатуру с помощью этилового спирта, он может удалить краску. Также нельзя для этой цели использовать ацетон.
Метод глубокой очистки поможет удалить пыль с контактов, что предотвратит загрязнение внутренней части ноутбука. Для этого можно использовать:
- Специальные USB-пылесосы. Они оснащены насадками, позволяющими устранять различные загрязнения. Но эти приборы не отличаются высокой мощностью, поэтому очищение с их помощью сложно назвать глубоким.
- Баллончик, наполненный сжатым воздухом. Поток выходит из ёмкости под сильным давлением, благодаря чему устраняется пыль на контактах.
- Если нужно обработать небольшой участок поверхности, можно воспользоваться стикерами. Это липкие листочки, которые прикладываются к необходимому месту и сразу снимаются. Преимуществом этого способа является возможность моментально удалить загрязнения. Но для очистки всей клавиатуры их применение является нецелесообразным, поскольку этот процесс займёт много времени.
Как мы работаем:
Создайте заявку через сайт, получите скидку 5% на ремонт. Нет времени? Оставьте номер, и Мы перезвоним Вам в течение нескольких минут.
Мы бесплатно присылаем к Вам курьера, или Вы сами привозите неисправную техинку в Сервисный Центр для провередения диагностики.
Квалифицированный мастер проводит комплексную диагностику и тестирование. На основании показателей составляет акт дефектации.
Мастер составляет калькуляцию работ и запчастей, после чего звони Вам, и устанавливает стоимость и сроки проведения работ.
Только после Вашего подтверждения, специалист приступает к проведению ремонта, замене запчастей, и профилактическим сервисным процедурам.
После устранения поломки, сотрудник отдела тестового контроля качества проверяет качество и полноту проведенных работ, ни одна деталь не ускользнет мимо его взгляда.
Мастер выписывает официальный гарантийный талон, на срок не менее 100 дней.
Наши курьеры доставляеют отремонтированное устройство, или Вы забираете его самостоятельно, а мы угостим Вас чашкой кофе.
Предупреждение
Неисправность, возникшая в результате попадания жидкости, требует от самостоятельного ремонта высокой координации, аккуратности и внимательности. Слишком большое усилие или неправильно подобранное чистящее средство может полностью вывести из строя токопроводящую дорожку. Если не уверены в своих силах, лучше доверить эту работу специалисту
Снятие и установка клавиш стоят немного (в пределах 500 рублей), самостоятельное снятие требует большой сноровки, внимательности и аккуратности. Чересчур резкие и неосторожные движения могут повредить крепления. Процедуры проводить только при наличии должного умения, и отсутствии возможности отнести ноутбук в сервисный центр
Крепления в мелких клавишах тоже мелкие. Если не уверены в своем зрении и наличии должной сноровки, лучше доверить работу сервисному центру
Работа с паяльником требует не только внимательности, но и знаний, умений и опыта
Неосторожное движение может привести к выведению из строя всего девайса.
Суперклей может попасть на токопроводящую дорожку, что приведет ее в нерабочее состояние. Работать очень внимательно.
Инструменты
Для работ, связанных с очисткой клавиатуры и её снятием, могут понадобиться:
- тонкие отвертки;
- крестовая отвертка;
- кисточка;
- тряпка без ворса;
- ватная палочка;
- зубочистки;
- пылесос;
- специальная отвертка или насадка для нее для снятия клавиш (можно заменить согнутой скрепкой или шилом).
Процесс снятия клавиши с клавиатуры ноутбука
При неосторожном или грубом использовании, механизм крепления клавиши может поломаться. Чтобы починить его, нужно снять клавишу с клавиатуры ноутбука
Кроме того, может понадобиться снять кнопки при несоответствии раскладки или при необходимости помыть или заменить их.
Есть два типа креплений клавиши к клавиатуре:
- при помощи двух усиков-защелок;
- фиксаторами качельками с шарниром.
Для того чтобы снять клавишу, необходимо её поддеть отверткой с тонким или загнутым жалом или согнутой скрепкой, также можно воспользоваться крючком для вязания.
Нижнюю часть кнопки нужно крепко зафиксировать пальцем, а под верхнюю осторожно засунуть инструмент, которым вы решили воспользоваться, там находятся крепящие усики, также кнопку можно потянуть вверх и немного в сторону. Кнопка может отсоединиться вместе с качелькой, которая удерживает её
Это не страшно. После выполнения нужных действий по ремонту или очистке фиксатор можно восстановить на место
Кнопка может отсоединиться вместе с качелькой, которая удерживает её. Это не страшно. После выполнения нужных действий по ремонту или очистке фиксатор можно восстановить на место.
Для крепления, как правило, используется три ушка. Если они немного подняты и согнуты, их можно выровнять при помощи отвертки. Далее нужно вставить качельку, а сверху уже надеть крышку кнопки, вставив в пазы.
В случае если крепление осуществляется защелками, кнопка снимается еще легче. Её просто нужно потянуть наверх.
Снимаем «пробел»
Широкие и большие кнопки, такие как «пробел», «Shift», «Enter» снимаются немного по-другому и часто вызывают проблемы из-за этого. Для того чтобы избежать перекосов больших клавиш, используются специальные металлические фиксаторы и пластиковые наводящие, распределяющие усилие при нажатии. Все большие кнопки зажимаются двумя защелками.
Для того чтобы снять «пробел», необходимо учесть длину кнопки:
- немного приподнять и отогнуть её верхнюю часть при помощи одной отвертки;
- а второй в это время отщелкнуть верхнюю скобу, фиксирующую кнопку;
- повторить такие же действия с нижней скобой.
После того, как кнопка отщелкнута сверху и снизу, можно потихоньку начать приподнимать её, убеждаясь при этом, что она отщелкнулась.
Установка после чистки
Когда все кнопки сняты, их можно помыть в мыльном растворе или воспользоваться специальной жидкостью. Панель при необходимости можно протереть мокрой ватой или тряпочкой, очищая недоступные места иголкой или зубочисткой. Можно использовать спирт
После очистки следует приступать к установке кнопок на место: обычную маленькую клавишу просто одеть, осторожно надавив на неё и ожидая легкий щелчок
А вот пробел устанавливается в целых три этапа:
- необходимо установить в пазы на панели ребро жесткости кнопки;
- прижать нижнюю часть клавиши и соединить её с лифтом;
- защелкнуть кнопку в пазах.
Если с вашим устройством случилась неприятность, и вы пролили на него напиток или просто хотите очистить замусоренную клавиатуру сами, то не спешите обращаться в сервисный центр и платить немалые деньги.
Снять клавиатуру с ноутбука и самому почистить её, заменить затёртую кнопку или сломанное крепление, можно в домашних условиях и без специализированного инструмента.
>
Если на ноутбуке не работает клавиатура, и гарантийный срок его эксплуатации уже закончился, тогда не обязательно сразу нести его в сервисный центр. Некоторые неисправности вполне можно исправить самостоятельно. Правда, для того, чтобы сделать это, придётся сначала разобраться, как снять клавиатуру с ноутбука.
Необходимые инструменты для разборки ноутбука
На рисунках ниже указаны необходимые инструменты для процесса разборки устройства. Все перечисленные инструменты можно купить в нашем интернет магазине кликая по картинкам.
Для разборки ноутбука в большинстве случаях достаточно одной отвертки типа PH1.

Но, многие производители ноутбуков, иногда, используют не стандартные винты (часто такие встречаются на HP ProBook, HP EliteBook) и для этих случаев рекомендуется иметь набор отверток. Такой набор предусматривает все возможные типы болтов и подходит не только к ряду ноутбуков, но так же для разборки любых планшетов или смартфонов.

Используйте пару пинцетов для снятия или вставки гибких кабелей.

Используйте пластиковые спанджеры или медиаторы что бы раскрывать корпус ноутбука или планшета. Если у вас нет возможности использовать спанджер, можете использовать к примеру пластиковую карту или аналогичный пластиковый, или деревянный предмет. Не рекомендуется использовать железные предметы если вы производите разборку в первый раз.
Если Вы будите производить чистку ноутбука, в таком случае вам понадобится термопаста. Существует большое количество видов термопаст, но мы предпочитаем использовать термопасту Arctic Cooling MX-4 , Noctua NT-H1 или GD900. Что бы разобраться какая лучшая термопаста в соотношении цена / качество, смотрите статью выбираем лучшую термопасту.

Полезные заметки
При разборке у вас будет большое количество винтов, и они, как бывает в большинстве случаях, все разные
При сборке ноутбука очень важно их вкручивать на свои места как это рассчитано производителем, поэтому храните винты в специально отведенных контейнерах как это изображено на картинке ниже. Такие контейнеры вы можете сделать из пластиковых / бумажных стаканчиков
Примечание: При использовании винта неправильной длины в неправильном месте, вы можете повредить корпус ноутбука или спровоцировать короткое замыкание, что приведет к серьезным поломкам материнской платы.

Для того что бы облегчиться себе процесс сборки, вы можете нарисовать схему нижней части своего ноутбука, как это указано на картинке ниже. Таким образом, вы сможете разложить удаленные болтики по схеме, это существенно облегчит вам процесс.

Разборка и чистка клавиатуры ноутбука.
Как известно владельцам ноутбуков (да и не только), как этот маленький компьютер подвержен различным внешним воздействиям. Ведь компактность ноутбука, его небольшие размеры наряду с удобством являются еще и фактором риска. К примеру если на десктопном компьютере при попадании жидкости на клавиатуру можно обойтись заменой только клавиатуры, то на ноутбуке придется менять наряду с клавиатурой, всевозможные компоненты и детали материнской платы и не только.
В данной статье я хочу немного описать процесс разборки и чистки клавиатуры ноутбука после залития её сладкой жидкость. В качестве подопытного кролика выступит клавиатура от ноутбука Samsung R510, которая была залита сладким кофе, при этом ноутбук работоспособности не потерял, а кнопки клавиатуры стали залипать. Итак, приступим к чистке:
Как многие уже догадались перед началом процедуры чистки клавиатуру необходимо снять. Для этого, чтоб ненароком, что-либо не сломать рекомендую пользоваться специальными сервисными мануалами, которые можно найти в разделе инструкции (SG). Руководствуясь мануалом, снимаем клавиатуру, для этого откручиваем два болта помеченные треугольниками.
Далее убираем защелки
и отключаем шлейф клавиатуры от материнской платы.
На этом снятие клавиатуры завершено и можно приступить к её чистике
Первое что бросается в глаза, это наличие защитной пленки с обратной стороны клавиатуры, это и спасло ноутбук от протекания жидкости на материнскую плату и помогло ему не сгореть (защитная пленка присутствует не на всех моделях ноутбуков). Для того чтоб провести очистку клавиатуры от остатков кофе, а именно сладкого налета под кнопками и на контактном слое необходимо:
Снять кнопки. Для этого с обратной стороны клавиатуры, используя маленькую плоскую отвертку, которой слегка надавливаем на крепление защелки.
Когда защелка слетит, аккуратно с обратной стороны снимаем кнопку, смещая её в горизонтальном направлении в противоположную от защелки сторону.
Аналогично снимаются и остальные кнопки клавиатуры.
Когда все кнопки будут сняты
аккуратно убираем контактную площадку (в данном случае синего цвета) и промываем все спиртом.
Собирается клавиатура в обратной последовательности. Кнопки ставятся следующим образом. Зацепляем двустороннее вращающиеся крепление (его мы снимали последним) и слегка нажимаем на кнопку до характерного щелчка.
Для того чтоб не запутаться в последовательности кнопок при сборе клавиатуры можно записать или сфотографировать очередность кнопок. Так же можно воспользоваться мануалом.
После проведенных действий залипание клавиш исчезнет.
Выполняем чистку клавиатуру компьютера
Итак, существует несколько способов очистки клавиатуры компьютера либо ноутбука. Рассмотрим основные пять из них, которое без труда можно произвести собственноручно.
Существует несколько способов чистки клавиатуры компьютера
Но прежде, чем приступить к работе, необходимо кое-что четко усвоить – перед чисткой клавиатуру нужно обязательно отключить от компьютерного устройства, таким образом произведя ее обесточивание.
Примечание: перед тем, как почистить клавиатуру ноутбука, его необходимо обязательно выключить и, если есть такая возможность, извлечь аккумуляторную батарею.
Способ 1-й. Мягкая щетка и салфетка в руки
Данный способ приемлем, если мы производим процедуру освобождения клавиатуры от грязи и пыли регулярно и довольно часто, то есть мы поддерживаем устройство в чистоте и не допускаем его сильного загрязнения.
Для очистки клавиатуры можно использовать мягкую салфетку
Для данного вида ухода подойдет обычная щетка с мягким ворсом, которую обычно применяют для очистки мебели от пыли. Щеткой мы легко удалим пыль, скопившуюся между клавиш, а салфеткой сможем очистить их поверхность.
Что касается самой салфетки, то специально предназначенную для данных целей, ее можно легко найти в специализированных магазинах.
В частности, для различных моделей ноутбуков предлагаются свои средства профилактического ухода.
Способ 2. Нам поможет сжатый воздух
Этот способ отлично подойдет, если нам необходимо извлечь пыль, скопившуюся грязь и крошки из-под самих клавиш.
Баллончик со сжатым воздухом поможет очистить вашу клавиатуру от пыли и крошек
Итак, приобретаем обычный баллончик с сжатым воздухом, благо сейчас их можно легко купить в любом автомобильном магазине. Затем, путем нажатия на крышку баллона, мы получаем сильную струю воздуха, которая образовывается из-за очень сильного давления внутри.
Направляя эту струю на клавиатурe, мы сможем без особых усилий, но при этом весьма эффективно выдуть всю пыль на кнопках, между ними, а также на всех имеющихся контактах. Частички загрязнений моментально извлекаются из устройства, но при этом не попадая вовнутрь.
Примечание: Выдувая пыль и частички грязи из-под клавиш, вы скорее всего будете очень удивлены такому большому скоплению этого мусора в, казалось бы, чистой на первый взгляд, клавиатуре.
Способ 3. Используем пылесос
Для глубокой чистки клавиатуры можно использовать способ альтернативный способу со сжатым воздухом,
Небольшой пылесос — еще одно средство для очистки клавиатуры
но с применением подручных средств, имеющихся в каждом доме, таких как обычный пылесос.
Включив режим на выдув, можно добиться того же эффекта, как и в случае с баллончиком.
Также не лишним будет попробовать и обычный режим пылесоса – всасывание пыли, крошек и частиц грязи.
Примечание: Для чистки ноутбуков выпускаются специальные пылесосы, которые, если поискать, можно найти в специализированных магазинах.
Способ 4. Вооружаемся специальным набором
В настоящее время специализированные магазины компьютерной техники предлагают потребителю не только сами компьютерные устройства, но и различные средства по уходу за ними.
В настоящее время в специализированных магазинах можно найти множество различных наборов для чистки компьютера
К примеру, выпускаются специальные наборы для чистки компьютерной клавиатуры, а что касается ноутбуков, то там даже существуют специальные разновидности данных средств в зависимости от конфигурации.
Такой универсальный набор состоит, как правило, из нескольких предметов:
- специальной щетки;
- салфетки;
- чистящей жидкости.
И, если данный набор систематически использовать по назначению, то генеральная чистка устройства может и вовсе не понадобиться либо это произойдет очень нескоро.
Способ 5. Генеральная чистка клавиатуры
Это настолько серьезная и ответственная процедура, что заслуживает целой отдельной главы, поскольку подразумевает полную разборку клавиатуры, с тщательной чисткой резинок, мытьем и просушкой каждой клавиши.
О том, как это сделать пошагово в следующем разделе статьи.
Как снять клавиатуру с ноутбука
Сложность работ определяют:
- характер неисправности;
- вид креплений;
- необходимость снятия отдельных клавиш;
- габариты каждой кнопки (чем они меньше, тем меньше размеры крепежа и больше затруднений).
В каких случаях потребуется демонтаж
Процедура проводится, если:
- клавиатура покрыта грязью и пылью, что снижает ее работоспособность;
- произошли механические повреждения (проблемы с клавишами, крепежом или шлейфом клавиатуры);
- пролилась жидкость (чай, кофе);
- не работает или засорена охлаждающая система;
- нужна замена термопасты на процессоре.

Виды фиксаций
Устройства представлены в двух вариантах:
- Крепление в виде 1-2 шурупов – встречается редко (в основном на устаревших ноутбуках). Оно обычно располагается под аккумулятором или декоративной пластиной (рядом с дисплеем).
- Пластиковые фиксаторы – применяются во всех современных ПК. Могут быть в количестве 4-8 шт. (в зависимости от производителя, модели). Они тщательно утоплены в бороздках, не заметны глазу.

Снимаем клавиатуру
Перейдем к действиям.
Предварительно обесточим ноутбук. Вытащим вилку из розетки, извлечем аккумулятор.
Рассмотрим первый способ, когда клавиатура крепится пластиковыми фиксаторами. Для работы берем две тонкие отвертки (либо два шила).
 Тонкая отвертка
Тонкая отвертка
Одним из инструментов слегка нажимаем на защелку, расположенную над верхним клавишным рядом (как вариант, встречаются боковые крепежи).
 Верхняя защелка
Верхняя защелка
В результате освобождается угол конструкции. Другой отверткой поддеваем его.
 Поддеваем угол
Поддеваем угол
Затем последовательно демонтируем другие крепления. Когда работаем одной отверткой, придерживаем конструкцию второй.
Другой вариант разборки – если панель крепится шурупами. Просто откручиваем их. Остается поддеть верхний край острым инструментом, пластик легко выйдет из пазов.
Переходим к шлейфу. Этот узел – связующее звено между клавиатурой и материнской платой. Крепится посредством особого блокиратора. Замок часто выполняется в виде ушек, пружинной защелки или крепления. Ушки потребуется приподнять, другие конструкции – просто отсоединяются.
 Так выглядит шлейф
Так выглядит шлейф

















