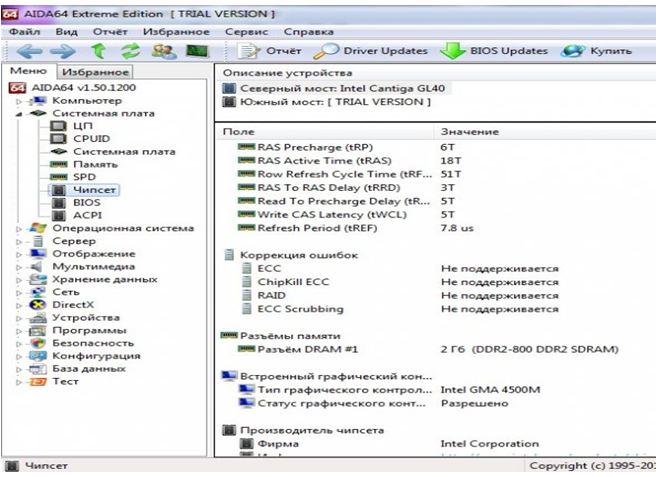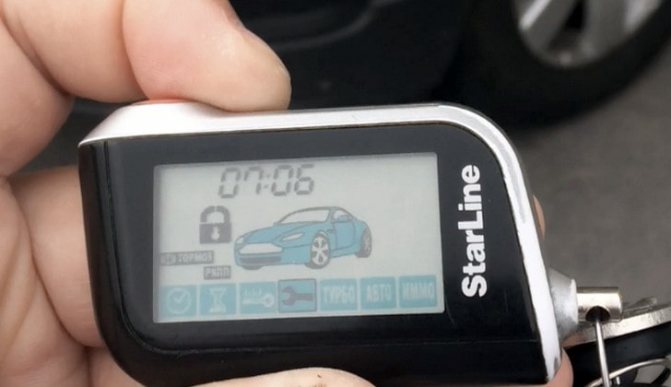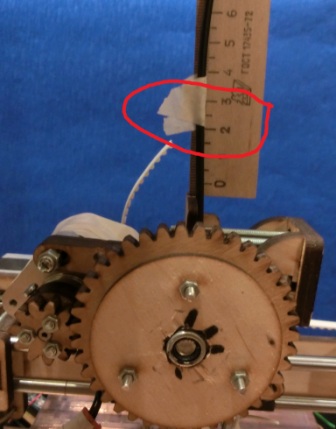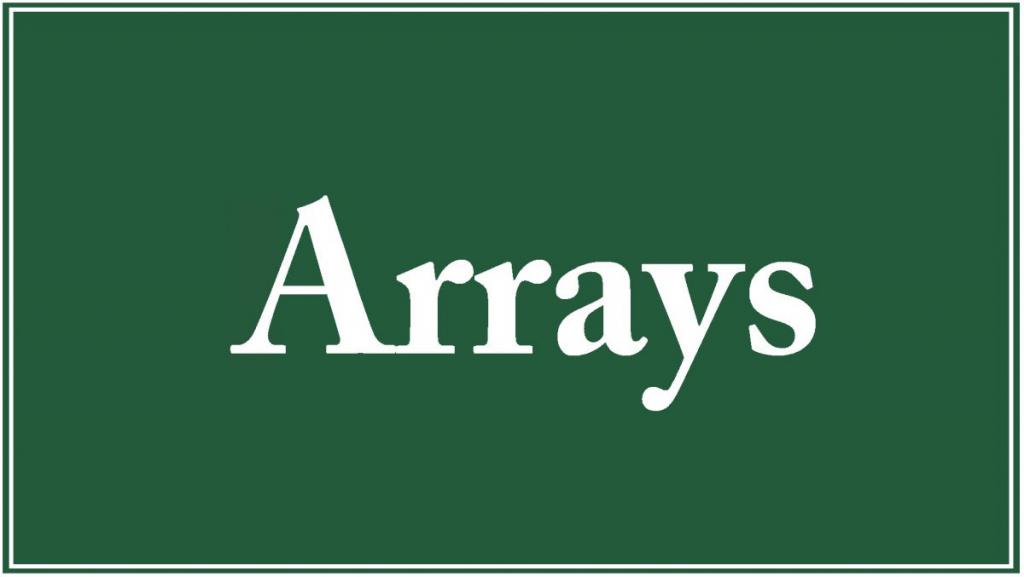Все функции тачпада, сенсорной панели на ноутбуке
Содержание:
Liyama ProLite T1721MSC-B1
Этот сенсорный монитор основан на емкостно-проекционной технологии, которая обеспечивает оптимально-точную реакцию на касание. Покрытие экрана стеклянное, что гарантирует устойчивость к царапинам, высокую долговечность и отличную производительность. Кнопки основного меню расположились на задней панели экрана. Их можно заблокировать для предотвращения вмешательства и включения удобной функции деактивации сенсорного монитора, например, для очистки. Устойчивое основание предлагает углы наклона до 85 градусов и надежно удерживает сенсорный экран на регулируемой подставке. Основные характеристики:
- Сенсорная сетка на тончайших проводниках, которые наклеены на стеклянную поверхность, обеспечивает емкостную сенсорную технологию. Изменением электрической характеристики сенсорной сетки распознается прикосновение пользователя пальцем к стеклу. Дисплей отличается повышенной износостойкостью благодаря своей стеклянной поверхности. Настройка сенсорного монитора с такой технологией допускает управление не только пальцами, но и магнитной ручкой.
- Для использования в школах и общественных местах важным решением является устойчивость к царапинам. Покрывающая весь экран стеклянная накладка обеспечит высокую надежность сенсорной функции даже при появлении царапин на стекле.
- Монитор защищен системой классификации степеней защиты IP65 от проникновения воды и пыли.
- Экран оснащен двумя стерео-колонками с высоким качеством.
ТОП-5 моделей
Для того чтобы разобраться с ценами и особенностями мониторов с сенсорной панелью, стоит познакомиться с 5 лучшими моделями. Причём, заметно отличающимися и по размеру, и по качеству картинки, и по сумме, которую за них придётся отдать.
Asus VT168N
Одна из самых популярных моделей небольших сенсорных мониторов. Отличается доступной ценой всего в 11 тысяч рублей и неплохим для своих размеров разрешением – 1366х768. Тачскрин воспринимает до 10 одновременных касаний. Правда, яркость у дисплея невысокая. Зато у него есть система Eye Care, благодаря которой не устают глаза и экономится электроэнергия.

LG 29UM69G
Ещё один бюджетный сенсорный монитор, который обойдётся не намного дороже обычных моделей. Диагональ устройства – 29”, а разрешение FullHD+, что позволит использовать его и для домашнего кинотеатра и для игр при подключении к геймерской сборке ПК. Повысить комфорт игрового процесса помогут и встроенные 2 динамика по 5 Вт, и функция Motion Blur Reduction для максимального погружения в картинку.
DELL P2418D
Стоимость сенсорного монитора Dell начинается с 18200 рублей, при вполне приличной и для офисного, и для игрового компьютера диагонали в 23,8 дюйма. Матрица TFT IPS обеспечивает неплохое качество картинки и разрешение 1440p. Монитор соединяется с ПК с помощью USB или HDMI. А один из его дополнительных плюсов – функция энергосбережения Energy Star.
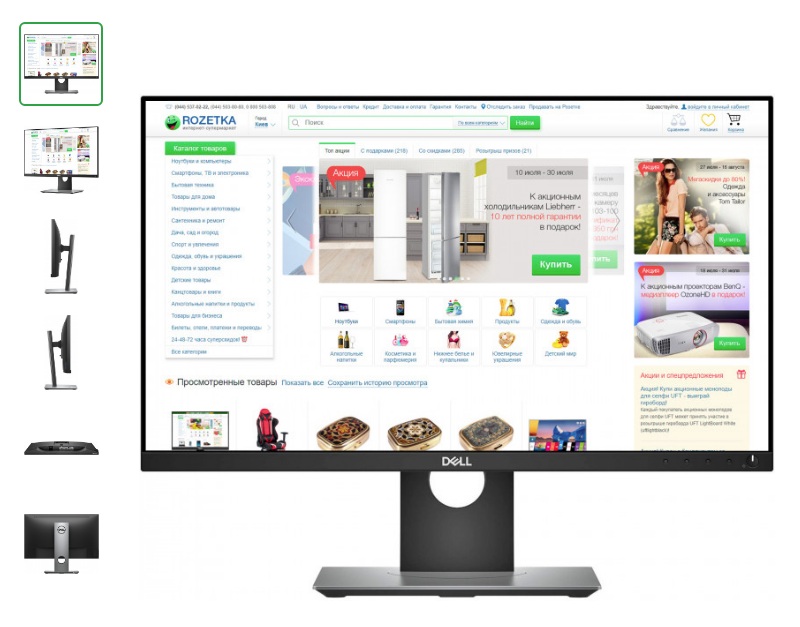
HP EliteDisplay E230t
Модель, которая тоже подходит и для игр, и для работы, и для просмотра видео. Оптимальный размер диагонали 23 дюйма позволяет ей не занимать много места, разрешения FullHD и отклика в 5 мс хватит практически для всех задач. Монитор удобно регулировать по высоте и наклонять в нужную сторону, а на корпусе есть 3 USB-порта для подключения накопителей и периферии. Стоимость техники начинается с 24000 рублей – но для её возможностей это не слишком большая сумма.
Acer T272HULbmidpcz
Лучши сенсорный монитор в 2020 году. Его преимущества – разрешение 2560х1440, мультитач (10 касаний), большая диагональ и быстрый отклик. А ещё – встроенная 2-мегапиксельаня веб-камера и динамики, поддержка креплений, позволяющая вешать технику на стену, и матовое покрытие. Минус только один – высокая цена в 53000 рублей.
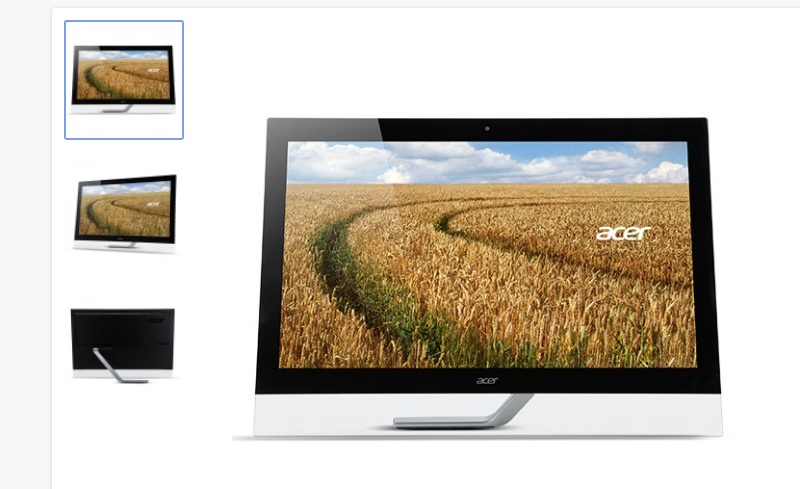
Делаем планшет из ноутбука
 Сделать планшет из ноутбука было моим давним желанием. Вдохновившись раскопанными в сети материалами я приступил к работе. Что получилось из этой идеи – узнаём под катом. При желании делаем себе такой же. Сразу извиняюсь за низкое качество некоторых фотографий – забыл сделать во время работ, пришлось довольствоваться тем, что есть. В то время воплотить мою идею в жизнь было решительно невозможно – ноутбуки стоили приличных денег, и разбирать их мне бы никто не дал. Сейчас с этим проще, я уже много лет в той или иной степени вожусь с железом и как-то вокруг его скапливается весьма приличное количество, есть из чего выбирать. В целом я прекрасно понимал, что это будет устройство для домашнего использования, потому что такой кирпич ящик в сумке не шибко-то потаскаешь с собой. В принципе, это и не требовалось, т.к. дополнительным стимулом к созданию этого планшета была необходимость моей матери в большом сенсорном экране для ее работ по подготовке рисунков.
Сделать планшет из ноутбука было моим давним желанием. Вдохновившись раскопанными в сети материалами я приступил к работе. Что получилось из этой идеи – узнаём под катом. При желании делаем себе такой же. Сразу извиняюсь за низкое качество некоторых фотографий – забыл сделать во время работ, пришлось довольствоваться тем, что есть. В то время воплотить мою идею в жизнь было решительно невозможно – ноутбуки стоили приличных денег, и разбирать их мне бы никто не дал. Сейчас с этим проще, я уже много лет в той или иной степени вожусь с железом и как-то вокруг его скапливается весьма приличное количество, есть из чего выбирать. В целом я прекрасно понимал, что это будет устройство для домашнего использования, потому что такой кирпич ящик в сумке не шибко-то потаскаешь с собой. В принципе, это и не требовалось, т.к. дополнительным стимулом к созданию этого планшета была необходимость моей матери в большом сенсорном экране для ее работ по подготовке рисунков.
О сенсорных экранах (Тач-скринах)
- Резистивные экраны состоят из двух проводящих слоев, изолированных друг от друга микроскопическими шариками диэлектрика. При нажатии на экран верхний слой продавливается, и точечно замыкается на нижний слой. По получившемуся электрическому сопротивлению контроллер рассчитывает координаты нажатия. Данный тип экранов наиболее дешев и доступен в качестве недорогого варианта для экспериментов. Из минусов – необходимо сравнительно сильное нажатие, чтобы нажатие было зарегистрировано. Работать вполне можно пальцем, но для повышения точности попадания все же лучше использовать некий стилус.
- Инфракрасные экраны представляют собой рамку с закрепленными в ней инфракрасными светодиодами по одной стороне и фототранзисторами по противоположной. Когда предмет касается экрана, он перекрывает собой луч светодиода для соответствующего фототранзистора и контроллер рассчитывает координаты нажатия. Это позволяет экрану быть совершенно равнодушным к тому, чем производится нажатие – стилусом, рукой, карандашом, чем угодно, лишь бы достаточно толстым чтобы перекрыть луч светодиода. Из плюсов – высокая прозрачность и долговечность. Из минусов – чувствительность к загрязнениям, и чуть более худшая точность определения координат. Стоимость средняя.
- Емкостные экраны основаны на измерении величины утечки тока при касании пальцем или другим проводящим предметом. Из минусов – необходимость использовать проводящие предметы для работы с таким экраном. C ними весьма удобно работать, но стоимость таких экранов высока, и для наших малобюджетных экспериментов, по моему мнению, не сильно подходит.





Кузовные работы


Работать с ним очень просто: отрезаем кусочек, и тщательно разминаем в смоченных водой пальцах в перчатках
Важно тщательно перемешать его до однородного цвета. Пластилин быстро разогревается, и остается некоторое время весьма пластичным
Рекомендую не отрезать кусок более 2см длиной, так как этого количества может оказаться много для одной стенки, а впопыхах лепить его куда-нибудь чтобы не испортился — не самая хорошая идея. Лучше не торопиться — будет качественней.







Монитор с сенсорным экраном Acer T272HULbmidpcz
Обладает великолепным уровнем динамической контрастности, который оптимизируется с помощью эксклюзивной технологии Acer ACM. Улучшенное качество детализации картинки, отображение ярких объектов и сцен обеспечивается динамическим регулированием уровней контрастности.
С комфортом играть в игры и просматривать видео позволяет оптимальное время отклика (5 мс).
Стеклянной поверхностью, которая полностью покрывает экран от края до края и является основанием монитора, создается ощущение парящей в воздухе картинки.
В комплектацию дисплея входит ассиметричная подставка, позволяющая настроить угол наклона от 10 до 60 градусов для более комфортного сенсорного управления.
Монитор оснащен встроенным микрофоном для общения и 2-мегапиксельной веб-камерой. Экран Acer T272HULbmidpcz можно использовать как средство интерактивной и информационной коммуникации многопользовательского режима.
Быстрая передача данных и удобство подключения современного периферийного оборудования обеспечивается тремя портами USB. Одним из портов поддерживается зарядка портативных устройств. Имеется возможность настенного крепления для более эргономичного размещения.

Подключение и отключение тачпада на ноутбуках
Если вы убедились, что на вашем устройстве имеется данная функция, можно приступать к подключению.
Алгоритм действия
Если документации не оказалось или вы её потеряли, воспользуйтесь следующим планом действий для активации сенсора.
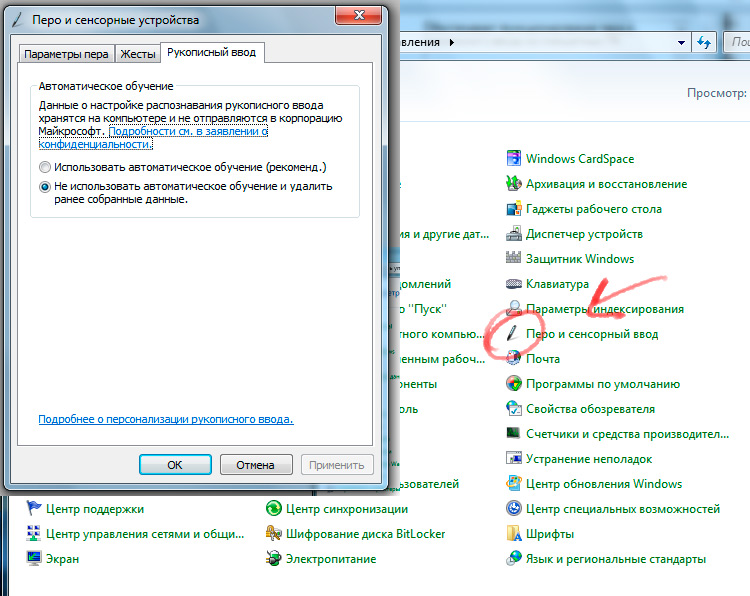
- Активируйте работу техники в стандартном режиме пользователя, дождитесь загрузки всех компонентов.
- Выполните вход в основное меню системы нажатием клавиши «пуск».
- После этого в представленном списке выберите раздел «панель управления», зайдите в него.
- В выпавшем списке разделов зайдите в пункт «перо и сенсорный ввод». Среди возможных вариантов управления действиями на дисплее выберите палец в качестве основного инструмента.
- Теперь остаётся откалибровать чувствительность и положение дисплея для лучшего взаимодействия.
После этих манипуляций вы получите возможность выполнять различные действия и команды при помощи простого касания рукой. При необходимости можно дополнительно отрегулировать настройки экрана и способ ввода для удобства использования.
В различных операционных системах из-за отличий в интерфейсе может быть сложно найти путь к нужному разделу настроек.
Теперь вы знаете, как включить тачпад на вашем ноутбуке. Это сделает его использование более удобным.
Asus VT207N
Сенсорный монитор для ПК от Asus подарит вам потрясающие возможности управления с помощью интуитивных жестов. Преимущества модели:
- Asus VT207N имеет широкоформатный дисплей размером 19,5 дюймов. Благодаря разрешению 900х1600 пикселей и контрастности изображения 100 000 000:1 обеспечивается превосходное качество картинки. Быстрое время отклика (5 мс) позволит получить независимо от вида контента четкое изображение.
- Точный сенсорный монитор распознает до десяти одновременных касаний и оптимизирован под эффективное использование Windows 8 и 8.1. Мультисенсорный экран высокочувствителен и позволяет легко управлять системой. С помощью интуитивных жестов выполняется перелистывание страниц, прокрутка экрана и другие действия.
- Можно отобразить на экране виртуальной линейкой Asus QuickFit, нажав горячую клавишу и понять насколько изображение соответствует заданному формату.
- Моментальное изменение настроек дисплея обеспечивается технологией Splendid Video Intelligence. Это позволит в соответствии с текущими задачами получить максимальное по качеству изображение.
- Интерфейс VT207N оснащен комплектом разъемов DVI-D, VGA и USB, что позволяет его использование как в офисе, так и дома.
- Элегантная круглая подставка с возможностью наклона экрана позволит выбрать идеальное для просмотра положение.
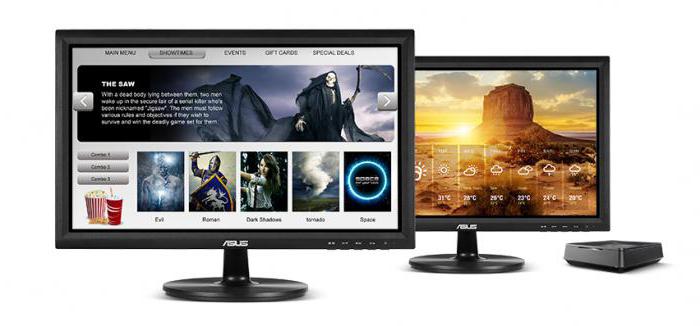
IT Блог thinkit.ru Сенсорный монитор из обычного монитора
Эта статья о том, как из обычного монитора сделать настоящий touch screen монитор.Я делал тачскрин-монитор из обычной жк 15-шки и, собственно самого touchscreen’а.Осторожно! Много фотографий 🙂
- 15″ монитор (у меня был Proview)
- безумное желание получить сенсорный экран
Приступаем.
Для начала нужно все разобрать и посмотреть что внутри. Для этого откручиваем болты. В моем случае всего два, если монитор будет другой, то и болтов может быть меньше или больше, но один фиг их откручиваем.
После того как открутили, очень часто лицевая панельмонитора все-равно не хочет сниматься. Значит нужно отщелкивать защелки. Я меня это хорошо получается делать отверткой:
Все. Крышку сняли. На защелки посмотрели 🙂
Теперь перед нами голый экран:
Выковыриваем его из корпуса (не спрашивайте зачем, щас сами увидите)
Выковыряли. Смотрим, ищем свободные-места-пустоты.
А вот теперь рассказываю зачем. В самом начале статьи я сказал, что будем ставить touch screen. Так вот, тачскрин, который ставил я, состоит из, собственно touchscreen’а (стекла с наклеенной на него пленочкой) и USB-контроллера, который я тоже решил запихать во-внутрь.
Вот он сам контроллер:
Совсем небольшой. В длину чуть более 10см, в высоту порядка 4-5мм.
Греться контроллер не греется, по этому я его замотал на всякий случай изолентой.
Сзади приклеил 2-х сторонний скотч. Этим скотчем контроллер будет приклеен к корпусу. Такого крепления будет предостаточно, поскольку усилия на контроллер touch-screen’а никакого создаваться не будет, по этому и городить ничего лишнего не нужно.
Приклеиваем к корпусу. Желательно приклеить так, чтоб он не торчал из-за металлической крышки, а был с нею на уровне, поскольку нам еще экран обратно укладывать 🙂
Убираем лишние «ребра вентилиционной решетки» монитора снизу для того, чтобы вывести USB-кабель контроллера наружу. Я делал это обычным паяльником и скальпелем.
Пропускаем кабель. Поскольку в комплекте кабель с фильтрами (бочонки), пришлось срезать еще несколько пластиковых ребер жесткости.
Для того, чтобы все это не болталось в процессе монтажа и для того что бы кабель случайно не вырвали из разъема при эксплуатации нашей будущей сенсорной панели, кабель закрепляем пластиковыми стяжками.
Теперь приступаем к монтажу самого стекла с touchscreen’ом. Сперва очень тщательно моем экран монитора (который картинку показывает), поскольку если если не мыть, то к нему уже трудно будет добраться, а пятна «внутри» монитора нам нафиг не нужны! 🙂
После этого, клеим на стальную рамку экрана монитора двухсторонний скотч (автомобильный тоненький)
На этот скотч приклеиваем стекло с touch screen-ом. Сперва у меня было желание стекло по всей поверхности приклеить, но подумав, я это желание оставил — выпасть и так не выпадет (а сверху еще и рамка), а вот если разбирать эту конструкцию придется, то от автомобильного скотча отодрать будет очень сложно.
Осталось теперь только соеденить touch screen и USB-контроллер. Для соединения используется шлейф с разъемом. Шлейф тонкий, по этому его можно «обернуть» вокруг экрана и основания экрана. Чтобы он не болтался я его тоже приклеил.
Дальше можно одевать крепежную планку (черт! я забыл сказать, что я ее снимал :)):
Очень повезло, что в том месте, где проходит шлейф touch screen’а оказалась крепежная выемка. Теперь можно вообще не беспокоиться о том, что шлейф пережмется или что-нибудь с ним еще случится.
Первый тест-драйв:
После того, как я попробовал поставить переднюю панель монитора назад, оказалось что эта панель давит на тачскрин, тем самым мешает калибровке.Пришлось придумывать вот такой хак:
Ну, думаю, идея понятна — делаем небольшие выступы, чтобы touch screen не касался передней морды.
Вот, собственно и все. Напоследок видео с результатом моих сегодняшних трудов:
Как видно на видео, у меня совсем не возникает проблем с позиционирование и жму на экран я тоже не сильно. В общем работает отлично.
P.S. скоро придет Xeon и расскажет точно что это за экран, где он его взял и сколько денег он стоил 🙂 Я правда не знаю.
Горячие клавиши
Подключение мышки на клавиатуре ноутбука также называется эмуляцией мыши. Функция позволяет комфортно управлять указателем с помощью только клавиатуры. Включается она в несколько шагов:
Шаг 1. Зажмите три кнопки: «Left Alt+NumLock+Left Shift» («Left» обозначает, что клавиши зажимаем с левой стороны клавиатуры).
Одновременно зажимаем клавиши «Left Alt+NumLock+Left Shift»
Шаг 2. Откроется диалоговое окно, где желательно выбрать «Да». Кстати, лучше при этом находится прямо на рабочем столе, а не в документах или программах.
Двигаемся с помощью стрелок на кнопку «Да», нажимаем «Enter»
Шаг 3. Переместитесь с помощью стрелок или клавиши «Tab» к ссылке «Перейти в центр специальных возможностей…» и нажмите пробел. Вы попадаете в раздел под названием «Специальные возможности». По желанию, можно настроить практически все необходимые параметры, в том числе и скорость движения курсора.
С помощью стрелок или клавиши «Tab» перемещаемся к ссылке центра специальных возможностей, нажимаем пробел
В окне настроек с помощью стрелок настраиваем подходящие параметры, переходим на кнопки «Применить», затем «ОК», нажимаем «Enter» на каждой
Шаг 4. Если Вы всё сделали правильно, на панели уведомлений появится значок мышки. Он исчезает, если выйти из этого режима. Делается это тем же набором клавиш: «Left Alt+NumLock+Left Shift».
После подтверждения действия значок клавиатурной мышки появится на панели задач
Легко подключить тачпад, клацнув «F»-клавишу в верхнем ряду. Обычно на ней нарисована соответствующая картинка. Ещё сенсорная панель включается при помощи различных клавиш. На разных марках ноутбука свои комбинации:
- Fn+F1 – фирма Gigabyte;
- Fn+F7 – компания Acer;
- Fn+F5 – бренд Samsung;
- Fn+F5 – марка Dell;
- Fn+F6 – бренд Lenovo;
- Fn+F5 – компания Toshiba;
- Fn+F1 – фирма Sony;
- Fn+F4 – производитель Fujitsu;
- Fn+F9 – лэптопы ASUS.
На клавише, отвечающей за включение и выключение тачпада, изображен соответствующий значок
Существуют также ноутбуки, где тачпад включается одной простой кнопкой, расположенной рядом с сенсорной панелью. Она может представлять собой углубление или незначительную точку, а иногда даже довольно заметную кнопку со специальным обозначением. Компания HP почти все свои устройства снабжает именно такой аппаратной кнопкой.
На некоторых ноутбуках в левом верхнем углу есть специальная кнопка для включения-выключения тачпада
Назначение горячих клавиш
В специальном диалоговом окне с настройками эмуляции мыши, о котором уже было сказано выше, можно настроить назначение горячих клавиш.
Однако существуют некоторые стандартные клавиши, которыми можно пользоваться на любом устройстве по умолчанию:
-
Клавиша «NumLock» ставит на паузу или заново включает режим клавиатуры на ноутбуке.
Место расположения клавиши «NumLock»
-
Чтобы воспользоваться курсором, нужно нажимать все цифровые клавиши, помимо «0» и «5».
Для управления клавиатурной мыши используются все цифровые клавиши, помимо «0» и «5»
-
Клавиша «Ctrl» замедляет движение курсора, а «Shift» ускоряет.
Клавиша «Ctrl» замедляет движение курсора, а «Shift» ускоряет
- Проводник запускает набор клавиш «Win+E», «Shift+F10» отображает контекстное меню, блокирует устройство «Win+L».
Acer T272HLbmjjz (UM.HT2EE.005)
Монитор с сенсорным экраном HD откроет вам великолепные возможности сенсорного управления. С помощью разрешения Full HD ваши любимые киноленты станут более яркими, с отличной контрастностью и малым временем отклика. Благодаря портам VGA, USB и HDMI не возникнет вопросов как подключить к сенсорному монитору другие устройства.
Благодаря минимальному времени отклика эффект размытия движущегося изображения остался в прошлом. Функция Acer Adaptive Contrast по управлению контрастностью обеспечит высокий уровень контрастности и позволит насладиться отличным качеством изображения.
Мониторы этой серии не содержат ртути и соответствуют стандарту RoHS. А благодаря белой светодиодной подсветке и современным технологиям можно снизить энергопотребление на 68% с функцией Acer EcoDisplay.