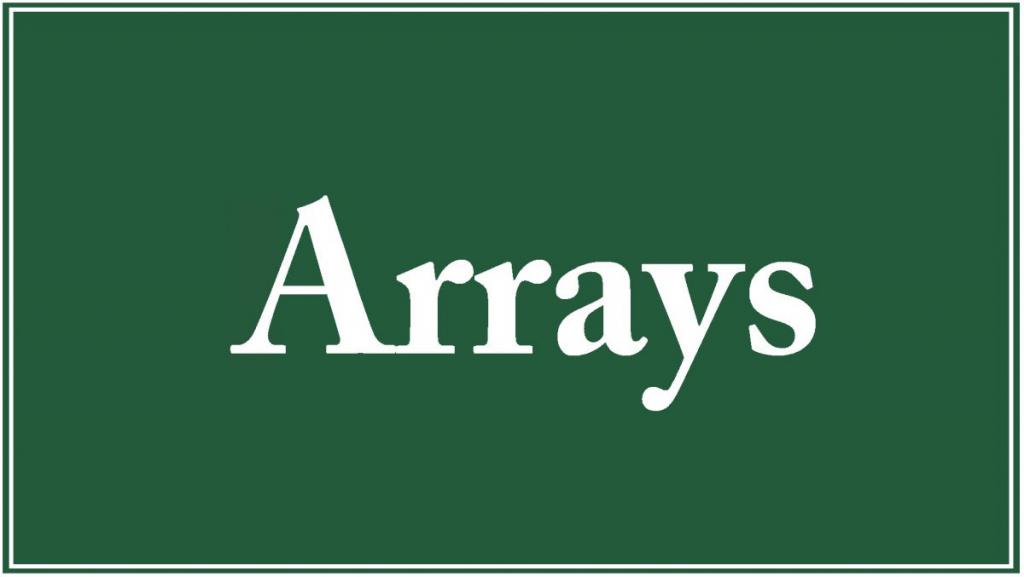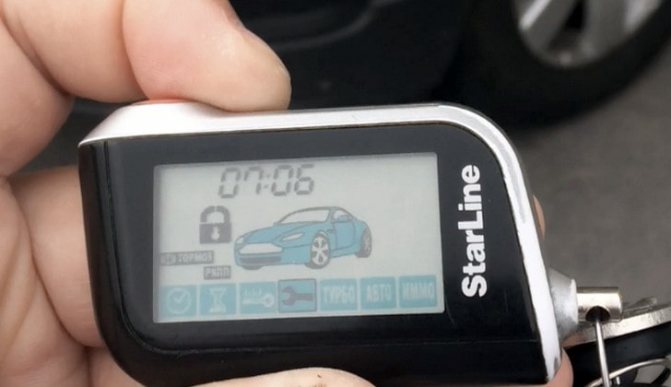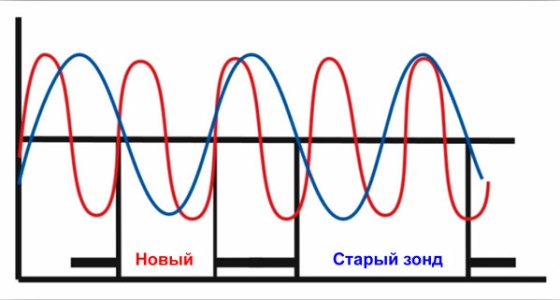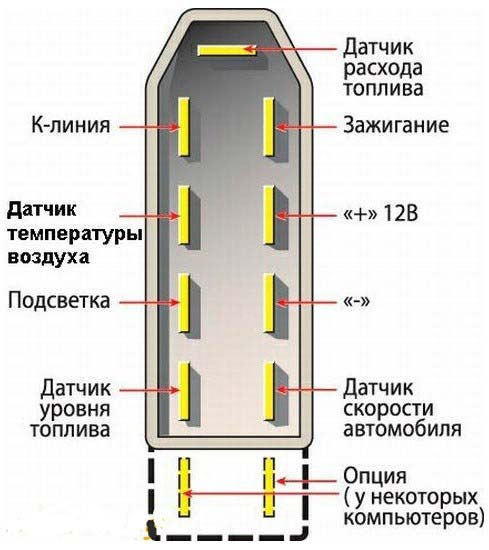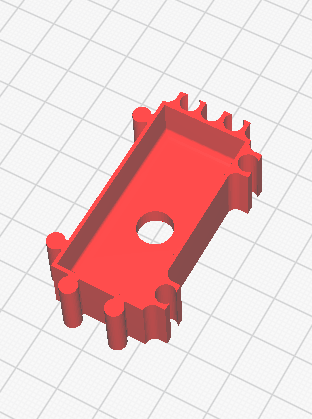Новые функции в cura 3.5-4.3
Содержание:
- Настройка потока
- Интерфейс программы
- Версия 4.0.0
- Шаг первый — калибровка delta 3D принтера
- Интерпретация печати
- Особенности конструкции для калибровки 3д принтера
- Вступление
- Версия 3.5.1
- Калибровка экструдера !
- Шаг второй — калибровка стола дельта 3D принтера
- Как настраивается прошивка для дельта принтера
- Что такое ретракция?
- Калибровка осей 3d принтера
Настройка потока
Печатаем кубик 20мм на 20мм (скачать модель кубика) со следующими настройками:
- Поток: 100%
- Заполнение: 0%
- Количество линий стенки: 1
- Слои крышки: 0
- Если включена «Чередующаяся стенка» или «Режим вазы» — выключить и то и другое.
Должно получиться в слайсере так:
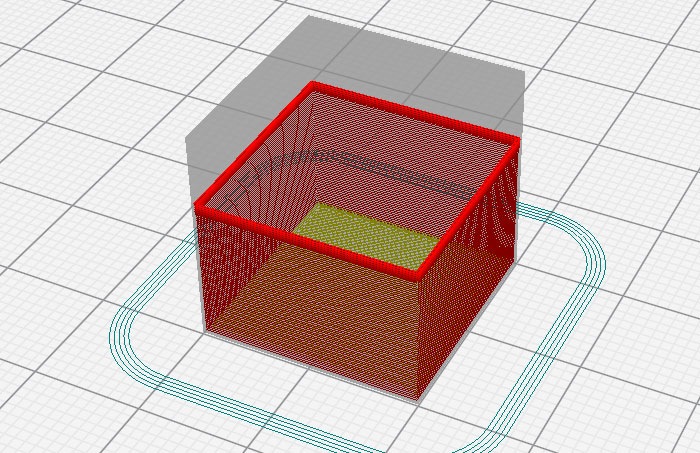
Печатаем и приступаем к измерениям. Измеряем все стенки в нескольких местах. Скажем на каждой стенке провести по 3 измерения в разных ее местах. В итоге получим 12 значений, среди которых считаем среднее арифметическое.
Скажем, среднее арифметическое у нас получилось 0.44. Рассчитываем величину потока:
100% установленного потока * текущую толщину линии (печатаем соплом 0.4) / измеренную толщину. Получаем 100*0.4/0.44 = 90.9. Так же можно округлить до 91% и это значение вносим в настройки слайсера.
Далее печатаем кубик снова, что бы убедиться в верности новых настроек. Если результатом не довольны, провести калибровку еще раз.
Интерфейс программы
Знакомство с интерфейсом начнем с верхней горизонтальной панели.
- Открыть файл
- Выбор принтера. Если у вас их несколько можно быстро переключаться между ними
- Выбор типа пластика.
- Настройка печати

Не смотря на то, что у базовых пластиков должны быть одинаковые настройки печати, часто это не соответствует действительности и необходимо тонко подбирать настройки под каждого производителя. Данный пункт меню позволяет быстро выбрать парку и тип пластика, и применить настройки температуры печати и обдува.

Стандартно параметры печати отображаются в упрощенном виде, но как показывает опыт для корректной настройки печати, даже самой простой, их часто не хватает. Поэтому в нижней части окна параметров печати нажмите на кнопку «свое» для отображения всех настроек.


После загрузки 3D модели с левой стороны экрана будет доступна панель редактирования 3D объекта.
Сверху вниз расположены следующие инструменты:
Перемещение объекта. Можно перемещать объект по полю, используя стрелки, вводя координаты, либо просто перетаскиванием модели

Далее следует пункт масштабирования. Можно задать в явном виде габарит детали в мм, либо в процентном соотношении от изначального размера. По стандарту включена опция «Обычное масштабирование» — что означает пропорциональное масштабирование по всем осям сразу.

Следующим пунктом следует вращение модели. Модель поворачивается вокруг одной из трех осей путем вращения колец. Так же существуют три опции:
- Сброс — возврат модели в исходное положение
- Положить плашмя — когда основание вашей модели расположено под не большим наклоном к плоскости стола, а вручную выставить хорошее прилегание не получается, воспользуйтесь этой опцией. Cura сама найдет плоскую грань и положит модель на стол с максимальным прилеганием.
- Select face to align to the build plate — Выбрать плоскость которая будет ложится на основание стола. Так же удобно использовать для моделей со сложной геометрией

Зеркало. Функция, позволяющая отобразить нашу модель по одной из осей.

После того как мы разместили нашу модель на рабочей платформе, настроили все параметры печати и нажали на кнопку «Нарезка на слои», мы можем посмотреть как будет печататься наша модель, в каких местах генерируются поддержки, нет ли артефактов на модели и т.д. Для этого перейдем в режим «Предварительный просмотр» в самом верхнем горизонтальном меню.

Ползунком справа мы можем выставить отображение любого из слоев, а ползунок внизу экрана позволяет посмотреть движение печатающей головки на каждом слое.
Что бы более наглядно и красиво отображалась модель в режиме предпросмотра, можно настроить цветовую схему. Для этого в верхнем меню выберите «Цветовая схема», далее в выпадающем списке «Тип линии». Теперь кайма, внешняя и внутренние стенки, а так же заполнение и поддержки будут отображаться разными цветами, что позволит более наглядно рассмотреть модель.
Версия 4.0.0
Очень сильно переработали пользовательский интерфейс. Настройки теперь отображаются в выпадающем меню сбоку. Меню можно растянуть по высоте, перетаскивать по экрану, все стильно модно, молодежно. Но не в последнюю очередь из-за смены интерфейса многие так не хотели переходить на новую версию. Во-первых, сократилось и без того не слишком большое пространство для отображения огромного количества настроек. Во-вторых, эти меню надо каждый раз открывать, а если меню настроек растянуть на максимум по высоте, то оно закроет кнопку Slice, и его надо закрывать, чтоб нарезать модель.
К счастью, довольно быстро выпустили плагин, позволяющий вернуть старое представление панели настроек печати в виде сайдбара. Для этого переходим в Marketplace – так теперь называется менеджер плагинов Cura – и выбираем плагин Sidebar GUI, жмем кнопку Install, принимаем лицензионное соглашение, ждем окончания установки и перезапускаем Cura. Теперь все практически так, как было раньше.
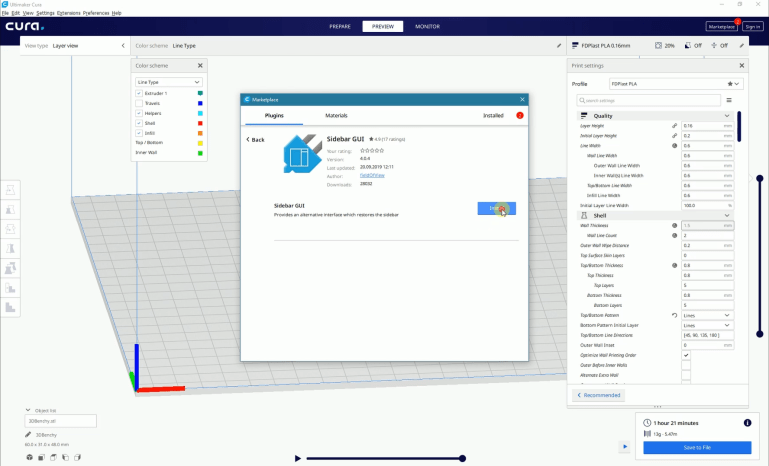
А вообще, если отбросить новый интерфейс, то по функционалу это все та же Cura 3.6. Ну добавили настройку Minimum support area (Минимальная зона поддержек), позволяющую задать минимальную площадь, для которой будут генерироваться поддержки, да и все.
Шаг первый — калибровка delta 3D принтера
Дельта оборудование, благодаря используемым в нём комплектующим, отличается особой надёжностью. Но преимущества и недостатки дельта 3D-принтеров мы ранее уже рассматривали, сейчас лишь отметим, что в них используются рельсовые направляющие. Именно эти комплектующие обеспечивают высокую точность печати изделий принтером. Чтобы убедиться в этом, достаточно правильно произвести настройку оборудования. Сделать это можно несколькими способами.

Калибровка с помощью онлайн-калькулятора. Аnycubic — одни из самых популярных принтеров. Для начала работы с таким оборудованием нужно внести минимальное количество дополнительных настроек. Вся калибровка дельта 3D принтера Anycubic выполняется за несколько этапов:
- открываем онлайн-калькулятор для дельта принтеров;
- в таблице указываем прошивку и вводим максимальную высоту по оси Z (полученное значение увеличиваем на несколько мм);
- в двух последних пунктах («Number of probe points» и «Number of factors to calibrate») устанавливаем число «7», это позволит точно откалибровать поверхность.

Теперь переходим к следующему этапу калибровки. Для этого нужно включить принтер и дать ему нагреться до рабочей температуры. Затем хоумим принтер и переходим к вводу координат, в онлайн-калькуляторе таких значений шесть и обозначаются они как «Point 0-6».

Сначала перемещаем хотенд в координаты, указанные на картинке в пункте «Point 1» (X: 0,0; Y: 150,0). Затем нужно опустить сопло до соприкосновения с листом бумаги
Важно помнить, что бумага должна полностью прилегать к поверхности, но при этом свободно по ней перемещаться
Экран покажет значение, которое необходимо внести в таблицу в пункте «Nozzle helght error». Например, если при соприкосновении хотенда с бумажкой на экране отображается, что он находится на высоте 0.6 мм, в колонку записываем результат «-0,6».
Затем проделываем то же проделываем для всех остальных координат, приведённых на картинке выше в белых полях «X» и «Y» и соответственно вводим получившиеся значения «Nozzle helght error». Когда вся информация будет внесена, нажимаем «Calculate» и вносим откорректированные значения в Eeprom и прошивку (калькулятор, кстати, подходит не только для калибровки дельта принтера Repetier, но и для оборудования с прошивками Smoothieware, RepRapFirmware и Marlin).
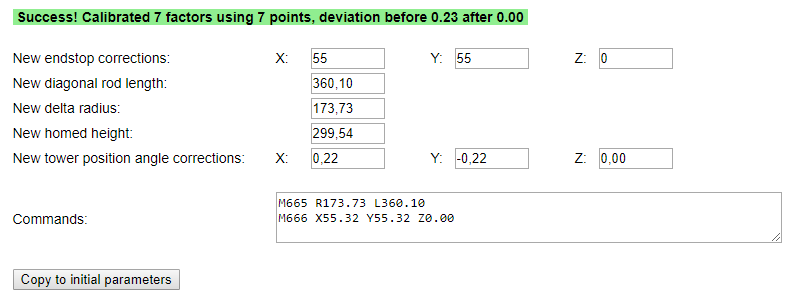
После завершения настройки устройство будет учитывать корректную высоту и точно выполнять печать.
Автокалибровка с помощью утилит. Другой вариант — покупка утилит, установка которых позволит легко подготовить оборудование к работе. Отличным решением станет программа OpenDACT, также настройку можно выполнить с помощью программы Pronterface. Единственной сложностью первой утилиты является то, что она не совместима с Repetier, поэтому для её корректной работы 3D-принтер, возможно, придётся перепрошить.
Помимо ручного режима калибровки, в программе присутствует возможность выставления автоматических настроек. Автокалибровка дельта 3D принтера может быть выполнена несколькими способами. Самым простым считается создание электрического контакта между металлическим соплом и столом. Делается это следующим образом:
- ровно наклеиваем алюминиевый скотч на рабочую поверхность;
- далее берём провод, один конец которого обжат в колодку, а два других закрепляются на радиаторе и на подготовленной поверхности;
- после этого концы провода подключаем к плате и 3D-принтеру к Z-max;
- после присоединения проводов и настройки прошивки можно запускать автокалибровку. Более корректные и точные значения получатся, если выполнять настройку с компьютера.

Процесс может занять довольно продолжительное время, так как при калибровке подбираются все необходимые параметры геометрии. Если они были сильно нарушены или указаны неверные начальные параметры, автонастройку следует провести повторно, чтобы убедиться в результатах калибровки.
Интерпретация печати
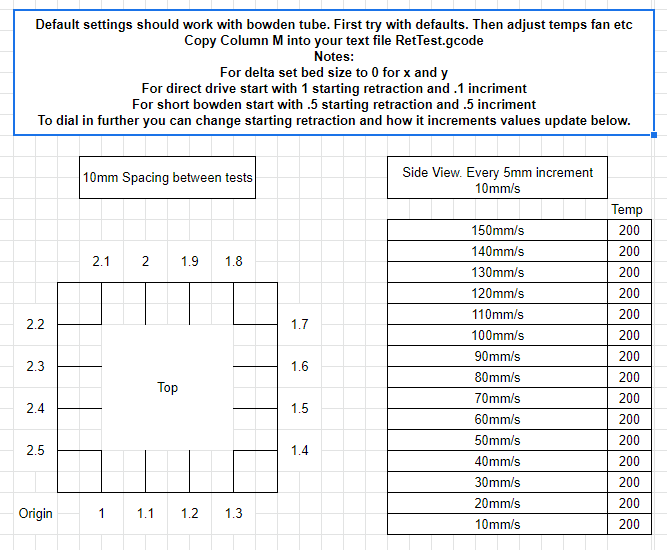
Теперь, когда печать завершена, интерпретируем печать. Когда вы измените переменные на другом листе, он обновит лист инструкций для облегчения интерпретации. Мы отмечаем место, которое выглядит лучше всего. Затем, обращаемся на эту страницу и оцениваем, чтобы найти настройки. На некоторых принтерах нам приходилось смотреть очень внимательно и быть очень критичным. Вы можете даже пропустить лучший участок, если нарастание слишком велико. Если вы считаете, что это так, напечатайте второй с меньшими приращениями и увеличьте начальную точку на основе первого отпечатка.
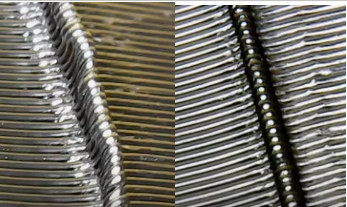 Есть разница между ними
Есть разница между ними
Основываясь на наших наблюдениях, если трудно выбрать лучший, выбирайте самый короткий самый быстрый. Это снизит время печати.
Если вы опробуете такой способ, пожалуйста, оставьте отзыв о вашем опыте. Можно также могу начать регистрировать настройки ретракции на отдельном листе, если вам покажется это хорошей идеей. Отправляйте нам письма с вашими настройками. Если вам интересно посмотреть это в действии, мы выложили прямую трансляцию на YouTube, гдемы настроили ABS в прямом эфире для SV01.
Выражаем свою благодарность источнику с которого взята и переведена статья, сайту cnx-software.com.
Оригинал статьи вы можете прочитать здесь.
Особенности конструкции для калибровки 3д принтера
Рабочая поверхность любого принтера 3D крепится к подвижной платформе посредством винтов, на каждый из которых поставлена пружина. По мере закручивания винта по часовой стрелке рабочая поверхность будет крепиться к платформе надежнее и герметичнее. С другой стороны, между соплом и самой рабочей поверхностью бедует увеличиваться зазор. При расслаблении винта пружина будет расширяться, а платформа поднимется наверх. Самый простой способ калибровки 3d принтера состоит из следующих этапов:
- Нужно поднять платформу наверх (или спустить экструдер вниз – это зависит от особенностей конструкции принтера) до срабатывания концевика.
- Экструдер нужно двигать по поверхности принтера.
- На каждой точке остановки экструдера нужно проверить расстояние между платформой и экструдером – в этом зазоре должен легко скользить лист бумаги формата А4.
- Выравнивание экструдера должно вестись во всех четырех углах и посередине.
После того, как уровень платформы выставлен, нужно проверить печать, настроив при этом подложку. После того, как принтер построит подложку, можно прервать печать и проанализировать качество подложки.
Если зазор слишком большой, его нужно уменьшить, повернув винты против часовой стрелки. Если зазор маленький, пластик и платформа будут сцепляться с трудом, поэтому может застрять в сопле и засорить его. При правильном зазоре материал будет аккуратно выдавливаться на поверхность, а полученная посредством печати модель будет качественной.

Вступление
По сути, Cura 3D — это программа для 3D печати — метод передачи цифрового файла с вашего персонального компьютера на 3D принтер таким образом, чтобы последний мог обработать полученные данные и начать печать.
По сравнению со многими другими слайсинг программами Cura 3D кажется предельно простой. Но если вам понадобятся более гибкие настройки, они тоже есть. Просто интерфейс пользователя реализован действительно грамотно и удобно.
Cura 3D разрабатывается и поддерживается производителем 3D принтеров Ultimaker, известных своим перфекционизмом и активной поддержкой open source движения. Ручных настроек очень много, но они спрятаны от пользователя (не так уж и глубоко на самом деле), так что если вы из тех, кому интересны эксперименты или нужны определенные нестандартные настройки 3D печати, вы сможете их реализовать.
Для тех, кто просто хочет напечатать деталь, достаточно настроить скорость и качество.
Этот туториал ориентирован на тех, кто только начинает работать со своим 3D принтером. Мы предполагаем, что вы только что включили принтер и загрузили материал для печати. С этого момента мы и рассмотрим необходимые действия в Cura 3D для запуска 3D печати.
Версия 3.5.1
Во-первых, появились кастомные поддержки, пока еще в виде плагина Custom support plugin. Позволяет размещать поддержки на свое усмотрение, работает дубово, но функционально. Позже этот функционал был перенесен из плагина в саму Cura.
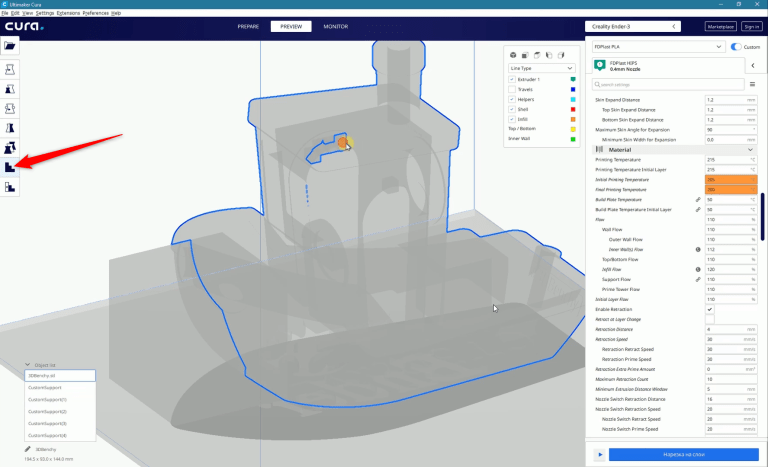
Появились новые горячие клавиши для вызова режимов изменения моделей. Латинская T для translate, то есть перемещения, S для scale (изменения размера), R для rotate (поворота) и M для mirror (отражения). А еще С для кастомных поддержек и E для блокировщика поддержек.
Появились новые настройки заполнения. Multiply infill (Множитель для линии заполнения) увеличивает число линий, которыми рисуется заполнение. Новые линии рисуются рядом со старыми по тому же шаблону. Позволяет сделать заполнение более прочным и устойчивым. Еще данная настройка будет полезна, если мы хотим напечатать заполнение без дна и крышки, чтобы использовать как самостоятельную модель. Туда же идет Extra infill wall line count (Количество дополнительных стенок заполнения), то есть количество дополнительных стенок заполнения. Обводит заполнение стенками, все просто. Применения этой функции практически нет, поскольку обычно вокруг заполнения у нас и так, внезапно, стенки. Единственное, что мне пришло в голову – комбинация с функцией Infill Support (), когда заполнение рисуется только там, где на него будет что-то опираться, по типу поддержек, но только внутри модели. Extra infill wall line count добавит стенок вокруг такого заполнения.
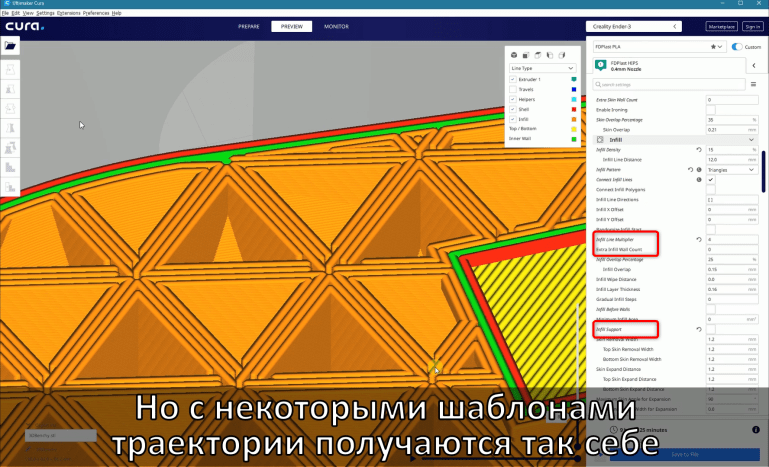
Кроме того, появились интересные настройки поддержек. Первая — Initial layer support line distance (Дистанция между линиями поддержки первого слоя), то есть расстояние между линиями на первом слое поддержки. Эта настройка позволяет сделать первый слой поддержки более плотным и существенно улучшить адгезию поддержек к столу, раньше у небольших поддержек с низким процентом заполнения с этим была беда.
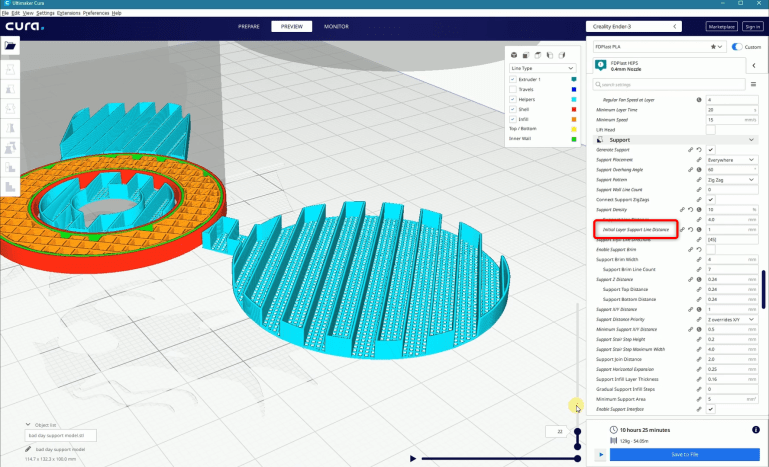
Еще к поддержкам — Support infill line direction (Направление линии заполнения поддержек). Позволяет повернуть на определенный угол весь шаблон, которым рисуются поддержки. Довольно полезная функция, можно повернуть поддержки так, чтобы линии, печатающиеся поверх этих поддержек, не попадали в пространство между линиями поддержек и не провисали.
Ну и последняя, но от того не менее важная, касающаяся поддержек функция – Fan speed override (Переопределение скорости вентилятора). Эта функция позволяет настроить отдельную скорость обдува для элементов, печатающихся на поддержках. Увеличение обдува для таких элементов улучшает качество поверхности на поддержках и упрощает отделение поддержек от модели, но тут главное не переборщить.
Ну и напоследок, очень интересные функции. Overhanging Wall Angle (Угол нависающей стенки) и Overhanging Wall Speed (Скорость печати нависающей стенки). Эти настройки позволяют снизить скорость печати периметров для нависаний больше определенного угла. Снижение скорости задается в процентах от базовой скорости печати периметров. Очень крутые функции, позволяют улучшить качество печати нависаний. Можно поставить большую скорость для периметров, при этом нависания будут печататься медленнее, укладываться лучше и успевать охлаждаться. Но надо учитывать, что данная настройка работает только для внешних линий периметра.
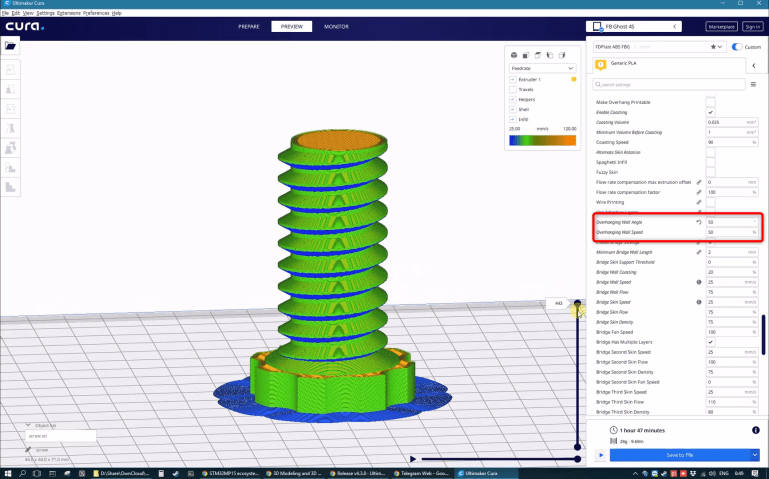
Калибровка экструдера !
Март 4th, 2013 Sam
Добрый день, строители 3d-принтеров. После постройки принтера у меня возник вопрос: » А как принтер узнает, сколько оборотов надо совершить, что бы переместить головку на 1 мм и выдавить 1мм пластика?». Проще говоря,ю я задался вопросом о том, как калибровать принтер. Сегодня я опишу процесс калибровки экструдера.
Как ни странно, но начнем с прошивки. Сначала, надо сообщить принтеру, что у нас нет нагревательного элемента:
Ищем строку #define TEMP_SENSOR_0 -1и заменяем её на #define TEMP_SENSOR_0 0
Если другие сенсоры не равны 0, то их тоже надо занулить.
Т.е. в прошивке все должно теперь выглядеть так:
отключаем датчик температуры экструдера
Иначе Pronterface откажется крутить холодный экструдер и выдаст такую надпись: «echo: cold extrusion prevented@».
Теперь надо вычислить количество шагов двигателя, необходимые для выдавливания 1 мм пластика.
Формула простая, но придется сделать пару замеров:
steps per mm=micro steps per rev * gear ratio / ( pinch wheel diameter * pi)
где:micro steps per rev — количество микрошагов двигателя для 1 оборотаgear ratio — соотношение количества зубьев в редукторе экструдераpinch wheel diameter — диаметр впадины толкающего винта (тот что с зубчиками)
В моем случае параметры следующие:
micro steps per rev = 3200Т.к. я использую движки Nema 17, с шагом в 1,8 градуса (полный оборот 200 шагов) в режиме микрошага 1/16, т.е. 3200 микрошагов на полный оборот
gear ratio = 39/11(39 зубъев на большой шестерне и 11 на маленькой)
pinch wheel diameter = 5-7мм(вот этот параметр и требуется подобрать , либо очень хорошо измерить, т.к. этот диаметр у всех разный)
У меня по формуле получилось 504.426
Заносим это число в прошивку в переменную #define DEFAULT_AXIS_STEPS_PER_UNIT в последнее(выделено желтым цветом):
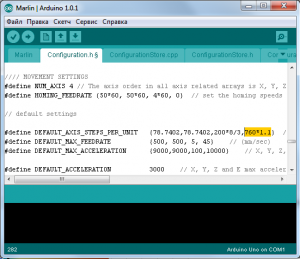
установка шага экструдера
Т.е. перменная имеет вид #define DEFAULT_AXIS_STEPS_PER_UNIT (X-step,Y-step,Z-step,E-step). Вот вместо E-step и надо вписать число. Должно получиться следующее:
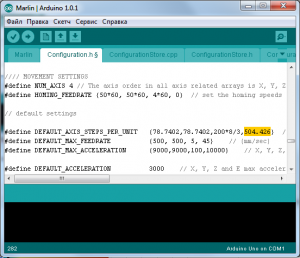
записываем шаг экструдера
Далее заливаем прошивку в принтер и смотрим насколько мы угадали с числом Делается это следующим так — снимаем с экструдера нагревательную часть, чтобы пластиковый пруток просто входил в зятягивающий механизм и выходил. Вставляем пруток в механизм, что бы его немного затянуло. На пруток приклеиваем изоленту/скотч на расстоянии 5-10 см от края экструдера и ставим линейку, но лучше штангенциркуль:
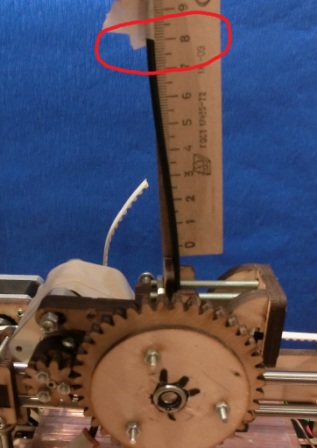
делаем отметку на прутке
В программе Pronterface просим экструдер вытянуть пруток на 50 мм (нажимаем кнопку extrude)
вытягиваем 50мм прутка
Если мы увидим следующую картину (экструдер засосал ровно 50 мм прутка), то все замечательно:
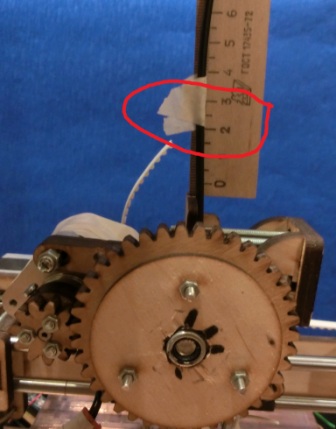
экструдер затянул ровно 60 мм прутка
На фото ошибка — экструдер затянул 60 мм прутка, вместо 50 мм. Это плохо.. Но не надо отчаиваться, продолжаем читать дальше.
Замеры лучше проводить штангенциркулем — точность будет выше. Если пруток затянуло не на 50 мм, значит ошибки в расчетах. Замеряем длину затянутого прутка с точностью до 0,1 мм
Дальше формула простая: new step per mm = (steps per mm*50mm/замеренную длину mm)
Записываем новое значение в прошивку, заливаем её в принтер и повторяем замеры снова и снова до тех пор, пока экструдер не будет идеально отмерять пруток.
Можно было изначально ничего не считать, а сразу проводить эксперименты, но тогда точность расчетов получается маленькой — погрешность в десятки шагов..
Значения параметра могут варьироваться от 140 до 1300 шагов на 1мм. Если у вас получается в таких пределах — все отлично! Если хотите получить высокую точность калибровки — дайте задание экструдеру втянуть ровно 1 метр прутка, тогда ошибка в расчетах, если и была, сразу будет заметна
В одной из следующих статей напишу о том, как калибровать оси X,Y и Z. Ожидайте
Рубрика 3D принтер
Шаг второй — калибровка стола дельта 3D принтера
Только правильно откалиброванный стол позволит добиться максимальной точности печати. Поэтому о выравнивании рабочей поверхности стоит позаботиться при первом же запуске оборудования в работу. Помимо того, периодически повторять эту процедуру рекомендуется и в дальнейшем, особенно, если заметите один из следующих «симптомов»:
- пластик отклеивается от стола (когда зазор между столом и соплом становится слишком велик, материал не успевает прилипать к рабочей поверхности и тянется вверх);
- в первом слое изделия появляются пустоты;
- в изделие образуются наплывы (если зазор между соплом и столом слишком мал, такие дефекты начинают появляться особенно часто и, со временем, могут полностью нарушить рабочий процесс из-за того, что сопло будет задевать наплывы и отклоняться от заданной оси).
Несмотря на огромное количество моделей оборудования, принцип выравнивания поверхности идентичен почти во всех случаях.

Калибровка стола дельта 3D принтера состоит из нескольких простых шагов. Сначала нужно нагреть рабочую поверхность до +90 °C. Затем затягиваем винты (не слишком плотно) — этими регуляторами оснащен каждый принтер, с их помощью можно корректировать высоту. Теперь нужно переместить печатающую головку в центр стола, поверх обычного листка бумаги. Осталось только вручную отрегулировать сопло таким образом, чтобы листок под ним мог перемещаться.
Важно! Если листок бумаги слишком гуляет, значит сопло нужно закрутить ещё больше, если же совершенно не движется — наоборот, слегка отпустить. Проводить такие манипуляции рекомендуется не только в центральной части рабочей поверхности, но и в углах стола
Помимо того, всю процедуру следует повторить несколько раз. Это требуется для того, чтобы учесть все возможные погрешности. После того, как калибровка стола будет проведена 2-3 раза и во всех частях рабочей поверхности бумага будет идеально лежать под соплом, выравнивание можно считать выполненным успешно
Проводить такие манипуляции рекомендуется не только в центральной части рабочей поверхности, но и в углах стола. Помимо того, всю процедуру следует повторить несколько раз. Это требуется для того, чтобы учесть все возможные погрешности. После того, как калибровка стола будет проведена 2-3 раза и во всех частях рабочей поверхности бумага будет идеально лежать под соплом, выравнивание можно считать выполненным успешно.

Как настраивается прошивка для дельта принтера
В первую очередь за корректную работу устройства отвечает именно прошивка. С её помощью устройство считывает информацию и выполняет команды, написанные на т.н. G-code — языке программирования для устройств с ЧПУ. Таким образом, прошивка позволяет оборудованию обрабатывать изображения 3D-моделей и печатать с их помощью различные предметы (например такие, как в нашей библиотеке — обязательно загляните туда, если как-нибудь захочется скачать STL-модели бесплатно).
В прошивке для delta 3D принтера можно задать практически любые настройки. Это могут быть как основные параметры работы устройства, так и необходимые вам изменения заводского меню и многое другое.
Для самостоятельной прошивки оборудования оптимальным решением считается Marlin. Её установка и настройка не представляет никаких сложностей, помимо того, Marlin подходит для устройств с заводскими настройками.

Чтобы залить прошивку для дельта принтера, включите его и дайте оборудованию поработать вхолостую около часа. Затем подключите плату Arduino к компьютеру, установите драйверы и откройте вкладку «Configuration.h». Здесь вам потребуется:
- задать тип контроллера;
- указать вид температурного датчика;
- откалибровать перемещение по осям;
- настроить концевые выключатели.
Что такое ретракция?
При 3D-печати на стандартном FDM-принтере нить проталкивается с помощью двигателя экструдера, к которому прикреплен редуктор. Он проталкивает нить, либо непосредственно в узел хотендов, либо через трубку Боудена к хотенду. Расплавленный пластик затем наслаивают для получения модели. При печати почти все отпечатки требуют не экструдированных движений. Во время экструдирования перемещается давление, и для того, чтобы прекратить натягивание и образование пятен во время непечатных перемещений, происходит ретракция.
На это влияют две основные переменные: скорость движения и расстояние. В прошлом мы брали калибровочную модель, настраивали эти 2 переменные и проверяли. Это может занять много времени. Во-первых, нам приходилось нарезать модель на G-код, который принтер может прочитать. Затем распечатывать. Нам приходилось ждать, пока пластина нагреется …, затем пока нагреется хотенд …, а затем время самой печати. Все это занимает около 10-15 минут на 1 тест.
Сейчас мы рассматриваем принтер — Sovol SV01 — и, наконец нашлось время на создание электронной таблицы, которая генерирует G-код для программного тестирования множества различных комбинаций в одном отпечатке. По нашему мнению, это очень полезно, и именно поэтому мы делимся этим здесь.
Калибровка осей 3d принтера
Калибровка экструдера предполагает и калибровку осей. В этом случае потребуется внести определенные изменения в прошивку. Самый простой способ – калибровать ось Z: для этого в переменной Z-step должно быть отмечено количество шагов двигателя, которое нужно для перемещения на 1 мм участка. Как правило, на полный оборот требуется 3200 шагов мотора. Теперь выясняем, какова величина перемещения по оси Z за полный оборот винта. Для этого нужно знать шаг резьбы, после чего выполняются расчеты: делим полный оборот шагов на количество шагов резьбы. Калибровка осей X и Y – более сложный процесс. Здесь все зависит от типа ремня и шкивов – если они одинаковые, то и расчеты будут простые. Если разные – придется высчитывать шаг зубцов.
Важную роль играет и калибровка подачи пластикового прутка. Для этого нужно указать определенную команду в хотэнде с указанием конкретного числа подачи материала. Для начала проверяем, правильно ли работает мотор принтера. Для этого подается пруток на определенное расстояние, заданное для принтера. Наносится отметка на пруток, после чего нужно посмотреть, сколько материала было подано экструдером. Если расстояние между отметками совпадает с заданными параметрами, значит, печать идет правильно. Если расстояние больше – нужно уменьшить последний элемент, если маленькое – увеличить. Постоянная температура на одном уровне позволяет улучшить качество печати.

Немаловажно, чтобы и высота и уровень стола были подобраны максимально точно. Из-за неправильной регулировки печать первого слоя будет неправильной, а значит, и с остальными слоями возникнут проблемы
Регулировать высоту нужно при рабочей температуре, при которой осуществляется функционирование стола.