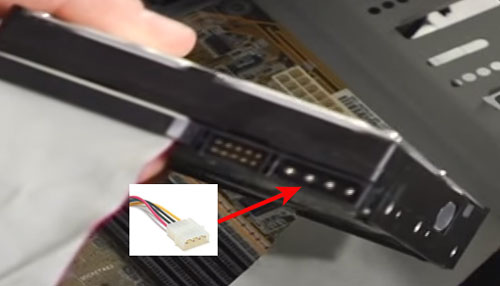Hdd вместо dvd-привода в ноутбуке: способы настройки, советы
Содержание:
- Жесткий диск — что же это такое?
- Как проверить установленную комплектующую
- Что делать, если система Windows не видит второй жесткий диск и он не запускается с компьютером?
- Подключение второго жесткого диска к компьютеру
- Как выглядит жёсткий диск на ноутбуке
- Как подключить SSD к ноутбуку
- Подключение внешнего жёсткого диска от ПК
- Разборка ноутбука
- Как определить толщину устройства
Жесткий диск — что же это такое?
Сперва нам необходимо разобраться, как выглядит жесткий диск, и каково его предназначение. Запоминающее устройство для ноутбука, главной функцией которого является накопление и хранение информации, который представляет собой небольшую компактную коробочку, которая может быть:
— Индивидуальной (совместима только с конкретными моделями).
— Универсальной (подходит сразу к нескольким моделям).
Эту особенность очень важно учитывать при выборе нового запоминающего устройства для вашего ноутбука. Также Вам необходимо уточнить, а возможно ли вообще провести такую операцию с вашим ноутбуком
Если вы пользуетесь ноутбуком старой модели, то есть вероятность, что заменить жесткий диск Вам не удастся. Дело в том, что в Биосе (система, которая обеспечивает доступ ОС ко всем устройствам) страх ноутбуков имеются ограничения, которые попросту не захотят принимать новый жесткий диск. Это возможно исключительно в том случае, если вы подберете старый винчестер, так как современные модели не подойдут
Также Вам необходимо уточнить, а возможно ли вообще провести такую операцию с вашим ноутбуком. Если вы пользуетесь ноутбуком старой модели, то есть вероятность, что заменить жесткий диск Вам не удастся. Дело в том, что в Биосе (система, которая обеспечивает доступ ОС ко всем устройствам) страх ноутбуков имеются ограничения, которые попросту не захотят принимать новый жесткий диск. Это возможно исключительно в том случае, если вы подберете старый винчестер, так как современные модели не подойдут.
Итак, Мы поняли, что представляет собой жесткий диск и каково его предназначение в компьютере. Приближаемся к главной теме. Люди, которые никогда не вникали в устройство компьютера, наверняка подумают, что для того, чтобы добраться винчестера (жесткого диска) придется перед этим разобрать пол ноутбука до винтиков. Мы будем вынуждены Вас огорчить. Тут все просто. Для того чтобы установить жесткий диск в ноутбук, Вам придется выполнить поочередно следующие действия:
1. Сперва отключите ноутбук от питания сети и выключите его.
2. Затем закройте крышку и переверните устройство кверху вниз. Желательно извлечь аккумулятор, хотя, на некоторых моделях он не мешает установке нового винчестера.
3. Вы увидите крышку, которая крепится на нескольких винтиках (на некоторых моделях эта крышка не прикручивается, а просто вставляется в своеобразные пазы). Необходимо снять эту крышку. Под этой крышкой и будет прятаться винчестер. Понять это можно по соответствующим наклейкам, или попросту сравнить с новым винчестером, который вы хотите заменить.
Важный совет: Желательно воспользоваться особым набором отверток. Например, часовыми. Эти отвертки значительно меньше стандартных, и ими будет намного удобнее откручивать винтики ноутбука. На всех ноутбуках запоминающее устройство устанавливается на специальных направляющих. Перед тем, извлечь жесткий диск, Вам придется сперва открутить эти направляющие (салазки). На винчестере имеется специальный язычок, который нужен для того, чтобы можно было безопасно извлечь из ноутбука жесткий диск, не повредив ни того, ни другого.
4. Когда жесткий диск будет освобожден от всех крепежных винтов, извлеките его.
При обратной установке нового жестокого диска необходимо выполнять все те же перечисленные действия, но только в обратной последовательности.
1. Вставить новый жесткий диск.
2. Закрепить его в устройстве фиксирующими винтами.
3. Закрыть крышкой, которую потом саму необходимо зафиксировать винтами (если нужно)
4. Установить аккумулятор.
5. Перевернуть ноутбук.
6. Подключить к Сети, и затем включить ноутбук.
Это был только первый этап установки нового жесткого диска.
Как проверить установленную комплектующую
После установки твердотельного накопителя требуется выполнить проверку его работоспособности. Для этого переходим в раздел БИОС ноутбука — здесь будет отображаться новый винчестер, если всё установлено верно.
 @reedr.ru
@reedr.ru
В BIOS также следует посетить раздел под названием «Advanced» и проверить активность опции «SATA Operation». Если возле неё отображается значение «AHCI», значит, всё функционирует правильно, но при наличии другой надписи, нужно сменить текущую на неё.
 @reedr.ru
@reedr.ru
Если пользователи желают увеличить производительность своего ноутбука, то рекомендуется выполнить самостоятельную замену старого винчестера HDD на новый твердотельный накопитель SSD. К тому же проделать перестановку дисков довольно легко, следуя инструкциям, описанным выше.
Поднятие производительности переносного PC очень полезно, ведь это пригодится при выполнении повседневных задач. Например, сёрфинга по сети или при работе с файлами. А если лэптоп оборудован устройством для чтения дисков, старый жёсткий диск можно установить на место сидирома.
Что делать, если система Windows не видит второй жесткий диск и он не запускается с компьютером?
Еще одна распространенная проблема, с которой можно столкнуться при установке дополнительного винчестера в компьютер, это когда Windows не видит второй жесткий диск. Почему он не запускается вместе с системой?
Если же вы его не использовали или ваш переходник рабочий, то все дело скорее в настройках BIOS. Точнее, неправильно задан режим работы контроллера жестких дисков компьютера, из-за чего он не загружается в системе Windows.
- Перезагружаем ПК или ноутбук и при появлении первых надписей на экране зажимаем клавишу для перехода в BIOS (Del, F10 или какая-то еще, в зависимости от вашей модели)
- Заходим в BIOS и ищем пункт «SATA Controller» (или SATA ATA/IDE/Raid Config, Mass Storage Controll или что-то еще типа того для установки режима работы HDD).
- Если вы подключили к материнской плате диск с по кабелю SATA и при этом на компьютере установлена современная операционная система Windows 10, 7 или 8, то в данном пункте может быть активирована позиция AHCI, IDE, Native или Enchansed. При этом только в режиме AHCI будет достигаться максимальная скорость передачи данных с диска.
- Если же более старая Windows, или если винчестер подключался то только IDE, Native или Enchansed.
- Также должны быть активированы (Enabled) сами контроллеры дисков.
Приведу пару скриншотов из разных BIOS с данными настройками:
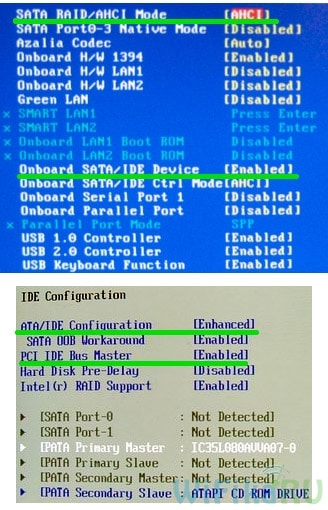
Если в вашем компьютере 2 жестких диска (или диск + DVD привод) и оба они подключены по шлейфам IDE, то проблема может заключаться в неправильной их настройке между собой. Если у вас как раз такое подключение и в BIOS вы видите следующую картинку:
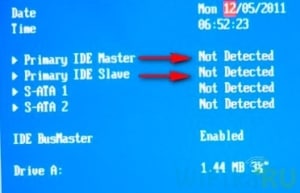
то это ваш случай. В данной конфигурации (когда оба по IDE подключены) один диск должен быть Master, то есть главный, тот на котором Windows, а другой Slave, то есть второстепенный.
Настраивается этот приоритет при помощи специальной перемычки (джампера), устанавливаемой на контакты на задней части корпуса.

Все возможные положения данной перемычки и их режимы описаны как правило на наклейке на корпусе диска. У разных производителей они могут отличаться.

Из нашей таблицы мы видим, что если на диске установлен Windows и он у нас будет главным (Master), или если он используется один, то ставим перемычку на первые 2 вертикальных контакта. Если же второстепенным (Slave) то перемыку снимаем вовсе.
Проделываем это с нашими винчестерами и снова заходим в BIOS. Теперь они автоматически определятся материнской платой компьютера. Должна нарисоваться такая картинка
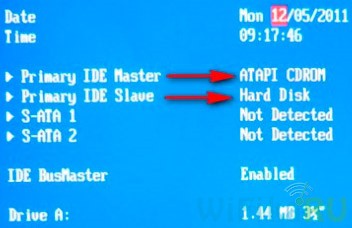
После чего Windows увидит, что к компьютеру подключен второй жесткий диск, и с ним можно будет работать.
Не помогло
Подключение второго жесткого диска к компьютеру
Подключение дополнительного винчестера будет отличаться в зависимости от того, разъем какого интерфейса у вас на компьютере: SATA или IDE. SATA – современный интерфейс, поэтому практически в 100% случаев он встречается в более или менее свежих компьютерах. IDE, напротив, устаревший, его можно встретить в уже старых компьютерах, но, к счастью, жесткие диски с интерфейсом IDE еще можно встретить в продаже.
Если вы не в курсе, каким интерфейсом оснащен ваш компьютер, перед покупкой вам потребуется заглянуть под корпус системного блока, чтобы получить необходимую информацию.
Вскрытие корпуса системного блока
1. Строение корпусов системного блока может быть разным. Например, в одном случае достаточно открутить (отщелкнуть) и снять боковую крышку, в некоторых потребуется открутить 4 винта с обратной стороны корпуса и стянуть корпус.
2. Жесткие диски устанавливаются в специально отведенные ячейки, которые в разных вариациях компьютеров могут располагаться по-разному: они могут располагаться в нижней части, центральной или боковой. На картинке ниже видно, как они примерно выглядят.
3. Отличить SATA и IDE разъемы несложно: поскольку IDE – это старый интерфейс, он имеет широкие порты и достаточно большие шлейфы. Выглядит это следующим образом:
SATA, напротив, современное решение, а значит, имеет узкий порт и небольшой шлейф.
Зная, какой у вас интерфейс, вы можете заниматься приобретением жесткого диска, а затем и его подключением.
Обратите внимание, если на вашем компьютере более двух ячеек для дополнительных жестких дисков, рекомендуем второй подключать не вплотную к первому, поскольку это позволит улучшить охлаждение.
Подключение жесткого диска к SATA
Начнем с разбора подключения более современного интерфейса, поскольку он встречается в большинстве случаев.
Прежде чем приступать, обязательно выключите свой компьютер и обесточьте, отсоединив его от розетки.
1. Вставьте жесткий диск в свободный слот и закрепите его винтами.
2. Теперь следует подключить SATA-кабель, идущий в комплект к жесткому диску. Для этого один его конец подключите к жесткому диску любой стороной, а второй подключите к материнской плате.
3. Остается соединить жесткий диск к блоку питания. Для того от блока питания, как правило, отходит ответвитель, который необходимо подключить к жесткому диску. Если свободных кабелей у блока питания нет, вам потребуется купить разветвитель, делающий из одного разъема два.
4. Соберите компьютер, а затем подключите его к сети. На этом подключение второго жесткого диска завершено.
Подключение жесткого диска к IDE
Подключение жесткого диска к устаревшему интерфейсу не сильно отличается, но все же процедура несколько другая.
1. Прежде всего, вам потребуется установить перемычку на контактах подключаемого жесткого диска в одно из положений: Master или Slave. Как правило, режим Master является основным при работе жесткого диска и, чаще всего, его используют для винчестеров, с которых происходит загрузка операционной системы. Slave – это дополнительный режим, используемый для вспомогательных жестких дисков, на которых будут храниться, например, медиафайлы. Чаще всего второй жесткий диск подключается именно с такой целью, поэтому установите перемычку на режим Slave.
2. IDE-шлейф, в отличие от SATA, имеет не два, а сразу три штекера для подключения. Синий штекер, расположенный на одном конце, указывает на то, что его необходимо подключать к материнской плате. С другого конца, как правило, располагается черный штекер, который относится к режиму Master, а белый, находящийся примерно посередине шлейфа, отвечает за Slave-режим.
3. Вставьте жесткий диск в ячейку, а затем закрепите его винтами.
4. Свободный штекер от блока питания вам потребуется подключить к жесткому диску, тем самым обеспечив ему питание.
5. Вставьте необходимый штекер шлейфа в жесткий диск, в зависимости от того режима жесткого диска, что вы выбрали. Синий же конец жесткого диска подключается к материнской плате.
На этом подключение жесткого диска к IDE-интерфейсу завершено.
Собственно, в самостоятельном подключении жесткого диска нет ничего сложного. И выполнив данную процедуру, после включения ваш компьютер определит жесткий диск, и вы сможете наполнять его необходимой информацией.
Как выглядит жёсткий диск на ноутбуке
Каждому владельцу подобного оборудования следует знать о внутренностях HDD. Ниже подробно рассмотрены все составные части конструкции и их принцип функционирования.
Устройство
Накопитель на магнитных дисках имеет несложное строение. Структура состоит из различных деталей:
- В винчестере есть несколько пластин, называемых дисками. Они покрыты магнитным слоем под названием плоттер.
- В качестве соединителя дисков выступает шпиндель.
- А также имеются намагниченные головки, совершающие движение по пластинам.
Благодаря этому происходит чтение и запись данных.
 @d3nevzfk7ii3be.cloudfront.net
@d3nevzfk7ii3be.cloudfront.net
Разобравшись с деталями, пользователь без труда сможет разобрать их и при необходимости выполнить ремонт или очистку. Стоит отметить, что каждая из схем имеет сильную защиту от повреждений и загрязнений. Но всё же иногда требуется проверять их износ. Особенно если заметны какие-либо сбои в работе лэптопа.
Гермоблок и плата электроники
Самая важная из деталей диска, которая состоит из зелёной стеклоткани и медной дорожки. Здесь располагается гнездо SATA и разъём для включения питания. Схема Printed Circuit Board отвечает за синхронизацию накопителя и ноутбука. Её корпус состоит из алюминия и имеет название HDA.
Поверхность гермоблока
Эта часть оборудования содержит контакты от моторов и головок. Также здесь располагается специальный разъём breath hole для выравнивания давления в блоке. Благодаря этому в винчестере не возникает вакуум. HDA состоит из особого фильтра, который защищает устройство от попадания пыли или влаги.
Внутренности гермоблока
Здесь располагается магнитный диск, который надёжно укрыт от загрязнения особым металлическим пластом с прорезиненной прокладкой. Находящиеся под ним блины имеют в составе стекло или отполированный алюминий.
 @upload.wikimedia.org
@upload.wikimedia.org
Каждая пластинка покрывается ферромагнетиком или подобным веществом для дополнительной защиты от повреждений.
Блок магнитных головок
Эта часть конструкции позволяет считывать и записывать информацию
При разборе устройства стоит уделить внимание этой детали в первую очередь
Как подключить SSD к ноутбуку
Старые лэптопы обычно оснащены жестким диском HDD, современные модели отличаются более быстрыми и компактными носителями. Их конструкция такова, что добавление компонента потребует минимум усилий, в отдельных случаях уйдет лишь больше времени.
Подготовка к работе
Потребуются инструменты и комплектующие:
- отвертка (крестовая или плоская, в зависимости от вида болтов);
- пластиковая карта либо медиатор (поможет открыть корпус);
- переходник под носитель «Optibay» (специалисты называют его «салазками»), но только если электроника снабжена оптическим приводом;
- адаптер SATA-USB.
Так выглядит медиатор
Во избежание потери все важные файлы перенесем на другой ПК или съемный носитель. По возможности скопируем операционную систему на флешку.
«Салазки»
Перед началом работ выключим технику, отсоединим от розетки.
Полная разборка не потребуется. Хотя модели разных производителей могут отличаться расположением частей, общий алгоритм работы идентичен.
SATA-USB
Перейдем к действиям. Аккуратно переворачиваем технику, снимаем заднюю крышку корпуса, она крепится несколькими винтами. С помощью пластика открепляем панель.
Смотрим, что находится внутри конструкции. Здесь предусматриваются (если это новая электроника):
- разъем SSD M.2;
- два слота под устройства памяти.
Теперь замеряем нужное пространство и выбираем в магазине подходящее изделие. Его стандартный размер составляет 2,5 дюйма.
Разъем SSD M.2
Варианты установки
Дальше воспользуемся одним из двух способов. Затраченное на операцию время – несколько минут. О третьем, более сложном варианте, расскажем в следующем пункте.
Если имеется SSD M.2, то прежний диск остается на своем месте. Новая аппаратура устанавливается в предназначенную для него нишу. Либо присутствует два слота. Один из них уже занят, воспользуемся второй, свободной зоной.
2 слота
На этом техническая сторона вопроса завершается. Собираем лэптоп в обратном порядке.
Несколько слов о наладке после модернизации. Это касается всех вариантов монтажа.
Укажем приоритет диска, чтобы ОС загрузилась. Для этого заходим в BIOS (кнопками F2 или DELETE в загрузочном окне), смотрим, с какого устройства идет загрузка. Эти данные содержатся в строчке Hard Disk Boot Priority. Если по ошибке там значится новый носитель, выставляем прежнюю букву. При необходимости назначаем флешку, если на ней есть скопированная (либо новая) ОС.
Как подключить SSD диск к ноутбуку вместо старого HDD
Это наиболее трудоемкий метод, потребуется замена уже установленного оборудования.
Жесткий диск обычно крепится с помощью защитных планок, прикрученных двумя-четырьмя винтами
Снимаем эти крепежи, отсоединяем шлейф с проводами, осторожно извлекаем винчестер
Извлекаем HDD
В освободившуюся нишу размещаем SSD, подключаем шлейф, ставим крепления на место.
Однако этим вся операция не ограничивается. Теперь найдем место для извлеченного диска одним из двух методов.
Первый способ – вместо дисковода (если он присутствует в конструкции). Откручиваем одну-две заглушки, на которых фиксируется оптический привод. Аккуратно вытягиваем прибор, физических усилий не прилагаем.
Сначала в освободившемся углублении закрепляем адаптер «Optibay». В качестве крепежа служат либо имеющиеся в комплекте детали, либо от самого дисковода. Помещаем в отсек винчестер (болты ослабляем, если возникнут трудности). Надежно закрепляем: он должен крепко сидеть, не вываливаться.
Если будет удобно, возможен другой вариант крепления: жесткий диск устанавливаем в переходнике, потом уже все вместе фиксируем внутри ноутбука.
HDD установлен в Optibay
Второй, альтернативный метод пригодится в отсутствие оптического привода или если хочется сделать работу поскорей: используется подключение через порт USB. Здесь применяется переходной шнур SATA-USB, диск превращается во флеш-накопитель.
HDD, подключенный к SATA-переходнику
Системные настройки проводятся через BIOS, об этом упомянуто выше.
С задачей подключить SSD к ноутбуку справится даже начинающий пользователь. Главное, что все необходимые элементы становятся доступными после снятия задней крышки корпуса. Работа выполняется в короткий срок, за исключением одного способа.
Подключение внешнего жёсткого диска от ПК
Переносной винчестер является, по сути, устройством для использования снаружи, такая себе «гигантская флешка». Подключается посредством специального USB-кабеля в любой USB-разъём ноутбука.
Если есть необходимость подсоединить винчестер от стационарного ПК, то придётся использовать его как внешний накопитель. Ведь он попросту не поместится внутрь из-за своих крупных размеров. Для этого понадобится одно из дополнительных устройств:
- адаптер (переходник);
- внешний корпус (бокс).
Преимущество подобной процедуры состоит в том, что отпадает необходимость разбирать лэптоп
А если он на гарантии, то это немаловажно
С помощью переходника
Посмотрите на модель винчестера. Приобретите специальный адаптер с соответствующими разъёмами. В зависимости от типа жёсткого диска подбирайте:
- SATA и USB-порт;
- либо IDE/USB.
Подсоединив один конец переходника к жёсткому диску, а второй – к ноутбуку, вы сможете скопировать с него всю нужную информацию и наоборот. При этом учтите, что 3,5-дюймовый диск требует отдельного подключения к сети.
@ajaykumarsingh.com
Обратите внимание, что адаптеры могут быть USB 2.0 или USB 3.0. Для перекачивания файлов большого объёма, естественно, лучше выбрать с «троечкой»
У него скорость на порядок выше.
Подсоединив диск HDD, проверьте в «Проводнике», видит ли его ваш ноутбук. Если нет, попробуйте установить драйвера к адаптеру.
Подключение через бокс
В компьютерном магазине можно приобрести специальный бокс. Он представляет собой карман-контейнер, в который вставляется винчестер. Соединение с лэптопом происходит через USB-порт.
Вставив диск в бокс, подключите устройство к свободному порту ноутбука. Убедитесь, что новый диск распознан.
@promotionaldrives.com
Может так случиться, что переносной компьютер воспримет его под уже существующей в устройстве буквой. К примеру, C или D. В этом случае придётся поменять настройку для съёмного накопителя на любую другую английскую букву.
Теперь можете спокойно работать с винчестером, форматируя, копируя или удаляя файлы и устанавливая нужные программы.
Карманы бывают различных модификаций. Вот самые ходовые:
@reedr.ru
Поскольку BOX функционирует по типу обычной флешки, следует производить безопасное извлечение устройства. Если во время работы с внешним жёстким диском отключится питание, велика вероятность того, что он будет испорчен.
Разборка ноутбука
После того, как мы приготовили все необходимое для замены и приобрели подходящий переходник для ССД, можно приступать к вскрытию ноутбука с последующей заменой привода.
Сделать это можно следующим образом:
Не удалось устранить проблему?Обратитесь за помощью к специалисту!
- Выключаем ноутбук и ждем, пока он полностью выключится.
- Переворачиваем и извлекаем батарею.
После того, как батарея будет отключена, нужно снять установленный жесткий диск.
Для этого:
- Откручиваем винты и снимаем крышку на другой от батареи стороне.
- Для того чтобы снять крышку необходимо поддеть ее и приподнять.
Под крышкой располагается винчестер и модули памяти. Нам нужно снять именно жесткий диск, так как на его место будет установлен твердотельный накопитель.
Если вы спросите, почему именно сюда мы устанавливаем ССД, а не вместо привода, то этому есть простое объяснение.
Чтобы правильно снять накопитель необходимо точно следовать следующей инструкции:
Не удалось устранить проблему?Обратитесь за помощью к специалисту!
- Откручиваем винты, с помощью которых он закреплен.
- Двигаем винчестер в левую сторону и аккуратно извлекаем его из корпуса.
- Затем вытаскиваем жесткий диск из крепежной рамки и откладываем в сторону. К нему мы еще вернемся.
- В крепежную рамку устанавливаем SSD накопитель.
- После этого устанавливаем наш старый винчестер в переходник. На нем есть небольшая инструкция по поводу того, как правильно закрепить винчестер.
Откладываем оба накопителя в сторонку, к ним мы еще вернемся.
Снятие верхней крышки
Теперь нам необходимо снять верхнюю крышку ноутбука, открутив все фиксирующие винты. Следует учесть тот факт, что они бывают разных размеров и обязательно нужно запомнить, откуда они были выкручены.
После того, как все винты будут откручены, дело остается за медиатором. Теперь необходимо отделить нижнюю и верхнюю часть ноутбука. Нужно быть предельно осторожным при вскрытии, так как большинство моделей обладают не надежными защелками, которые легко могут сломаться. Проверьте еще раз, все ли винты были откручены, иначе есть риск повредить корпус устройства.
Для снятия крышки нужно вставить медиатор в щель, которая находится между верхней и нижней крышкой, и медленно провернуть его, чтобы отщелкнуть защелки, находящиеся внутри корпуса. Начинать следует с передней части ноута, где располагаются световые индикаторы. Необходимо пройтись медиатором по периметру всего корпуса.
При работе с некоторыми устройствами не приходится отсоединять шлейфы, так как иногда заменить DVD привод получается без снятия верхней части устройства, что в значительной мере может сэкономить ваше время.
DVD-привод
Теперь откручиваем DVD-привод. Нам понадобится короткая отвертка, чтобы открутить шуруп, с помощью которого дисковод крепится к корпусу. После того, как он будет выкручен, можно без каких-либо проблем изъять привод.
Затем снимаем с DVD-дисковода пластмассовую крышку. Чтобы сделать это, его нужно открыть. Для этого потребуется скрепка или иголка. Находим на передней панели устройства небольшое отверстие и вставляем туда скрепку. После легкого нажатия каретка привода выедет из корпуса, и вы получите полноценный доступ к его нижней части и сможете без проблем отделить заглушку от каретки.
Как только заглушка будет извлечена, ее нужно будет поставить на переходник.
Далее снимаем с дисковода скобку, которая прикрепляет его к ноутбуку, и переставляем ее на наш переходник в то же место.
После этого устанавливаем адаптер на место ранее извлеченного нами привода и закручиваем крепящий винт.
Осталось перевернуть ноутбук нижней стороной и установить SSD диск на место старого HDD. Закрываем снятую в начале разборки крышку и закручиваем оставшиеся болты по периметру устройства, вставляем батарею.
Теперь ноутбук собран и готов к работе. Нами была проведена установка двух жестких дисков: старый HDD мы поставили в переходник и подключили вместо дисковода, а новый твердотельный накопитель вмонтирован на его место.
Программные настройки
Следующим этапом будет настройка Bios, а именно включение режима AHCI. Данный режим позволяет повысить скорость работы накопителя, в основном за счет преимуществ технологии NCQ. Также открываются и другие возможности, например, такие как горячая замена.
- Входим в Bios. Инструкция.
- Переходим в раздел «Main» и в опции «Configure SATA as» выставляем «AHCI». Название разделов могут отличаться в разных версиях Биоса, поэтому старайтесь искать похожие настройки.
- Сохраняем настройки «F10» и перезагружаем ПК.
Теперь вы знаете, как поставить ССД в ноутбук вместо старого DVD-дисковода, и сможете сделать это самостоятельно без каких-либо проблем, точно следуя нашей инструкции.
Как определить толщину устройства
Мне известны два вида оптических приводов применяемых на ноутбуках, которые различаются между собой толщиной. «Толстый» имеет высоту 12,7 мм, а «тонкий» — 9,5 мм. Определить толщину установленного у вас устройства можно не разбирая ноутбук. Для этого вначале заглянем в диспетчер устройств и посмотрим модель изделия.

У меня это Optiarc AD-7580S. Теперь посетим любой популярный интернет ресурс продающий подобные изделия или яндекс.маркет и посмотрим характеристики устройства.
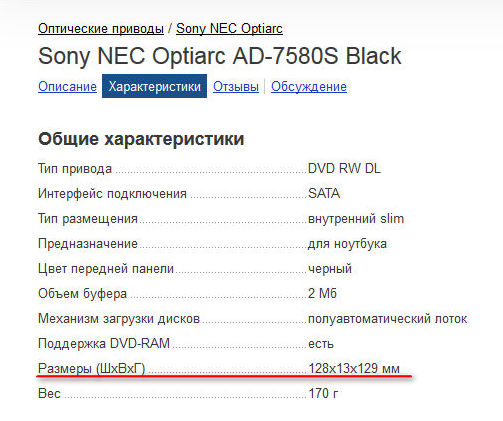
Как видим толщина устройства, согласно описанию, составляет 13 мм (с учетом округления, в реальности 12,7 мм).
Если сомневаетесь, можете измерить самостоятельно с помощью обыкновенной линейки. Отличить приводы 12,7 и 9,5 можно невооруженным глазом.