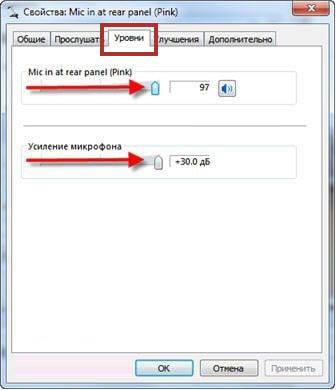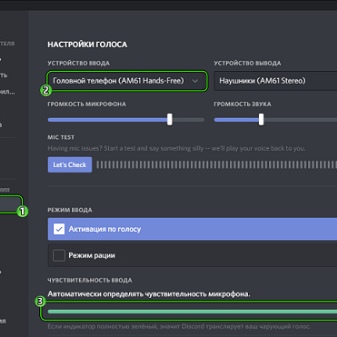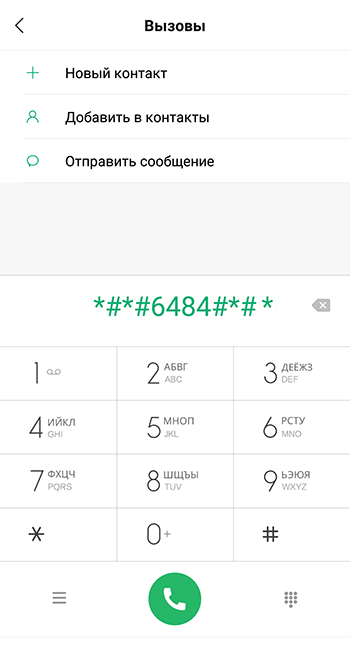Не работает микрофон на телефоне: причины и способы устранения
Содержание:
Причины неработающего микрофона
Причин, по которым может не работать микрофон может быть много, начиная от самых тривиальных. Например, если перед тем, как включить микрофон на наушниках, вы не передвинули соответствующих ползунок на самом устройстве. Дело в том, что сейчас многие модели гарнитур начали делать не только с регулятором громкости, но и с кнопкой, отвечающей за работу микрофона.
Также вполне возможно, что:
Отсутствуют драйверы
Если вы произвели настройку наушников, но после этого вы слышите только тишину, то вероятнее всего проблема заключается в некорректно установленных или отсутствующих драйверах звуковой карты.
Чтобы проверить эту «теорию» необходимо зайти в «Пуск» — «Панель управления» — «Диспетчер устройств». В открывшемся окошке найдите строчку «Звуковые, игровые и видео устройства» и кликните дважды по этой надписи левой клавишей мышки, чтобы получить развернутый список. Если в этом перечне вы не обнаружили свою видеокарту или она отображается как неизвестное устройство, то необходимо скачать драйверы с сайта производителя материнской платы, установленной на вашем компьютере или ноутбуке.
Микрофон неправильно подсоединен к ПК
Если после того, как проверить наушники, вы заметили, что в них есть звук, но не работает микрофон, то возможно вы просто подсоединили его в не тот разъем. Если речь идет о гарнитуре с одним штекером или об устройствах USB, то ошибиться сложно. Но, в случае с «ушами» которые оснащены двумя штекерами можно и запутаться.
Микрофон, как и наушники всегда подключаются к звуковой карте в соответствующие гнезда. «Уши» необходимо воткнуть в разъем зеленого цвета, а микрофон – в розовый «штепсель». Как правило, такое цветовое сочетание работает на всех портативных компьютерах.
Полезно! Если вы подключаете гарнитуру к ноутбуку, то таких подсказок не будет, однако рядом с каждый разъемом вы найдете небольшую иконку, изображающую микрофон или наушники.
Сбились настройки
Довольно часто микрофон приходится самостоятельно подключать в настройках самой «винды». Если вы не знаете, как проверить микрофон на наушниках Windows 7 или XP, то нажмите правой клавишей на изображение маленького динамика, в правом нижнем углу экрана и выберите в выпадающем списке пункт «Записывающие устройства».
В открывшемся окне вы должны увидеть, подключенный микрофон и «дергающийся» зеленый эквалайзер, который показывает уровень звука. Если устройства нет или эквалайзер не активен, то сначала нажмите в любом месте этого окна на правую клавишу мышки и выберите «Показать отключенные устройства». После этого вы увидите все отключенные аксессуары. Если среди них есть ваш микрофон, то нажмите на его название правой кнопкой и выберите «Включить».
После этого необходимо перейти в «Свойства» микрофона и убедиться, что:
- Во вкладке «Прослушать» не включено автоматическое отключение микрофона, если ноутбук, работает от аккумулятора.
- В меню «Уровни» верхний ползунок не установлен на минимальном значении.
Микрофон подключен к передней панели ПК
На многих стационарных компьютерах на фронтальной панели «системника» располагаются дублированные разъемы для подключения наушников и регуляторы громкости. Однако эти элементы не всегда работают корректно, а в некоторых ситуациях производители и вовсе устанавливают их в качестве «украшения».
Чтобы разобраться в этой проблеме, необходимо открыть настройки, установленной видеокарты и найти в них переключатель, отвечающий за разные режимы работы (например: АС97 и HD Audio). Попробуйте поменять эти режимы и еще раз проверить микрофон, а потом попробовать переключить его на заднюю панель и повторить опыт.
Произвести такую настройку можно и через BIOS. Для этого перезагрузите компьютер и в это время несколько раз нажмите на кнопку Delete (или другую в зависимости от модели ноутбука). Попав в BIOS, перейдите в меню «Front panel» и измените значения АС97 и HD Audio.
Пошаговый процесс замены микрофона
Разберем несколько методов пайки.
Замена DIP и проводных микрофонов
Тут все просто. На плате обозначается плюс, куда надо будет припаять красный провод. Соответственно, на второй контакт присоединяется черный провод микрофона. Температура паяльника не выше 300 градусов.
Если вы поставите взамен старого микрофона маленький – он будет хуже записывать, не как заводской. Если перепутаете плюс и минус, то он и вовсе не заработает. Можно припаять чуть большего размера, но главное, чтобы он влез в корпус.
На забываем поставить резинку (если она была). Она защищает деталь от попадания пыли.
Замена SMD
Есть два метода пайки.
Первый – нагревать микрофон сверху. Закрываем остальные детали алюминиевым скотчем.
Сначала греем феном до 100 °C в течении 20 секунд, затем повышаем температуру до 270.
Пока микрофон разогревается до температуры плавления припоя, нужно аккуратно пинцетом проверять состояние припоя. Если микрофон от легкого движения чуть-чуть качается и возвращается на свое место. значит припой расплавлен. Главное не трогать верхнюю часть микрофона, только его подложку.
Пинцетом хватаемся за подложку микрофона.
Это отверстие должно быть чистое, без припоя. Если туда случайно попал припой, его надо обязательно убрать, иначе звук не будет доходить до микрофона.
Второй способ – нагревать плату снизу феном.
Все тоже самое, только нагрев с другой стороны платы.
Постепенно нагреваем плату со 100 °C до 270. И микрофон выпаивается. Следите внимательно за соседними SMD деталями, их можно случайно зацепить или сдуть феном.
Установка нового микрофона
Теперь устанавливаем новый
Желательно заранее залудить его контакты.
Обратите внимание на то, что флюс надо аккуратно использовать
Он не должен попасть в отверстие на микрофоне, иначе мембрана не будет работать.
Также подготавливаем плату к новому микрофону. Удаляем старый припой оплеткой (если его осталось много), и добавляем новый, совсем чуть-чуть.
На контакты достаточно добавить пару капель флюса.
Ставим новый микрофон. Если на плате есть ключ – проверяем местоположение детали и ставим ее правильно.
Нагреваем плату сначала до 100, потом до 250 °C.
Даже если микрофон установлен немного криво. благодаря поверхностному натяжению припоя, он позиционируется сам.
Не нужно ставить высокие температуры. Мембрана у детали сгорит или будет плохо работать
Пинцетом слегка касаемся детали. Микрофон должен вести себя так же, как и при выпаивании – расплавленный припой держит его на месте. Это нужно делать очень аккуратно и с небольшой силой, иначе деталь отойдет со своего места и ее придется ставить и паять заново.
Не работает микрофон на телефоне — что делать
Если микрофон некорректно работает, и настройки не помогают исправить ситуацию, то речь может идти о какой-то поломке. В некоторых случаях с проблемой можно справиться самостоятельно, но чаще приходится обращаться в сервисный центр.
Попала влага
Если в микрофон случайно попала влага, то собеседник может плохо слышать вас во время разговора. Это происходит из-за окисления контактов. Окислы могут образовываться рядом с микрофоном, а также в системном коннекторе, который служит для подключения гарнитуры.
Чтобы устранить неполадки, достаточно очистить окислы. Но если влага вдруг попала в сам микрофон, то чаще всего требуется его замена на новый элемент. В некоторых случаях требуется замена и специального EMIF-фильтра. Такой ремонт лучше доверить специалисту.
Смартфон после удара
После механического повреждения смартфон тоже может перестать нормально работать. Если удар был сильным, то могла разорваться дорожка в середине платы, которая отвечает за звук, в этом случае деталь нужно менять на новую.
Также может быть повреждена микросхема внутри мобильного устройства. Чтобы устранить неисправность, необходимо выяснить точную причину поломки. Определить повреждённую область микросхемы могут специалисты в сервисном центре, они же проведут и ремонт мобильника.
Микрофон засорился
По мере эксплуатации микрофон на смартфоне засоряется, что не удивительно. В небольшое отверстие корпуса часто попадает мелкий мусор и пыль. При засоре микрофона часто наблюдается дефект передачи голоса. В трубке слышны хрипы и другие посторонние звуки. Только в редких случаях собеседник вообще перестаёт вас слышать.
Случайное повреждение микрофона
Неосторожные попытки почистить отверстие микрофона иногда приводят к его повреждению. Если пользователь неаккуратно прочищает разъём иглой или зубочисткой, то он может случайно нарушить пайку контроллера или процессора.
Дефект в этом случае проявляется в тихом звуке. Голос собеседника фонит, слышны посторонние звуки. Если поломка микрофона серьёзная, то требуется замена элемента в сервисном центре.
Программные ошибки
Частой причиной неисправности микрофона на планшете или смартфоне выступают различные программные ошибки. Чтобы устранить такую проблему для начала следует перезагрузить мобильное устройство и удостовериться, что проблема с микрофоном точно имеет связь с программным сбоем.
Проверить, в чём именно проблема, можно и при помощи Bluetooth-гарнитуры. Если собеседник хорошо слышит вас при разговоре, то проблема явно не в микрофоне.
Если мобильное устройство куплено недавно и находится на гарантии, то самостоятельно лучше ничего не предпринимать. Самым верным решением в данном случае будет обращение в сервисный центр.
Автор
Слежу за новостями на рынке мобильных услуг. Всегда в курсе последних событий
На ноутбуке не работает микрофон — что делать?
Определим источник проблемы и в соответствии с ним действуем дальше.
Драйверы повреждены или отсутствуют. Это наиболее частая причина неисправности встроенного элемента. Для начала необходимо убедиться в наличии необходимого ПО на вашем компьютере. Заходим в Панель управления, перейдём к пункту Система и в левой части окна выбираем Диспетчер устройств.
В появившемся окне размещены данные по всем типам подсоединённых элементов. Разверните раздел Звуковые, игровые и видеоустройства. Проверьте наличие неопознанных параметров: если обнаружите надпись «Неизвестное устройство» либо восклицательный знак жёлтого цвета рядом с названием микрофона, значит, причина неисправности кроется в драйвере.
В перечне нет приложений специально для микрофонов, так как эти элементы содержатся в аудиодрайверах. Загружаем и устанавливаем необходимое ПО на компьютер, перезапускаем систему и проверяем работоспособность устройства.
Ошибка в настройках. Неисправность связана с регулировкой чувствительности микрофона, которую легко устранить. В трее (панель внизу экрана) нажмём на значок динамика правой кнопкой мыши. В появившемся меню переходим в раздел Записывающие устройства.
Выделим строку с именем гаджета с помощью ЛКМ и выбираем Свойства, а затем Уровни. Посмотрите на уровень ползунков, и если он очень низкий, переместите их в правую сторону.
Убедитесь в работоспособности микрофона.
Функциональные сбои. Если предыдущие способы не помогли, можно предположить, что в работе аппарата произошло временное нарушение. Перед проверкой перезапустите ПК. Затем в трее активируйте значок динамика посредством ПКМ и в открывшемся меню кликните Записывающие устройства.
Смотрим вкладку Запись, в которой отображаются доступные звуковые инструменты. Если необходимого микрофона в списке нет, следует нажать в пустой части окна правой клавишей мыши. Новое окошко содержит две строки, «Показать отключённые устройства» и «Показать отсоединённые устройства». Активируем оба пункта.
Используйте на значке гаджета ПКМ. В открывшемся меню примените пункт «Включить». Если же там находится строка «Отключить», то кликаем по ней и потом включаем аппарат. Последнее действие перезагружает его работу.
Чтобы проверить результат, громко поговорите или создайте шум. Рядом со значком гаджета расположена бегущая полоса, уровень которой изменяется при появлении звуков. Если строка реагирует на ваш голос, значит, опция функционирует нормально.
Микрофон занят в другом приложении. Если работоспособность аппарата проверена, но в какой-либо программе он не работает, то причина может крыться в его одновременном использовании разными программными продуктами.
Чтобы это проверить, правой кнопкой в трее активируем Диспетчер задач. Просматриваем все запущенные программы. Завершите работу тех из них, в которых может применяться устройство.
Микрофон не выбран в качестве звукового устройства. Причиной неполадки может быть выбор по умолчанию другого прибора. Чтобы это проверить, отключите иные звуковые аппараты. В поисковой строке кнопки «Пуск» наберите «Запись голоса». Активируйте значок микрофона. Завершив запись, прослушайте её.
Если функционал работает, но в программе, допустим Skype, отсутствует его поддержка, значит, микрофон не выбран по умолчанию.
Для устранения проблемы в приложении используем раздел Инструменты и переходим к пункту Настройки. Левая часть окошка содержит рубрику Настройки звука, зайдите в неё и в строке Микрофон обозначьте нужное устройство.
Поломка. Если все вышеизложенные способы не помогли восстановить работоспособность аппарата, это может означать серьёзные повреждения. В таких случаях необходимо обратиться в сервисную службу, так как самостоятельному ремонту подобные неполадки не подлежат.
Итог
Самостоятельная замена микрофона не столько сложная работа, сколько тонкая. Микрофон легко залить флюсом, а перегреть мембрану можно за пару секундю Однако, это не значит, что новичок не сможет самостоятельно поменять его. Главное это пробовать и делать. Начните с донорских плат, где есть микрофоны. Потренируйтесь перед ремонтом, чтобы исключить первые ошибки в пайке.
Стоимость работы
В сервисных центрах и мастерских обычно за такую работу выставляют цену от 500 рублей. Все зависит от типа микрофона и устройства. Так же в стоимость добавляется гарантия на ремонт.
Post Views:
1 513