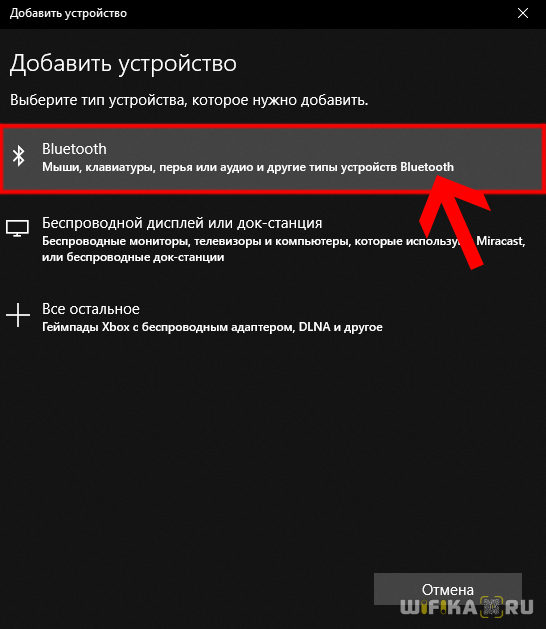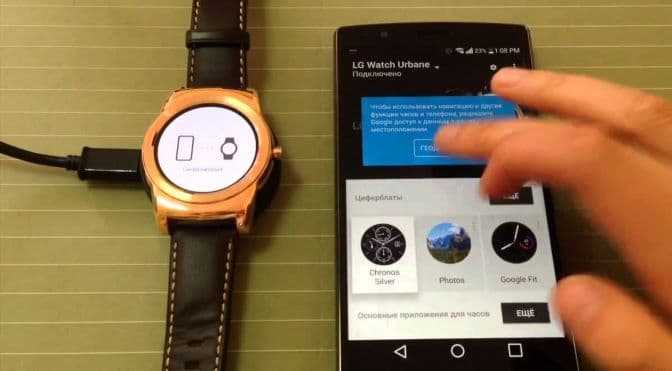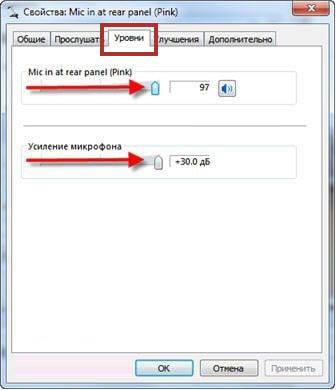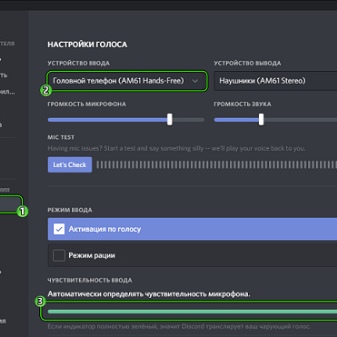Как подключить микрофон к телефону
Содержание:
- Как выбрать внешний микрофон для смартфона
- Как выбрать?
- Настройка микрофона для кодека Realtek HD в Windows
- Как подключить беспроводной микрофон к телефону
- Простое решение: дискретное решение для одного динамика Rode smartLav+
- WO Mic
- Используем смартфон как микрофон
- Как пользоваться?
- Особенности
- Как настроить микрофон на компьютере
Как выбрать внешний микрофон для смартфона
Выбор микрофона – один из важных шагов, который необходимо преодолеть тому, кто хочет записывать качественный звук на своем устройстве. На самом деле существует несколько критериев, которые являются основой выбора:
- Длина провода;
- Цели;
- Размер микро;
- Комплектация;
- Совместимость устройств;
- Частоты;
- Регуляция кардиоида.
Стоит разобрать каждый пункт.
Длина провода – это то, насколько далеко пользователь сможет отойти от смартфона, а звук все равно будет оставаться хорошим, так как подключён микрофон. Слишком длинный провод – это также неудобно, как и слишком маленький. Стоит найти золотую середину.
Цели – это то, для чего используется прибор. Необходимо определиться с типом, исходя из целей на устройство. Более подробно о типах говорилось ранее.
С размером микрофона все просто: чем больше, тем выше качество
Видеоблогерам советуют приобретать достаточно маленькие устройства, а вот музыкантам стоит обратить внимание на более крупные модели
Не многие приборы могут сочетаться с устройствами
На это также стоит обращать внимание
Частоты – важный пункт. Если у микрофона диапазон более 20000 Гц, то этот прибор явно плохого качества. Оборудование должно быть качественным. Идеальный диапазон – это 60 – 15000 Гц. Если будет выше, то ухо просто не уловит его, прибор будет концентрироваться на посторонних шумах. Например, для блогера низкий показатель – преимущество, так как в основном микрофон будет ловить только голос человека, а не посторонние шумы
Для музыкантов же важно, чтобы все звуки в комнате было слышны, чтобы создавалась качественная картина, именно поэтому максимальный диапазон – отличное решение для них
Последний пункт непонятен – это кардиоида. На самом деле, это является круговой диаграммой микрофона, то есть его регулирование. Настройка такого показателя означает то, что пользователь обладает возможностью полностью отрегулировать то, что будет слышать прибор. Это может быть и только сам голос, а также можно настроить захват и всего помещения. Это отличная возможность регулировать процесс записи.
Как выбрать?
Выбрать качественный Bluetooth-микрофон довольно сложно. И прежде чем отправляться в магазин за покупкой, необходимо определиться с основным назначением этого устройства. Ведь универсальных микрофонов не существует.


Следующий этап выбора – способ подключения. Беспроводные микрофоны сопрягаются со звукоприемниками несколькими способами. Проверенный вариант – радиосигнал. С его помощью воспроизведение звука происходит без задержек, даже если оратор находится на большом расстоянии от звукоприемника. Второй способ – Bluetooth. Современная технология, присутствующая практически во всех устройствах. Для идеальной передачи сигнала необходимо, чтобы микрофон и звукоприемник были оснащены технологией Bluetooth версии 4,1 и выше.
Еще один нюанс, на который стоит обратить внимание – конструктивные особенности. Одни модели предназначены для настольного расположения, другие микрофоны необходимо держать в руках, петличные устройства предпочитают журналисты


Так же важно обратить внимание на тип выбираемого девайса. Их существует 2 вида – динамические и конденсаторные. В динамических моделях присутствует динамик небольших размеров, улавливающий звуковые волны и превращающий их в электрические сигналы
Только показатель качества воспроизведения и чувствительность динамических микрофонов оставляет желать лучшего
В динамических моделях присутствует динамик небольших размеров, улавливающий звуковые волны и превращающий их в электрические сигналы. Только показатель качества воспроизведения и чувствительность динамических микрофонов оставляет желать лучшего.
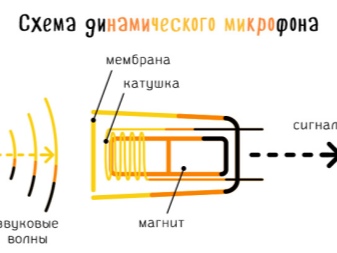
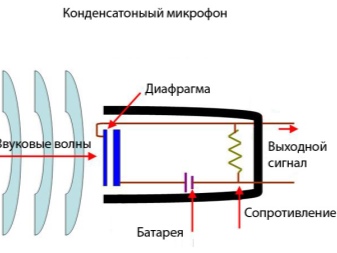
Направленность также является важным параметром выбора. Всенаправленные модели микрофонов улавливают звуки со всех сторон. Направленные конструкции принимают звук только с определенной точки.
Технические характеристики каждой отдельной модели микрофона выражаются в цифровых значениях. Например, если устройство выбирается для домашнего использования, целесообразно рассматривать конструкции с частотой 100-10000 Гц. Чем ниже окажется чувствительность, тем проще он улавливает звуки. Однако для профессиональной работы чувствительность микрофона должна быть максимально высокой, чтобы в записи не оказались посторонние шумы.


Благодаря этим знаниям получится приобрести самый качественный микрофон, соответствующий эксплуатационному назначению.
Настройка микрофона для кодека Realtek HD в Windows
Суть данной настройки заключается в том, что мы проводим настройку не самого микрофона, а входа для него. Поэтому перед всеми манипуляциями необходимо обязательно подключить микрофон. Чаще всего стандартный разъем для микрофона окрашен в розовый цвет. Подключив микрофон, диспетчер реалтека спросит, какое устройство к нему подключить. Вам необходимо выбрать «Микрофонный вход”. Все, вход для микрофона доступен, и вы можете его настраивать.
Настройку микрофона можно осуществлять через диспетчер звука Realtek HD, или через панель управления звуком в Windows 7. Реалтек диспетчер можно открыть, если нажать на его иконку, которая находится в системном трее, возле пенале времени и даты. А для запуска микшера громкости надо нажать по соответствующей иконке правой клавишей мыши и выбрать «Открыть микшер громкости» и перейти на вкладку «Запись», или сразу выбрать «Записывающие устройства».
Тоже самые окна можно найти и в панели управления Windows. Для этого нужно пройти такой путь: Классическая панель управления и находим соответствующий ярлык.
Приступаем к настройке через панель Windows. Откройте микшер громкости любым вышеописанным способом.
Для начала нам надо найти вход для микрофона. В зависимости от гнезда (задняя или передняя панель системного блока), в который подключён микрофон, и от настроек диспетчера Realtek HD (объединять входные гнезда или нет) он называется немного по-разному. Чаще всего это гнездо помечается фразами «Mic”, «Microphon” или «Микрофон”. Если вы не подключите микрофон, то в описании устройств его не будет и настройку нельзя будет провести. Для того, чтобы все разъемы были отображены, даже те, которые неактивные, вам необходимо кликнуть правой кнопкой мыши в любом свободном месте открытого окна и отметить галочкой пункты «показать отключенные устройства” и «показать отсоединенные устройства”.
Когда вы подключите микрофон, вам нужно будет нажать на него в окне и выбрать «свойства”. Затем перейти во вкладку «уровни”.
В этой вкладке вы сможете настроить уровень входного в диапазонах от 0 до 100 и уровень усиление микрофона в пределах 0 и 20-30 дБ. Именно в этом и кроется главная причина того, что собеседник вас плохо слышит — малый уровень усиление. Чаще всего микрофону хватает уровня мощности в +20 дБ. Потому что для них это вообще максимальное значение. Если увеличить мощность до +30 дБ, то качество звука можно ухудшить, так как появятся дополнительные шумы, чем выше усиление тем больше посторонних шумов.
Но с шумами можно бороться. Для этого переходим в следующую вкладку «улучшения”.
Для того, чтобы лишний шум не влиял на качество звука, необходимо снять галочку с «Отключение всех звуковых эффектов”, а «Подавление шума” нужно отметить. Если вдруг при разговоре через микрофон слышно эхо, то лучше отметить галочкой пункт «Подавление эхо”. Если у вас дешевый китайский микрофон или встроенный звуковой кодек, то после всех этих настроек ваш голос будет видоизменен и примет металлический оттенок. Установка внешней звуковой карты не станет гарантом для решения этой проблемы. Если звук и станет лучше, то совсем не на много.
Как подключить беспроводной микрофон к телефону
Для активации соединения на микрофоне, следует нажать на соответствующую кнопку, и световая индикация покажет, что устройство готово к коммутации. Настройка Bluetooth коммутации на каждой модели индивидуальная. Рекомендуется ознакомиться с инструкцией, прежде чем приступать к соединению.
Чтобы активировать на смартфоне, нужно зайти в меню, выбрать пункт «Bluetooth» и включить соединение. После нескольких секунд поиска, на экране, в списках доступных устройств должна появиться модель гарнитуры. После этого нужно осуществить сопряжение.
На некоторых моделях микрофонах сопряжение не будет установлено до конца, пока пользователь не введёт специальный пин-код на экране устройства. По умолчанию это четыре нуля, однако, в устройствах от разных производителей он может меняться. Для более точной информации следует обратиться к технической литературе, которая идёт в комплекте с девайсом.
После описанных выше действий аппаратура должна быть готова к работе, о чём должна сообщить световая индикация на самой аппаратуре и значок на экране телефона.
Простое решение: дискретное решение для одного динамика Rode smartLav+
Петличный, или протяжный тип широко известен аудитории. Это устройство до сих пор широко используются в среде видео-блогеров, которые редко снимают больше, чем одного человека в видео.
Кто-то использует их в клипах, его можно прикрепить на одежду, обычно в районе груди. Затем принято скрывать кабель под одежду.
Далее он подключается к записывающему устройству, которое крепится на спине.
Очевидно, в этом случае появляется одно ограничение – спикер находится не слишком далеко от телефона.
Может быть, это хорошая идея, чтобы использовать петличный микрофон в дополнительном устройстве, которое расположено кармане, в то время как другая камера снимает видео.
Иначе могут возникать помехи.
Если говорить о цене вышеперечисленных вариантов – можно найти достаточно бюджетные решения за $14 или приобрести фирменные устройства от Rode.
В любом случае, петличные решения являются отличным компромиссом между размером, простотой использования, и качеством звука, но это не самый лучший вариант, если вы хотите получить аудиосигнал без помех.
WO Mic
Теперь посмотрим, как подключить микрофон телефона к компьютеру с помощью еще одного бесплатного приложения WO Mic. Оно также предназначено для трансляции голоса со смартфона на компьютер, но при этом имеет более продвинутый функционал. Программа работает по принципу клиент-сервер, то есть вам нужно будет установить ее мобильную версию на телефон, а десктопную – на компьютер. Android-версию найдете в Google Play, клиент для Windows скачиваем с официального сайта wolicheng.com/womic. Помимо клиентской программы вам придется загрузить и установить драйвер виртуального устройства Windows WO Mic.

Использовать телефон как микрофон для компьютера лучше через USB, так как сигнал будет передаваться быстрее. Подключив смартфон по кабелю, откройте WO Mic на телефоне. Далее нажмите в правом верхнем углу кнопку в виде шестеренки и зайдите в настройки приложения. Выберите в «Transport options» желаемый способ связи – в данном случае USB.
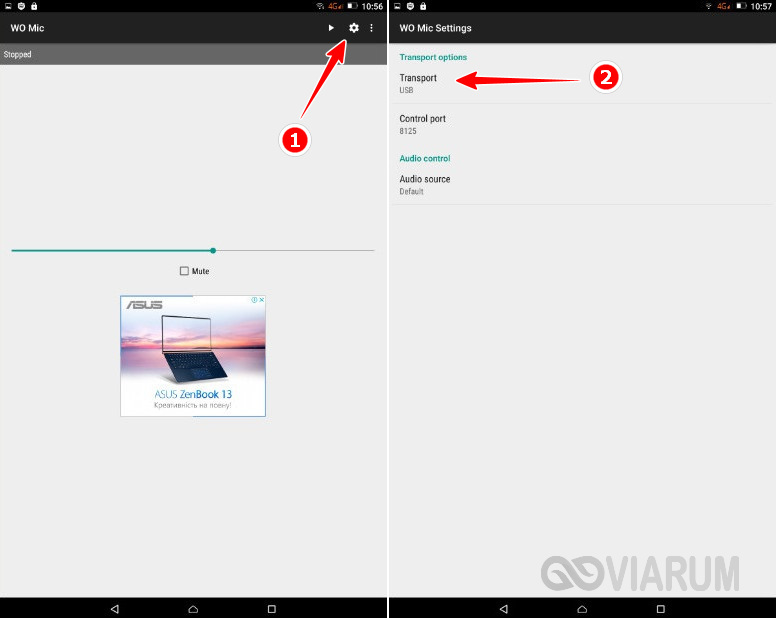
Теперь запустите программу на компьютере, в главном меню выберите Connection – Connect и точно так же установите соединение по USB-кабелю. Чтобы начать использовать «микрофон», нажмите в мобильном приложении стрелку в виде треугольника.
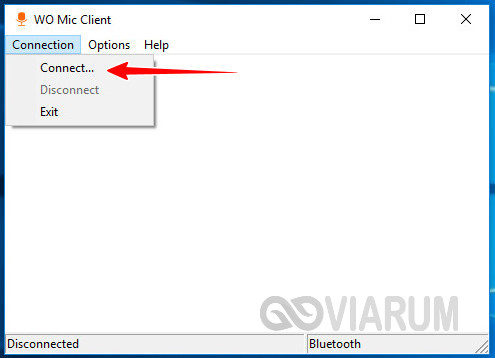
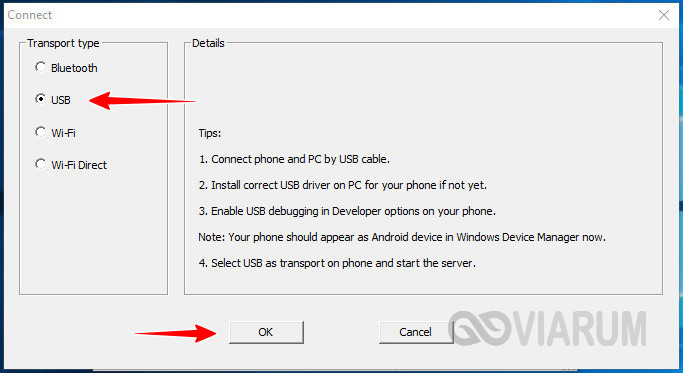
В разделе настроек гаджета «Для разработчиков» у вас обязательно должна быть включена отладка по USB. Также нужно зайти в настройки записывающих устройств на компьютере и убедиться, что Микрофон WO Mic установлен в качестве устройства по умолчанию.

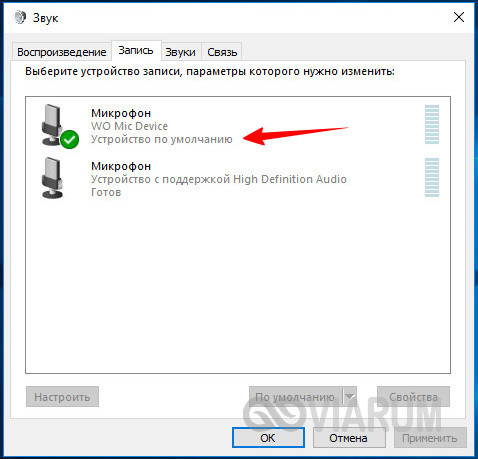
Если вы решите использовать телефон как микрофон для компьютера через Wi-Fi, процедура сопряжение будет несколько иной. В этом случае сначала необходимо запустить десктопный клиент и выбрать в меню Connection – Connect опцию Wi-Fi. Далее следует запустить соединение в мобильном приложении. Выданный локальный IP-адрес нужно ввести в поле десктопного клиента, после чего нажать «OK». В результате будет установлено соединение по сети, и вы сможете использовать телефон как микрофон.
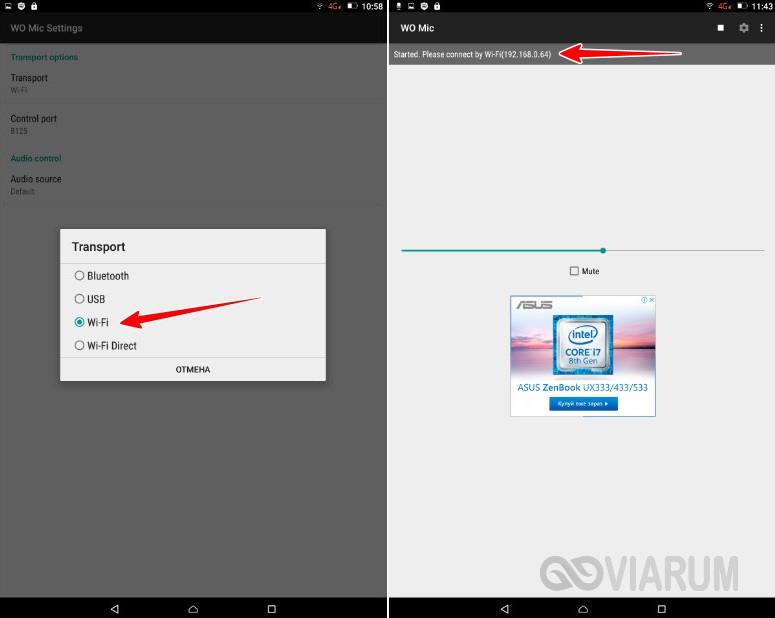
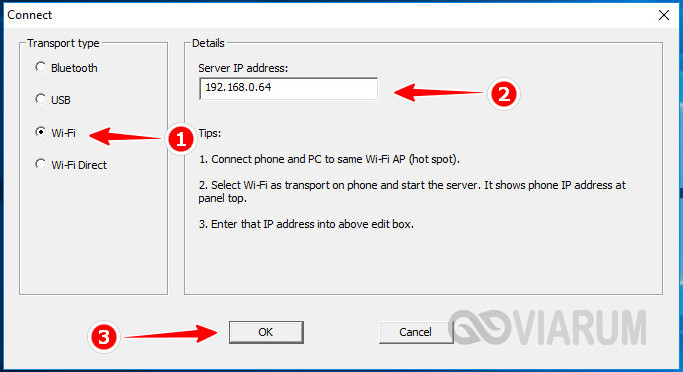
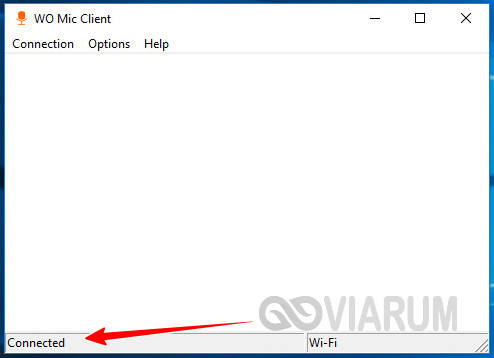
Используем смартфон как микрофон
Для использования телефона в качестве микрофона вам придётся установить на компьютер и на мобильное устройство специальную утилиту, носящую название WO Mic. Программа способна заставить смартфон работать как беспроводной микрофон. Утилита прекрасно функционирует во всех приложениях, так или иначе задействующих устройства захвата звука.
Ключевые особенности программы:
- Быстрое превращение смартфона в беспроводной микрофон, который отлично работает в любом приложении.
- Минимальные задержки.
- Максимальная простота настройки и работы.
- Автоматическое переподключение в случае разрыва соединения.
- Выбор одного из предложенных способов соединения – Bluetooth, Wi-Fi или USB.
- Минимальные потери в качестве звука.
Переходим к процедурам установки и настройки программы.
Устанавливаем утилиту
Программу нужно инсталлировать как на компьютер, так и на телефон, который будет использован в качестве микрофона. Утилиту для ПК можно найти , для Android – по этой, для iOS – по этой. Дополнительно нужно скачать драйвера для Windows – они расположены по этому адресу.
Мнение эксперта
Дарья Ступникова
Специалист по WEB-программированию и компьютерным системам. Редактор PHP/HTML/CSS сайта os-helper.ru.
В процессе установки клиента на ПК нужно будет выбрать интересующие пункты и настроить параметры автозапуска. При установке драйверов нужно будет лишь указать версию операционной системы. Перед началом работы следует перезагрузить ПК.
Настраиваем параметры
После установки нужно открыть приложение на смартфоне, нажать на «Settings», перейти во вкладку «Transport» и выбрать предпочтительный способ подключения к ПК – Wi-Fi, USB или Bluetooth. Вариант с Wi-Fi наиболее удобен, но при этом оба устройства должны быть подключены к одной сети.
Далее следует открыть утилиту на компьютере и нажать на «Connection» в верхнем меню, после чего выбрать пункт «Connect…». В открывшемся окне нужно также выбрать метод подключения (тот, что был указан на телефоне) и нажать на «ОК». Если на мобильном устройстве вы выбрали Wi-Fi, то адрес, который выдаст приложение, нужно будет вставить в программу на компьютере. Когда всё будет сделано правильно, в нижней части окна программы появится статус «Connected».
Чтобы смартфон наконец начал работать как микрофон, нужно изменить несколько системных настроек:
- Открываем «Панель управления», находим раздел «Звук».
- Переходим во вкладку «Запись» и выбираем микрофон «Wo Mic». Нажимаем на нём правой кнопкой и кликаем на «Включить».
- Если микрофон нужен в Skype, то в параметрах программы нужно выбрать пункт «Настройка звука» и в списке «Микрофон» выбрать «WO Mic Device».
Если вы решили подключить телефон через USB-кабель (смартфон не подключен к роутеру, а компьютер не оснащён модулем Bluetooth), то предварительно нужно активировать режим «Отладка по USB»:
- Открываем «Настройки» на смартфоне.
- Находим пункт «Функции для разработчиков». Если он отсутствует, то нажимаем на «О телефоне» и 7 раз тапаем по пункту «Номер сборки».
- Активируем режим «Отладка по USB».
Выполнив эти действия, вы сможете беспрепятственно подключить телефон к ПК через WO Mic.
Как пользоваться?
Чтобы начать пользоваться микрофоном с функцией караоке, необходимо его включить и подключить к телевизору, компьютеру или телефону. В зависимости от выбранного устройства, принцип подключения будет отличаться, потому нужно рассмотреть каждый из этих вариантов.
Подключение к телевизору является наиболее удобным вариантом. За счет большого экрана будет хорошо виден текст песен для каждого участника развлечения. Для такого варианта подключения нужно выполнить несложные манипуляции:
-
в меню TV выбираем функцию Bluetooth и активируем ее;
-
включаем микрофон и также активируем Bluetooth, если устройство девайса не предполагает автоматическое включение;
-
в списке устройств, доступных к подключению, выбираем необходимое по марке и модели;
-
проверяем работу микрофона и качество звука.
Если ранее на телевизоре не устанавливалась программа для караоке, то ее нужно будет скачать.
-
Подключение к компьютеру будет отличаться в зависимости от модели устройства и его функциональных возможностей. Если компьютер поддерживает функцию Bluetooth, то процесс подключения будет идентичен тому, что был описан выше. При отсутствии этой возможности придется воспользоваться USB-кабелем. На компьютер также устанавливается специальное приложение.
-
Подключение к смартфону также возможно с современными караоке-микрофонами. Процесс подключения идентичен тем способам, которые были описаны выше. Можно выбирать один из двух способов: USB и блютуз.
Чтобы настроить работу микрофона, необходимо зайти в меню «Звук и аудиоустройства». Здесь необходимо найти нужный нам девайс, можно изменить его громкость.
Видеообзор караоке микрофона L-598 вы можете посмотреть ниже.
Особенности
При всех достоинствах современных мобильных устройств качество звука при записи, к сожалению, оставляет желать лучшего. Однако развитие технологий позволяет в корне изменить ситуацию за счет использования высококачественных микрофонов для телефона. В данном случае имеются в виду наружные, дополнительные устройства. На сегодняшний день в соответствующем сегменте рынка электроники многие производители представляют целые модельные ряды подключаемых гаджетов для смартфонов. Стоит отметить, что большинство микрофонов ориентировано на сопряжение с iPhone.
Конструктивные особенности и эксплуатационные свойства выносных микрофонов позволяют использовать их в различных сферах
Анализируя основные параметры девайсов, стоит именно этому уделить внимание. Можно выделить несколько пользовательских категорий
Представители средств массовой информации. Штатные и внештатные корреспонденты часто записывают интервью. При этом запись часто производится на улице при наличии посторонних шумов. В такой ситуации не обойтись без хорошего микрофона, способного обеспечить максимальное качество звука.
Независимо от специфики их деятельности качество записываемого звука является одним из ключевых моментов при создании контента.
Как настроить микрофон на компьютере
Сделать это, конечно же, максимально просто, так что справиться сможет даже новичок в этом деле. Итак, для этого вам требуется осуществление следующих манипуляций:
- Сначала надо зайти в меню, нажав на кнопку «пуск», а далее выбираем «панель управления».
- После чего можно обращаться к строке «звук». Вам будет доступно окно «запись». Соответственно, необходимо выбрать собственное звуковое устройство через пункт под названием «встроенный микрофон».
- В дальнейшем можно просмотреть свойства, предварительно кликнув на надпись «прослушать».
- Настоятельно рекомендуется использовать для этого наушники, так как именно с ними отсутствует мешающий шум, следовательно, и свой голос можно будет послушать без писков.
- При обнаружении слишком тихого звука следует его прибавить и сделать его приемлемым. Или же наоборот. Что касается усиления, которого вы также сможете увидеть в разделе, так это желательный показатель — не более 20 дБ. В ином же случае возможны различного рода наводки.