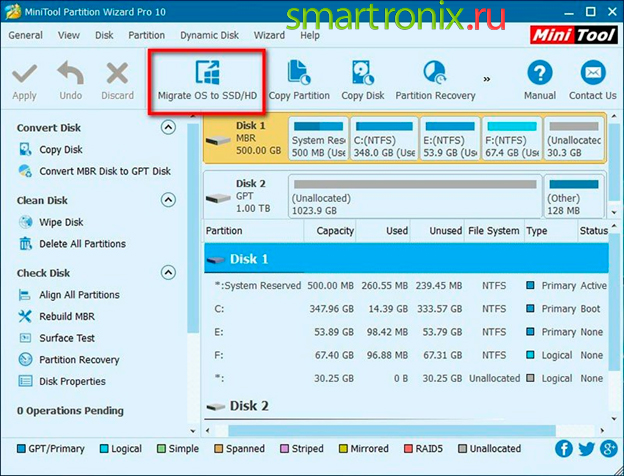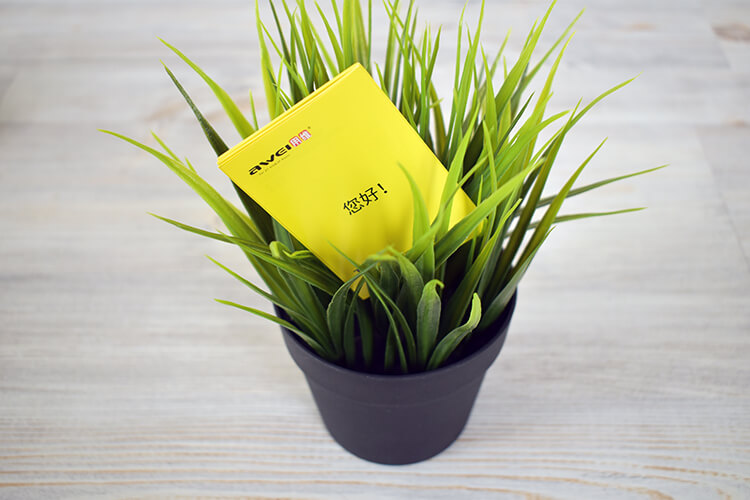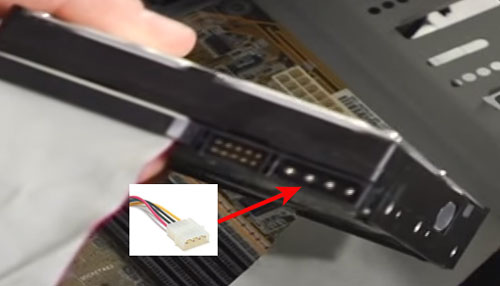Подключаем микрофон от наушников телефона к компьютеру
Содержание:
- Инструкция подключения по Bluetooth
- Как подключить наушники к компьютеру (Windows 7, 8, 8.1)
- Как подключить наушники через bluetооth к ноутбуку
- Виды наушников
- Как настроить гарнитуру в Windows 10
- Подключение беспроводных наушников к телефону – инструкция
- Подключение
- Основные правила
- Как подключить блютуз наушники к ноутбуку
- Проверка микрофона в наушниках
- Как подключить наушники как микрофон
Инструкция подключения по Bluetooth
Для того чтобы подключить наушники через Bluetooth, нужно сначала убедиться, есть ли Bluetooth на вашем устройстве. Скорее всего, если телефон современный, он там будет, потому что практически на всех новых моделях, да и на многих старых встроена данная технология, благодаря которой наушники подключаются без проводов.
Правила подключения состоят из нескольких пунктов.
- Включите на смартфоне тот модуль, что предназначен для Bluetooth.
- Активируйте на наушниках режим соединения.
- Поднесите гарнитуру к устройству с Bluetooth, к которому вы хотите подключиться, но не дальше, чем на 10 метров. Точное расстояние узнайте, прочитав руководство по настройкам наушников, включенное в комплект при покупке, или на официальном сайте производителя.
- Включите наушники.
- Найдите в перечне устройств на своем девайсе вашу модель наушников. Чаще всего они будут записаны так же, как и называются.
- Нажмите на это название, и ваше устройство будет пробовать к нему подключиться. Затем оно может потребовать от вас пароль. Введите 0000 – чаще всего именно эти 4 цифры являются кодом сопряжения. Если не подошло – зайдите в руководство пользователя и найдите там правильный код.
- Затем, когда подключение произошло успешно, наушники должны замигать, или же просто загорится световой индикатор, что будет являться сигналом об успешном подключении.
- Некоторые наушники, которые продаются вместе с кейсом для хранения и зарядки, имеют на кейсе особое место для того, чтобы туда прикладывать смартфон. Об этом тоже должно быть написано в руководстве. Эта процедура несложная, и с ней справится каждый.
- После того как вам удалось хотя бы один раз подключиться таким образом, в другой раз устройство само будет видеть ваши наушники, и вам не придется каждый раз их так долго подключать – все будет происходить автоматически.
Как подключить наушники к компьютеру (Windows 7, 8, 8.1)
Здесь речь пойдет о подключении гарнитуры к стационарному ПК (ноутбукам посвящен отдельный подраздел).
- Чтобы подключить наушники с микрофоном к ПК без комбинированного гнезда, вам потребуется переходник, состоящий из гнезда мини-джек и двух разъемов для микрофона и наушников. Подключите его к соответствующим гнездам на передней или задней панели (они отмечены специальными значками или выделены цветом (аудиовход – зеленым, вход для микрофона – красным).
- Вставьте наушники в гнездо переходника, а потом запустите какую-нибудь песню или фильм. Если звук есть, больше ничего делать не потребуется.
- Что делать, если компьютер не видит наушники? Сначала найдите справа на панели значков иконку динамика, кликните по ней правой кнопкой мыши (далее – ПКМ) и выберите “Устройства воспроизведения”.
- Отмечены ли динамики зеленой галочкой? Если нет, щелкните ПКМ и выберите пункт “Использовать по умолчанию”.
- Нажмите на строку “Динамики”, а потом – “Настроить” внизу окна. Проверьте звучание гарнитуры, нажав на соответствующую кнопку; если звук есть, значит, она работает должным образом. Если нет, нажмите “Далее”.
- Убедитесь, что пункт “Левый и правый передние” в появившемся окне отмечен галочкой. Снова нажмите “Далее”.
- В окне устройств воспроизведения звука в строке “Динамики” есть шкала. Запустите какой-то звуковой ряд и посмотрите, будет ли она наполняться зеленым. Если нет, значит, что-то работает не так.
- Щелкните по иконке динамика на панели значков в Windows и проверьте уровень звука. Он больше нуля, шкала заполняется (см. предыдущий шаг), но наушники все равно не работают? Тогда, возможно, вы подключили их не к тому гнезду; возможно, звуковая карта или наушники неисправны.
Как подключить наушники через bluetооth к ноутбуку
Если наушники не подключаются к персональному устройству, важно проверить, как функционирует специальный адаптер, отвечающий за беспроводное соединение. Когда его работа налажена, важно выполнить еще ряд дополнительных настроек
Начинают с самого адаптера:
- Рядом с языковой панелью располагается значок в виде треугольника, по необходимо кликнуть один раз. В открывшейся форме снова кликают, но уже по значку синего цвета с известным символом «В».
- В закладке «Параметры» устанавливают отметку около опции «Разрешить устройствам bluetooth обнаруживать данный РС». Выполнение данной манипуляции активирует способность беспроводных устройств за короткий промежуток времени обнаруживать ноутбук.
- В закладке «Совместное использование» отмечают галочками все доступные строки.
- Процесс настройки ноутбука завершен. Чтобы сохранить изменения необходимо нажать на кнопку «Ок».
На этом процесс настройки персонального компьютера для подключения беспроводных наушников завершается. Единого алгоритма, которому надо придерживаться, чтобы блютуз-устройство, нет
Для каждого комплекта беспроводных наушникам, производитель прилагает инструкцию по эксплуатации, которую важно изучить перед началом использования гаджета. В целом, чтобы подключить к ноутбуку беспроводное устройство, последовательность действий идентична для каждой модели
В качестве примера взят девайс производства компании SONY:
- На гарнитуре включают режим сопряжения с другим устройством, поддерживающим беспроводное соединение. Далее нажимают на кнопку начала работы, удерживая ее в течении нескольких секунд, для тех пор пока светодиодный индикатор не начнёт моргать попеременно синим и красными цветами.
- Следующий шаг – открытие панели настроек с названием «Устройства и принтеры». Здесь выбирают графу «Добавить устройство» и выполняют инструкции, указываемые мастером, который наладит работу беспроводных наушников.
У пользователей продуктов от компании Apple возникает аналогичный вопрос – как подключить наушники к ноутбуку через Bluetooth? Если беспроводные наушники AirPods принадлежат ко второму поколению, важно удостовериться, что на Макбуке установлена операционная система не старше macOS Mojave 10.14.4. В случае, когда персональному устройству необходимо подключить AirPods Pro — macOS Catalina 10.15.1 или еще более поздняя версия
Если наушники, подключаемые к компьютеру, уже использовались в паре с iphone, а на макбуке осуществлён вход в iCloud с использование аналогичного идентификатора Apple ID, то они уже готовы к работе совместно с компьютером. Пользователю остается только вставить гарнитуру в уши, найти меню Bluetooth и кликнуть в строке меню на изображение громкоговорителя, чтобы настроить уровень звука.
Случается так, что блютуз наушники не отображаются в списке доступных устройств для подключения через беспроводное соединение. Возникает вопрос: как подключить гарнитуру к ноутбуку в таком случае? Необходимо создать пару между гарнитурой и Макбуком.
Алгоритм действий следующий:
- На ноутбуке находят раздел с системными настройками, кликают по значку блютуз-соединения. Если возможность соединения с другими устройствами отключена – ее активируют.
- Гарнитуру помещают в специальный зарядный кейс, при этом его крышка должна быть открытой.
- На обратной стороне кейса находится кнопка настройки – ее удерживают пока световой индикатор не станет моргать белым цветом.
- В списке доступных устройств для подключения выбирают нужную модель гарнитуры, кликают на «Подключить». В результате устройство подключается к ноуту.
Виды наушников
Существует несколько видов, которые подключаются к компу:
- «обычные», через которые хорошо лишь слушать музыку;
- наушники-гарнитура для телефонов (в них соединены два канала для звука, а один для передачи голоса);
- компьютерные с двумя штекерам для подключения (один красный — для микрофона, другой бледно-зелёный — для аудиосигнала);
- для компьютера с подключением по USB;
- bluetooth – гарнитура (беспроводные, работающие по радиоканалу).
Последовательно разберём каждый из видов, его разъёмы и способы подключения. Только в этом случае результат будет удовлетворительным, а цель достигнута.

Как настроить гарнитуру в Windows 10
Чтобы использовать гарнитуру, вам необходимо подключить её. Мы знаем, что это просто, но можно ошибиться, если вы не знакомы с доступными портами аудио на ПК. Этого можно достичь, подключив конец кабеля гарнитуры к свободному порту на ПК или подключив её через беспроводную сеть.
Вот варианты для владельцев гарнитуры:
- Гнездо 3,5 мм. У более старых и более доступных гарнитур на конце кабеля обычно есть два штекера на 3,5 мм – один для аудиовыхода, а другой для микрофона. (Розовый для микрофона, зеленый для гарнитуры.)
- USB: гарнитуры с питанием от USB обеспечивают расширенные возможности благодаря встроенным усилителям, элементам управления и другим функциям, хотя с точки зрения качества между разъемами USB и 3,5 мм нет большого разрыва.
- Беспроводная связь: будь то Bluetooth или выделенный беспроводной USB-приемник, эти гарнитуры убирают все кабели между вашим компьютером и позволяют вам сидеть более комфортно, не опасаясь создать запутанный беспорядок.
В зависимости от случая и материнской платы, установленной на настольном ПК, могут быть доступные порты на передней панели корпуса или рядом с ней, что может оказаться полезным, если у вас короткий кабель или нет свободных портов на задней панели. Самым важным фактором с точки зрения качества звука будет звуковая карта на материнской плате.
Подключение беспроводных наушников к телефону – инструкция
Несмотря на удобство и комфорт в эксплуатации, при первом подключении у пользователей могут возникнуть трудности, поэтому для удобства стоит почитать подробную инструкцию активации гарнитуры. Мы предлагаем вам воспользоваться представленной ниже пошаговой инструкцией подключения наушников по Bluetooth:
- Перед началом использования убедитесь в достаточном уровне заряда аккумулятора гарнитуры и смартфона. При необходимости зарядите устройства, иначе они не будут подключаться и взаимодействовать.
- Включите наушники, активировав кнопку питания и подключения к системе Bluetooth. Обычно на данной кнопке имеется соответствующее изображение значка.
- В телефоне также необходимо выполнить активацию системы Bluetooth с помощью одного из возможных вариантов. Откройте в основном меню настроек раздел «подключение устройств» и выберите необходимый пункт. Или используйте панель задач в верхней части экрана. Проведите пальцем сверху вниз для открытия главных инструментов, среди которых должен быть значок Bluetooth, перетащите ползунок в активное положение для включения.
- После этого выберите из предложенного списка подходящее устройство и выполните синхронизацию с ним, система автоматически выполнит подключение и запомнит гарнитуру для быстрой повторной активации. Важным условием для быстрого и правильного сопряжения является близкое расположение телефона и наушников, заряд аккумулятора и отсутствие посторонних устройств, подключённых к каналу по Bluetooth.
- Наушники будут передавать отличный сигнал и звук, который будет исходить от телефона. Система автоматически запомнит гарнитуру, поэтому при повторном подключении достаточно будет активировать питание телефона и наушников.
Как подключить беспроводные наушники Dexp к телефону?
Современные наушники стремятся подражать передовым брендам, которые стали популярны по всему миру. Гарнитура Dexp очень похожа на AirPods, используемые для работы с продукцией компании Apple. При использовании данной версии способ подключения практически не отличается от классической версии гарнитуры. Для этого вам потребуется выполнить следующие манипуляции:
- Зарядите телефон и кейс с Dexp, чтобы обеспечить нормальное взаимодействие устройств.
- Достаньте наушники из кейса и положите рядом с телефоном для начала взаимодействия.
- На главном экране появится отображение основного меню настроек, в котором потребуется активировать гарнитуру. Нажмите на кнопку «подключить» и подтвердите свои действия.
- Сверху основного экрана или в меню настроек активируйте опцию Bluetooth, после этого из списка выберите соответствующую строку с отображением Dexp.
- Теперь включите музыку и отрегулируйте громкость. При правильном подключении вы сможете слушать аудиозаписи через гарнитуру.
По такому же алгоритму можно попробовать подключить Wireless.
Как подключить китайские беспроводные наушники к телефону?
При использовании китайских аналогов не должно возникнуть проблем в подключении, принцип работы совпадает с оригинальными версиями. Однако в некоторых случаях понадобится зайти в заводские настройки или вовсе сбросить все настройки через соответствующий раздел меню. Стоит аккуратно выполнять данную манипуляцию, поскольку это может привести к безвозвратному удалению всех данных из памяти устройства.
Подключение
Применение беспроводных Bluetooth-наушников, безусловно, повышает комфорт во время прослушивания музыки, при просмотре фильмов, передач. Основные преимущества использования этих небольших приспособлений:
- высокая степень мобильности – с ними можно удобно расположиться на диване, в кресле, в другой комнате;
- провода не мешают слушать музыкальные произведения;
- отсутствует необходимость подключать штекер с проводами и подбирать его к гнезду устройства.
Современные ноутбуки оснащаются встроенными адаптерами Bluetooch. Присутствуют они и в некоторых устаревших моделях.
Чтобы узнать, можно ли в ноутбуке использовать такую возможность, как прием сигналов на расстоянии, необходимо в поле поиска ОС ввести название модуля. После определения результатов, если устройство обнаружено, можно подключать мини-гарнитуру к операционной системе.
Если обозначенным способом не удалось узнать присутствие адаптера в перечне оборудования, имеет смысл воспользоваться иным методом:
- нажать Windows+R;
- ввести в поле поиска команду «devmgmt. msc»;
- нажать «ОК»;
- откроется окно «Диспетчер устройств»;
- сверху списка нужно найти название устройства;
- если напротив синего значка нет вопросительных, восклицательных знаков, значит, установленный на заводе-изготовителе ноутбука Bluetooch работает нормально.
Windows 8
Многие инструкции, поставляемые с современными лэптопами, очень краткие. Во многих руководствах для пользователей процесс дистанционного подключения не описывается. Также нет подобных указаний и в коротеньких вкладышах к беспроводным наушникам. Поэтому имеет смысл описать порядок действий, как подключить мини-гарнитуру к ноутбукам, работающим под управлением разных операционных систем.
Начать обзор целесообразно с устаревшей ОС – Windows 8. Чтобы подключить мини-гарнитуру, необходимо убедиться, что модуль включен, и поэтапно следовать подсказкам:
- нажать ЛКМ на кнопку «Пуск»;
- ввести в поле поиска (вверху) название устройства;
- нажать «ОК»;
- определиться с выбором параметров Bluetooch;
- включить адаптер и выбрать наушники;
- «связать» соединение;
Windows 7
Подключение мини-гарнитуры к Windows 7 тоже не представляет серьезных трудностей. Чтобы осуществить соединение, требуется сделать несколько шагов:
- Выбрать меню «Компьютер» и перейти во вкладку «Свойства».
- Зайти в «Диспетчер устройств».
- Найти в списке радиомодулей или «Сетевые адаптеры» требуемый элемент. Нужно убедиться, что возле этих обозначений отсутствуют вопросительные, восклицательные знаки.
- Активировать мини-гарнитуру или зарядить аккумулятор согласно инструкции.
- В системном трее (справа внизу) ПКМ кликнуть по синему значку и нажать «Добавить устройство».
- Наушники обнаружатся автоматически. В противном случае необходимо обновить драйвера Bluetooch.
В большинстве примеров достаточно просто включить гарнитуру, и ноутбук самостоятельно установит соединение.
Mac OS
Подключить такие наушники можно и на других лэптопах, работающих под управлением «экзотической» операционной системы. Чтобы установить связь, гаджет с Mac OS нужно предварительно подготовить, но сначала включить мини-гарнитуру в режиме сопряжения (активировать). Дальше:
- на Bluetooth-соединении нажать ЛКМ;
- выбрать «Настройка устройства» в открывшемся списке;
- в контекстном меню найти название наушников;
- выделить требуемую модель и кликнуть «Продолжить»;
- подождать завершения синхронизации;
- выйти из «Администрирования».
Подсоединение с помощью внешнего адаптера
В устаревших моделях ноутбуков и компьютеров Bluetooch может отсутствовать. В этом случае, чтобы подсоединить беспроводное устройство, необходимо сначала купить недостающий элемент, и потом осуществить подключение. Такие блоки подразделяются на:
- выносные модули (каждый имеет вид обычного флэш-накопителя);
- встраиваемые платы с несколькими антеннами (как правило, устанавливаются в мастерских). Этот вариант подходит для ПК.
Поскольку речь идет о ноутбуках, единственно правильным выбором будет покупка внешнего Bluetooth-сегмента.
Приобретенный модуль сначала нужно вставить в один из портов лэптопа (USB 2.0 или USB 3.0) и убедиться, что устройство найдено. Об этом сообщит ноутбук. Здесь больших проблем не должно быть. Если ничего не происходит, потребуется вручную установить программное обеспечение. Необходимые драйвера поставляются в комплекте с выносным адаптером на оптическом носителе.
Основные правила
Перед тем как подключить наушники к компьютеру с ОС Windows 7, необходимо ознакомиться с устройством ПК. В настоящее время практически все материнские платы оснащены встроенными звуковыми картами. На них размещены порты для подключения акустического оборудования и наушников.
Если вы собираетесь подсоединить гарнитуру к современной модели системного блока, лучше использовать передние разъемы.
Главная особенность современных звуковых карт заключается в том, что они автоматически обрабатывают звук для достижения максимального качества. В этом случае даже стандартные телефонные наушники буду звучать на оптимальном уровне.
При осмотре портов материнской платы заметно, что производители используют обозначение не только при помощи букв, но и цвета. Это помогает правильно выполнять подключения различного рода техники. Для наушников (будь то компактная гарнитура от телефона или крупный девайс закрытого типа для геймеров) нужно использовать салатовый (зеленый) разъем. Розовый рассчитан для наушников. При использовании гарнитуры с микрофоном она имеет 2 штекера, каждый из которых вставляют в соответствующий порт.
Как подключить блютуз наушники к ноутбуку
Сразу же стоит отметить, что не каждый ноутбук оснащен встроенным модулем беспроводной связи. Если у вас именно такая модель лэптопа, то сперва следует подключить внешний Bluetooth модуль и установить на него драйвера. Проверить установлен ли драйвер можно в диспетчере оборудования.
- А теперь подробно разберем шаги, как подключить беспроводные наушники к ноутбуку:
- Запускается этот инструмент следующим образом: нажмите комбинацию клавиш Windows+R. В появившемся окне напишите devmgmt.msc и нажмите «Ок». Если все работает нормально, то вы найдете Bluetooth адаптер. После этого можно переходить к вопросу, как подключить блютус наушники к ноутбуку.
- Нажмите кнопку питания на наушниках и удерживайте ее до тех пор, пока индикатор не начнет мигать красным и синим цветами (в зависимости от модели цвета могут отличаться, к примеру, зеленый и красный).
- Найдите на ноутбуке значок Блютуза в системном трее (в нижнем правом углу рабочего стола). Нажмите на него правой кнопкой мышки. Выберите пункт «Добавить устройство». После этого, появится окно, в котором компьютер предложит список доступных соединений. Выберите название ваших наушников и нажмите «Далее».
Теперь просто следуйте подсказкам на экране. Если система попросит код подтверждения, то введите 0000. Это стандартный пароль для подобного оборудования.
Теперь вы знаете, как подключить блютуз гарнитуру к ноутбуку. Как видите, нет ничего сложного. Если вам нужно подключить беспроводную гарнитуру к телефону или планшету, читайте эту статью. Стоит заметить, что иногда могут возникать ошибки и сложности.
Возможные ошибки при подключении
В первую очередь следует уделить внимание драйверу. Так как именно он управляет работой беспроводного модуля
Другими словами, если он будет работать не корректно, то и подключение будет нестабильным либо вы вообще не сможете соединить устройства.
Кроме этого, встроенные средства Windows также иногда могут работать неправильно, особенно если вы используете пиратскую версию. В таком случае рекомендуется установить программу Bluesoleil.
- Она предоставляет пользователям несколько важных преимуществ:
- Интуитивно понятный интерфейс (работа с адаптером теперь стала еще проще).
- Стабильная связь без обрывов.
- Одновременное управление множеством соединений.
Помимо подключения, возможно, придется немного настроить систему. Для этого нажмите на значок динамика в трее правой кнопкой мыши и выберите пункт «Устройство воспроизведения». Здесь нужно просто включить «Аудио Bluetooth». Однако, обычно, все настраивается автоматически.
Как на ноутбуке включить блютуз
Чтобы включить Bluetooth на своем ноутбуке необходимо проделать несколько довольно простых манипуляций. Во-первых, убедитесь в том, что ноутбук поддерживает данную технологию. Во-вторых, определите свою операционную систему: Windows или Mac.
После этого перейдите на соответствующий раздел в оглавлении и пройдите пошаговую инструкцию по включению данного устройства.
Необходимые шаги по включению блютус на ноутбуке
Найдите в панели управления «Диспетчер Устройств».
В списке устройств найдите строку «радиомодули Bluetooth». Нажмите правой кнопкой мыши на соответствующую модель (выделено желтым) и выберите «Свойства».
Перейдите во вкладку «Драйвер» и если он отсутствует то перейдите на «Обновить». Если все в норме закройте окно.
В «панели управления» В этом же окне, так же есть кнопка включения и выключения Блютуз. Что касается настроек, то их там не много. Что бы открыть их, достаточно нажать на пункт Другие параметры Bluetooth.
Появится новое окно, в котором разве что можно включить, или отключить обнаружение вашего ноутбука. Если убрать галочку с пункта Разрешить устройствам Bluetooth обнаруживать этот компьютер, то все устройства не смогут увидеть ваш ноутбук. Но, вы их будете видеть, и сможете к ним подключатся.
В «Центре управления сетями и общим доступом» перейдите на «Изменение параметров адаптера».
Выберите правой кнопкой мыши «Сетевые подключения Bluetooth» и выберите «включить».
В разделе «Пуск» необходимо открыть «Параметры».
Затем открыть «Устройства».
Выбрать «вкл Bluetooth».
- На ноутбуках Mac процесс обстоит еще проще:
- Нажмите на значок «Bluetooth»;
- Выберите опцию «включить bluetooth».
Проверка микрофона в наушниках
Обычно наушники сейчас обладают встроенным микрофоном, но он слабоват, поэтому лучше приобрести всё отдельно. Также часто микрофон встроен в технику, но он также плохого качества. В принципе, вопросов по звуковой карте возникать не должно, потому что она есть на каждом современном компьютере.
Первый этап проверки — подготовка, непосредственное подключение наушников к компьютеру/ноутбуку. Главное, не запутайтесь в разъёмах и штекерах, абсолютно ничего сложного в процессе подключения нет. После того как вы успешно подключили аудиооборудование, на экране должно появиться некоторое оповещение об этом. Можно переходить к самому главному процессу — проверке качества звучания или хотя бы его наличия.
Проверка микрофона в наушниках является очень важной составляющей работы за компьютером или иной техникой. Без проверки не рекомендуется заходить в сеть с целью общения, в которой присутствует аудиопередача. Изначально всегда стоит удостовериться в работоспособности всего оборудования.
Как проверить, работает ли микрофон на наушниках
Для проверки не нужно прибегать к помощи специалистов, носить оборудование в сервис. Всё можно спокойно протестировать в домашних условиях при помощи компьютера, ноутбука и даже планшета.
Чтобы проверить работоспособность нашего микрофона, можно рассмотреть несколько способов, самый быстрый из которых — через настройки. Перейдя в этот раздел, нужно найти вкладку «звук» и там протестировать свой микрофон. Чуть подробнее это будет описано ниже.
Как подключить наушники как микрофон
Чтобы подключить наушники как микрофон, нужно:
- Найти аудиовход на компьютере и подключить наушники.
- Открыть меню «Пуск», зайти в «Панель управления» и открыть настройки управления звуком. У программы могут быть следующие названия «Управление звуковыми устройствами» или «Звук», в зависимости от версии программы Windows.
- Нажимаем на этот параметр. У нас открывается окно с настройками звука.
- Выбираем вкладку запись. Там будет окно со всеми звуковыми устройствами, подключенными к компьютеру. Выбираем необходимые.
- Внизу появится кнопка «По умолчанию». Нажимаем на нее.
- Нажимаем OK.
- Теперь необходимо сделать несколько непрерывных постукиваний по наушникам. Можно просто сделать несколько прикосновений. Следите за реакцией зеленых полосок. Они показывают, что устройство способно записывать сигналы.
Но наушники в качестве микрофона могут понадобиться не только для компьютера, но и для телефона с планшетом. В таком случае, алгоритм действия поменяется. Необходимо:
- Найти приложение, которое отвечает за настройку чувствительности. Это нужно для соответствия сигналов, передающих звуки на устройстве. Как альтернативу можно использовать микшер или предусилитель (они создают согласование). У некоторых моделей устройств есть автоматическая регулировка сигнала.
- Для преобразования через Android или iOS, необходимо использовать адаптер с портами (вход делится на 2 сигнала, один предназначен для микрофона, другой для наушников).
- Подключаем разъем к порту в адаптере, а сам адаптер к микшеру.
- Делается несколько пробных записей для проверки правильности настроек. При необходимости, вносятся поправки.
- В итоге получается маленький по размеру микрофон-наушник. Такое устройство пригодится для концерта или для съемки, которую необходимо скрыть.