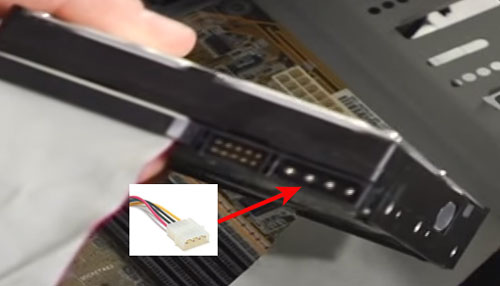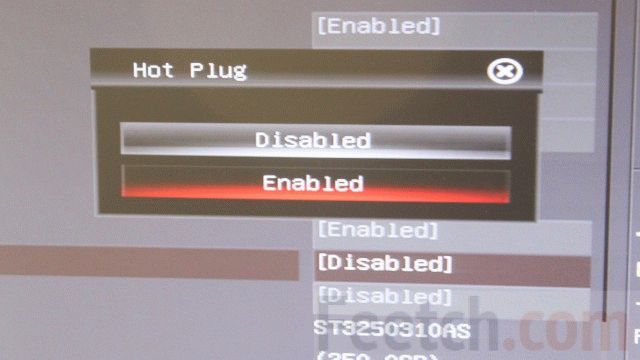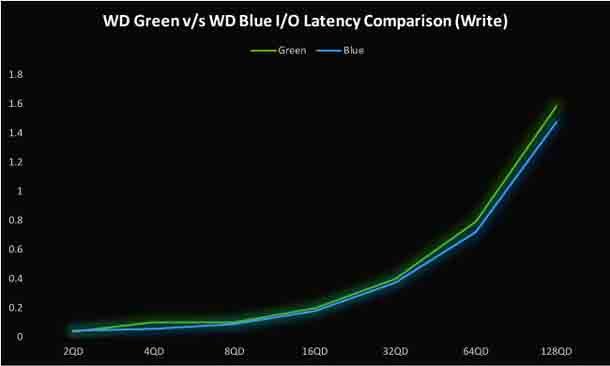Подключаем ssd диск к персональному компьютеру
Содержание:
Что делать со старым HDD диском
Многие пользователи давно и, видимо, безвозвратно отказались от DVD-приводов, однако оптические записывающие устройства по-прежнему стоят внутри корпусов их ПК или ноутбуков. Чтобы не терять возможности пользоваться магнитным накопителем, просто установите его на место привода!
Порядок установки зависит от «инфраструктуры» системного блока. В некоторых моделях сохраняется возможность прикрутить диск к той же раме, что удерживала оптический привод. Если речь идёт о лэптопе, используйте переходник, обычно называемый Optibay: его можно приобрести в магазине или заказать в интернете. Перед установкой убедитесь, что ваш жёсткий диск поместится в проём для DVD: он может быть тоньше, но не толще исходного оборудования.
В связи с последним фактором иногда возникает искушение установить в разъём не HDD, а SSD. Поступать так не стоит: Optibay, как любой другой адаптер, сам по себе снижает скорость обмена данными, а кроме того — в этом случае вам придётся подключать диск к SATA, что также неблагоприятно сказывается на быстродействии.
Есть и хорошая новость: такие перестановки совершенно не сказываются на внешнем виде устройства. Меняется только внутренняя конфигурация — панель DVD, как и кнопка открывания, остаётся на своём месте. Пользоваться ею, конечно, уже не будет никакого смысла — но с эстетической точки зрения ваш ПК не пострадает.
Кроме того, можете превратить старый магнитный диск в съёмный — достаточно приобрести соответствующий комплект, включающий защитный корпус и шнур-переходник для USB. Полученное устройство можно использовать в качестве флешки, перенося с его помощью информацию с одного компьютера на другой.
Как определить режим работы SATA жёсткого диска
Привет друзья, жёсткие диски интерфейса SATA отличаются скоростью последовательного интерфейса обмена данными.
1. Совсем старый интерфейс SATA Revision 1.0 (до 1,5 Гбит/с). Пропускная способность интерфейса — до 150 МБ/с
2. Относительно старый, но ещё использующийся SATA Revision 2.0 (до 3 Гбит/с). Пропускная способность интерфейса — до 300 МБ/с
3. Новейшим интерфейсом является SATA Revision 3.0 (до 6 Гбит/с). Пропускная способность интерфейса — до 600 МБ/с.
Можно ещё встретить такое обозначение SATA I, SATA II и SATA III.
Определить — какие именно порты SATA находятся на вашей материнской плате очень просто.
Во первых на официальном сайте вашей материнской платы присутствует нужная информация:
К примеру моя материнка ASUS P8Z77-V PRO имеет:
2 x SATA 6Gb/s port(s), (Gray) — 2 порта SATA 6 Гбит/c серого цвета
4 x SATA 3Gb/s port(s), (Blue) — 4 порта SATA 3 Гбит/с синего цвета
2 x SATA 6Gb/s port(s), navy blue — 2 дополнительных порта SATA 6 Гбит/c морского голубого цвета
Во вторых, при подключении обычного жёсткого диска или SSD нового интерфейса SATA 3.0 (6 Гбит/с) к вашей материнской плате обратите внимание на такую информацию расположенную на материнке. Моя материнская плата ASUS P8Z77-V PRO и на ней согласно официальному сайту реализованы четыре порта SATA 3 Гбит/c и четыре порта SATA 6 Гбит/c. Естественно рядом с разъёмами присутствует соответствующая маркировка, напротив портов SATA 2.0 (3 Гбит/с) так и написано SATA 3G, а напротив портов новейшего интерфейса SATA 3.0 (6 Гбит/с) промаркировано SATA 6G, значит подключаем жёсткие диски и твердотельные накопители соответственно маркировке.
Щёлкните левой мышью для увеличения скришнота
Что будет, если подключить жёсткий диск неправильно, например SSD интерфейса SATA 6 Гбит/c к порту на материнке SATA 3 Гбит/c? Ответ — работать он будет в SATA 3 Гбит/c и скорость твердотельного накопителя будет немного ниже, что и произошло с нашим читателем (результаты тестов далее в статье).
Также важно использовать для подсоединения нового жёсткого диска или SSD интерфейса SATA 6 Гбит/c родной информационный кабель с соответствующей маркировкой SATA 6 Гбит/c!
Определить режим работы SATA жёсткого диска или твердотельного накопителя SSD можно в программе CrystalDiskInfo
Идем на сайт
http://crystalmark.info/download/index-e.html
и скачиваем утилиту CrystalDiskInfo, она предоставит более чем исчерпывающую информацию о всех установленных в ваш системник или ноутбук жёстких дисках.
Утилита работает без установки. Разархивируем и запускаем.
У меня в системном блоке установлен SSD Silicon Power V70 и в этом окне можно увидеть всю исчерпывающую информацию о его работе.
Как видим, в настоящее время SSD работает в самом высоком режиме передачи информации SATA 3.0 (6 Гбит/с), пропускная способность интерфейса — до 600 МБ/с.
Текущий режим 600 МБ/с и поддерживаемый режим 600 МБ/с.
Если в вашей системе установлен ещё жёсткий диск, нажмите на стрелочку и выйдет информация по другому накопителю.
Друзья, запустим тест нашего SSD подключенного к высокоскоростному порту SATA 3.0 (6 Гбит/с) SSD в программе AS SSD Benchmark, затем подключим его к порту SATA 2.0 (3 Гбит/с) и тоже проведём тест, затем сравним результат.
1. Тест последовательного чтения и записи;
2. Тест случайного чтения и записи к 4 Кб блоков;
3. Тест случайного чтения и записи 4 Кб блоков (глубина очереди = 64);
4. Тест измерения времени доступа чтения и записи;
Итоговый результат, запомним его.
В каком режиме будет работать жёсткий диск или твердотельный накопитель SSD новейшего интерфейса SATA III (6 Гбит/с), если его подсоединить к разъёму SATA II (3 Гбит/с)
Подсоединяем наш SSD Silicon Power V70 интерфейса SATA 3.0 (6 Гбит/с) к менее скоростному порту SATA 2.0 (3 Гбит/с) и запускаем утилиту CrystalDiskInfo.
Результат — наш высокоскоростной SSD 6 Гбит/с заработал в низко скоростном режиме SATA 2.0 (3 Гбит/с), всё закономерно.
Текущий режим 300 МБ/с и поддерживаемый режим 600 МБ/с.
Но вот ещё интересный вопрос, с какой скоростью работает наш SSD? Запускаем утилиту AS SSD Benchmark и проводим тест случайного и последовательного чтения, результат красноречив, скорость последовательного чтения и записи 265 МБ/с (чтение), 126 МБ/с (запись).
Скорость намного меньше, чем если бы наш твердотельный накопитель был бы подключен к высокоскоростному порту на материнской плате SATA 3.0 (6 Гбит/с)!
Читайте следующие статьи по этой теме:
- Почему жёсткий диск SATA III, подключённый к разъёму материнской платы SATA III, работает на пониженной скорости SATA II или SATA I
- Как определить, жёсткий диск подключён через SATA II или через SATA III
- Как установить SSD в системный блок или ноутбук самостоятельно
Как определить режим работы SATA жёсткого диска
Привет друзья, жёсткие диски интерфейса SATA отличаются скоростью последовательного интерфейса обмена данными.
1. Совсем старый интерфейс SATA Revision 1.0 (до 1,5 Гбит/с). Пропускная способность интерфейса — до 150 МБ/с
2. Относительно старый, но ещё использующийся SATA Revision 2.0 (до 3 Гбит/с). Пропускная способность интерфейса — до 300 МБ/с
3. Новейшим интерфейсом является SATA Revision 3.0 (до 6 Гбит/с). Пропускная способность интерфейса — до 600 МБ/с.
Можно ещё встретить такое обозначение SATA I, SATA II и SATA III.
Определить — какие именно порты SATA находятся на вашей материнской плате очень просто.
Во первых на официальном сайте вашей материнской платы присутствует нужная информация:
К примеру моя материнка ASUS P8Z77-V PRO имеет:
2 x SATA 6Gb/s port(s), (Gray) — 2 порта SATA 6 Гбит/c серого цвета
4 x SATA 3Gb/s port(s), (Blue) — 4 порта SATA 3 Гбит/с синего цвета
2 x SATA 6Gb/s port(s), navy blue — 2 дополнительных порта SATA 6 Гбит/c морского голубого цвета
Во вторых, при подключении обычного жёсткого диска или SSD нового интерфейса SATA 3.0 (6 Гбит/с) к вашей материнской плате обратите внимание на такую информацию расположенную на материнке. Моя материнская плата ASUS P8Z77-V PRO и на ней согласно официальному сайту реализованы четыре порта SATA 3 Гбит/c и четыре порта SATA 6 Гбит/c
Естественно рядом с разъёмами присутствует соответствующая маркировка, напротив портов SATA 2.0 (3 Гбит/с) так и написано SATA 3G, а напротив портов новейшего интерфейса SATA 3.0 (6 Гбит/с) промаркировано SATA 6G, значит подключаем жёсткие диски и твердотельные накопители соответственно маркировке.
Щёлкните левой мышью для увеличения скришнота
Что будет, если подключить жёсткий диск неправильно, например SSD интерфейса SATA 6 Гбит/c к порту на материнке SATA 3 Гбит/c? Ответ — работать он будет в SATA 3 Гбит/c и скорость твердотельного накопителя будет немного ниже, что и произошло с нашим читателем (результаты тестов далее в статье).
Также важно использовать для подсоединения нового жёсткого диска или SSD интерфейса SATA 6 Гбит/c родной информационный кабель с соответствующей маркировкой SATA 6 Гбит/c!
Определить режим работы SATA жёсткого диска или твердотельного накопителя SSD можно в программе CrystalDiskInfo
Идем на сайт
http://crystalmark.info/download/index-e.html
и скачиваем утилиту CrystalDiskInfo, она предоставит более чем исчерпывающую информацию о всех установленных в ваш системник или ноутбук жёстких дисках.
Утилита работает без установки. Разархивируем и запускаем.
У меня в системном блоке установлен SSD Silicon Power V70 и в этом окне можно увидеть всю исчерпывающую информацию о его работе.
Как видим, в настоящее время SSD работает в самом высоком режиме передачи информации SATA 3.0 (6 Гбит/с), пропускная способность интерфейса — до 600 МБ/с.
Текущий режим 600 МБ/с и поддерживаемый режим 600 МБ/с.
Если в вашей системе установлен ещё жёсткий диск, нажмите на стрелочку и выйдет информация по другому накопителю.
Друзья, запустим тест нашего SSD подключенного к высокоскоростному порту SATA 3.0 (6 Гбит/с) SSD в программе AS SSD Benchmark, затем подключим его к порту SATA 2.0 (3 Гбит/с) и тоже проведём тест, затем сравним результат.
1. Тест последовательного чтения и записи;
2. Тест случайного чтения и записи к 4 Кб блоков;
3. Тест случайного чтения и записи 4 Кб блоков (глубина очереди = 64);
4. Тест измерения времени доступа чтения и записи;
Итоговый результат, запомним его.
В каком режиме будет работать жёсткий диск или твердотельный накопитель SSD новейшего интерфейса SATA III (6 Гбит/с), если его подсоединить к разъёму SATA II (3 Гбит/с)
Подсоединяем наш SSD Silicon Power V70 интерфейса SATA 3.0 (6 Гбит/с) к менее скоростному порту SATA 2.0 (3 Гбит/с) и запускаем утилиту CrystalDiskInfo.
Результат — наш высокоскоростной SSD 6 Гбит/с заработал в низко скоростном режиме SATA 2.0 (3 Гбит/с), всё закономерно.
Текущий режим 300 МБ/с и поддерживаемый режим 600 МБ/с.
Но вот ещё интересный вопрос, с какой скоростью работает наш SSD? Запускаем утилиту AS SSD Benchmark и проводим тест случайного и последовательного чтения, результат красноречив, скорость последовательного чтения и записи 265 МБ/с (чтение), 126 МБ/с (запись).
Скорость намного меньше, чем если бы наш твердотельный накопитель был бы подключен к высокоскоростному порту на материнской плате SATA 3.0 (6 Гбит/с)!
Читайте следующие статьи по этой теме:
- Почему жёсткий диск SATA III, подключённый к разъёму материнской платы SATA III, работает на пониженной скорости SATA II или SATA I
- Как определить, жёсткий диск подключён через SATA II или через SATA III
- Как установить SSD в системный блок или ноутбук самостоятельно
Как установить ССД диск на компьютер в качестве второго диска системы
Главное преимущество твердотельных дисков нового образца — компактность: сейчас они выпускаются в стандартном формате 2,5 дюйма — таком же, который используется для производства устанавливаемых в ноутбуки магнитных носителей. Кроме того, SSD тоньше и легче: в них отсутствуют тяжёлые детали, делающие невозможной корректную установку в сверхкомпактные устройства. Такие накопители подходят не только для персональных компьютеров, но и для ноутбуков, нетбуков и ультрабуков. В последних, кроме того, можно использовать новый интерфейс подсоединения — M.2.
Прежде чем рассказывать, как производится установка SSD диска на компьютер, рекомендуем убедиться, что в вашем устройстве предусмотрены соответствующие разъёмы:
- Используя отвёртку или специальные зажимы, снимите боковую стенку системного блока.
- Посмотрите, есть ли внутри свободный разъём SATA (старые модификации IDE не подойдут). Проверьте наличие кабелей: собственно для этого разъёма (он подключается к материнской плате) и питающего (идёт от блока питания).

- Если SATA есть, а проводов нет, приобретите необходимые или высвободите занятые. Для силового кабеля можете использовать специальные переходники, позволяющие переключаться со старого интерфейса на современный.
- Возможно, в вашем системном блоке представлены отдельные «полочки» для 2,5-дюймовых дисков, а с ними — и необходимые переходники. Их можно с одинаковой эффективностью использовать для подсоединения как магнитных, так и твердотельных носителей. Если ложементы присутствуют, можете смело ставить SSD в них.

Нашли и разъёмы, и кабели? Тогда можно приступать к установке:
- Полностью обесточьте компьютер. Выключите его, используя штатный способ, а затем или отключите от розетки, или щёлкните тумблером, расположенным на задней стенке системного блока.
- Снимите обе боковые стенки: для безопасной фиксации необходим доступ к диску и справа, и слева.
- Выберите, на какую «полочку» будет производиться установка SSD в компьютер. Постарайтесь найти оптимальное место — такое, чтобы не пришлось прокладывать провода врастяжку. Последнее может повредить не только шлейфам (их всегда можно заменить), но и разъёмам диска.
- Используя прилагаемые винтики, жёстко прикрутите накопитель к раме. Рекомендуем использовать всю фурнитуру: чем надёжнее установлен диск, тем дольше он прослужит. Если винтов в комплекте нет, приобретите их, подходящей длины и диаметра, в любом строительном или радиотехническом магазине.

- Аккуратно, не прилагая излишних усилий, подключите шлейфы SATA и питания. Разъёмы подсоединяются только в одной позиции: если «не заходит», переверните и повторите попытку.
- Проверьте, чтобы при закрытии боковые стенки не повреждали ни кабелей, ни самого накопителя. Поставьте их на место и прикрутите — или зафиксируйте зажимами.
- Возобновите электропитание и включите ПК.
- Правой кнопкой мыши кликните по меню «Пуск». Выберите в развёрнутом меню раздел «Управление дисками» — он обязательно будет присутствовать в списке.
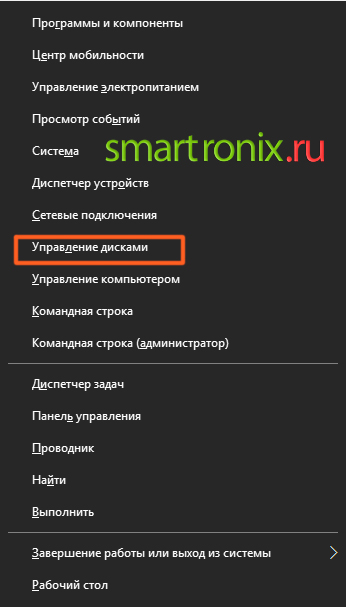
- В появившемся перечне устройств отыщите вновь подключённое, выделите его нажатием правой клавиши и, следуя системным подсказкам, выполните форматирование. В процессе можете задать любое имя, а также, если необходимо, выделить несколько логических разделов.
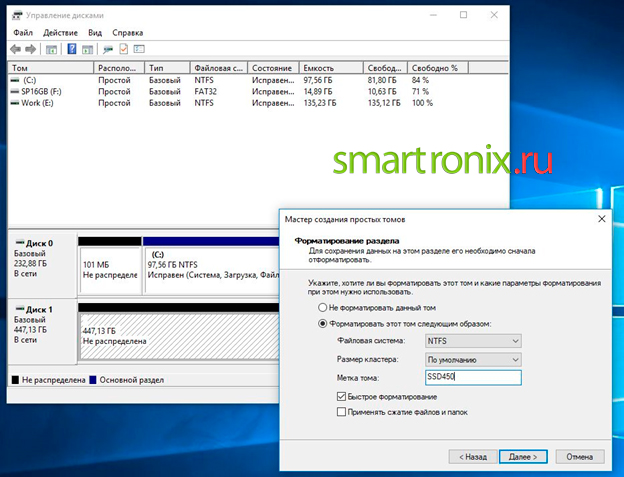
- Теперь вы имеете полное представление, как подключить ССД диск к компьютеру. По завершении форматирования вы получите чистый надёжный, высокоскоростной носитель — и сможете начать наполнять его необходимой информацией. В частности, установить требовательные к ресурсам программы и видеоигры: на твердотельном носителе они будут запускаться быстрее.
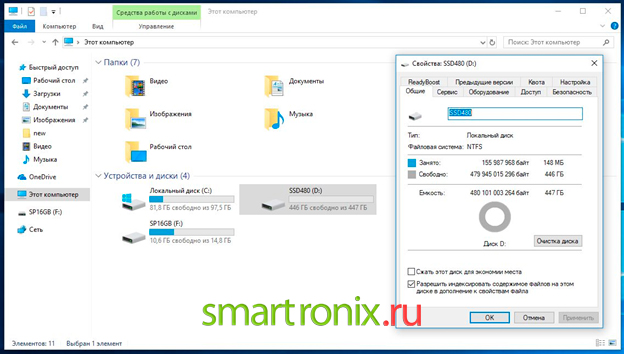
- Желаете улучшить производительность не отдельных приложений, а системы в целом? Тогда необходимо выполнить перенос данных ОС. Можете воспользоваться удобной, простой в применении программой Backup & Recovery Free — тогда все файлы, включая скрытые, будут корректно скопированы.
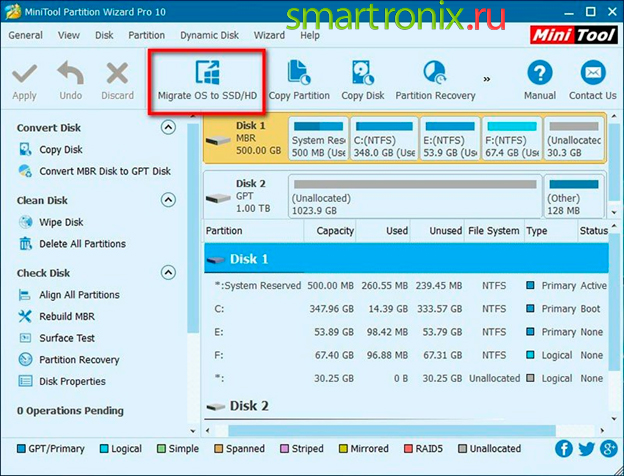
Установка диска и что для этого нужно
Скажу сразу, что установка твердотельного диска не сильно отличается от установки HDD («винчестера» или «жесткого диска», как принято еще их называть). А если и отличается, то представляет собой менее требовательный вариант установки. Почему? Потому как диски SSD:
- в отличии от HDD не имеют подвижного крутящегося элемента;
- в силу своей конструкции не греются и не шумят;
- меньше по размеру (2,5 дюйма против стандартных 3,5 дюймов HDD);
- более прочные и менее капризные к механическим повреждениям.
В комплект некоторых SSD вместе с диском входит специальная переходная панель с 2,5 на 3,5 дюйма (металлическая или пластиковая), который предназначается для установки диска в стандартный отсек для HDD. Существуют переходники и с 2,5 на 5,25 дюймов, в том случае, если мы захотим устанавливать новый диск в слоты для CD/DVD приводов. В некоторых современных компьютерных корпусах производители стали предусматривать специальные слоты под SSD. Если же такой слот не предусмотрен, переходника в комплекте нет или все дисковые отсеки (слоты) заняты, можно расположить наш SSD диск в любом удобном месте внутри системного блока. Закрепить диск можно, используя, например, простые виниловые хомуты.
Липкие ленты или двухсторонние скотчи использовать не рекомендуется – такое крепление надежным не будет.
Итак,
- отключаем питание компьютера;
- снимаем боковую панель системного блока;
- достаем свой новый SSD диск из коробки. *Замечу, что если диск принесен с холода, то нужно дать ему нагреться до комнатной температуры. Упаковку (на всякий случай) сохраняем;
- Выбираем место установки SSD, закрепляем его, подключаем к материнской плате кабели SATA. Стараемся использовать шлейф SATA 3 6 ГБ/сек, но если у вас SATA 3 порты и шлейфы отсутствуют, то можно подключать обыкновенным SATA шлейфом к портам SATA .
Затем подключаем питание от блока (БП), закрываем системный блок и запускаем компьютер.
SSD диски плохо переносят перегрев. Поэтому при установке нового SSD накопителя нелишним будет позаботиться и об апгрейде систем охлаждения. Можно установить для этого, например, простейший дополнительный вентилятор в боковых частях системного блока. Данный ветродуй отлично охладит не только наш новый SSD диск, но и обычный винчестер.
Настройка в БИОС и установка ОС
Перед началом установки операционной системы на SSD (предпочтительно делать чистую установку с нуля), входим в BIOS (базовая система ввода-вывода) своего компьютера. Самый распространенный вход в BIOS осуществляется нажатием клавиши Delete, несколько реже используются клавиши F1, F2.
Рассмотрим пример настройки BIOS для работы с SSD на ASUS UEFI BIOS:
Заходим в расширенные настройки системы Advanced Mode;
Перемещаемся в настройки Advanced/SATA Configuration и смотрим подключенные устройства. Нужно чтобы SSD был подключен к первому SATA 3, а HDD к SATA 2;
Обязательно помним, что необходимо перевести SATA контроллер в режим AHCI;
Затем переходим в раздел Boot/Hard Drive Priorities и устанавливаем первым загрузочным диском наш новый SSD. Если этого не сделать, то система будет продолжать загружаться с HDD диска;
Сохраняем все наши сделанные настройки и делаем перезагрузку, нажав клавишу F10. Следим за тем, чтобы твердотельный накопитель был выставлен первым среди загрузочных HDD. Для установки Windows первым в загрузке можно оставить и CD/DVD привод. Или же используем разовую первичную загрузку с CD/DVD через клавишу F8 на платах ASUS.
На многих Интернет-ресурсах горе-специалисты рекомендуют при установке SSD копировать, переносить, клонировать или восстанавливать из образа и тому подобное диск С:\HDD с уже установленной ОС. Так делать ни в коем случае не рекомендуется. Будьте готовы к установке ОС «с нуля» после того, как вы поставили на свой компьютер новый SSD диск. Ведь когда ОС устанавливается на HDD диск, то и все службы запускаются для работы именно на HDD. Если же мы делаем перенос системы, заточенной под работу на HDD на SSD, то подавляющее количество служб не только не помогут повышать производительность ОС и компьютера, а станут лишь способствовать быстрейшему износу нового SSD. Для того чтобы SSD диск долговечно и правильно работал под управлением нашей операционной системы, нам ее обязательно нужно установить «с нуля» и на чистый SSD диск.
Далее запускаем установку операционной системы, например, Windows 7.
Задаем основные временные и языковые настройки и доходим до выбора разделов и дисков для установки ОС;
После того, как мы увидели наш неразмеченный ССД (Диск 0), выбираем его для установки системы и нажимаем «Настройка диска»;
Процедуру форматирования диска проводить не нужно. Жмем кнопку «Создать» и создаем раздел на весь доступный размер SSD;
Затем нажимаем «Применить». Система запрашивает 100 МБ под свои нужды – соглашаемся;
Указываем в какой раздел нужно ставить систему, в нашем случае, на Диск 0 Раздел 2, потому что Раздел 1 зарезервирован самой системой и установить на него операционную систему не получится;
Затем запускаем и саму установку операционной системы.
После завершения установки операционной системы не забываем установить все необходимые драйвера, которые идут в комплекте с нашей материнской платой – с диска или же с сайта производителя.
Когда новый SSD диск установлен в компьютер, а система установлена на него, и мы видим, что все работает, стоит задуматься об оптимизации операционной системы для работы с диском на флеш памяти.
Потребительские сценарии
-
Обычные пользователи
Откровенно говоря, большей части юзеров будет безразлично какой интерфейс имеет SSD-диск, более того, мало кто по настоящему почувствует разницу между SATA 3 ГБит/с и SATA 6 ГБит/с. При использовании только веб-браузеров, электронной почты, базовых офисных программ пользователь не увидит разницы и будет счастлив просто наличию SSD-диска в системе, так как программы будут загружаться очевидно быстрее, чем на HDD. -
Продвинутые юзеры
работающие с мультимедиа материалами, часто ищут способы увеличения производительности дисковой системы. Простой пример: буйно начал расти сегмент 4К-видео. Несжатый поток 4К (3840х2160, 12 бит, 24 кадра в секунду) потребует пропускной способности около 900 МБ/с. И даже если вы работаете со сжатыми потоками, то при одновременной обработке нескольких, обязательно упрётесь в потолок SATA 6 ГБит/с. RAID 0 спасёт ситуацию, но скорее всего в пике при построении RAID 0 на 4-х накопителях будет около 1,6 ГБ/с. PCI Express предлагает решение вопроса: каждая линия PCI-Express имеет пропускную способность до 1,0 ГБ/с (то есть в 1,6 раза больше, чем SATA) при почти таком же энергопотреблении – разумеется, грешно не пользоваться такими возможностями. И пусть цена на SSD PCI Express выше, любители работать с видео высокого разрешения просто обязаны смотреть именно на такой стандарт. -
Геймеры
Для настоящих хардкорщиков (а по мне так просто нетерпеливых людей), конечно же, нужен PCI Express. Огромные по размеру TitanFall или CoD:Ghosts будут грузится достаточно долго, я уж молчу про авиасимуляторы, “вес” которых доходит до сотен гигабайт. Для обычных же людей, которые любят Diablo III и прочие Bioshock Infinite, будет вполне достаточно топового SSD 6 ГБит/с. -
Энтерпрайз-клиенты
Ожидания клиента в этой сфере существенно выше, чем просто быстрая загрузка или обработка видеофайла. Чем крупнее сервер, тем больше к нему осуществляется обращений от пользователей и тут на первый план выходят IOPS. Для вышеперечисленных категорий людей обычная очередь к контроллеру составляет 3-5 запросов, в энтерпрайзе все измеряется сотнями. SSD прекрасно проявляют себя, когда нужно показывать высокую производительность на протяжении долгого времени, и если классических дисков потребуется несколько сотен, то высокопроизводительный SSD может справиться в одиночку.
Заключение
Чтобы наш новый SSD диск прослужил нам по возможности дольше и не вышел из строя раньше времени, стоит придерживаться определенных правил при его использовании – для повышения ресурса работоспособности на диске необходимо оставлять не менее 10–15% свободного пространства.
Во время всего процесса использования SSD диска нужно постоянно следить, чтобы в системе были установлены самые новые драйвера для SSD накопителя. Обычно их можно найти на сайте производителя SSD накопителя. Как правило, с каждой последующей прошивкой обновляется и число возможностей накопителя, растёт его срок службы. Для того, чтобы проверить ресурс нашего SDD диска, лучше всего периодически запускать программы для выявления ошибок диска и количества отработанного ресурса – например, такое программное обеспечение, как SSD Life.
Подключение SSD в качестве основного диска во многих случаях значительно ускорит работу установленной на нем операционной системы, доступ к документам и основным программам, избавит и от некоторых необходимых ранее операций, например, от необходимости регулярно проводить дефрагментацию диска. Если, конечно, машина достаточно старая, процессор одноядерный, оперативной памяти менее 4 ГБ, а материнская плата выпущена более 6-8 лет назад, то апгрейд обычного компьютера только с помощью установки SSD заметных результатов не даст, но 100% даст вторую жизнь ноутбуку или нетбуку.