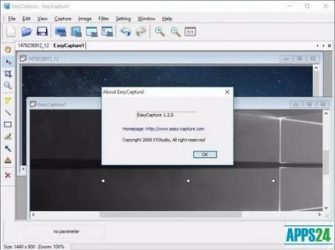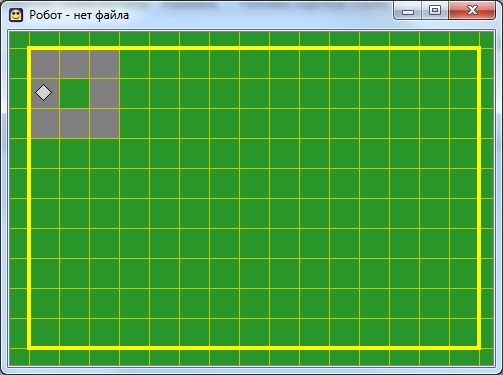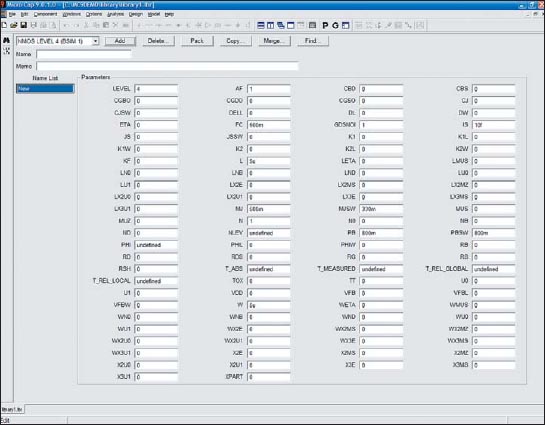Какая программа для установки и обновления драйверов лучше?
Содержание:
- Пример ДПС со специальными и промежуточными дивидендами
- Отличия DriverPack Solution от аналогов
- Отключение не используемых служб
- Программы для настройки Windows 7
- Устранение неполадок при открытии файлов DPS
- Скачивание и установка программы, настройка подключения
- Резюме файла DPS
- Какая бывает компьютерная настройка
- Какой драйвер-пак лучше
- Основные характеристики
- Мастер Программ скачать
- Как удалить DP Cloud
- Как отключить автозагрузку программ
- Программа DriverHub
Пример ДПС со специальными и промежуточными дивидендами
Дивиденды за весь год, не считая каких-либо специальных дивидендов, должны быть добавлены вместе для правильного расчета ДПС, включая промежуточные дивиденды. Специальные дивиденды — это дивиденды, которые, как ожидается, будут выпущены один раз и не будут включены. Промежуточные дивиденды представляют собой дивиденды, распределенные среди акционеров, которые были объявлены и оплачены до того, как компания определила свой годовой доход.
Общее количество обыкновенных акций, находящихся в обращении, иногда рассчитывается с использованием средневзвешенного показателя за отчетный период. Например, компания ABC выплатила в общей сложности 237 000 долларов США дивидендов за последний год, из которых был специальный разовый дивиденд на общую сумму 59 250 долларов США. ABC имеет два миллиона акций в обращении, поэтому его DPS ($ 237, 000- $ 59 , 250) / 2, 000, 000 = $ 0. 09 за акцию. Наличие растущего ДПС может быть признаком того, что руководство компании полагает, что рост может быть устойчивым.
Отличия DriverPack Solution от аналогов
Для окончательного ответа на вопрос, является ли DriverPack Solution лучшей программой для установки драйверов, определим ее основные преимущества.
 Отличительным преимуществом считается наличие двух версий: онлайн и офлайн.
Отличительным преимуществом считается наличие двух версий: онлайн и офлайн.
Спор о том, что лучше – Driver Booster или DriverPack Solution, не утихает давно. В пользу DRP говорит универсальность программного обеспечения. Поиск драйверов – не единственная его возможность. Также предлагаются к установке второстепенные утилиты, сканируется компьютер или ноутбук на наличие проблем и так далее.
Для этих целей компанией разработан отдельный программный продукт – DriverPack Cloud. Это хороший софт для сканирования оборудования и повышения мощности компьютера.
Преимущества DriverPack:
- ПО Offline Network разработано для обновления драйверов сетевых устройств без подключения к интернету.
- Доступна версия Offline Full, которая содержит полный пакет драйверов всех устройств, находящихся в базе. Установка не требует подключения к сети.
- Возможность установить только требующиеся драйвера (например, для видеокарты).
- Обновление не начинается без создания резервной копии.
- Последние версии адаптированы для всех ОС Windows, начиная с Vista.
- Запуск программы гарантирован на малоизвестных и популярных устройствах.
Отключение не используемых служб
Первое, что надо сделать при настройке компа, — отключить все службы, которые не нужны и не используются. В качестве примера можно привести службу, отвечающую за обновление винд-версии. Если вы не обновляете операционку, почему эта служба у вас постоянно включена? Ведь она серьезно нагружает комп.
Чтобы выключить соответствующие службы, зайдите в раздел «Управление компьютером» через панель управления (или нажав комбинацию кнопок «Win+X»), где выберите пункт «Службы». Откройте те службы, которые хотите отключить, и сделайте это. Установите вид запуска отключенной службы, выбрав пункт «Вручную», — теперь служба станет работать только после того, как вы сами ее запустите.
Программы для настройки Windows 7
Настройка Windows 7 включает в себя различные действия, направленные на ускорение, увеличение стабильности системы и обеспечение безопасности данных и компьютера в целом. Конечно, без специальной программы тут не обойтись. В этом наборе собраны программы, которые разрабатывались специально для Windows 7.
Для того, чтобы система работала быстрее нужно для начала ее почистить. Для очистки лучше всего выбрать CCleaner. Он отлично чистит временные файлы, а также вспомогательные файлы браузеров и других программ. Программа дает возможность очистить как можно больше мусора из вашей системы.
Уже после очистки вы можете ощутить значительный прирост в скорости. Но теперь нужно перейти к настройке. Многие «твикеры» позволяют работать элементами автозагрузки, списком запущенных процессов, службами Windows и т.д. Кроме того, в функции программы может входить поиск уязвимостей и их устранение. В наборе были добавлены кодеки для тех, у кого проблемы с воспроизведением или обработкой видео. Также есть программа для дефрагментации жесткого диска.
источник
Устранение неполадок при открытии файлов DPS
Общие проблемы с открытием файлов DPS
DivX не установлен
Дважды щелкнув по файлу DPS вы можете увидеть системное диалоговое окно, в котором сообщается «Не удается открыть этот тип файла». В этом случае обычно это связано с тем, что на вашем компьютере не установлено DivX для %%os%%. Так как ваша операционная система не знает, что делать с этим файлом, вы не сможете открыть его дважды щелкнув на него.
Совет: Если вам извстна другая программа, которая может открыть файл DPS, вы можете попробовать открыть данный файл, выбрав это приложение из списка возможных программ.
Установлена неправильная версия DivX
В некоторых случаях у вас может быть более новая (или более старая) версия файла DivX Player 2 Skin File, не поддерживаемая установленной версией приложения. При отсутствии правильной версии ПО DivX (или любой из других программ, перечисленных выше), может потребоваться загрузить другую версию ПО или одного из других прикладных программных средств, перечисленных выше. Такая проблема чаще всего возникает при работе в более старой версии прикладного программного средства с файлом, созданным в более новой версии, который старая версия не может распознать.
Совет: Иногда вы можете получить общее представление о версии файла DPS, щелкнув правой кнопкой мыши на файл, а затем выбрав «Свойства» (Windows) или «Получить информацию» (Mac OSX).
Резюме: В любом случае, большинство проблем, возникающих во время открытия файлов DPS, связаны с отсутствием на вашем компьютере установленного правильного прикладного программного средства.
Даже если на вашем компьютере уже установлено DivX или другое программное обеспечение, связанное с DPS, вы все равно можете столкнуться с проблемами во время открытия файлов DivX Player 2 Skin File. Если проблемы открытия файлов DPS до сих пор не устранены, возможно, причина кроется в других проблемах, не позволяющих открыть эти файлы. Такие проблемы включают (представлены в порядке от наиболее до наименее распространенных):
Скачивание и установка программы, настройка подключения
Вы можете скачать Мастер настройки Билайн интернет (РФ) прямо на нашем сайте. Нажимаем кнопку «Скачать» и выбираем место для установки.
По окончании загрузки запускаем приложение, после чего откроется окно установщика. Жмем на «Далее» и следуем подсказкам системы. Затем:
- Ищем на рабочем столе компьютера ярлык Мастера настройки Билайн (он создается в процессе установки).
- Откроется главное меню. В нем выбираем «Настроить соединение».
Если нужно отладить VPN-соединение, жмем «Соединение без роутера». Для роутера – кнопка «Wi-Fi роутер».
Далее, чтобы выполнить настройки подключения интернета, следуем подсказкам системы.
Резюме файла DPS
Эти файлы DPS можно просматривать с помощью четыре существующего (-их) прикладных (-ого) программных (-ого) средств (-а), как правило, DivX, разработанного DivX, LLC.. Оно связано с три основным (-и) типом (-ами) файла (-ов), но часто встречается в формате DivX Player 2 Skin File.
Хотя, как правило, файлы DPS относятся к Settings Files, они также иногда могут относиться кData Files.
Просматривать файлы DPS можно с помощью операционных систем Windows, Mac и iOS. Они обычно находятся на настольных компьютерах (и ряде мобильных устройств) и позволяют просматривать и иногда редактировать эти файлы.
Рейтинг популярности основного типа файла DPS составляет «Низкий», что означает, что эти файлы встречаются на стандартных настольных комьютерах или мобильных устройствах достаточно редко.
Какая бывает компьютерная настройка
Став клиентом нашей мастерской, каждый пользователь получает:
- Профессиональную компьютерную настройку;
- Грамотную консультацию, позволяющую разобраться во многих особенностях компьютера;
- Доступную стоимость на все услуги;
- Возможность вызвать мастера в срочном порядке;
- Выезд специалиста в любое удобное для вас время!
Прежде чем сравнивать наши цены с другими компаниями, ознакомьтесь с этим — это ВАЖНО!
- Мы не обманываем своих клиентов, наши цены не отличаются от озвученных по телефону и заявленных в прайсе.
- Не идите у мошенников на поводу, установка операционной системы windows не не может стоить 400 рублей озвученных по телефону (в итоге с вас попросят за установку windows и каждого драйвера от 10000 до 20000 тысяч рублей — цена нового ноутбука).
- Всегда уточняйте окончательную цену работ у мастера до начала проведения манипуляций с компьютером.
- Никогда не отдавайте свой компьютер или ноутбук незнакомому человеку на диагностику с собой.
- Никогда не подписывайте никаких бумаг до начала работ и не ознакомившись с перечнем и стоимостью работ.
- Уточняйте стоимость диагностики заранее, у нас диагностика бесплатна только при выполнении ремонтных работ.
- Если мастер говорит что установил вам лицензионную windows или другое ПО, поэтому цена так выросла. Требуйте чек с лицензионным ключом или наклейку.
Какой драйвер-пак лучше
Итогом сравнения аналогов стало заключение, что лучшая программа для автоматического поиска, обновления и установки драйверов – DriverPack Solution. Разработчиками представлено 3 версии, скачать которые можно на нашем сайте. Поэтому вопрос о выборе можно считать закрытым.
DriverPack Offline Full лучше остальных тем, что работает без доступа к интернету, хоть и имеет объем в 17 Гб. Такая возможность обеспечивается загрузкой на переносной жесткий диск или флешку полной базы имеющегося вспомогательного софта. Для обновления пакета нужно периодически подключаться к сети.
DriverPack Offline Network не конкурирует с версией Full. Восстановленный доступ к интернету вынуждает обновлять ПО на компьютере с помощью онлайн-пакета.
Привычный пользователям пакет Online, не требующий установки, способен повысить производительность системы, проводить мониторинг состояния софта и автоматическое обновление, если это требуется. Единственный недостаток – требуется постоянное подключение к интернету, что не позволяет назвать его лучшим.
https://youtube.com/watch?v=UwFNy4e4IX4
Видео: Обзор программ для поиска, установки и обновления драйверов.
Основные характеристики
Выбрать наиболее оптимальную программу, зачастую, бывает достаточно непросто, так как необходимо одновременно учитывать целое множество параметров.
Для упрощения и ускорения этого процесса, в сводной таблице, расположенной ниже, приведены основные характеристики всего программного обеспечения, включенного в ТОП, которые могут иметь основное значение при выборе.
| Название | Лицензия | Мультимонитор | Русификация | Установка | Справочные материалы |
|---|---|---|---|---|---|
| UltraMon | Платная | да | да | Требуется | Отсутствуют |
| Nokia Monitor Test | Бесплатная | нет | да | Не требуется | Присутствуют |
| Power Strip | Платная | да | нет | Требуется | Присутствуют |
| UD Pixel | Бесплатная | нет | да | Требуется | Отсутствуют |
| Is My LCD OK | Бесплатная | да | Не требуется | Отсутствуют | |
| InnjuredPixels | Бесплатная | Нет, но подходит для работы с ТВ | да | Не требуется | Отсутствуют |
| Actual Multipal Monitors | Платная | да | да | Требуется | Отсутствуют |
Учет данных параметров позволит быстро выбрать наиболее подходящий для себя софт.

Мастер Программ скачать
Мастер Программ – это приложение должно появиться на компьютере первым после переустановки операционной системы Windows. С его помощью можно быстро скачать и установить все остальные нужные программы и своевременно обновлять их вместе с выходом новых версий.
Часто скачивают с Мастер Программ
Мастер программ – это бесплатное приложение для удобной загрузки, установки и обновления программ на компьютере пользователя. Использует продвинутую систему поиска и позволяет устанавливать ПО без использования браузера.
Скачать Мастер Программ успели уже тысячи продвинутых пользователей. С его помощью можно не только упростить загрузку популярного программного обеспечения, но и следить за актуальностью его версий. После запуска клиента вы сможете увидеть список программ, версии которых устарели. Приложение будет регулярно мониторить свежие выпуски программных продуктов, и как только выйдет обновление для установленной на компьютере программы, вы тут же получите уведомление.
Что касается загрузки, то здесь всё предельно просто. В левой части окна приложения находится строка поиска, в которую достаточно вписать название программы. Если же вы не знаете, какое конкретно ПО вам необходимо, вы можете обратиться к разделам, расположенным чуть ниже. Безопасность — Мультимедиа — Система -Дизайн и другие рубрики помогут найти именно то, что вам нужно.
Как удалить DP Cloud
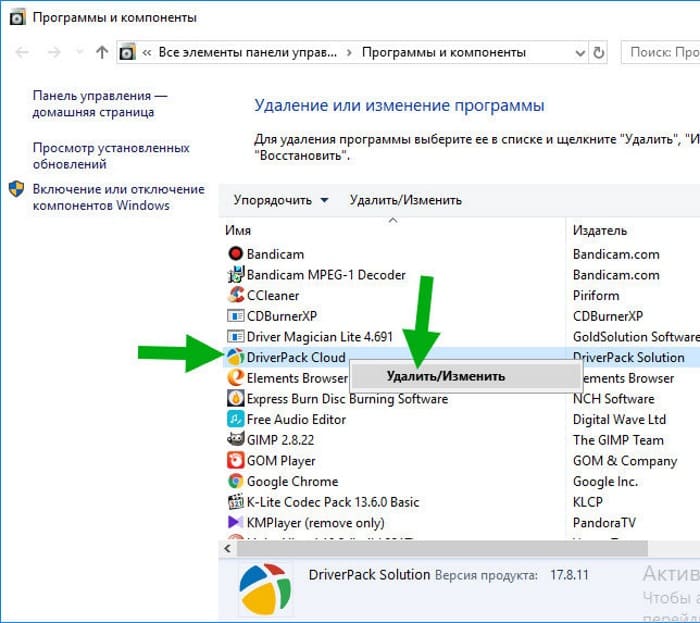 Удалить DriverPack Cloud полностью можно с помощью как привычного способа, так и стороннего ПО.
Удалить DriverPack Cloud полностью можно с помощью как привычного способа, так и стороннего ПО.
Удаление посредством стандартных средств Windows:
- Откройте панель управления. Для этого нажмите «Пуск» — «Панель управления».
- Выберите раздел «Программы и компоненты».
- Найдите установленные приложения, содержащие в названии DriverPack.
- Удалите выбранные приложения.
- Произведите перезагрузку компьютера.
Чтобы выполнить удаление файлов, связанных с DP Cloud, зайдите в проводник, в строке поиска введите название приложения. Файлы, которые будут найдены, потребуется переместить в корзину. После этого откройте реестр (нажмите комбинацию клавиш Win + R и введите regedit), выполните поиск (комбинация Ctrl+F) данных с названием приложения, которые также потребуется удалить.
Для полного удаления программы понадобится стороннее программное обеспечение.
Наиболее популярные утилиты для удаления:
- CCleaner;
- Ashampoo Uninstaller;
- IObit Uninstaller;
- Advanced Uninstaller Pro.
Используя их возможности, найдите программы, связанные с DriverPack, и удалите их.
Видео: Как очистить реестр после удаления DriverPack Cloud.
Важно: похожие приложения, которые относятся к потенциально нежелательным, нельзя удалить вышеперечисленными способами, поскольку их нет в списке установленных программ. В этом случае потребуется выполнить откат к последней точке восстановления или вовсе переустановить Windows.
Как отключить автозагрузку программ
Автозагрузка – это функция “Windows”, которая автоматически запускает любое сопрограммное обеспечение (программу или утилиту) при загрузке ПК, точнее сразу же после автозагрузки “Windows”.
Например, если у вас есть антивирус, он загружается каждый раз при включении устройства. Это функция позволяет вам держать программы и приложения, с которыми вы работаете, постоянно открытыми. Что очень удобно, не правда ли?
Но некоторые из них мешают работе сервера и грузят его систему. Поэтому их нужно уметь отключать через автозапуск. Способов несколько, разберем все и начнем с самого простого действия – отключение автозапуска в самой программе.
Нередко автозагрузку есть возможность убрать именно в открытом окне. Чтобы отключить ее, вам нужно войти в самонастройки утилиты и снять галочку с надлежащего пункта. Делается в автонастройках.
Переходим в «Настройки программы», открывается окно, выбираем «Общие», далее «Запускать вместе с Windows», здесь убираем отметку напротив этой строки – «Запускать свернуто», следующее действие – «Применить» и «ОК». Вроде процесс простой, но иногда в отдельных сопрограммах такую корректировку довольно сложно найти или она отсутствует.
Отключить автозапуск мы можем также посредством очистки папки “Автозагрузка”, здесь содержатся ярлыки загруженных подпрограмм. Из этого места возможно удалять не нужные или мешающие вам утилиты. Для этого вам необходимо: зайти в «Пуск», далее – «Все программы», затем – “Автозагрузка».
Но часто в этой папке имеются не все установленные сопрограммы и тогда вам нужно применить другой способ удаления через редактирование конфигурации системы. Этот метод работает всегда, и он самый надежный.
Вам необходимо: открыть «Пуск», в поисковой строке ввести “msconfig” и здесь выбрать нужный файл, в открывшемся окне необходимо перейти во вкладку ”Автозагрузка”, далее вам необходимо убрать метки с ненужных и нажать «Применить» и «ОК».
Важно! Здесь могут находиться служебные программы “Windows”, и их отключать нельзя ни в коем случае. Вы можете сбить все настройки операционной системы
Следовательно, снимаем галочки только с программ с которыми вы знакомы, и если вам они не нужны.
Удалить автозагрузки можно посредством “CCleaner” – это утилита, которая удаляет мусор с ПК, чистит реестр и многое другое. А также здесь есть возможность настроить автозагрузку. Зачастую она уже есть на компьютере и найти ее можно через «Пуск» – «Все программы» – «CCleaner».
Открываем программу и находим “Сервис” – “Автозагрузка” – “Windows”. Здесь программы с автозагрузкой окрашены ярче и рядом в графе “Включено” прописано “Да”. Далее нажимаем на программу и на “Выключить” справа вверху, перезагружаем устройство.
Вдобавок посмотрите еще и “Запланированные задачи”, здесь также могут находится не нужные вам приложения. Кроме этих способов, мы имеем возможность отключить автозагрузку через реестр – место, где находятся все автонастройки системы.
Здесь работать необходимо крайне осторожно, так как вы можете всю сервосистему вывести из строя. Поэтому, если вы не уверены, что справитесь, то лучше используйте другие способы по отключению автозагрузки
Прежде всего вам необходимо открыть редактор реестра через “Пуск”, где вводим в поисковую строку “regedit”. Затем последовательно открываем папки слева: «HKEY_CURRENT_USER” – “Software» – «Microsoft» — «Windows» – «CurrentVersion» — «Run». Команды, которые запускают утилиты находятся с правой стороны, из этого места и нужно их удалять.
Программа DriverHub
Вместо ручной установки можно пользоваться специальной программой для автоматического поиска драйверов. Программа сканирует систему и сверяется со своей базой. Каждое устройство имеет уникальный идентификатор производителя и модели. Далее сверяются установленная версия драйвера с информацией о последних обновлениях в базе данных. На основе полученной информации скачиваются самые подходящие драйверы.
Обычно программы на этапе установки начинают требовать купить премиум версию. В этой статье речь пойдёт о полностью бесплатной программе DriverHub.
Вы можете посмотреть видео или продолжить чтение статьи:
Посмотреть это видео на YouTube
Программа для обновления драйверов DriverHub имеет все необходимые функции, присущие менеджерам драйверов:
- Автоматический поиск на компьютере/ноутбуке отсутствующих или устаревших драйверов.
- Скачивание нужного программного обеспечения с собственного хранилища в интернете
- Установка драйверов на компьютер в автоматическом режиме.
- Возможность отмены (откат до предыдущей версии) установки/обновления драйвера.
Интерфейс у программы довольно простой, для начала работы достаточно нажать большую кнопку «Найти сейчас»
Всего через 10-20 секунд программа покажет найденные драйвера, одним нажатием кнопки их все можно установить. Но я рекомендую перейти в «Режим Эксперта» и проверить что хочет установить программа:
Теперь заходим в каждое устройство и сравниваем информацию о текущем драйвере справа и кандидатом на установку слева
Важно учитывать следующие моменты:
- Хорошо, если текущий производитель Microsoft, а новый драйвер от другого производителя, предположительно от разработчика устройства и более новый
- Не рекомендуется менять драйвер от разработчика, т.е. отличного от Microsoft, на драйвер другого разработчика. Например, менять Intel на Synaptics
- Хорошо, если дата выпуска драйвера новее, но программа может ошибаться и предложить более старый драйвер
- Хорошо, если версия драйвера выше, но она может быть и ниже, если другой производитель или новая линейка драйверов.
Например, если «старый драйвер» версии 10.0.0.1 от 2009 года, а «новый» версии «4.1.3.0» от 2018 года, то предпочтение отдаётся «новому» драйверу.
Повторяю, этого можно не делать и полностью довериться программе! Итак, оставляем галочки на отобранных драйверах и нажимаем «Установить». Напротив каждого устройства должно появиться слово «Установлено». Если же у вас одни ошибки, то вероятно программе мешает антивирус. У меня стоит ESET NOD32 и ни один драйвер не устанавливался, хотя и никаких предупреждений об ошибках я не получил.
Проблема в том, что переустановка драйверов это довольно серьёзная процедура для Windows, и антивирус просто блокирует такие функции, особенно в автоматическом режиме без участия пользователя. Выход один – на время работы программы выключать защиту антивируса. Это безопасно, в чём можно убедиться если почитать отзывы людей в интернете о DriverHub. Также можно самому открыть временную папку и убедиться, что туда загружены те же файлы драйверов, которые можно скачать с официальных сайтов разработчиков.