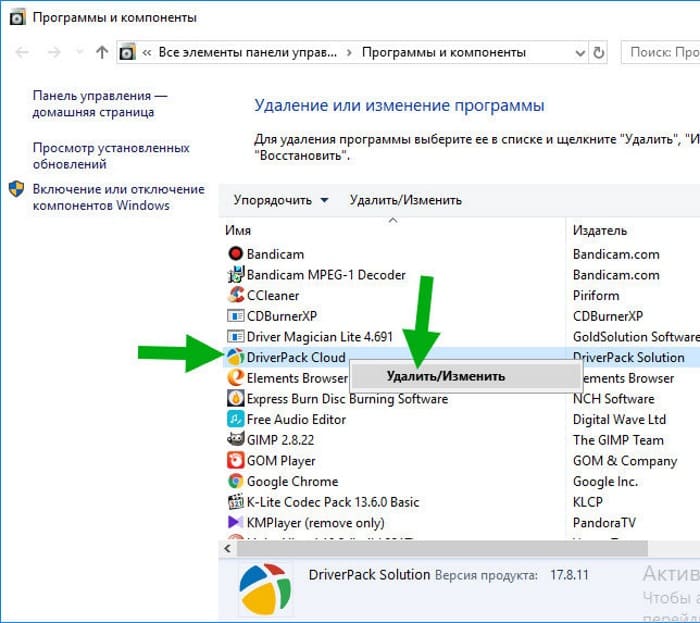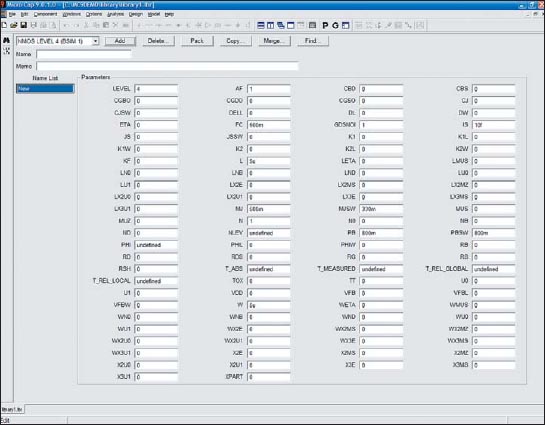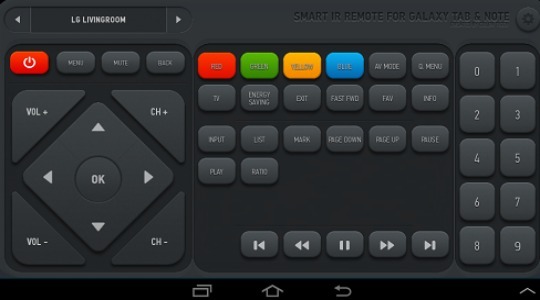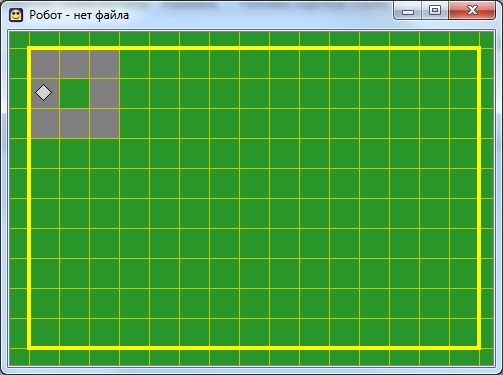Программа easy capture
Содержание:
Overview/Features
- All the EasyCAP devices and clones need a USB 2.0 connection (USB 1.1 is too slow).
- They are tunerless but can capture analogue video up to 720×576 px (PAL) or 720×480 px (NTSC) and
- stereosound up to 48000 Hz sampling rate (or only 8000 Hz mono on some models where the AC’97 chip is missing).
- Most of them have input cables labelled CVBS, S-VIDEO, AUDIO(L), AUDIO(R).
- Some models do have 4 yellow input cables (CVBS) labelled 1, 2, 3, 4 and one white unlabelled audio cable.
- Capturing is possible from only one input at a time!
Identify device using installation instructions for Windows
If the chipset is not mentioned in device specifications on the website, one way to figure out the chipset inside the EaysCAP is to read through the installation instructions for Windows (if provided for download).
Screenshots of the windowsinstaller often reveal the devicename.
- STK1160 EasyCAP is in Windows: (Syntek) STK1160 or STK1150
- Empia EasyCAP is in Windows: USB 2861 Device or EMP
- Somagic EasyCAP is in Windows: SM-USB 007 or SMI Grabber Device
- UTV007 based EasyCAP is in Windows: USBTV007
Основные характеристики
Видеоадаптер EasierCap USB 2.0 может захватывать видео и аудио через USB интерфейс без звуковой карты, благодаря встроенному аудиоконтроллеру.

Устройство не требует внешнего источника питания. Поддерживает все основные телевизионные системы цветности и все форматы записи на оптические носители. Как все современные гаджеты способно выгружать захваченное видео на YouTube.
Входные разъёмы: RCA аудио и видео, S-видео. Выходной разъём – USB.
Поддерживает HD-видео. Характеристики видеопотока: для PAL 720х576 при 25кадров/с; для NTSC 720х480 при 30 кадров/с.
В комплект поставки входит CD с драйвером (Windows XP/Vista/7) и видеоредактором Ulead Studio. Драйвер, установленный для W7, работает и в 8-ке.
Оцифровщик собран на чипсете SMI2021 вкупе с GM7113.
Описание настроек программы Easy Capture на русском языке.
Название скриншотера незамысловато, переводится с английского языка как: «Снять скриншот – это просто». Устанавливается в считанные минуты. Для людей, начинающих осваивать компьютерную грамоту, отличный вариант для ознакомления в обучении делать и оформлять снапшоты с экрана компьютера. В отличие от своих аналогов имеет ряд уникальных достоинств.
Как делать скриншот
После запуска программы в Панели Задач появится фирменный ярлычок скриншотера. Кликнув по нему правой кнопкой мыши, откроется проводник со следующими возможностями:
- Показать/спрятать Основное меню.
- Захват всего экрана.
- Моментальный снимок выбранного окна.
- Скриншот прямоугольной области.
- Снэпшот активного окна.
- Выход из программы.
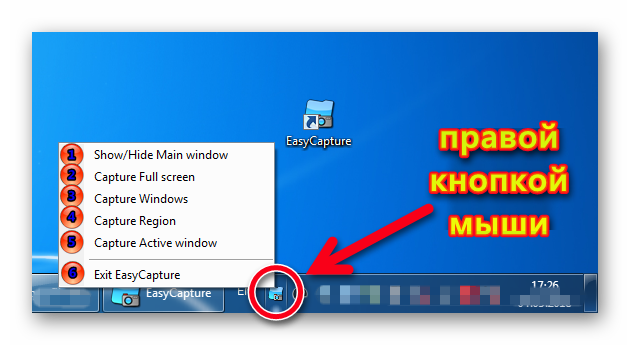
Рабочая область
- Основные настройки.
- Main Toolbar — Действия по захвату и манипуляции со скринами (открыть новую картинку, сохранить). Стрелки действий назад/вперёд. Изменение масштаба снапшота.
- Инструменты для оформления моментального снимка.
- Поле с редактируемыми изображениями.
- Status Bar — Изменение типа, размера, толщины, цвета объектов оформления. Добавление эффекта тени к предметам.
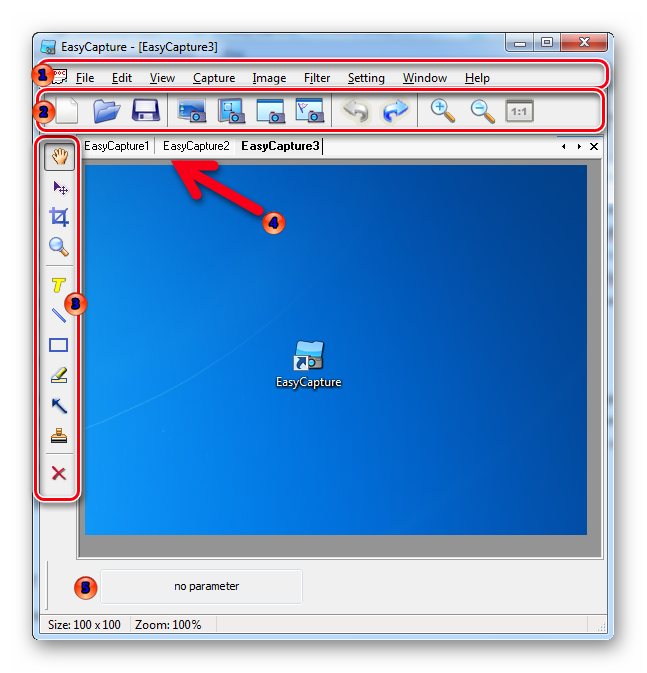
Настройки Easy Capture

- Манипуляции с рабочей областью.
- File — Действия с изображениями, печать на принтере, выход из приложения.
- Edit — Отменить/ повторить/ вырезать/ скопировать/ вставить – (часть действий можно выполнить при помощи горячих клавиш).
- View — Активация основной панели инструментов/ Информативная панель (размер картинки, масштаб).
- Capture – Различные способы захвата изображения.
Гибкие настройки при снятии снэпшота — Capture Settings.
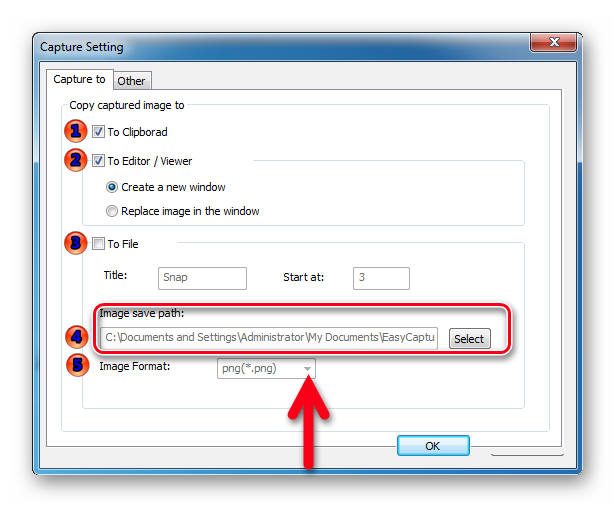
Скопировать скриншот в:
- 1) Буфер обмена;
- 2) Графичекий редактор – с созданием нового окна или перезаписью изображения в текущем;
- 3) Отдельный файл с названием и нумерацией.
- Пункт 4 – Директория для автоматического сохранения полученных фиксированных снимков.
- Пункт 5 – Формат для сохранённых изображений (.png/ .bmp/ .jpg/ .gif).
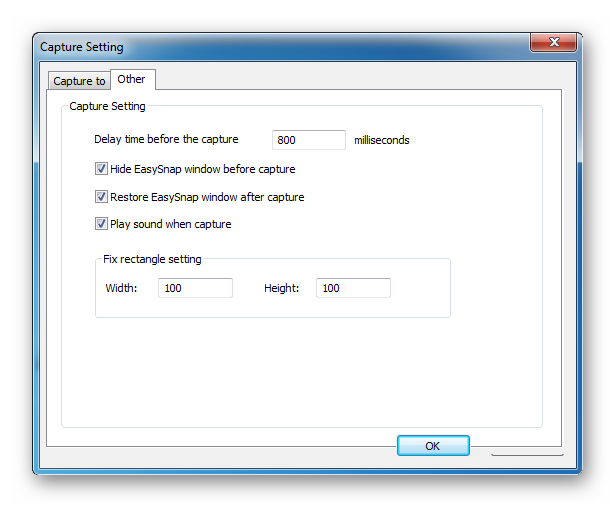
В других настройках можно выбрать время в миллисекундах для задержки перед снятием скриношота, а также настроить действия основного окна EasySnap.
- Image – Поворот рисунка на 90/ 270/ 45 градусов, изменение размера, игра с яркостью/ контрастностью/ оттенками/ насыщенностью/ цветом. Зеркалирование редактируемого объекта по горизонтали и вертикали. Перевод полностью в серый цвет. Инвертирование цветовой гаммы.
- Filter – Наложение специальных фильтров:
- Noisy – яркий;
- Blot – клякса/ грунтовка;
- Emboss – выпуклость/ гофрированность;
- OilPaint – масляная краска;
- Splash – брызги/ красочное пятно;
- Posterize – пастеризация;
- Mosaic – мозаика;
- Halftone – полутон/ автотипия;
- Blur – затуманить/ затемнить;
- 3D Gird – трёхмерная квадратная сетка.
- Settings:
Define hotkey – назначение клавиш для снятия скриншотов;
Enable hotkey – включение/выключение горячих клавиш;
Run as tray mode – активация программы в панели задач.
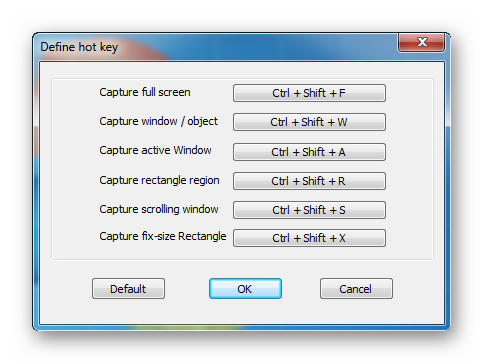
- Window – выбор отображения окон с захватами в рабочей области редактора.
- Help – онлайн помощь.
Выбрав online помощь (F1) программа ИзиСнап отправляет пользователя на различные сайты рекламного содержания.
Графический редактор
В панели слева можно воспользоваться скромным набором инструментов для акцентирования внимания:
- Текст;
- Прямая линия;
- Геометрические фигуры с заливкой и без неё;
- Выделительная область разных цветов;
- Направленная стрелка;
- Набор стикеров.

Параметр «Opacity» означает уровень прозрачности добавленных объектов.
Набив руку с этим бесплатным инструментом, пользователь может освоить более серьёзное и многофункциональное программное обеспечение. Ознакомиться с ними можно в рубрике «Скриншотеры».
Все картинки на данном интернет портале сделаны программой Ashampoo Snap 9.
Использование для оцифровки видео
Вначале устанавливаем драйвер и ПО. Подключаем тюльпаны к разъёмам девайса (если работаем с S-VHS, то видео подключаем к соответствующему разъёму), сам девайс подключаем к прямому порту USB, т.е. впаянному в материнскую плату (без удлинителей).
Запускаем программу-видеоредактор, которая и будет осуществлять захват. Здесь надо подчеркнуть, что сам адаптер только передаёт оцифрованные данные в компьютер, а формирование видеофайла осуществляется программой захвата. Поэтому в данном процессе многое зависит от настроек программы для соответствующего кодека, в т.ч. от доступности вам этих настроек. Если используется ffmpeg, то его настройки подробно описаны в статье о том как сделать BDRip.
Отсюда следует вывод о необходимости поэкспериментировать с захватом в разных программах. Помимо штатного ПО это может быть и VirtualDub, и даже проигрыватель Potplayer (у которого практически все настройки кодека при записи видео в доступе). Можно для начала захватывать видео в AVI без сжатия, следовательно, и без потерь. Размер файла получится неудобоваримым? Тогда используйте при захвате кодек сжатия без потерь Huffyuv, который допускает объём данных на входе до 38 МБ/с. А уже потом кодируйте видео в несколько проходов с помощью того же XMedia Recode.
Все коммутации осуществлены. Теперь нажимаем кнопку воспроизведения на видеоплеере, а в программе захвата – кнопку записи. Процесс оцифровки начался. Не стоит ожидать от старых VHS кассет с разложением изображения на 240 строк качества HD. Более того, многие видеоплееры (видеомагнитофоны) не имеют возможности регенерировать синхроимпульсы, поэтому изображение будет «выпадать», «дрожать», терять цветность и пр.
Это не связано с исправностью или неисправностью самого устройства видеозахвата Easier CAP.
Вам может не повезти с устройством в случае подпольного фейка, например, в том, что на плате может отсутствовать аудиоконтроллер. Тогда аудио с видеокассеты придётся заводить на звуковую карту компьютера. С рассинхроном в этом случае, возможно, придётся повозиться.
В большинстве же случаев это прекрасный вариант за небольшие деньги получить бесценный опыт оцифровки видео и настройки видеокодека.
Успехов!
Easy capture manager как отключить
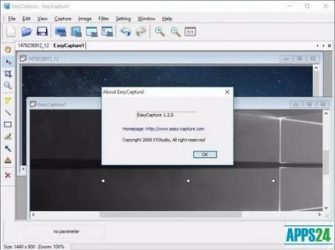
Программа Easy Capture – бесплатный, простой в установке, элементарный в использовании инструмент для скриншотов. Утилита предназначена для использования на операционных системах семейства Microsoft Windows. Скачав программку, пользователь получает возможность захватывать изображения с экрана с последующей обработкой во встроенном графическом редакторе. Рабочая область и настройки «Изи Каптчур» исключительно на English, но в данной статье русскоговорящие пользователи компьютерной техники найдут подробные инструкции, как пользоваться программой Easy Capture от «XYStudio».
Описание настроек программы Easy Capture на русском языке
Название скриншотера незамысловато, переводится с английского языка как: «Снять скриншот – это просто». Устанавливается в считанные минуты. Для людей, начинающих осваивать компьютерную грамоту, отличный вариант для ознакомления в обучении делать и оформлять снапшоты с экрана компьютера. В отличие от своих аналогов имеет ряд уникальных достоинств.
Known Easycap devices
STK1160 EasyCAP
It is assumed that the stk1160 based «EasyCAP DC60» ist the «originally» EasyCAP device. This device is sold in different varieties (models) and even under different names like: EzCap, LogiLink, Mumbi, Weltbild, and some more.
- Syntek STK1160 (USB video bridge)
- Silan SC8113 or GM7113 (Philips SAA7113 compatible video decoder)
- AC’97 audio processor (In the 4 inputs model this chip is missing. Audio capturing is done by the STK1160 chips built-in ADC for mono microphone audio recording.)
# lsusb Bus 001 Device 003: ID 05e1:0408 Syntek Semiconductor Co., Ltd STK1160 Video Capture Device
Making it work
STK1160 based devices are supported (video and audio) under Linux by the easycap kernel module (kernel 2.6.38 and later) and further on by the stk1160 kernel module (kernel 3.7). More information on this wiki: Stk1160
Audio support
More information on this wiki:
Empia EasyCAP
The Empia EasyCAP is based on the EM2860 chip from Empia.
- Empia EM2860 (EM2861 ?) (USB video bridge)
- Silan SC8113 (Philips SAA7113 compatible video decoder)
- AC’97 audio processor
# lsusb Bus XXX Device XXX: ID eb1a:2861 eMPIA Technology, Inc.
Making it work
EM2860 (EM2861) based devices are supported in Linux by the em28xx kernle module. More information on this wiki: Em28xx_devices
Audio support
The em28xx kernel module should create a Em28xx Audio ALSA soundcard which can be used for sound capturing.
Somagic EasyCAP
The Somagic EasyCAP is based on the SMI-2021 chip from Somagic. It needs a firmware for operation.
- Somagic SMI-2021CBE (USB video bridge)
- SAA7113 compatible video decoder
- Cirrus Logic 5340-CZZ audio processor
# lsusb Bus XXX Device XXX: ID 1c88:0007 Somagic, Inc. and after loading the firmware # lsusb Bus XXX Device XXX: ID 1c88:003c Somagic, Inc. or Bus XXX Device XXX: ID 1c88:003f Somagic, Inc.
Making it work
More information on this wiki: Somagic
Audio support
Audio support is provided by the easycap-somagic-linux driver at an unknown stage.
USBTV007 EasyCAP
This EasyCAP is based on a single UTV007 labeled chip.
This device is sold as «USB video capture QS702» from SHENZHEN FUSHICAI ELECTRONIC CO.,LTD
lsusb reports
- Manufacturer: Fushicai
- Product: usbtv007
Making it work
Audio support
As of kernel version 3.19-rc1, the usbtv kernel module should create a USB Audio ALSA soundcard which can be used for sound capturing.
Kernel modules
Kernel 3.19-rc1 and above now include the usbtv kernel module that supports both video and audio.
- Audio is 48Khz, 2ch, 16bit.
Kernels between version 3.13-rc5 and 3.19 support video only.
If you are below kernel version 3.19 and want audio support, you can build the module yourself.
Userspace drivers
- Testing and fixing of eventual bugs is very welcome!
- Audio is currently not supported on the last Linux kernel. Audio is working with the Windows driver (tested on Windows 2000 with the XP driver not on a virtualized computer with a playstation PSX for the video and audio inputs with the software «honestech HD DVR 2.5»).
Описание настроек программы Easy Capture на русском языке
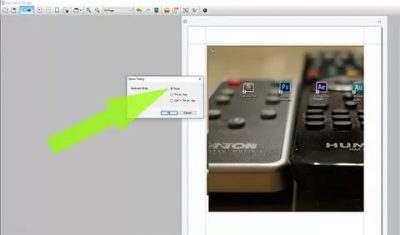
Программа Easy Capture – бесплатный, простой в установке, элементарный в использовании инструмент для скриншотов. Утилита предназначена для использования на операционных системах семейства Microsoft Windows. Скачав программку, пользователь получает возможность захватывать изображения с экрана с последующей обработкой во встроенном графическом редакторе. Рабочая область и настройки «Изи Каптчур» исключительно на English, но в данной статье русскоговорящие пользователи компьютерной техники найдут подробные инструкции, как пользоваться программой Easy Capture от «XYStudio».
Название скриншотера незамысловато, переводится с английского языка как: «Снять скриншот – это просто». Устанавливается в считанные минуты. Для людей, начинающих осваивать компьютерную грамоту, отличный вариант для ознакомления в обучении делать и оформлять снапшоты с экрана компьютера. В отличие от своих аналогов имеет ряд уникальных достоинств.
Скачать Easy Capture на ПК
Как делать скриншот
После запуска программы в Панели Задач появится фирменный ярлычок скриншотера. Кликнув по нему правой кнопкой мыши, откроется проводник со следующими возможностями:
- Показать/спрятать Основное меню.
- Захват всего экрана.
- Моментальный снимок выбранного окна.
- Скриншот прямоугольной области.
- Снэпшот активного окна.
- Выход из программы.
Рабочая область
- Основные настройки.
- Main Toolbar — Действия по захвату и манипуляции со скринами (открыть новую картинку, сохранить). Стрелки действий назад/вперёд. Изменение масштаба снапшота.
- Инструменты для оформления моментального снимка.
- Поле с редактируемыми изображениями.
- Status Bar — Изменение типа, размера, толщины, цвета объектов оформления. Добавление эффекта тени к предметам.
Настройки Easy Capture
- Манипуляции с рабочей областью.
- File — Действия с изображениями, печать на принтере, выход из приложения.
- Edit — Отменить/ повторить/ вырезать/ скопировать/ вставить – (часть действий можно выполнить при помощи горячих клавиш).
- View — Активация основной панели инструментов/ Информативная панель (размер картинки, масштаб).
- Capture – Различные способы захвата изображения.
Гибкие настройки при снятии снэпшота — Capture Settings.
Скопировать скриншот в:
- 1) Буфер обмена;
- 2) Графичекий редактор – с созданием нового окна или перезаписью изображения в текущем;
- 3) Отдельный файл с названием и нумерацией.
- Пункт 4 – Директория для автоматического сохранения полученных фиксированных снимков.
- Пункт 5 – Формат для сохранённых изображений (.png/ .bmp/ .jpg/ .gif).
В других настройках можно выбрать время в миллисекундах для задержки перед снятием скриношота, а также настроить действия основного окна EasySnap.
- Image – Поворот рисунка на 90/ 270/ 45 градусов, изменение размера, игра с яркостью/ контрастностью/ оттенками/ насыщенностью/ цветом. Зеркалирование редактируемого объекта по горизонтали и вертикали. Перевод полностью в серый цвет. Инвертирование цветовой гаммы.
- Filter – Наложение специальных фильтров:
- Noisy – яркий;
- Blot – клякса/ грунтовка;
- Emboss – выпуклость/ гофрированность;
- OilPaint – масляная краска;
- Splash – брызги/ красочное пятно;
- Posterize – пастеризация;
- Mosaic – мозаика;
- Halftone – полутон/ автотипия;
- Blur – затуманить/ затемнить;
- 3D Gird – трёхмерная квадратная сетка.
Define hotkey – назначение клавиш для снятия скриншотов;
Enable hotkey – включение/выключение горячих клавиш;
Run as tray mode – активация программы в панели задач.
- Window – выбор отображения окон с захватами в рабочей области редактора.
- Help – онлайн помощь.
Выбрав online помощь (F1) программа ИзиСнап отправляет пользователя на различные сайты рекламного содержания.
Графический редактор
В панели слева можно воспользоваться скромным набором инструментов для акцентирования внимания:
- Текст;
- Прямая линия;
- Геометрические фигуры с заливкой и без неё;
- Выделительная область разных цветов;
- Направленная стрелка;
- Набор стикеров.
Параметр «Opacity» означает уровень прозрачности добавленных объектов.
Набив руку с этим бесплатным инструментом, пользователь может освоить более серьёзное и многофункциональное программное обеспечение. Ознакомиться с ними можно в рубрике «Скриншотеры».