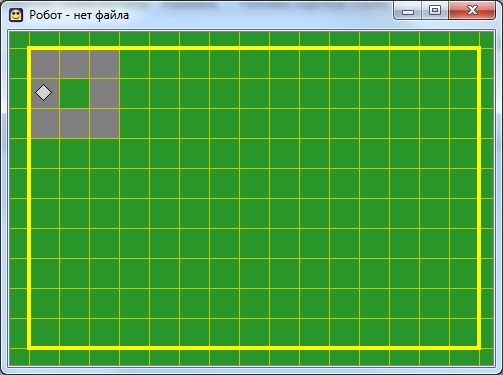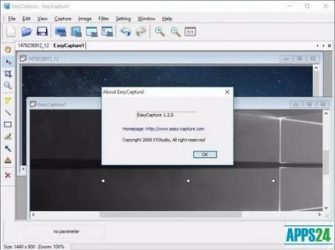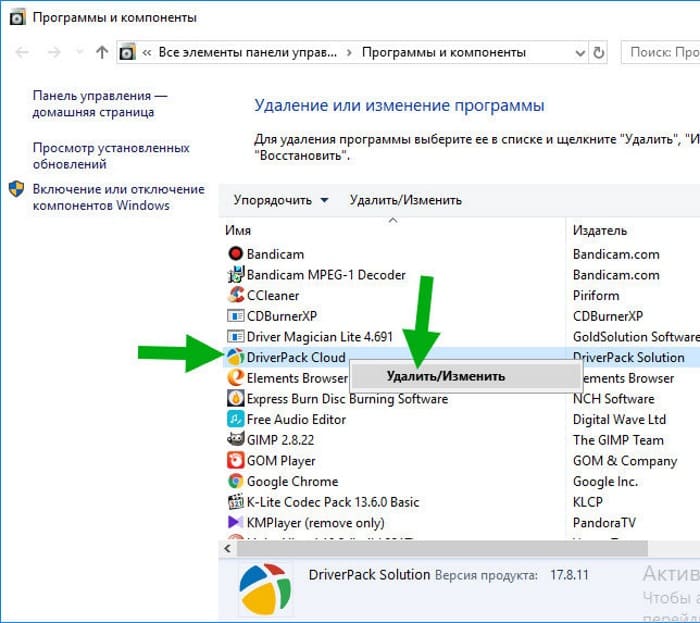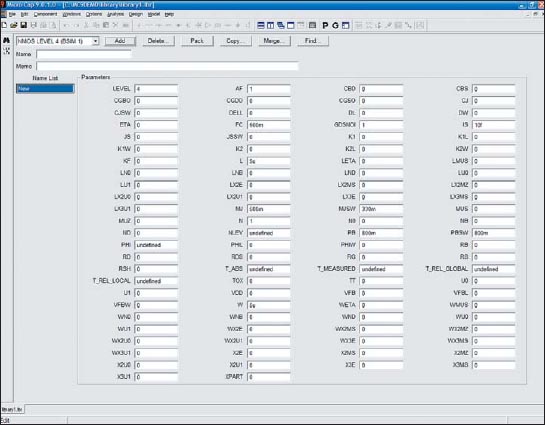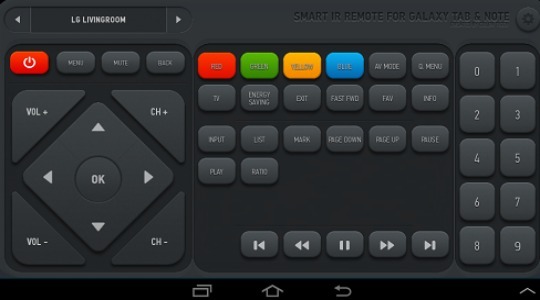Программа для черчения на компьютере — обзор топ 3
Содержание:
- Graphite (условно бесплатная)
- Как нарисовать объемный квадрат с одной точкой перспективы
- FreeCAD
- FreeCAD (бесплатная)
- VariCAD
- Небольшой обзор САПР в целом
- Программы для черчения
- О сайтах подробнее
- Общая инструкция для использования чертежного ПО
- Сайты для работы с файлами DWG
- Paint
- SketchUp
- Какая программа для черчения лучше: поговорим об аналогах «Автокада»
- Настройте элементы
Graphite (условно бесплатная)
Предназначена для создания двух- и трёхмерных чертежей и схем, различной сложности и степени детализации. Программа имеет множественный функционал и инструменты для быстрого и точного создания чертежей. Есть система привязок в пространстве, возможность создания пользовательских библиотек, гибкое задание размеров и многое другое.
Эта программа подойдёт для студентов технических вузов, инженеров и рядовых пользователей. Она позволяет создавать многостраничные PDF-документы и обеспечивает точный импорт и экспорт чертежей в популярных САПР форматах. Выполнена в том числе и на русском языке.
Как нарисовать объемный квадрат с одной точкой перспективы
Немного более продвинутый способ нарисовать объемный квадрат — это использовать перспективу с одной точкой схода. Получившийся объемный квадрат очень похож на тот, который мы рисовали простым способом, разница в том, что он получается чуть более сдавленным за счёт перспективы.
Не смотря на то, что рисовать такой объемный квадрат немного сложнее, результат выглядит намного более реалистично. Вот что делает перспектива, перспектива это отличный способ изобразить объемные объекты на плоской бумаге. Давайте же нарисуем наш объемный квадрат в перспективе!
Шаг 1: Нарисуйте квадрат и точку схода
Как и в первом случае, сначала нарисуйте обычный квадрат.
Затем отметьте точку, в которую будет сливаться наша перспектива. Эта точка называется точкой схода. В нашем примере мы поместили её в правом верхнем углу, таким образом, мы получим вид объемного квадрата, который похож на тот, что мы нарисовали в примере выше.
После того, как вы нарисуете объемный квадрат так, как показано здесь, поиграйте с размещением вашей точки схода. Попробуйте переместить её подальше, вниз или влево, изменение положения точки схода даст вам совершенно другой вид вашего объемного квадрата.
Шаг 2: Обозначьте линии перспективы
Нарисуйте линии перспективы, они послужат ориентирами для будущего объемного квадрата. Они начинаются в двух верхних и правом нижнем углу нашего переднего лицевого квадрата и сливаются в точку схода. (Эта точка называется точкой схода, так как по мере приближения к этой точке все объекты становятся меньше. В точке схода объекты будут настолько малы, что просто исчезнут.)
Чтобы вам было проще и линии получились ровные воспользуйтесь линейкой, это сильно упростить вам задачу.
Кроме того, не прорисовывайте эти линии слишком сильно – они нам нужны только в качестве ориентиров и позже мы их сотрем.
Шаг 3: Нарисуйте дальние грани объемного квадрата
С помощью вспомогательных направляющих линий перспективы, нарисуйте дальние грани объемного квадрата.
Обе линии обозначающие задние грани объемного квадрата должны начинаться и заканчиваться на направляющих линиях перспективы. Сначала нарисуйте верхнюю дальнюю грань параллельно (в том же направлении) горизонтальной верхней линии передней грани квадрата.
Затем аналогично нарисуйте вертикальную (сверху вниз) дальнюю грань.
Да, вот несколько причудливых слов, которые вы только что узнали:
- «Параллельные» линии — это две линии, идущие в одном направлении.
- «Вертикальная» линия — это линия, идущая сверху вниз или снизу вверх.
- «Горизонтальная» линия — это линия, идущая слева направо или справа налево, такая же как и горизонт.
- А «горизонт» — это линия, где земля встречается с небом, если смотреть вдаль – линия, которая проходит ровно слева направо.
Шаг 4: Нарисуйте боковые грани, чтобы завершить объемный квадрат
После короткого лингвистического отступления мы возвращаемся к рисованию объемного квадрата.
Следующий шаг очень простой – просто дорисуйте грани объемного квадрата проведя карандашом по вспомогательным линиям перспективы соединив его переднюю и заднюю стороны.
Шаг 5: Сотрите вспомогательные линии
Последний этап состоит в том, чтобы стереть точку схода и вспомогательные линии, которые вы нарисовали раньше.
Как вы можете заметить, полученный рисунок объемного квадрата очень похож на простой способ, который мы использовали выше, только немного более приплюснутый сзади. Но именно это делает его более реалистичным, и он выглядит как настоящий куб в трёхмерном пространстве, хотя он и нарисован на плоской бумаге.
FreeCAD
И еще одна максимально простая в использовании программа с большими и яркими инструментами (имеется в виду изображения инструментов в окне FreeCAD).
По функционалу FreeCAD очень похож на AutoCAD, еще один гигант в мире моделирования и черчения. При этом множество функций и тех же инструментов взяты именно от AutoCAD. Поэтому Вы вполне можете использовать FreeCAD в своей работе, хорошенько его освоить, а потом уже переходить на AutoCAD или даже на КОМПАС.
Возможность работать в 3D здесь отсутствует. Зато 2D чертежи получаются отменными. После создания их можно открывать в любой другой подобной программе.
Можно вводить вручную координаты каждого объекта, его длина и угол. Интересно, что кроме координат X и Y,здесь также можно ввести и Z.
Другие интересные моменты в работе FreeCAD таике:
- Хорошо проработана работа с макросами, то есть небольшими подпрограммами, которые выполняют одни и те же действия.
- Огромное количество форматов для чтения и сохранения чертежей.
- Интерфейс не на русском языке, зато программа тоже бесплатная.
Рис. №5. FreeCAD
FreeCAD (бесплатная)
Развивающийся проект, направленный на полноценную замену дорогостоящих систем САПР и предназначенный для параметрического 3D-моделирования в машиностроении. Также эту программу можно использовать и для решения других задач: создание чертежей, архитектурного моделирования, в астрономии и т.д. Нужно учесть, что в качестве основного формата для сохранения документов, программа использует свой собственный стандарт — FCStd.
К основным возможностям программы FreeCAD можно отнести возможность импорта огромного количества форматов файлов, поддержку графических форматов, наличие множества инструментов для черчения, логические операции, поддержка экспортов в PDF, поддержка печати и многое другое. Выполнена в том числе и на русском языке.
VariCAD
Мультиплатформенной системой автоматизированного проектирования различных графических объектов в 2D и 3D является VariCAD, предназначенная в первую очередь для машиностроительного проектирования. Помимо этого данная программа для черчения предоставляет механические части расчетов, инструменты для обработки листового материала, символы и библиотека стандартных механических частей.
Графический интерфейс программы был сделан специально для быстрого выполнения двухмерного или трехмерного моделирования. Имеются инструменты для легкого проектирования трубопроводов и резервуаров.
Программа для черчения позволяет автоматические создать из трехмерной модели двухмерные чертежи, в обратном порядке не получится.
Небольшой обзор САПР в целом
САПР – это система автоматизированного проектирования. На английском название сокращено до CAD, однако понимание этих терминов несколько разнится и в полной мере приравнять их не получится. Английский аналог подразумевает под собой использование технологий в проектировании, а не какую-либо конкретную систему. Поэтому в переводах часто можно увидеть не только привычное CAD, но и словосочетание CAD system.
Самыми популярными на российском рынке считаются AutoCAD, NanoCAD и «Компас». Они значительно лидируют по количеству скачиваний и установок. Представляют собой огромный набор средств, имеющий широкий выбор инструментов для проектирования и дополнительных модулей. О них мы поговорим в обязательном порядке.

Какой еще софт достоин детального рассмотрения? Многие архитекторы в силу обстоятельств нередко ищут ПО, являющееся качественным аналогом зарубежных разработчиков. Это не настолько непосильная задача, на самом деле, и мы в своей статье данное утверждение докажем примерами и подробными пояснениями.
Как называются лучшие программы для черчения на компьютере? Сейчас выясним. Но перед этим обозначим пункты, по которым будем их сравнивать.

Это интересно: Применение переходов к слайдам — разбираем детально
Программы для черчения
Пользователям персонального компьютера доступен широкий спектр программ. Большей частью автоматизированных, что облегчает труд людей, дает прирост к производительности и качеству исходных схем. Ниже представлен список востребованных, доступных в освоении, функциональных приложений.
Производителем софта выступает компания Autodesk. Приложение популярно среди проектировочных отделов, автоматизированного моделирования и всего того, что связано с производством, монтажом и строительством. Устраиваясь на работу в серьезное предприятие, работнику придется иметь дело с AutoCAD. Программа доступна любителям, новичкам, профессионалам. Софт не стоит на месте, постоянно получая поддержку разработчиков. Ежегодно выходят обновленные версии с улучшенным функционалом, расширенными возможностями, усовершенствованным по замечаниям пользователей интерфейсом. Такое рачительное отношение производителя привело к популярности программного обеспечения.

Функциональные свойства
При работе на компьютере приложение разрешает создавать двухмерные и трехмерные проекты. Последние дают невиданную визуализацию, какой владеют продвинутые редакторы изображений.
Двухмерные модели, разработанные в AutoCAD, отличаются уникальностью. На выходе получаются подробные чертежи, где будут учтены все нюансы. Эксперты отмечают, что проекты, созданные на основе цифровых технологий Autodesk, отличаются качеством.
Три основных:
- DWG – формат бинарных файлов, поддающийся редактированию, где хранятся трехмерные и двухмерные данные проекта.
- DXF – открытый формат, который дает обмениваться данными между системами автоматизированного проектирования.
- DWF – формат от «Autodesk». Обладает открытой структурой. Нужен для печати, просмотра и редактирования проектов.
Плюсы и минусы
Функции софта в полной мере реабилитируют его высокую стоимость. Компании и профессионалы-частники без сожаления расстаются с деньгами – программное обеспечение окупает вложения. Любители и новички чертежного дела предпочитают работать в издания с ограниченным функционалом или бесплатной ознакомительной версии, которая есть в сети и доступна для непосредственного скачивания.
Преимущества
- Большое количество инструментов и разнообразных функций – настоящая Мекка для профессионалов и людей, которые увлекаются проектированием.
- Реализована возможность интеграции с таблицами Excel.
- Доступ к облачным хранилищам.
- Поддержка большинства операционных систем, в том числе мобильных.
- Интеграция с 3D-принтерами.
- Присутствует возможность работы с макетами.
- Наличие бесплатной версии.
Недостатки
- Высокая стоимость полного продукта.
- Высокие системные требования – не каждый компьютер потянет.
Она обширна и с каждым годом увеличивается. Продукцию Autodesk применяют в строительстве, производстве, медицине, моделировании одежды – везде, где требуются чертежи отменного качества. Учебные заведения различной направленности посвящают обучению AutoCAD немало времени.
О сайтах подробнее
Большинство онлайн-программ на стартовой странице содержат информацию о том, какие форматы (расширения) поддерживаются. Кроме того, перечень кнопок с функциями, которые можно совершать с изображением, также присутствуют в начале.
Если пользователь желает не только увидеть содержимое файла, но и совершить некоторые действия, просмотреть функционал рекомендуется заранее и выбрать тот сайт, который предоставляет искомую возможность.
Некоторые сайты предлагают скачать и установить на ПК программу собственного производства для просмотра dwg файлов. Они не обладают полным спектром возможностей для работы с изображением, но избавляют пользователя от острой необходимости подключения к интернету и трудностей установки специализированного ПО.
Помимо программ, существуют онлайн-конвертеры. Это приложения, которые переводят файлы из одного формата в другой. Конвертирование необходимо для того, что бы файлы со специализированным расширением можно было просматривать простыми программами.
Конвертеры лишают изображение возможности редактирования, но позволяют сохранить общую картинку. Это выгодно при необходимости распечатать модель на бумаге или вставить в презентацию PowerPoint.
Процесс конвертирования происходит по принципу просмотра:
- вписать в строку поиска «конвертировать dwg»;
- выбрать подходящий сайт;
- загрузить файл;
- выбрать формат, в который необходимо перевести документ;
- скачать готовый документ.
Полученный файл сохранил имя исходника, открывается любым приложением для просмотра графических файлов, но не редактируется, как объемная модель в специализированном приложении.
Важно понимать, что создать из сложной структуры простую возможно, но не наоборот. Конвертирование подобных данных происходит за счет «склеивания» наложенных слоев
Весь объем вырезается и удаляется навсегда. Если существует необходимость упростить формат и сделать документ доступным, уничтожать исходник нельзя. Обратная конвертация из сложного в простое не происходит.
Один из вариантов просмотра, облегчающий поиск приложений – Гугл-диск.
Для этого:
- загрузить файл dwg на диск;
- дважды кликнуть ЛКМ по файлу;
- из списка рекомендуемых выберите «CAD,DXF»;
- загрузите файл в приложение из гугл диска (1) или компьютера (2). Для загрузки из гугл-диска необходимо пройти простую регистрацию по гугл-почте;
- нажмите ОК;
- кликните по кнопке просмотра.
Общая инструкция для использования чертежного ПО
Можно составить общий алгоритм действий:
- Скачать нужную программу на свой ПК, желательно делать это из проверенного или официального сайта, чтобы не обзавестись вирусом.
- Открыть программу и кликнуть на области «Создать».
- Выбрать нужный формат чертежа.
- Теперь можно приступать к основной работе (построению геометрических объектов) посредством разных панелей инструментов. Каждый редактор оснащен несколькими панелями инструментов. Самая легкая, но обязательная – панель простейших команд (окружность, линия, точка). Панель продвинутых операторов поможет масштабировать, обрезать изображение или создать его зеркальное отображение.
- Проставить числовые значения (размеры).
- Распечатать чертеж в нужном масштабе.
Конечно же, каждая программа имеет и свои тонкости, зависящие от набора функций и интерфейса.
Сайты для работы с файлами DWG
Не хотите скачивать на компьютер программы по работе с чертежами DWG? Сегодня мы рассмотрим наиболее функциональные онлайн-сервисы, которые помогут открыть популярный формат прямо в окне браузера без сложных манипуляций.
Способ 1: PROGRAM-PRO
Русскоязычный ресурс, который позволяет пользователям проводить манипуляции с файлами профессиональных форматов прямо в браузере. На сайте действуют ограничения, так, размер файла не должен превышать 50 мегабайт, однако в большинстве случаев они не актуальны.
Для начала работы с файлом достаточно просто загрузить его на сайт. Интерфейс прост и понятен. Открыть чертеж можно даже на мобильном устройстве. Присутствует возможность увеличивать и уменьшать масштаб изображения.
- Переходим на сайт, щелкаем на кнопку «Обзор» и указываем путь к нужному нам файлу.
- Щелкаем на «Загрузить» для добавления чертежа на сайт. Загрузка может занимать продолжительное время, зависит это от скорости вашего интернета и размера файла
- Загруженный чертеж будет отображен ниже.
- С помощью верхней панели инструментов можно увеличивать либо уменьшать масштаб, менять фон, сбрасывать настройки, переключаться между слоями.
Менять масштаб изображения можно и с помощью колесика мыши. Если изображение отображается неправильно или шрифты нечитабельны, попробуйте просто увеличить картинку. Сайт был протестирован на трех разных чертежах, все они открылись без проблем.
Простой сервис, который позволит просмотреть файлы в формате DWG без необходимости скачивать на компьютер специальные программы. Как и в предыдущем способе, отсутствует возможность вносить коррективы в открытый чертеж.
Интерфейс ShareCAD полностью на русском языке, в настройках можно изменить язык на один из восьми предложенных. Есть возможность пройти несложную регистрацию на сайте, после этого будет доступен встроенный файловый менеджер и сохранение своих чертежей на сайте.
- Чтобы добавить файл на сайт, щелкаем на кнопку «Открыть» и указываем путь к чертежу.
- Чертеж будет открыт на все окно браузера.
- Щелкаем на меню «Начальный вид» и выбираем, в какой перспективе нужно просмотреть изображение.
- Как и в прошлом редакторе, здесь пользователь может менять масштаб и перемещаться по чертежу для удобного просмотра.
- В меню «Дополнительно» настраивается язык сервиса.
В отличие от предыдущего сайта, здесь чертеж можно не только просмотреть, но и сразу отправить на печать. Достаточно щелкнуть на соответствующую кнопку на верхней панели инструментов.
Способ 3: A360 Viewer
Профессиональный онлайн-сервис для работы с файлами в формате DWG. По сравнению с предыдущими способами требует от пользователей пройти несложную регистрацию, после чего предоставляется пробный доступ на 30 дней.
Сайт на русском, однако некоторые функции не переведены, что не мешает оценить все возможности ресурса.
- На главной странице сайта щелкаем на «Try now», чтобы получить бесплатный доступ.
- Выбираем нужный нам вариант редактора. В большинстве случаев подойдет первый.
- Вводим адрес электронной почты.
- После того, как сайт оповестит об отправке письма-приглашения, заходим на электронную почту и подтверждаем адрес. Для этого щелкаем на кнопку «Verify your email».
- В открывшемся окне вводим регистрационные данные, соглашаемся с условиями использования сервиса и нажимаем на кнопку «Регистрация».
- После регистрации происходит переадресация в личный кабинет. Переходим в «Admin Project».
- Щелкаем на «Выгрузить», затем — «Файл» и указываем путь к нужному чертежу.
- Загруженный файл будет отображен ниже, просто щелкаем по нему, чтобы открыть.
- Редактор позволяет вносить на чертеж комментарии и пометки, менять перспективу, увеличивать/уменьшать масштаб и пр.
Сайт гораздо функциональнее описанных выше ресурсов, однако все впечатление портит довольно сложный процесс регистрации. Сервис позволяет работать с чертежом совместно с другими пользователями.
Мы рассмотрели самые удобные сайты, которые помогут открыть и осуществить просмотр файла в формате DWG. Все ресурсы переведены на русский язык, поэтому ими несложно пользоваться
Обратите внимание на то, что для редактирования чертежа все-таки придется скачать на компьютер специальную программу.
Опишите, что у вас не получилось.
Наши специалисты постараются ответить максимально быстро.
Paint
Это самое распространенное ПО, базовая версия которого установлена в каждом компьютере, начиная с самых старых ОС. Тем не менее, рисовать простые чертежи, схемы, планы объектов и участков, делать рисунки или эскизы чертежей в ней можно, и обучиться работе в Paint можно за несколько минут. Заготовки, которые хранятся в библиотеке компьютера, значительно облегчают начало работы без навыков и базовых знаний.
Paint
Предустановленный во всех версиях ОС Windows софт Paint имеет расширенные версии и дополнения для планшетов и даже смартфонов, позволяющие создавать рисунки стилосом или от руки.
SketchUp
Это программа от корпорации Google с интерфейсом на русском языке. В ней есть все самое необходимое чтобы начать работу в мире моделирования – стандартный набор инструментов, простейший интерфейс (никаких скрытых меню и непонятных функций), а также подробная справка.
Что касается последнего, то помимо обычного для любой хорошей программы списка типичных вопросов и ответов, в SketchUp есть также набор видеоуроков.
С их помощью каждый сможет увидеть, как работать с программой, где и какие инструменты у нее находятся, что нужно чтобы их использовать и так далее. Главное, что все это наглядно, а не просто в виде текста.
Также в видеоуроках пользователь сможет увидеть, как работают настоящие профессионалы в данной области. В общем, для новичков здесь есть все что нужно!
Вот еще несколько особенностей SketchUp:
- Есть собственный форум, поэтому все вопросы, ответов на которые нет в справочном центре (хотя это маловероятно), можно задать там. Ответ дадут реальные люди – такие же пользователи или эксперты Google.
- Существует набор расширений для увеличения функционала. Благодаря таковому можно сделать из ПО для черчения, которым пользуются новички, в настоящий профессиональный набор инструментов.
- Огромная библиотека собственных объектов, которые есть в свободном доступе.
Рис. №1. SketchUp
В общем, SketchUp – это лучшая программа, чтобы начать чертить! Да, в ней нет такого богатого функционала, зато все просто и понятно. После SketchUp можно переходить на что-то более сложное.
Ссылка на скачивание
Какая программа для черчения лучше: поговорим об аналогах «Автокада»
Разработкой этого продукта занимается китайская компания ZWSOFT. Реализация в России осуществляется благодаря ООО «ЗВСОФТ», продвигающей это ПО с 2007 года. Компания очень ответственно подходит к каждому своему клиенту:
- Работает техническая служба поддержки, которая отвечает на все вопросы и помогает подобрать необходимый дополнительный модуль.
- Консультации проводятся как до покупки, так и после нее. К пользователям программы фирма относится с высокой долей ответственности и старается свести появление трудностей в эксплуатации на ноль.
- Актуальные новости на главной странице сайта всегда помогают поддерживать софт в обновленном состоянии.
С наградами и сертификатами можно ознакомиться здесь. Репутация у компании серьезная, так как все сотрудники заинтересованы в продвижении общего дела – это видно по отношению фирмы к клиентам.
Функциональная составляющая
Существует несколько версий софта: стандартный набор, профессиональный и классический. Большой популярностью пользуются первые два варианта, так как они включают в себя широкий выбор инструментов для создания качественного макета или проекта.
Основная специализация – 2D- и 3D-моделирование, поддержка распространенных видов форматов.

Преимущества ZWCAD
- Чтобы убедиться в качестве предоставляемого продукта, используйте бесплатную версию на ограниченное количество дней.
- Стандартная – открывает все виды файлов, которые поддерживает и «Автокад»: DWG, DXF, DWT.
- Вы можете выбрать один или несколько режимов редактирования с помощью «ручек» объектов: разработчики ввели в ПО 5 вариантов. Вам остается только использовать тот, который необходим.
- Возможность интеграции с различными внешними предложениями и платформами: список зависит от выбранной вами версии.
- Тонкая настройка окружения чертежа и переключение интерфейсов: все можно настроить индивидуально под каждого специалиста.
- И самое главное – это цена. Она ниже стоимости своего основного конкурента – вы сами выбираете нужную версию и оплачиваете ее.
- Функционал, команды и интерфейс достаточно приближен к «Автокаду», а потому людям, привыкшим к этому ПО, удобно переходить на софт от ZWSOFT.
К недостаткам стоит отнести подвисание компьютера со старыми или поврежденными системными блоками и необновленным ПО от компании-производителя.
Данная сравнительная таблица даст полное представление о преимуществах и недостатках, так как в ней подробно рассмотрены все функции, которые способен поддерживать этот софт.
Нельзя однозначно сказать, какие программы наиболее легкие для строительного черчения. Все зависит от ваших личных предпочтений и финансовых возможностей. ZWCAD – отличный вариант для тех покупателей, которые ищут удобную и практичную в использовании утилиту по приемлемой цене.
Чтобы ознакомиться с продуктом компании ZWSOFT или заказать для себя бесплатную версию, позвоните по телефону, указанному на сайте, или обратитесь в онлайн-чат. Сотрудники с радостью ответят на все ваши вопросы и дадут подробную консультацию.
Настройте элементы
Для каждого шага структуры добавьте в Excel элементы блок-схемы.
- На вкладке Вставка (Insert) нажмите Фигуры (Shapes).
- Открывшийся список фигур разделён на основные группы. Пролистайте вниз до группы Блок-схема (Flowchart).
- Выберите элемент.
- Чтобы добавить к элементу текст, кликните по нему правой кнопкой мыши и в появившемся меню выберите Изменить текст (Edit text).
- На вкладке Формат (Format) Ленты меню выберите стиль и цветовую схему для элемента.
Закончив с одним элементом, добавляйте следующий элемент для очередного пункта намеченной структуры, затем следующий, и так до тех пор, пока вся структура не появится на экране.
Обратите внимание на форму каждого элемента блок-схемы. Форма сообщает читателю, какая функция выполняется на каждом шаге структуры
Рекомендую использовать все формы в соответствии с их общепринятым назначением, так как нестандартное использование форм может запутать читателей.
Вот несколько самых часто встречающихся элементов: