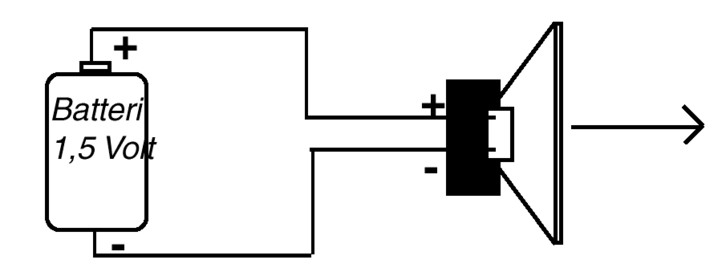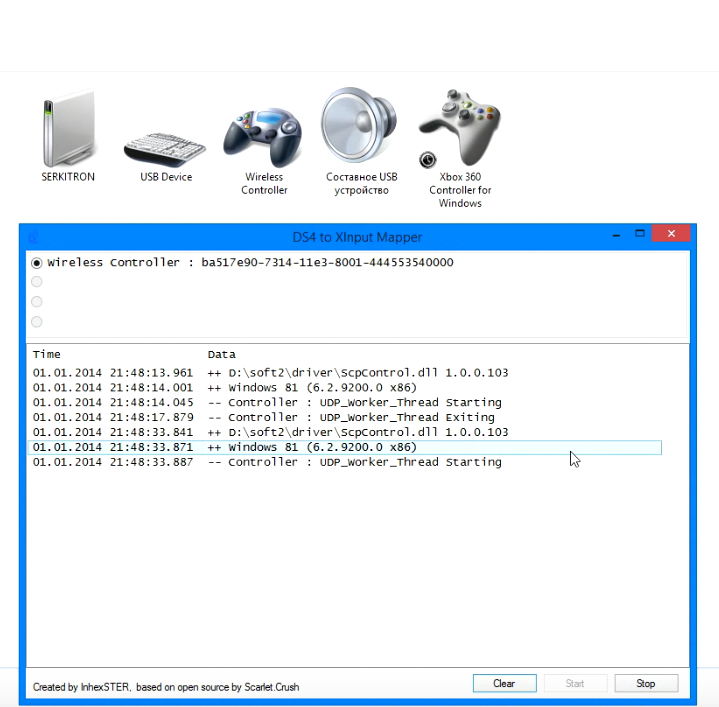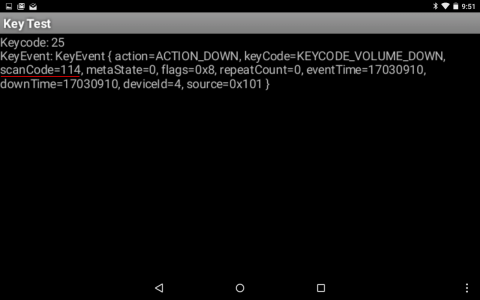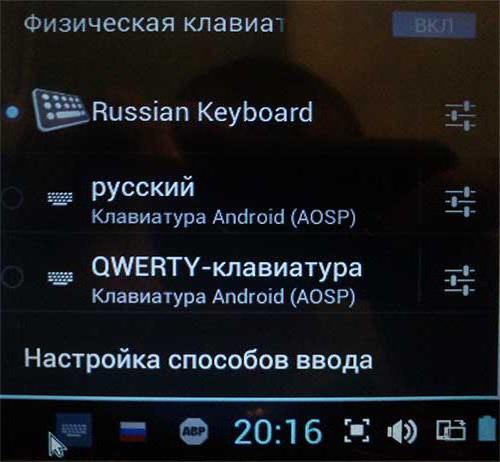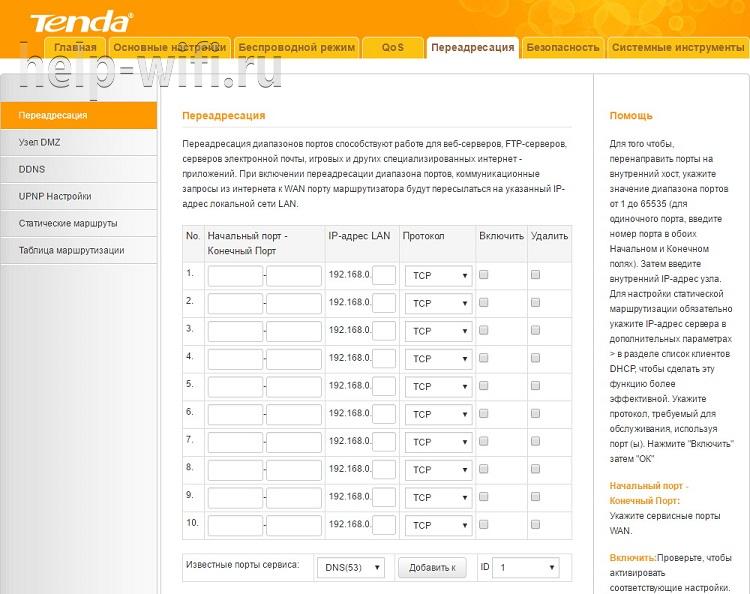Как подключить и настроить джойстик на компьютере (usb и беспроводную модель), и что делать, если игра его не видит
Содержание:
- 4 Управление яркостью и цветом светодиодас помощью аналогового джойстика и Arduino
- Переустановите драйвер джойстика
- Как правильно подключить джойстик к компьютеру
- Описание
- Mortal Kombat X
- Геймпады для xbox, ps4, пк
- Предисловие
- 3Считывание показаний с аналогового джойстика
- x360ce
- Как сделать джойстик из смартфона
- Отличия геймпада от джойстика
- Настройка геймпада с помощью программы XPadder
- Убедитесь в работоспособности USB-портов
- Расположение кнопок на джойстике
- Как вместо мыши назначить кнопки на геймпаде
- Sega
4 Управление яркостью и цветом светодиодас помощью аналогового джойстика и Arduino
Обычно джойстик используют для управления электродвигателями. Но почему бы не использовать его, например, для управления яркостью светодиода? Давайте подключим по приведённой схеме RGB светодиод (или три обычных светодиода) к цифровым портам 9, 10 и 11 Arduino, не забывая, конечно, о резисторах.
Подключение RGB светодиода и джойстика к Arduino
Будем менять яркость соответствующих цветов при изменении положения джойстика по осям, как показано на рисунке.
Из-за того, что джойстик может быть не точно отцентрирован производителем и иметь середину шкалы не на отметке 512, а варьироваться в диапазоне примерно от 490 до 525, то светодиод может слегка светиться даже когда джойстик находится в нейтральном положении. Если вы хотите, чтобы он был полностью выключен, то внесите в программу соответствующие поправки.
Диаграмма распределения яркости красного, синего и зелёного каналов светодиода в зависимости от положения ручки джойстика
Ориентируясь на приведённую диаграмму, напишем скетч управления Arduino яркостью RGB светодиода с помощью джойстика.
const int pinRed = 9;
const int pinGreen = 10;
const int pinBlue = 11;
const int swPin = 8;
const int pinX = A1; // X
const int pinY = A2; // Y
const int ledPin = 13;
boolean ledOn = false; // текущее состояние кнопки
boolean prevSw = false; // предыдущее состояние кнопки
void setup() {
pinMode(ledPin, OUTPUT);
pinMode(pinRed, OUTPUT);
pinMode(pinGreen, OUTPUT);
pinMode(pinBlue, OUTPUT);
pinMode(pinX, INPUT);
pinMode(pinY, INPUT);
pinMode(swPin, INPUT);
digitalWrite(swPin, HIGH); // включаем встроенный подтягивающий резистор
}
void loop() {
if (isLedOn()) freeMode(); // если нажата кнопка и горит светодиод на пине 13, включаем режим "фонарик"
else discoMode(); // иначе включаем "цветомузыку"
}
boolean isLedOn() { // Определяем нажатие кнопки
if (digitalRead(swPin) == HIGH && prevSw == LOW) {
ledOn = !ledOn;
prevSw = HIGH;
}
else prevSw = digitalRead(swPin);
digitalWrite(ledPin, ledOn); // включаем светодиод на пине 13
return ledOn;
}
void freeMode() { // Режим "фонарик"
int X = analogRead(pinX); // считываем положение джойстика
int Y = analogRead(pinY);
int RED = map(Y, 512, 1023, 0, 255); // маппинг значений
int GREEN = map(X, 512, 1023, 0, 255);
int BLUE = map(X, 511, 0, 0, 255);
analogWrite(pinRed, RED); // включение каналов R,G,B
analogWrite(pinGreen, GREEN);
analogWrite(pinBlue, BLUE);
}
void discoMode() { // Режим "цветомузыка"
for (int i=0; i }
Сначала объявим соответствие пинов и две переменные – ledOn и prevSw – для работы с кнопкой. В процедуре setup() назначим пинам функции и подключим к пину кнопки подтягивающий резистор командой digitalWrite(swPin, HIGH).
В цикле loop() определяем нажатие кнопки джойстика. При нажатии на кнопку переключаем режимы работы между режимом «фонарика» и режимом «цветомузыки».
В режиме freeMode() управляем яркостью светодиодов с помощью наклона джойстика в разные стороны: чем сильнее наклон по оси, тем ярче светит соответствующий цвет. Причём преобразование значений берёт на себя функция map(значение, отНижнего, отВерхнего, кНижнему, кВерхнему).
Функция map() очень полезна и удобна в применении. Она переносит измеренные значения (отНижнего, отВерхнего) по осям джойстика в желаемый диапазон яркости (кНижнему, кВерхнему). Можно то же самое сделать обычными арифметическими действиями, но запись с помощью функции map() существенно короче.
В режиме discoMode() три цвета попеременно набирают яркость и гаснут. Чтобы можно было выйти из цикла при нажатии кнопки, каждую итерацию проверяем, не была ли нажата кнопка.
В результате получился фонарик из трёхцветного RGB светодиода, яркость свечения каждого цвета которого задаётся с помощью джойстика. А при нажатии на кнопку происходит включение режима «цветомузыка». Я сделал специальную печатную плату с Arduino Pro Mini и джойстиком, и у меня он используется в качестве ночника для ребёнка 🙂
Управление яркостью и цветом RGB светодиода с помощью аналогового джойстика, подключённого к Arduino
Таким образом, мы научились подключать к Arduino аналоговый двухосевой джойстик с кнопкой и считывать с него показания. Вы можете придумать и реализовать более интересное применение джойстику, чем наш пример.
Переустановите драйвер джойстика
Как и в случае с любым другим USB-устройством, для возможности взаимодействия операционной системы с геймпадом потребуется специальное программное обеспечение — драйвер. Если джойстик подключается к компьютеру впервые, нужно будет установить его драйвер. Обычно он прилагается в комплекте с геймадом на диске. Драйвер можно скачать и на официальном сайте производителя устройства либо найти на просторах интернета.
Если же геймпад прекратил свою работу внезапно, это может означать наличие проблем в драйвере. В этом случае его нужно будет переустановить.
Определить, имеется ли установленный драйвер джойстика и/или находится ли он в работоспособном состоянии, можно следующим образом (на примере Windows 10):
- Перейдите последовательно: «Панель управления», «Система и безопасность», «Система».
- В левой части окна кликните по элементу «Диспетчер устройств».
- В отобразившемся списке устройств компьютера раскройте раздел «Звуковые, игровые и видеоустройства». Нужно просто посмотреть, присутствует ли в данном разделе название геймпада.
- Также джойстик может располагаться в разделе «Мыши и иные указывающие устройства», «Устройства HID» или «Контроллеры USB». Эти разделы также следует проверить.
- Если ни в одном из разделов нет названия джойстика, вероятно, в системе отсутствует его драйвер.
- Это же относится и к ситуации, когда напротив названия геймпада стоит вопросительный знак желтого цвета, который может означать как отсутствие, так и неработоспособность драйвера.
Если компьютер вообще никак не определяет джойстик, в приложении «Диспетчер задач» можно наблюдать следующее:
«Неизвестным устройством» может являться не только геймпад, но и любое другое устройство. Чтобы проверить это, отсоедините джойстик или его Bluetooth-адаптер от компьютера. Если в «Диспетчере устройств» пропадет «Неизвестное устройство», значит, им все-таки являлся джойстик. Далее нужно будет найти, скачать и установить драйвер.
Как правильно подключить джойстик к компьютеру
Теперь кратко подытожим базовые правила о том, как же правильно подключить игровой контроллер к ПК:
Шаг 1. Вставьте шнур в один из USB-портов ПК. Если вы используете беспроводное подключение, удостоверьтесь в том, включен ли Bluetooth или Wi-Fi.
 USB-штекер соединяем с соответствующим USB-портом на компьютере
USB-штекер соединяем с соответствующим USB-портом на компьютере
Шаг 2. Скачайте или загрузите с установочного диска необходимые для работы джойстика драйвера, после чего перезагрузите ПК. Установка с диска простая и понятная даже неопытному юзеру. Для примера покажем, как скачать драйвера для джойстика Xbox 360.
Чтобы скачать драйвера для джойстика:
Шаг 3. Откалибруйте ваше устройство с помощью «Мастера калибровки игрового устройства». Инструкция по калибровке рассмотрена чуть выше.
Описание
Джойстик – это устройство ввода, выглядит как подвижная вертикальная ручка. Он больше всего похож на рычаг коробки передач или на рукоять управления авиационной техникой. Чаще всего на нем присутствуют кнопки, слайдеры и переключатели. Они расположены на верхушке ручки и на устойчивом основании. Некоторые модели крепятся на поверхность с помощью присосок или просто держаться за счёт своего веса.
Данный вид контроллеров делится на три категории:
- Одномерные. Предназначены для управления по одной оси «x» или «y».
- Двухмерные. Могут получать данные о перемещениях сразу в двух координатных осях.
- Трёхмерные. Помимо осей «x» и «y» также способны считывать координаты оси «z».
Также джойстики делятся на аналоговые и дискретные. Аналоговые предназначены для более тонкого контроля, а потому могут оценивать силу нажатия. Проще говоря, чем сильнее отклонён рычаг – тем больше будет скорость или угол наклона при движении. Дискретные же могут получать сигнал только в виде нуля или единицы, то есть «включён» или «выключен». Из-за своего несовершенства аналоговые контроллеры практически не используются.
Назначение
Первые джойстики использовались в стационарных аркадных игровых автоматах или как дополнительный контроллер для домашних приставок. В те времена игры были гораздо проще по своей механике. Управление в них чаще всего требовало лишь движения по одной-двум осям и пары кнопок для простых действий, вроде стрельбы. Поэтому такие контроллеры были достаточно распространены.
Со временем игры становились всё сложнее, но потребность в джойстиках не отпала. Несмотря на то, что клавиатуры или пресловутые геймпады подходят для любых игр, в определённых жанрах предпочтительнее использовать именно джойстики. Чаще всего этим жанром являются разнообразные авиасимуляторы или гонки. Рычаги управления используются в них для более реалистичного и удобного управления.
Иногда в связи с джойстиками используются педали и дополнительный рычаг. Определённую популярность имела и связка таких манипуляторов с очками виртуальной реальности. Используя всё это оборудование, геймеры могут достигать максимально реалистичного ощущения от управления техникой в играх.
Откуда такое название
Многие геймеры задаются вопросом – почему данный из манипуляторов называется именно так? Конечно, можно обратиться к прямому переводу английского названия. Joystick дословно переводится как «палочка радости» (joy – радость, stick – палка). Однако это ничего не проясняет.
Впервые данное слово было использовано в среде авиаторов для обозначения штурвала управления некоторых летательных средств. Неудивительно, что именно он дал джойстику характерную форму и строение. Однако этимология остаётся неизвестной. Это слово просто начали применять, никак не объясняя его строение или происхождение.
Две самые распространённые версии возникновения названия крутятся вокруг имени изобретателя и радости полёта. Первая предполагает, что изначально устройство назвали «George stick», в честь изобретателя Артура Джорджа, а потом слегка видоизменили название. Вторая же основывается на том, что пилотам просто было радостно летать.
Mortal Kombat X
Игра Mortal Kombat X, вышедшая в 2015 году, 64-битная и вместо xinput1_3.dll требует имени файла xinput9_1_0.dll (если не будет этого файла, x360ce не «прицепится» к игре и кнопки геймпада будут перепутаны), а также нуждается в некоторых специфичных настройках.
Чтобы облегчить вас задачу, я сам настроил x360ce, вам остается только назначить кнопки джойстика:
1. Скачайте архив с x360ce, который использую я: ссылка (запасная).
2. Распакуйте его содержимое в папку Binaries/Retail игры.
3. Запустите x360ce, настройте по инструкции выше (все как обычно).
4. Играйте, все будет работать.
Внимание! Если Mortal Kombat X не работает или вылетает с ошибками, не спрашивайте меня о том, как это исправить. Игра у многих очень, очень нестабильно работает
Ждем обновлений от разработчиков игры.
Геймпады для xbox, ps4, пк
Вопросы в комментах.
А как можно командой с геймпада (комбинацией нажатия клавишь гейпада) переключать два режима — только эмуляция мыши + вызов экранной клавиатуры и только геймпад как таковой (для игр в игры, где нужен просто гейпад). Мне просто хотелось бы загружать операционку и вместо мышки и клавиатуры управлять всем с гейпада (мышью и печатать на экранной клавиатуре), а когда я гейпадом запустил игру, то командой с геймпада переключать пробиль на просто гейпад, чтобы в игре играть с гейпада. А когда вышел из игры командой переключить гейпад на управление (эмуляцию) мыши. Как такое сделать? Т.е. переключение профилей или что-то в этом роде. Помогите пожалуйста решить такую проблему.
Михаил, а зачем так усложнять? Геймпад не будет удобней клава+мышь при работе в Windows. Но сделать можно используя разные конфигурации настроек геймпада и переключаясь между ними при использовании разных приложений. 1-я конфигурация ….и сделать 2-ю, 3-ю, и т.д. конфигурации, при этом для удобства переименуйте их по названию используемого приложения, например Photoshop, Solitaire, Google_Chrome, и тп ps. вызов экранной клавиатуры — Win + CTRL + O
Можно ли перейменовать кнопки зами 123…и тд на lb, rt, rb, lt.
Можно сылку на эту прогу custom mapping, я её найти не могу
кнопки зами 123…и тд на lb, rt, rb, lt расшифруйте, что Вы хотели написать?
Когда играешь в некоторые игры там замисть A, X, Y, B, 1, 2, 3, 4 просто заместь букв цыфры
Это кнопки геймпада для Xbox 1 — Правый мини-джойстик 2 — Крестовина (D-pad) 3 — Левый мини-джойстик 4 — Кнопка «Назад» 5 — Левая кнопка-триггер (lt) 6 — Левый курок (lb) 7 — Кнопка Guide 8 — Кнопка «Пуск» 9 — Правый курок (rt) 10 — Правая кнопка-триггер (rt) A — Кнопка A (зеленая кнопка) B — Кнопка B (красная кнопка) X — Кнопка X (синяя кнопка) Y — Кнопка Y (желтая кнопка)
Очень спасибо. Искал, как для ребёнка можно заменить клавиатуру в играх.
переназначение кнопок геймпада для настройки мыши добавлено в статью
При запуске игры геймпад откликается в меню , а дальше в самой игре молчит, опять клавиатура только откликается ( игра мортол комбат Х премиум эдишен)
Подскажите как настроить круговой обзор в шутерах при игре на геймпаде? Кнопку обзора смог присвоить только на мышке, а как на правый стик геймпада не могу понять.
Вообще ккруто! Но у меня вопрос. В онлайн шутерах не работают xpadder и joy2key. А можно так сделать, чтобы система не видела клаву и мышь, но видела геймапад…? Вздор какой-то! Не могу в игру рубануть. Как бы работает, я всё настроил так круто ещё, запускаю игру и джойстик отключается. ТОЛЬКО в сетевых шутерах, например skill sf2, да за что?! Может кто знает решение?
в MMORPG геймпад не поддерживается в принципе никакой!
переназначение кнопок геймпада вместо использования клавиш и колесика мыши добавлено в статью
а как вместо мыши назначить кнопки на геймпаде?
зайди в Панель управленияОборудование и звукУстройства и принтеры, найди свой геймпад и в Калибровке посмотри верно ли работают кнопки и стики
у меня джойстик PC DualShock U-900 и когда запуская программу то праый стик наслаивается на крестовину а левый стик наслаивается на кнопки с лева.Когда включаю аналог то левый стик программа не видет а все остольные кнопки прекрасно отображает.Что делать?
я сейчас с геймпада видео контролирую
а на call of duty можно?
Как настроить мышь под джойстик (геймпад)?
Спасибо разработчикам этого сайта все ясно и понятно )))
В данной статье речь пойдет о том, как настроить геймпад на ПК для игр. Ведь если вы приобретете устройство в магазине, вероятность того, что оно изначально будет работать корректно, крайне мала. Именно поэтому стоит разобраться во всех премудростях перед тем, как садиться за игру.
Предисловие
Все началось с того, что я и моя жена решили играть вместе на одном ПК в файтинги — серии игр Mortal Kombat, Naruto. Так как на одной клавиатуре в четыре руки играть неудобно, решили купить геймпады (джойстики — некорректное слово по отношению к кнопочным игровым устройствам).
Выбрали относительно дешевые, потому что было неизвестно, как часто будем использовать:
Пришли откуда-то из Китая.
Подобных геймпадов море. Все они отличаются внешним видом и качеством сборки, недостатки одни и те же:
- Слишком чувствительные аналоговые стики — те черные рычажки, благодаря которым целятся, управляют бегом. Достаточно небольшого сдвига, чтобы персонаж бежал как ошпаренный. Управлять камерой тем более неудобно. Для файтингов сойдут, но про «стрелялки» забудьте.
- Вместо курков, чувствительных к силе нажатия — обычные кнопки. В некоторых играх (например, гонках) будет неудобно играть.
- Проблемы с драйверами — не работает виброотдача с теми, что идут на комплектном диске. Нашел подходящие (ссылка), но они подойдут не ко всем моделям.
- Совместимость с современными играми. Этому вопросу посвящена следующая глава.
Конечно, можно было не заморачиваться и купить универсальный геймпад, который работает и на ПК, и с Xbx 360, и даже с PS3 и Android, но тогда, признаюсь, об этом как-то не подумал. Пришлось выкручиваться с помощью эмулятора, чему и посвящена эта инструкция.
3Считывание показаний с аналогового джойстика
Для того чтобы наглядно увидеть, как работает джойстик, напишем такой скетч.
const int switchPin = 8; // кнопка джойстика
const int pinX = A1; // Ось X джойстика
const int pinY = A2; // Ось Y джойстика
const int ledPin = 13;
void setup() {
pinMode(ledPin, OUTPUT)
pinMode(pinX, INPUT);
pinMode(pinY, INPUT);
pinMode(switchPin, INPUT);
digitalWrite(switchPin, HIGH); // включаем встроенный подтягивающий резистор
Serial.begin(9600);
}
void loop() {
int ledState = digitalRead(switchPin); // считываем состояние кнопки
digitalWrite(ledPin, ledState); // вкл./выкл. светодиод по нажатию кнопки
int X = analogRead(pinX); // считываем аналоговое значение оси Х
int Y = analogRead(pinY); // считываем аналоговое значение оси Y
Serial.print(X); // Выводим значение в Serial Monitor
Serial.print("\t"); // табуляция
Serial.println(Y);
}
Значения X и Y с аналогового джойстика,выведенные в монитор последовательного порта
Объявим пины, зададим им режимы работы
Обратите внимание, в процедуре setup() мы подали на вход switchPin высокий уровень. Этим мы включили встроенный подтягивающий резистор на этом порту
Если его не включить, то, когда кнопка джойстика не нажата, 8-ой порт Arduino будет висеть в воздухе и ловить наводки. Это повлечёт за собой нежелательные хаотичные ложные срабатывания.
В процедуре loop() мы постоянно опрашиваем состояние кнопки и отображаем его с помощью светодиода на выходе 13. Из-за того, что вход switchPin подтянут к питанию, светодиод постоянно горит, а при нажатии кнопки гаснет, а не наоборот.
Далее мы считываем показания двух потенциометров джойстика – выхода осей X и Y. Arduino имеет 10-разрядные АЦП, поэтому значения, снимаемые с джойстика, лежат в диапазоне от 0 до 1023. В среднем положении джойстика, как видно на иллюстрации, снимаются значения в районе 500 – примерно середина диапазона.
Обратите внимание, что показания по осям X и Y в нейтральном положении ручки джойстика могут быть разные, и не равняться ровно 512
x360ce
x360ce — небольшая утилита для настройки джойстиков на компьютере. Приложение поддерживает геймпады от большинства известных производителей: Logitech, Thrustmaster, Speedlink и т.д.. Есть возможность проверки работоспособности отдельных элементов джойстика, а готовые конфигурации можно скачать в интернете.
Программа полностью бесплатная и совместима с Windows (32 и 64 бит), но интерфейса английский.
Перед запруском утилиты необходимо подключить геймпад к компьютеру. Откроется главное окно, в котором расположены основные инструменты для конфигурации джойстика. Первый доступный раздел — «General». Здесь отображаются все кнопки геймпада — триггеры, бамперы, стики.
Чтобы изменить назначение кнопки, нужно выбрать доступное действие из списка. Также есть возможность записи действий для более точной настройки геймпада. Для этого необходимо выбрать пункт «Record» и нажать нужную кнопку на джойстике.
Чтобы проверить корректность работы всех кнопок геймпада, необходимо нажать на одну из них. На изображенном в приложении x360ce джойстике появится зеленая точка на нажатой кнопке.
При необходимости пользователи могут подключить несколько контроллеров для настройки одновременно. Переключение геймпадов выполняется в верхней части интерфейса — «Controller 1», «Controller 2» и т.д.
По завершению настройки геймпада необходимо поместить файлы x360ce в папку с игрой. После этого пользователи могут играть в игру с помощью джойстика.
Преимущества программы x360ce:
- простой и удобный интерфейс;
- бесплатная модель распространения;
- возможность настройки нескольких контроллеров одновременно;
- поддержка всех популярных производителей джойстиков.
Недостатки:
нет официальной поддержки русского языка.
Как сделать джойстик из смартфона
Решать задачу мы будем с помощью, на мой взгляд, самого мощного метода – программы Monect. И для начала я должен рассказать о её возможностях, которые очень впечатляющие:
- Можно сделать из устройства беспроводную мышь или клавиатуру.
- Есть возможность использовать разные виды джойстиков, специфично «заточенные» под жанры игр – шутеры, авиа-симуляторы, авто-симуляторы и другие. Примечательно, что есть специальный джойстик разработанный исключительно для GTA.
- Есть возможность использовать в игре акселерометр из смартфона или планшета.
- Клиент Monect на девайсе можно использовать для удалённого доступа к компьютеру.
- Позволяет подключаться по Wi-fi и Bluetooth.
Итак, а теперь о том, как сделать джойстик из смартфона. Следуйте пошаговой инструкции ниже.
Перейдите на сайт Monect и скачайте клиент для вашего мобильного устройства для соответствующей операционной системы, и установите его. Вы также можете использовать магазины Play Market, App Store или Windows Store для поиска клиента по названию и его установки.
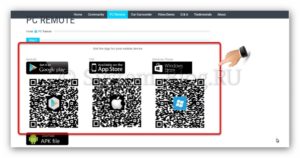
Прокрутите эту страницу немного ниже и скачайте сервер для установки на компьютер.
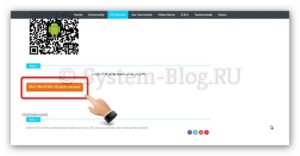
После скачивания сервера, установите программу на компьютер. Установка обычная, ничего особенного. Единственное, что во время установки будет заинсталирован драйвер. Если будет запрос на разрешение, то согласитесь. Откройте программу и вы увидите такой интерфейс.

Каких-либо действий здесь производить необязательно, достаточно просто нажать на «Ок», чтобы программа свернулась в трей.
Теперь запустите клиент, который вы скачали ранее, на вашем мобильном устройстве, и нажмите на иконку внизу справа.
Затем нажмите «Scan».
И вы увидите найденные компьютеры с запущенным сервером (мы его запустили выше), к которым можно подключиться, чтобы сделать джойстик из смартфона или планшета. Нажмите на ваш компьютер и произойдёт подключение
Обратите внимание, что на компьютере и мобильном устройстве должны быть включены Wi-fi или Bluetooth
Теперь ваши устройства подключены друг к другу. На планшете или смартфоне в клиенте нажмите на иконку «Макеты» внизу и выберите необходимый вам джойстик.
Например, джойстик для автомобильного симулятора выглядит так.
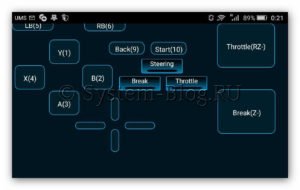
Теперь джойстик из смартфона почти сделан. Осталось мелочь. Откройте игру, в которую хотите поиграть, при необходимости выполните в ней соответствующие настройки для вашего нового джойстика, и играйте, выбрав необходимый по жанру джойстик.
Отличия геймпада от джойстика
Для различных типов игр придумывают различные устройства управления. Например, для гонок существует руль. Для авиационных игр – джойстик. Второй же предназначен для всех жанров, среди которых:
- Гонки.
- Шутеры.
- Симуляторы.
Отличия касаются не только функциональности, но и внешнего вида. Геймпад по форме немного похож на бабочку и требует обе руки для использования (левая рука контролирует персонажа, правая же выполняет действия).
Джойстик же похож на рычаг переключения передач в автомобиле. И действительно им нужно управлять подобно рычагу, ведь ручка двигается в различные стороны. Кроме того на устройство имеет набор кнопок, количество которых может превышать те, что на другом устройстве.
Внешний вид
Геймпад представляет собой игровой манипулятор с большим количеством кнопок, для которого необходимо использовать обе руки. На левой стороне расположена большая кнопка – крестовина, которая отвечает за управление персонажем. На правой же стороне находятся 4 кнопки, которые отвечают за действия (прыгать, стрелять, делать удары). Также есть кнопки в виде курков, расположенные в дуалшоках.
Второй же выглядит как небольшая рукоять с набором курков и кнопок. У каждой кнопки разное функциональное значение, и их количество может быть большим (более 12 клавиш).
Функциональные различия
Чтобы определить различия, давайте сравним функциональность обоих устройств:
- Джойстик управляется одной рукой. Для второго же необходимы обе руки. А все основные функции выполнят большие и указательные пальцы.
- Первое больше подходит для игры в авиасималятор. Геймпад же подходит для большинства жанров.
- Если сравнивать цену, у джойстика она выше, чем у второго.
- Геймпад более популярный, поскольку им удобно пользоваться. Подключается он через USB к любому устройству. Джойстик же подходит только для авиасимуляторов и космических игр.
Настройка геймпада с помощью программы XPadder
Итак, сейчас рассмотрим, как настроить геймпад с помощью программы XPadder. Можно сказать, что сейчас мы переходим к тяжелой артиллерии, поскольку данная программа уже эмулирует не контроллер, а клавиатуру вашего ПК, то есть вы назначите клавиши клавиатуры на геймпад. Это универсальный способ, ведь с помощью него можно играть в игры с устройства, даже если они вообще не поддерживают управление джойстиком.
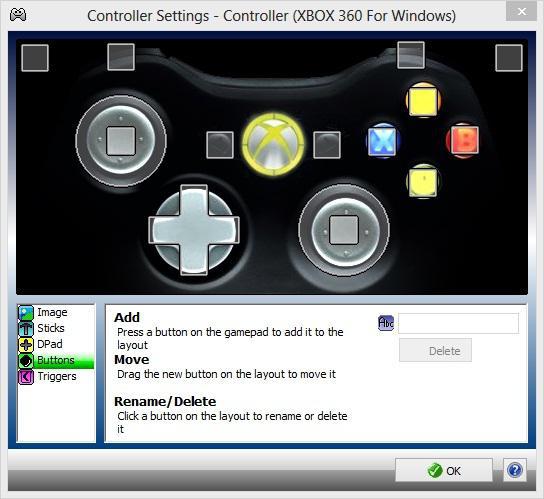
Итак, настраиваем программу:
- В окне программы нажмите на значок джойстика, который располагается в верхней части окна слева.
- Нажмите «Новый».
- Из всех кнопок выберите «Открыть».
- В появившемся окне откройте папку controllerimages. В ней есть картинки разных геймпадов. Выберите свой и нажмите «Открыть» (если свой не нашли, выберите любой).
- В левой панели выберете пункт «Стики».
- В окошке поставьте галочку рядом со «Включено». Следуя инструкциям, нажмите влево, после вправо.
- На изображении джойстика появится кружок, переместите его на левый стик.
- В окошке настроек стика поставьте галочку рядом со «Включено», только теперь справа, и повторите все действия, но кружок переместите на правый стик.
- На левой панели выберете «Крестовину».
- Поставьте галочку «Включено» и, следуя инструкциям, нажмите соответствующие кнопки на геймпаде.
- Перетащите крестовину на картинке в нужное место.
- В левой панели выберете «Кнопки».
- Поочередно нажмите все кнопки геймпада. Появятся квадратики на картинках: перетащите их на соответствующие кнопки.
- В левой панели выберете «Триггеры».
- Нажмите левый, а затем правый курок.
- Нажмите «Принять».
Теперь вам остается, нажимая на белые квадратики, назначить соответствующие клавиши на клавиатуре.
Теперь вы знаете, как настроить геймпад с помощью программы Xpadder.
Убедитесь в работоспособности USB-портов
Все современные геймпады подключаются к компьютеру посредством USB-соединения. Причем здесь может быть два варианта — либо проводное, либо беспроводное подключение. В последнем случае джойстик использует Bluetooth-соединение. Но даже беспроводное подключение потребует работоспособности USB-портов компьютера, т.к. Bluetooth-адаптер также подключается к ним.
Проверить USB-порты достаточно просто — достаточно подключить к ним любое другое устройство (флешку, например). В случае со стационарными компьютерами может возникнуть ситуация, когда не работают только передние USB-порты. Потому нужно попробовать подключать джойстик к портам, расположенным с тыльной стороны системного блока ПК.
Если имеющийся геймпад является беспроводным, возможно, из строя вышел или не определяется компьютером только адаптер Bluetooth. Все беспроводные джойстики имеют в своей конструкции USB-порт, через который осуществляется не только зарядка аккумулятора, но и соединение устройства с компьютером.
Подключите геймад к ПК, используя USB-кабель (желательно — оригинальный). Если он определится, проблему следует искать в Bluetooth-адаптере.
Расположение кнопок на джойстике
Контроллер от PlayStaion 4 (также он зовётся DualShock 4) по сравнению с предыдущими моделями стал более округлым. Это должно сделать управление более удобным. Его составные элементы стали располагаться компактнее, что также положительно послужит использованию.

В качестве инструментов манипуляций джойстик (или геймпад) использует клавиши. Они располагаются по всей лицевой поверхности устройства, а также с боков. Это нужно, чтобы игроку было удобно осуществлять манипуляции ими во время игры при помощи пальцев, удерживая пульт в обеих руках. Стандартные кнопки обнаружить не составит труда. Их предназначение не вызывает вопросов, но вот некоторые требуют внимательного рассмотрения.
Сенсорная панель дублирует Start/Select, но её возможности позволяют более гибко совершать движения. Панель с датчиками воспринимает не только нажатия, но и длительность задержки, форму движения. Самое распространённое её использование: введение чисел, так как раньше приходилось выбирать их из списка при помощи крестовины и нажимать «Выбор».
Как вместо мыши назначить кнопки на геймпаде
Переназначить нажатия кнопок, вращения колеса и движения мыши на геймпад используя триггеры, бамперы и D-пад. При желании используйте стики или другие кнопки геймпада . Всё делается по аналогии с переназначением клавиш клавиатуры, то есть поочередно нажимаете выбранные кнопки геймпада и назначаете левую, правую кнопки мыши, затем то же с вращением колеса вверх-вниз и движениями мыши влево-вправо и вверх-вниз. Смотрите скриншоты:
ПКМ и ЛКМ назначим на правый и левый бамперы —
колесо вверх и колесо вниз назначено на левый и правый триггеры —
курсор вверх-вниз-влево-вправо назначен на D-pad —
В Microsoft Flight Simulator до приобретения джойстика можно использовать геймпад для управления самолетом, просто используя комбинации клавиш клавиатуры, и лучше использовать два монитора — во время одного из них сам полет, во второй части — навигационные приборы.
Для удобства контроля за приборами в MFS расположите мониторы друг над другом при помощи крепление для двух мониторов LX Dual Stacking Arm Ergotron :
Аппаратура навигации выполняется
Настройка экрана при вертикальном расположении мониторов —
перетаскиваем мышкой эскизы экрана в Экран-> Разрешение экрана из горизонтали в вертикаль :
Удачной игры. Скачать JoyToKey 5.01_ (rus) на геймпад чтобы играть во все игры.
Sega
Sega Master System
Геймпады Sega Master System с дополнением в середине D-pad и без него
Геймпады Master System имеют схожий вид с контроллером NES, но, в отличие от него, D-pad выполнен в форме квадрата, а не креста. Кнопок Start и Select нет вообще. Две кнопки, отвечающие за действия, пронумерованы как «1» и «2». При этом «1» дублирует кнопку «Старт». Игры на Master System входили в режим паузы только через нажатия специальной кнопки на корпусе консоли.
В нескольких ранних моделях контроллеров в середине D-pad был встроено небольшое дополнение, которое при нажатии придавало геймпаду большее ощущение сходства с джойстиком. Обычный же геймпад для системы был выпущен позже. В отличие от Nintendo, Sega использовала для своих контроллеров универсальное соединение DE-9, позволявшее использовать эти геймпады на других игровых системах.
Sega Genesis/Mega Drive
Трехкнопочный геймпад Mega Drive/Genesis
Уже в Mega Drive/Genesis контроллер обладал восьминаправленным D-pad, кнопкой Старт и тремя кнопками действия. Трех кнопок было достаточно для первых аркадных игр вроде Golden Axe. Однако появление «файтингов» послужило поводом для релиза шестикнопочной версии контроллера.
Шестикнопочный геймпад Mega Drive/Genesis
Значительно меньший по размеру, он обладал дополнительными тремя кнопками над рядом основных (так называемая раскладка «Street Fighter»), а также кнопкой Mode, располагавшейся под правым указательным пальцем. Её необходимость была обусловлена тем, что некоторые игры были несовместимы с новым контроллером (например, John Madden Football and Olympic Gold). В момент загрузки консоли, при демонстрации логотипа Sega, необходимо было нажать эту кнопку. Обе версии геймпадов вновь использовали соединение через стандарт DE-9.
Sega Saturn
Оригинальный геймпад от Sega Saturn
Геймпад Sega Saturn был исполнен восьмью кнопками, шесть из которых отвечали за действия, а оставшиеся две, левая и правая, были дополнительными (плюс кнопка Start). 3D Control Pad с аналоговым стиком (на фотографии) входила в часть комплектов популярной на платформе игры Nights into Dreams….
Аналоговый геймпад для Sega Saturn
Официально для Sega Saturn были созданы несколько контроллеров: световой пистолет (названный Stunner), рулевое колесо (Arcade Racer), рукоятка для авиасимулятора (Mission Stick), пара аркадных джойстиков (Twin Sticks), и привычный аркадный джойстик (Virtua Stick).
Sega Dreamcast
Геймпад для Dreamcast с модулем памяти
Схожий с 3D Control Pad по дизайну, геймпад для Sega Dreamcast, обладал следующим набором кнопок: D-pad, четыре кнопки на лицевой стороне, кнопка Start и два аналоговых триггера, впервые представленных на тыльной стороне, с левой и правой стороны. Контроллер также имел два слота, для использования карт памяти, VMU (Visual Memory Unit — модуль, который объединял в себе возможности карты памяти и портативной консоли), или модуль вибрации.
Позднее слоты для аксессуаров, размещение кнопок и аналоговые триггеры с внутренней стороны геймпада будут представлены на контроллере для Xbox от Microsoft.
Как и в случае с Sega Saturn, Dreamcast обладал дополнительными контроллерами, включая уникальный контроллер-удочку (для игр Get Bass/Sega Bass Fishing), мышь, клавиатуру, а также световой пистолет, рулевое колесо, аркадный джойстик и маракасы (для игры Samba de Amigo).