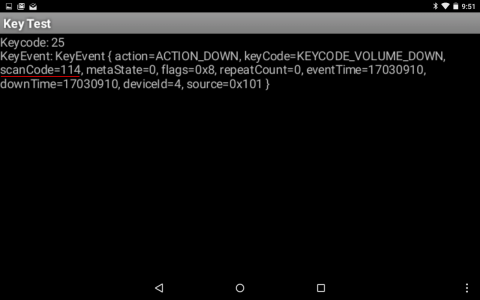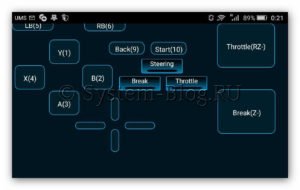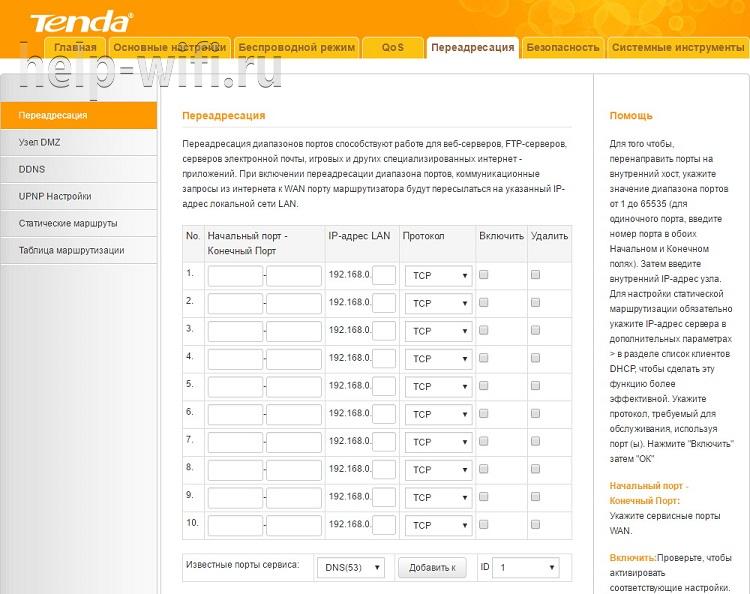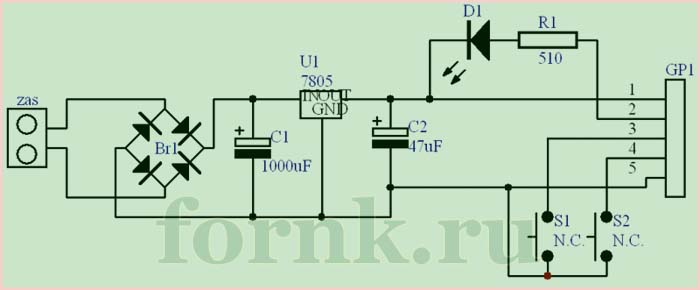Как подключить второй джойстик к ps4
Содержание:
Общие советы по подключению контроллера Xbox One
Мы рассмотрели конкретные проблемы выше. Однако, если ваш контроллер Xbox все еще не работает, вот некоторые другие общие решения, чтобы попробовать.
Обновите прошивку контроллера
Ваш контроллер Xbox One на самом деле имеет прошивку, которая время от времени получает обновления. Хотя это происходит не часто, поврежденная или устаревшая прошивка может вызвать проблемы с отключением.
Если ваш контроллер работает, вы можете обновить его, нажав Кнопка Xbox открыть руководство. Перейти к Система> Настройки> Устройства и потоковая передача> Аксессуары, Выберите свой контроллер, затем выберите Информация об устройстве> Версия прошивки проверить наличие обновлений.
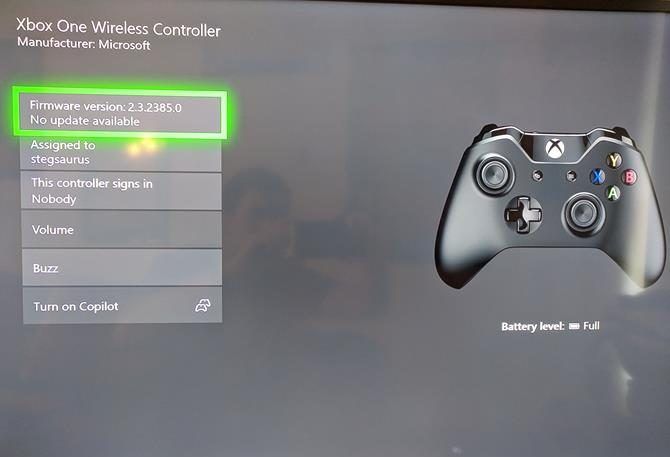
Удалить подключенные аксессуары Xbox
Иногда аксессуары Xbox One, подключенные к контроллеру или консоли, могут создавать проблемы с подключением. Если к вашему Xbox подключен внешний жесткий диск, клавиатура или подобное периферийное устройство, попробуйте отключить его и попытаться снова подключить контроллер. Сделайте то же самое для адаптера стереогарнитуры на вашем контроллере, если он у вас есть.
Если вы пытаетесь синхронизировать контроллер с помощью кабеля micro-USB, убедитесь, что вы используете высококачественный шнур. Кабели низкого качества или изношенные / поврежденные могут работать неправильно.
Попробуйте подключить другой контроллер
Как и большинство других способов устранения неполадок, вы можете помочь определить причину проблемы, попробовав разные устройства. Попробуйте подключить другой контроллер (с заряженными батареями) к вашей системе Xbox.
Если все работает нормально, проблема в оригинальном контроллере. Но если у обоих есть проблемы, то проблема скорее всего в вашей консоли.
Перезагрузите свой Xbox One
Мы упоминали об этом выше, но стоит повторить: обязательно перезагрузите консоль при устранении неполадок контроллера. По умолчанию простое нажатие кнопки питания на передней панели системы только переводит ее в спящий режим, поэтому убедитесь, что вы удерживаете ее не менее 10 секунд для полного выключения.
Иногда быстрая перезагрузка – это все, что вам нужно, когда контроллер Xbox One не работает.
Подключение Dualshock 4
В последних версиях операционной системы Windows уже присутствует официальная поддержка игровых манипуляторов Dualchock 4, поэтому можно смело подключить геймпад к компьютеру при помощи USB-кабеля.

Внешний вид игрового джойстика Dualshock 4
ОС сама определит и установит подходящие к нему драйвера, после чего джойстик будет работать почти во всех играх, однако, в некоторых из них его работа будет довольно таки некорректной.
Зачастую неправильно работают игровые клавиши установленного джойстика, а кнопки со стрелками и вообще не хотят действовать.
Содержимое скачанного архива следует извлечь в отдельную папку и запустить в первую очередь файл ScpDriver.
После того, как драйвера на компьютер будут установлены — вы увидите в окне устройств появившийся значок Wireless Controller.
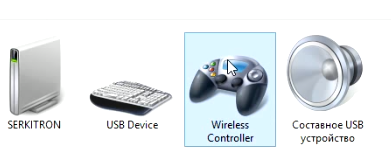
Отображение нового устройства
Далее, из скачанного архива нужно запустить файл ScpServer.
Этот файл позволяет эмулировать геймпад Dualshock как контроллер от Xbox 360.
После его запуска в списке устройств появится Xbox 360 Controller for Windows.
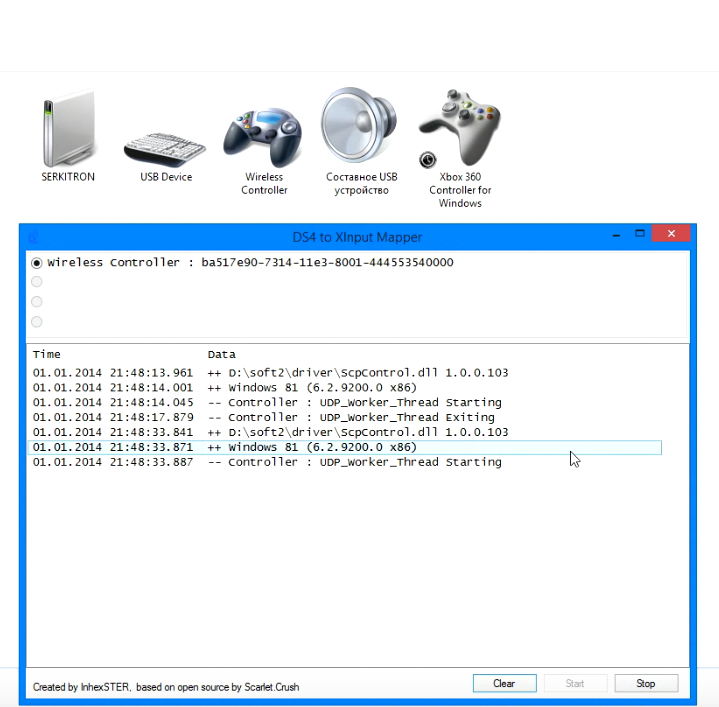
Отображение в списке устройств Xbox 360 Controller for Windows
После этого можно будет манипулятором Dualshock 4 играть как Xbox 360 без каких-либо лагов и нестыковок.
Подключение разных видов джойстиков
Есть 3 основных типа геймпадов:
- специальные модели для смартфонов;
- проводные;
- беспроводные.
Самый идеальный случай – покупка устройства, разработанного непосредственно для телефона. Такие аксессуары уже изначально адаптированы для взаимодействия с мобильной операционной системой. Достаточно много компаний выпускают такие гаджеты. В описании прибора обычно прямо указаны операционные системы, с которыми он может работать.
Универсальные беспроводные джойстики обычно тоже нормально работают с мобильными девайсами. Они соединяются посредством Bluetooth. В некоторых случаях прибор также может подключаться по Wi-Fi. Способ подключения всегда указывается производителем в технических характеристиках.
Проводной геймпад не всегда удаётся без сложностей соединить с телефоном. Как правило, такие модели разработаны специально для компьютеров или игровых приставок. Даже в случае применения переходника или совпадения разъёмов прибор может не заработать из-за несовместимости с мобильной системой.
Проводные джойстики
Обычно подключить такую модель к телефону достаточно просто. Большинство устройств оснащены разъёмом USB для подключения. Однако в мобильных телефонах обычно используются уменьшенные вариации таких портов – Micro либо Type-C. Поэтому пользователю нужно воспользоваться дополнительным кабелем OTG.
Данный кабель следует подключить к смартфону, а уже затем к нему геймпад. Устройство не всегда работает корректно без дополнительных манипуляций. Иногда нужно установить специальную программу для назначения функций аксессуара. Наиболее распространённым приложением считается Tincore Keymapper. Утилита предназначена для назначения функций кнопок джойстика. В ней следует задать, какие именно функции будет выполнять каждая конкретная кнопка устройства.
Беспроводные джойстики
Обычно такую модель подключить достаточно просто. Но, если прибор разработан не для мобильного телефона, могут возникнуть сложности. В том числе иногда необходимо устанавливать Root права. Для подключения такого гаджета следует выполнить такие действия:
- Загрузить и установить утилиту Sixaxis Compatibility Checker. Данная программа позволяет проверить совместимость смартфона на работу с такими манипуляторами. Скачать приложение можно с официального магазина Google Play. Если в поиске она не отображается, можно поискать подходящую версию в сети.
- Установить приложение SixaxisPairTool на компьютер. Предварительно необходимо подключить манипулятор к компьютеру через кабель USB. Несмотря на то, что джойстик является беспроводным, у него должен быть и порт для синхронизации с ПК. При запуске программы может потребоваться ввод специального адреса, указанного в приложении на телефоне.
- Установить на смартфон программу Sixaxis Controller. Она работает только при наличии прав Root. Процесс их получения может отличаться в зависимости от модели, соответствующие инструкции имеются на тематических форумах. Именно в этой утилите выводится адрес для ввода на PC.
- Активировать геймпад посредством кнопки PS либо X (зависит от модели).
В случае совместимости с телефоном в программе появится кнопка Change Input Method. После её нажатия должно заработать управление с джойстика. Если этого не произошло, скорее всего прибор не совместим со смартфоном, поэтому запустить его невозможно.
К какому айфону можно подключить джойстик
В случае, если смартфон не поддерживает подключение, нужно проверить, обновлен ли он до последней версии.
Обновление iPhone до IOS 13
Для начала нужно проверить, вышло ли обновление на ваше устройство. Старые модели телефонов Apple могут не поддерживать новую систему.
Обновлению подлежат устройства от iPhone SE вплоть до iPhone 11. Рассмотрим, как перейти на IOS 13:
- Для начала нужно освободить место на телефоне. Обновление весит по-разному, в зависимости от модели, но в любом случае нужно оставить 3.5 ГБ свободной памяти.
- Далее создаем резервную копию данных, хранящихся на устройстве. Это может понадобится в случае неполадок с обновлением системы или для отката на прошлую версию IOS. Чтобы создать резервную копию, нужно подключить iPhone к ПК и с помощью iCloud сохранить все свои настройки.
- В iPhone заходим в «Настройки», переходим во вкладку «Основные» и выбираем «Обновление ПО». Загружаем обновление и по окончанию его скачивания устанавливаем.
В IOS предусмотрена функция установки обновления ночью. Выбрав ее, iPhone самостоятельно обновится в ночное время, пока пользователь будет спать.
Подробная установка iOS 13
Варианты выключения
Возможно сегодня не все пользователи видео-приставок знают о том, что существует минимум 4 способа прекращения рабочего процесса консоли. И делать это можно разными способами, часть которых относится к правильным, а часть является нежелательными.
С помощью джойстика
Чтобы прекратить игровой сеанс с помощью джойстика, необходимо зажать и удерживать в течение некоторого времени клавишу «XBOX» Guide на геймпаде. После чего пользователю будет предложено отключить только консоль, только джойстик, или же всё сразу. Таким образом, для включения одной лишь приставки нужно будет нажать кнопку старта на ней.
Кнопка «питание» на консоли
Прекращение работы с самой видео-приставки также является распространённым вариантом. Для этого необходимо просто нажать клавишу выключения питания на самой консоли. После чего устройство корректно завершит рабочий сеанс.
С помощью Гайда
Выключение из гайда (или гида) предполагает под собой выполнение ряда простых и последовательных шагов:
- Необходимо вызвать гид нажатием на геймпаде кнопки «XBOX»;
- Далее требуется зайти на вкладку «система»;
- После чего останется выбрать один из вариантов – завершение рабочего сеанса или простая перезагрузка.
Следуйте этим советам для скорейшего и эффективного прекращения сеанса с помощью гида.
Через голосовую команду
Динамики Kinect на панели устройства
Если консоль имеет встроенный голосовой модуль и предусматривает голосовую поддержку Kinect на языке пользователя, то включать и завершать работу игровой панели можно с помощью соответствующих голосовых команд:
- Привет, Кортана! Пожалуйста, включи XBOX.
- Или же «Кортана, пожалуйста выключи!»
Использовать голосовую поддержку Kinect могут только владельцы моделей XBOX ONE.
Контроллер Xbox One
Огромное преимущество геймпада от Xbox One на фоне DualShock 4 — его полная совместимость с Windows. Чтобы подключить устройство к компьютеру, вам, скорее всего, не придется совершать никаких «танцев с бубнами». А если и придется, мы вас к этому подготовим. Есть несколько способов подключения контроллера к PC.
Способ 1: USB-кабель. Если на вашем ПК нет Bluetooth-модуля, просто подключаем его к PC с помощью кабеля USB — один конец в порт компьютера, а другой в разъем на геймпаде. Все, теперь можно смело отправляться проходить любимую игру.
Способ 2: Bluetooth. Обладатели компьютеров с Bluetooth-модулем могут играть без провода, для этого сделайте следующее:
- Зайдите в «Параметры» вашего компьютера.
- Перейдите в раздел «Устройства».
- Нажмите «Добавить Bluetooth или другое устройство».
- Кликните на «Все остальное».
- Выберите «Беспроводной геймпад Xbox».
- Нажмите на «Готово».
Однако имейте в виду, что не все версии геймпада от Xbox по умолчанию имеют функцию беспроводного подключения к ПК. Чтобы определить, может ли ваш контроллер работать с компьютером по Bluetooth, внимательно посмотрите на корпус. Если ваш геймпад такой же, как тот что слева на фотографии ниже, значит беспроводная связь с ПК у него работает, а если такой, как справа — увы, играть без кабеля можно будет только после покупки специального адаптера.
Способ 3: Bluetooth-адаптер. Если у вас такой же геймпад, как на изображении справа, вы тоже можете его подключить к компьютеру без лишних кабелей, но для этого нужно будет докупить специальный Bluetooth-адаптер от Microsoft. Внешне он напоминает небольшую флэшку. Вставив его в USB-разъем ПК, повторяем все описанные во втором способе действия. Приятной игры!
Подключаем беспроводное устройство
Подключение GamePad к смартфону подобным способом выполняется посредством Bluetooth, но сопряжено с некоторыми сложностями, поэтому требует четкого выполнения рекомендаций. Обычно пользователи используют для этих целей джойстики от игровых приставок. Алгоритм состоит из нескольких этапов и выполняется в следующей последовательности.
Прежде всего, необходимо установить на мобильное устройство специальное приложение под названием Sixaxis Compatibility Checker
Оно позволяет провести проверку совместимости смартфона и манипулятора. Для загрузки утилиты следует отправиться в магазин приложений Play Market или посетить специализированные сайты. Если после проверки результат оказался положительным, можно переходить к следующему этапу.
- На ПК загрузить утилиту SixaxisPairTool, синхронизировав геймпад с компьютером посредством кабеля USB. Если все действия были выполнены правильно, программа запустит драйвер, после чего на экране появится MAC-адрес в виде комбинации из 12 цифр.
- Далее требуется скачать утилиту Sixaxis Controller, но уже на смартфон. После завершения установки запустить программу, разрешив ему получение Root-прав.
- Дождаться, когда на дисплее появится ID Bluetooth-канала, и ввести его на компьютере в поле «Change Master», подтвердив нажатием клавиши «Update».
- Отсоединить джойстик от USB-шнура, а его работу активировать нажатием клавиши PS или X.
- Если все манипуляции были проделаны четко и грамотно, на джойстике вспыхнет один глазок.
- Тогда в приложении на телефоне нужно будет тапнуть на клавише «Change Input Method» и задать нужное устройство.
- Останется только вызвать меню с главного экрана, зайти в «Настройки джойстика», и с помощью галочки активировать опцию «Включить джойстик».
Настройка считается полностью завершенной. Пользователю останется только закрыть приложение, выбрать и запустить любимую игру, и насладиться процессом.
Очень часто пользователи приобретают для игры на своем гаджете джойстики, специально адаптированные под смартфон, то есть не имеющие проводов. Их требуется подключать по каналу Bluetooth. Некоторые из них для удобства использования оснащены специальной подставкой-держателем для планшета или смартфона. Процедура настройки подобных девайсов выполняется по следующему сценарию.
- В меню мобильного устройства войти в раздел «Настройки» и активировать Bluetooth (перевести ползунок вправо). Сделать это можно, если опустить шторку быстрых настроек, проведя пальцем от самого верха экрана вниз, и тапнув по соответствующей иконке.
- Включить питание на джойстике и, если потребуется, ввести комбинацию клавиш, активирующую беспроводное соединение (обычно эти нюансы прописаны в инструкции по эксплуатации).
- В телефоне запустить поиск девайсов с включенным Bluetooth, после чего выбрать обнаруженный геймпад и выполнить сопряжение.
Чтобы настроить кнопки управления, необходимо будет скачать из магазина приложений специальную утилиту. Какую именно, нужно искать в инструкции, поскольку именно там производитель указывает конкретную программу, совместимую с его продуктом.
Соединения контроллера с ПК
Геймпад от Xbox One существует в двух вариантах – проводной и беспроводной. Отличить их можно по внешнему виду – верхняя передняя часть проводного варианта чёрная, тогда как у Wireless-контроллера эта зона белого цвета. Беспроводной девайс, к слову, может подключаться как проводным методом, так и по Bluetooth.
Способ 1: Проводное подключение
Проводное соединение геймпада для всех поддерживаемых вариантов Виндовс производится элементарно.
- Вставьте кабель в свободный USB-порт вашего компьютера.
- Другой конец кабеля вставьте в разъём microUSB на корпусе контроллера.

Подождите немного, пока система определит устройство. Обычно никаких дополнительных действий при этом не требуется на всех версиях операционной системы. Ранее для подключения геймпада на Windows 7 и 8 требовалось отдельно загружать драйвера, но сейчас они скачиваются автоматически через «Центра обновления».
Запускайте игру, поддерживающую это устройство ввода, и проверяйте работоспособность – девайс скорее всего будет функционировать без проблем.
Способ 2: Беспроводное подключение
Этот вариант несколько сложнее в силу особенностей работы контроллера. Дело в том, что подключение рассматриваемого геймпада по Bluetooth предполагает использование отдельного аксессуара под названием Xbox Wireless Adapter, который выглядит следующим образом:
Конечно, можно подключать джойстик и так, через встроенный приёмник ноутбука или сторонний гаджет для настольного ПК, но в этом случае не заработает функция подключения гарнитуры к девайсу. Однако без фирменного адаптера не обойтись, если желаете использовать беспроводные возможности на Виндовс 7 и 8.
- Первым делом убедитесь, что на компьютере включён Bluetooth. На настольном компьютере перед этим подключите адаптер в разъём USB.
Подробнее: Как включить Bluetooth на Windows 7, Windows 8, Windows 10
- Далее переходите к геймпаду. Проверьте, есть ли в нём аккумуляторы и заряжены ли они, затем нажмите большую кнопку Xbox вверху контроллера.
Затем найдите спереди кнопку сопряжения – она расположена на панели между курками девайса – нажмите её и подержите несколько секунд, пока кнопка Xbox не начнёт быстро моргать.

На «десятке» в панели устройств выберите «Добавить устройство Bluetooth»
На Windows 7 воспользуйтесь ссылкой «Добавить устройство».
На Windows 10 выберите опцию «Bluetooth», если подключаете геймпад напрямую, или «Другие», если задействуется адаптер.
На «семёрке» устройство должно появиться в окошке подключаемых девайсов.
Когда индикатор на кнопке Xbox засветится ровным светом, это означает, что устройство сопряжено успешно, и его можно использовать для игры.
Решение некоторых проблем
Компьютер не распознаёт геймпад
Самая распространённая проблема. Как показывает практика, возникает по множеству причин, начиная от проблем с соединением и заканчивая аппаратными неисправностями. Попробуйте выполнить следующие действия:
- При проводном подключении попробуйте установить кабель в другой разъём, заведомо рабочий. Также имеет смысл проверить кабель.
- При беспроводном соединении стоит удалить устройство и провести процедуру сопряжения заново. Если используется адаптер, переподключите его. Также убедитесь, что Блютуз включён и активен.
- Перезапустите контроллер: зажмите кнопку Xbox на 6-7 секунд и отпустите, затем включите девайс повторным одиночным нажатием этой кнопки.
Если указанные действия не помогают, проблема скорее всего носит аппаратный характер.
Геймпад подключён успешно, но не работает
Такого рода сбой возникает относительно редко, и справиться с ним можно установкой нового соединения. В случае беспроводного подключения возможной причиной являются помехи (например, от Wi-Fi или другого Bluetooth-устройства), поэтому убедитесь, что используете контроллер вдали от подобных источников. Также не исключено, что игра или приложение, где вы хотите использовать геймпад, попросту им не поддерживается.
Заключение
Процедура подключения геймпада от Xbox One несложная, но его возможности зависят как от версии используемой ОС, так и от самого типа соединения.
Опишите, что у вас не получилось.
Наши специалисты постараются ответить максимально быстро.