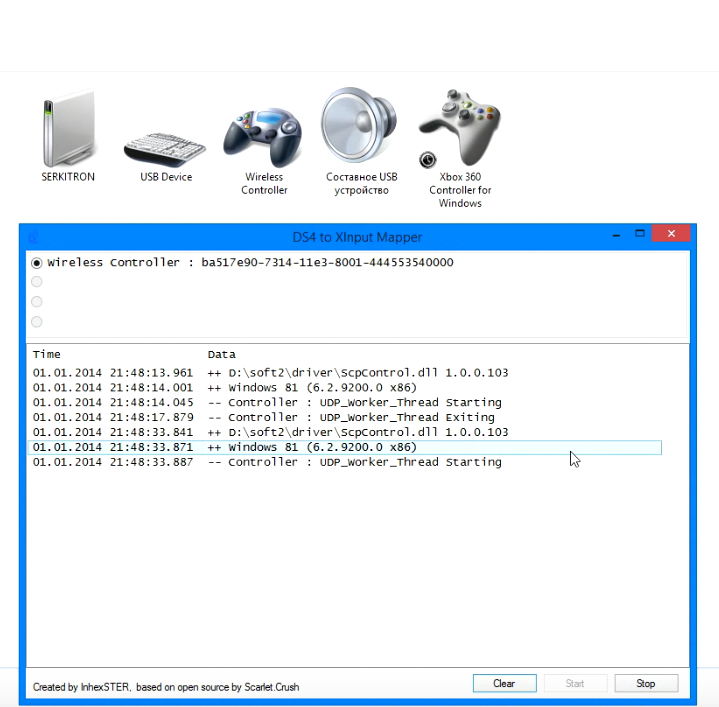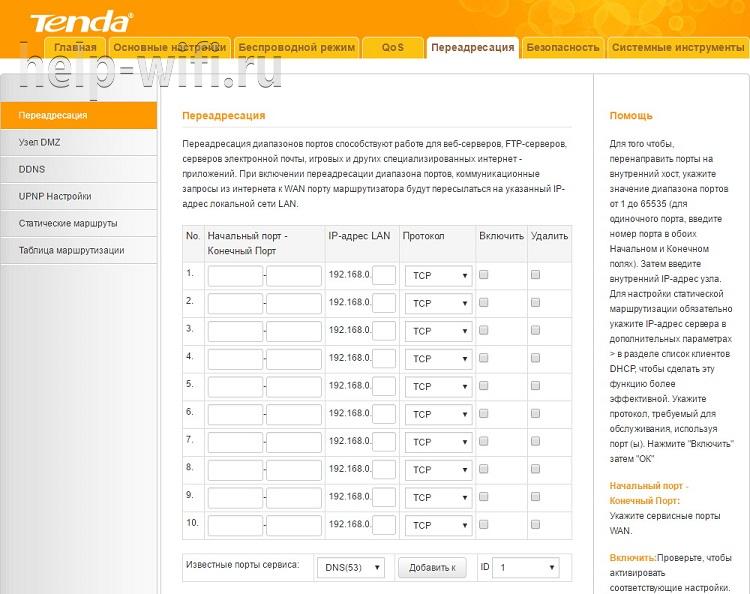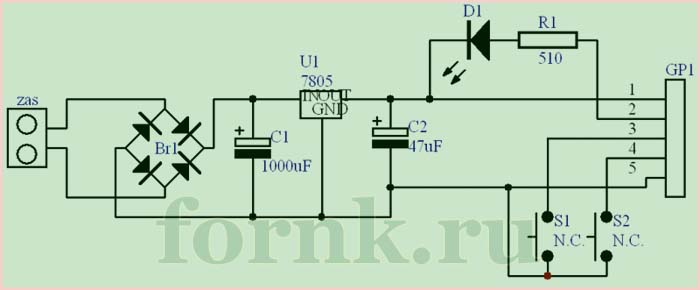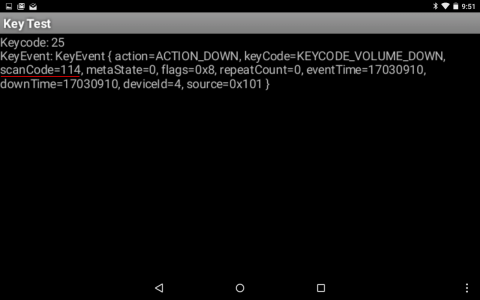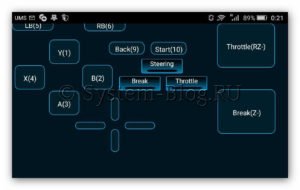Как подключить dualshock 4 к пк
Содержание:
- Как заставить геймпад работать правильно?
- Как эмулировать контроллер Xbox с помощью контроллера PS4
- Инструкция по настройке и подключению джостиков в Xpadder
- Подключение контроллера через USB
- Как настроить геймпад в Steam
- Как подключить и зарегистрировать беспроводной контроллер DUALSHOCK 4 на PS4, и как изменить настройки беспроводного контроллера DUALSHOCK 4.
- Что нужно делать, чтобы научиться целиться на джойстике?
- Почему геймпад не подключается к PS4
- Как подключить джойстик других производителей
- Как подключить DUALSHOCK 4 к ПК или ноутбуку
- Как пользоваться
Как заставить геймпад работать правильно?
Здесь у Вас есть только один вариант — использовать специальный софт, а именно:
- драйверы;
- эмулятор джойстика (Xpadder).
Стоит понимать, что использовать при подключении джойстика PS4 для PC нужно лишь один из двух вариантов, какой именно — решать Вам. Давайте обо всём по порядку.
1) Драйверы Dualshock 4 для компьютера
В большинстве случаев, используя современную операционную систему, например Windows 10, драйверы не потребуются и джойстик будет распознан автоматически.
Однако, это не всегда может быть так гладко, и для таких случаев, когда геймпад не будет распознан или будет распознан с ошибками существует, как минимум два драйвера:
- DS4Tool (версия 1.2.2),
- DS4Windows (версия 1.0 от 5 июня 2014).
Помимо самих драйверов вам необходимо проверить, установлены ли в вашей системе следующие компоненты и при необходимости установить (или обновить) их:
- Visual C 2010/2012;
- Права администратора.
Перед установкой всех компонентов следует закрыть все приложения и игры, которые могут использовать контроллер. Так же, если вы до этого ставили драйвер для Dualshock 3 — его следует удалить. Если вы хотите использовать геймпад через Bluetooth, то необходимо уставновить соответствующие драйверы и для него.
Порядок установки DS4Tool:
- В архиве папка Virtual Bus Driver, в ней файл ScpDriver.exe — устанавливаем (это сам драйвер).
- После установки драйвера запускаем файл ScpServer.exe (лежит в корне архива).
После того, как установка будет закончена, подключите DualShock 4 к компьютеру через USB или Bluetooth. Имейте в виду, USB является гораздо более надежным выбором, поскольку некоторые чипсеты Bluetooth не поддерживаются этим программным обеспечением. Контроллер распознаётся в приложении (ScpServer), и в большинстве случаев функционирует идентично девайсу от Xbox 360. Тем не менее, некоторые игры имеют проблемы совместимости, так что может потребоваться установить флажок «Скрыть DS4 Controller».
Нажав на кнопку «Настройки», можете открыть окно с несколькими ползунками. Здесь можно изменить цвет и интенсивность световой панели DS4, переключить её на индикатор батареи, настроить вибрацию и включить тачпад, чтобы управлять указателем мыши.
Можете посмотреть данное видео, чтобы было понятнее:
Во время создания ролика были доступны более ранние версии драйверов, поэтому такое расхождение в размерах — автор говорит о ~700кб, когда актуальная версия уже больше одного мегабайта. Помните, что работа над приложением продолжается. В настоящее время необходимо вручную запускать программу каждый раз, когда хотите запустить игру. В будущих обновлениях это возможно будет исправлено.
2) Использование джойстика с помощью прграммы Xpadder
Для начала давайте разберёмся, что это за софт. Xpadder — это программа эмулятор джойстика для компьютера. На данный момент поддерживает несколько сотен контроллеров от разных производителей, что делает её абсолютно универсальной в плане использования. Ну и конечно же для нашего дуалшока от ПС4 подойдёт.
У этого способа есть два неоспоримых преимущества:
- не нужны драйверы;
- можно настроить каждую кнопку джойстика под себя.
Но и недостатки тоже есть:
- понадобится много времени, чтобы понять суть работы приложения и настроить всё, как надо;
- программа официально платная (но можно очень легко найти и бесплатную версию).
Настройка Xpadder для Dualshock 4
На представленном ниже видео идёт настройка для джойстика от Xbox, но так как программа универсальная, то описанные действия подходят и для вашего DS4.
https://youtube.com/watch?v=QnXW798jW0o
Так же советую почитать эту статью, в которой так же представлено очень подробное описание настроек программы Xpadder для работы с Dualshock 4.
Как эмулировать контроллер Xbox с помощью контроллера PS4
Контроллеры Xbox 360 и контроллеры Xbox One, теперь, когда Microsoft наконец выпустила необходимые драйверы – обычно лучше всего подходят для игр на ПК. Многие игры для ПК созданы специально для работы с контроллерами Xbox. Многие игры также требуют ввода «xinput», который предоставляют контроллеры Xbox, но другие типы контроллеров этого не делают.
Если вы используете контроллер PS4 с эмулятором для игры в старые игры, вы можете легко настроить эмулятор так, чтобы он принимал нажатия кнопок контроллера. Если вы используете его с игрой для ПК, вам может потребоваться открыть настройки управления этой игры и настроить их так, чтобы она реагировала на нажатия контроллера.
Эмуляция контролера Xbox
Но для игр, которые ожидают контроллер Xbox, вам, возможно, придется эмулировать xinput. Он преобразует нажатия контроллера PS4 в эквивалентные нажатия кнопок Xbox. Таким образом игры будут «просто работать» с DualShock 4 так же, как и с контроллером Xbox. Они будут думать, что вы используете контроллер Xbox.
Sony не выпустила никаких официальных драйверов для контроллера PlayStation 4 на ПК, поэтому официального способа сделать это не существует. Существуют инструменты для эмуляции xinput с PS4, но они являются неофициальными сторонними инструментами, разработанными сообществом.
Мы рекомендуем бесплатную программу Input Mapper. Этот инструмент также поможет показать уровень заряда батареи вашего контроллера, который вы обычно не сможете увидеть в Windows.
Загрузите и установите Input Mapper на свой компьютер. Откройте его и щелкните значок «Профили» в форме контроллера в левой части окна Input Mapper, а затем нажмите «Новый профиль». Параметр «Эмулировать виртуальный контроллер» будет включен по умолчанию, и ваш контроллер PS4 должен теперь будет функционировать как контроллер Xbox. Вам не нужно менять какие-либо другие настройки.
Откройте игру, которая ожидает контроллер Xbox, и она должна просто работать. Любые внутриигровые подсказки все равно скажут вам использовать кнопки Xbox Y, B, A и X вместо кнопок треугольника, круга, квадрата и X, но эти кнопки будут функционировать как эквивалентные кнопки Xbox.
Эмуляция xinput работает только при открытом InputMapper, поэтому вам нужно оставить эту программу открытой, когда играете в игры. Однако, если вы щелкните значок «Настройки» в левой части программы, вы можете указать «Начать с Windows» и «Запустить свернутый». В последующем программа запустится, когда вы включите свой компьютер и будет работать в фоновом режиме, так что вы всегда будете готовы к игре.
InputMapper также выполняет другие полезные функции, такие как функция «Трекпад как мышь», которая позволяет использовать трекпад контроллера в качестве мыши в Windows. Вы даже можете настроить цвет световой панели контроллера и настроить макросы.
Вам нужно будет подключить контроллер к PlayStation 4, прежде чем вы сможете снова использовать его с консолью. Для этого просто подключите контроллер обратно к PS4 с помощью USB-кабеля. Он автоматически соединится с вашей консолью. Чтобы впоследствии он работал с вашим компьютером, вам потребуется снова подключить его к компьютеру из окна Bluetooth. Это небольшая проблема, но оно стоит того, чтобы легко использовать свой геймпад на нескольких устройствах.
Здесь вы сможете узнать как делать скриншоты на PlayStation 4.
Перевод материала от GreaTech
Оригинал
Инструкция по настройке и подключению джостиков в Xpadder
Перед тем, как вам станут доступны все возможности, нужно всё настроить. Делается это в несколько этапов.
Установка программы
Скачайте файл Xpadder (x32 x64) для Windows. В нём находится уже готовая к использованию программа. Установите программу, следуя простой инструкции, и отправьте на рабочий стол ярлык, чтобы её можно было быстро запустить, когда она понадобится.
Или же в настройках можно включить запуск Xpadder вместе с операционной системой. Для этого в программе нужно нажать кнопку настроек (иконка гаечного ключа), и поставить соответствующую галочку.
Также обратите внимание, что при нажатии на «крестик» утилита не закрывается, а сворачивается в панель задач. Это удобно, потому что можно настроить всё один раз, а потом забыть про программу, потому что она не будет бросаться в глаза.
Controller images. Что это? как добавить в Xpadder
После запуска вы увидите серое поле – в нём появится ваше устройство, когда вы его подключите. Но проблема в том, что видно будет только прозрачные кнопки, а чтобы увидеть сам геймпад, нужно скачать controller image (изображение контролера).
Скачивать его не обязательно, но с ним удобнее настраивать кнопки. Можно скачать картинку с вашим контролером в интернете и сделать controller image из него. Для этого нужно:
- Откройте любой графический редактор и создайте файл разрешением в 512 × 256 пикселей.
- Вставьте изображение.
- Сохраните в формате BMP с 256 или 16 миллионами цветов – иначе фотография не будет поддерживаться.
Скачать изображения геймпадов
Теперь зайдите в настройки контроллера Xpadder (иконка геймпада в левом верхнем углу). Вы попадёте на вкладку «Изображения». Нажмите открыть и выберите путь. Готово – теперь можно перетащить кнопки, чтобы они соответствовали кнопкам на картинке.
Настройка подключения геймпада
Во время первого запуска эмулятора, если вы ещё не подключили никакое устройства, в левом верхнем углу у вас будет значок лупы возле геймпада. Это значит, что программа не смогла найти ничего, что можно использовать для управления компьютера.
Подключите любое устройство через USB-порт и дождитесь, пока установятся драйвера. Обычно это происходит автоматически, но в очень редких случаях приходится искать их в интернете. Скорее всего, вам этого делать не придётся.
Когда весь софт будет установлен, возле трея (там отображается время и настройки громкости) появится уведомление об успешной установке драйверов. Если после этого ничего не определился Xpadder’ом, нажмите в верхний левый угол, чтобы определить выбрать его вручную.
Откроется окно, со списком подключённых игровых устройств. Если оно всего одно, то проблем с выбором не останется. Если же у вас ничего не отображается, перезагрузите компьютер и попробуйте снова – некоторые драйвера после установки требуются перезапуска системы.
Настройка кнопок, стрелок и стиков
Чтобы настроить кнопки, нажмите на ту же иконку в левом верхнем углу. В появившемся окне слева внизу будут вкладки, в которых можно произвести настройку:
- Стики – маленькие джойстики, которые можно отклонять и вращать, а иногда и нажимать.
- Крестовина – это стрелочки.
- Кнопки – тут всё понятно.
- Триггеры – это кнопки, которые находятся вверху геймпада и обычно не видны.
Зайдите в любую вкладку и нажмите кнопку «Обнаружение». В зависимости от выбранной вкладки, вас попросят совершать разные действия – нажимать кнопки, вращать стики и так далее. Следуйте инструкции, а потом сохраните данные и выйдите к главному экрану.
Перед вами будут квадратики и круги, которые можно перемещать. Каждый такой элемент – это что-то на геймпаде. Чтобы узнать, что именно, нажмите или покрутите элементы управления – соответствующий квадратик подсветится.
Если вы подключили controller image, квадратики можно перетащить на подходящие места на картинке – так их будет проще настраивать.
Теперь можно задать этим кнопкам клавиши на клавиатуре. Для этого нажимайте на квадратик мышью, а потом указывайте нужную клавишу. Если у вас несколько игр, можете создать несколько профилей, чтобы указать разные клавиши.
По умолчанию в Xpadder есть профили для Serious Sam, Prince of Persia, Resident Evil 5 и Spider-Man: Web of Shadows. Создавать такие файлы можно до тех пор, пока не кончится место на диске. Один профиль занимает не более 2 килобайт, поэтому можно не переживать, что придётся заново что-то настраивать.
Подключение контроллера через USB
Проще всего подключить геймпад используя обычный USB-кабель. Речь идёт о проводе, который используется для зарядки контроллера.Подключение выполняется следующим образом:
-
Подсоедините кабель в USB-порт компьютера.
- Дождитесь автоматической загрузки драйверов — для этого потребуется подключение компьютера к Сети.
-
После этого можно начинать использовать геймпад. Вы можете убедиться, что подключение установлено успешно, найдя геймпад в меню ваших устройств. Скорее всего, он отобразится в разделе «Звук».
При подобном подключении геймпад может работать не в полной мере. Так, скорее всего, у вас не будет функционировать гироскоп и вибрация.
Как настроить геймпад в Steam
Простое подключение геймпада к ПК или ноутбуку вовсе не даёт гарантий, что он будет нормально работать и задействовать при работе все свои возможности и функции. Для того, чтобы в Dualhok 4 работали такие функции, как: панель, использующая сенсорный интерфейс, вибрация, гироскоп, динамик и некоторые другие, нужно произвести настройку. Сейчас мы рассмотрим один из её возможных вариантов.
Важно! На данный момент в популярнейшем сервисе цифрой дистрибуции Steam уже имеется поддержка контроллера Dualshok 4, что несколько упрощает жизнь многим геймерам.
Следуйте инструкциям о том, как правильно его подключить:
Шаг 1. Во вкладке «Вид» нужно включить режим «Big Picture».
Во вкладке «Вид» включаем «Режим «Big Picture»
Шаг 2. Затем зайти в «Настройки» и «Настройки контроллера».
Находим и кликаем по значку шестеренки, перейдя в «Настройки»
В разделе «Контроллер» кликаем по подразделу «Настройки контроллера»
Шаг 3. Там выберите пункт «Поддержка контроллера PS4».
Отмечаем галочкой пункт «Поддержка контроллера PS4»
Шаг 4. В появившемся окне дайте имя устройству, а также настройте вибрацию, цвет и яркость подсветки. Перезапустите контроллер, после чего настройка завершиться и он начнет работать.
Настраиваем работу геймпада под себя
Игры, поддерживающие контроллер, имеют небольшую иконку в виде геймпада, в правом нижем углу. Если же изображена клавиатура, то поддержка геймпада не осуществлена в данной игре. По умолчанию будут использоваться предустановленные схемы настройки контроллера Dualshol 4 во всех поддерживающих eго игр. При необходимости, в каждой из поддерживающей контроллер игре из вашей библиотеки Steam можно будет настроить управление геймпада под себя.
Как подключить и зарегистрировать беспроводной контроллер DUALSHOCK 4 на PS4, и как изменить настройки беспроводного контроллера DUALSHOCK 4.
PS4 — регистрация беспроводного контроллера DUALSHOCK 4
- Включите PS4, подключите контроллер с помощью кабеля micro USB и нажмите кнопку PS на контроллере.
- Когда включится подсветка контроллера, можно отключить кабель и использовать контроллер в беспроводном режиме.
Одновременно можно использовать до 4 контроллеров. Когда вы нажимаете кнопку PS, пользователю контроллера назначается цвет подсветки.
Зарядка беспроводного контроллера DUALSHOCK 4
Когда вы подключаете беспроводной контроллер DUALSHOCK 4 к системе PS4, которая включена или находится в режиме покоя, батарея контроллера начинает заряжаться. Чтобы проверить уровень заряда беспроводного контроллера DUALSHOCK 4, нажмите и удерживайте кнопку PS не менее 1 с.
В режиме покоя световая панель беспроводного контроллера DUALSHOCK 4 медленно мигает оранжевым цветом. По окончании зарядки световая панель выключается. Для полной зарядки контроллера требуется около 2 часов.
Настройка зарядки беспроводного контроллера DUALSHOCK 4
Когда система PS4 выключена, контроллеры не заряжаются. Если вы хотите зарядить беспроводной контроллер DUALSHOCK 4, когда не используете систему PS4, измените настройки энергосбережения и оставьте систему PS4 в режиме покоя.
- Выберите > > > .
- Выберите или .
Настройки звука для беспроводного контроллера DUALSHOCK 4
Если вы подключаете наушники к 3,5 мм разъему для гарнитуры на беспроводном контроллере DUALSHOCK 4 и не слышите звука в наушниках, или если звук слишком слабый, убедитесь, что штекер полностью вставлен в разъем. Отключите и снова подключите наушники.
Чтобы вывести все аудио на наушники:
- Выберите > > .
- Выберите Выход на наушники > .
- Выберите вариант «Контроль громкости (наушники)» и нажмите кнопку вправо, чтобы убедиться, что громкость не на минимуме.
Если вариант «Выход на наушники» недоступен для выбора, это значит, что контроллер не распознал наушники.
Настройки функции вибрации беспроводного контроллера DUALSHOCK 4
Если беспроводной контроллер DUALSHOCK 4 не вибрирует, когда нужно, возможно, функция вибрации отключена. Чтобы ее включить:
- Выберите пункт > > > .
- Если контроллер по-прежнему работает неправильно, попробуйте перезагрузить контроллер.
Что нужно делать, чтобы научиться целиться на джойстике?
Со временем я стал замечать, что моя игра на консоли становится всё лучше и лучше. В чём секрет?
Ответ прост до безобразия — практика. Ваша первоначальная задача натренировать мышечную память пальцев, которые до этого не участвовали в прицеливании. Однако, есть некоторые хитрости и практики топовых игроков, которые поделились своими секретами. О них я вам и расскажу.
Секреты и приёмы
1) Отрегулируйте чувствительность на минимум и постепенно повышайте её.
Низкая чувствительность = лучшая точность прицеливания, но вы медленно поворачиваетесь в случае атаки со спины.
Высокая чувствительность = меньше точность, зато лучше реакция при атаках сзади (что случается сплошь и рядом).
Многие топовые игроки-консольщики советуют использовать максимальную чувствительность. Здесь дело привычки и вам нужно самим найти свою золотую середину. Постоянно экспериментируйте, пока не найдёте тот показатель, при котором вам будет максимально комфортно прицеливаться.
2) Используйте тренировочные режимы.
Во многих играх есть тренировочные комнаты. В той же четвёртой батле есть целый полигон для тренировок. Потратить на них несколько минут в день не составит труда, не портя при этом статистику (если конечно она важна для вас).
Вы можете использовать следующие упражнения на тренировочном полигоне:
https://youtube.com/watch?v=9jHS_bEUQ6U
3) Поменяйте управление.
В стандартном варианте:
L2 = прицеливание/снайперский режим
R2 = огонь
Проблема заключается в том, что ход у этих кнопок достаточно высокий. То есть выстрел срабатывает лишь тогда, когда вы надавили на кнопку примерно на половину. В некоторых случаях можно чуток не «додавить» и выстрела вовсе не будет, так как контакт не сработает. Ход кнопки занимает ничтожные доли секунды, но в онлайн играх, а особенно в шутерах — это может принести вам целый фраг и решить итог боя.
Чтобы было понятнее посмотрите на гифку:
Если сменить хотя бы огонь на кнопку R1, то отклик будет немного быстрее, а так же не будет проблем, когда вы вроде нажали на кнопку, а выстрела не было (недожали). Для симметрии можете сменить снайп режим на L1.
4) Кемперите!
Да, как бы это ужасно не звучало, но по началу Вам придётся кемперить! Стрельба по неподвижным мишеням, или по целям, двигающимся по заданной траектории в трене, а так же прохождение одиночных миссий с тупыми ботами, которые сами лезут под пули — это одно. Совсем другое — стрелять в людей в онлайне. Они не такие уж глупые — постоянно двигаются, да еще и стреляют в обратку (негодяи). Так что если вы только начали играть в шутеры на геймпаде — кемперство ваше спасение.
Пока вы не выработали нужные рефлексы на действующих пальцах — очень сложно бегать, укрываясь от пуль, при этом целиться, стрелять, менять на вспомогательное оружие и пытаться выцелить такого-же прыгающего скакуна, как и вы. Так что меньше суеты. Относитесь к кемперству, как к той же тренировке, только в более суровых условиях. Да, Вас могут всячески обзывать другие игроки за это, но со временем вы вылезете из кустов.
5) Используйте оба стика для прицеливания.
Что это значит? Можно «доцеливать» противника используя стик передвижения, таким образом вам не придётся постоянно дергать прицел. Используйте стрейф влево и вправо.
6) Используйте помощь в прицеливании.
Во многих шутерах есть такая опция в настройках игры. Она может называться и по другому, но смысл в том, что она не целиться за вас, а именно помогает. Если рядом с вашим перекрестием находится враг, то в момент прицеливания (нажатие L2 обычно) перекрестие автматически передвинется на врага. Помогает со статичными целями, а вот если соперник бежит, то решать будет только ваш скилл, так как у этой «помощи» нет функции захвата цели, а лишь единовременное доведение прицела на врага.
Почему геймпад не подключается к PS4
Понять, что в функционировании джойстика произошёл сбой очень просто – на его торце расположен световой индикатор, цвет которого изменяется в зависимости от активности игрового режима. Если световой сигнал стабилен, значит, устройства подключены и готовы к использованию. Однако часто случается, что световой индикатор горит или мигает белым цветом. Это означает, что возникли проблемы с синхронизацией. После одной или нескольких неудачных попыток сопряжения, цвет индикатора меняется на жёлтый. Это означает, что джойстик не работает.
Есть несколько причин, которые препятствуют синхронизации геймпада и консоли:
- Ошибка в самом процессе синхронизации.
- Блокировка сигнала.
- Ошибка или сбой в программном обеспечении.
- Техническая ошибка.
Исходя из сложности проблемы, её можно устранить самостоятельно или обратиться в сервисный центр. Последний способ будет актуален, только если никакой из перечисленных способов не привёл к решению проблемы.

Как подключить джойстик других производителей
Как упоминалось ранее, подключить к смартфону Андроид можно ограниченное число игровых джойстиков. Но некоторые из них все же можно синхронизировать с мобильным устройством, проявив немного терпения.
Xbox
Чтобы во время игры обойтись без проводов, можно использовать джойстик Xbox One/PS4. Прежде чем подсоединять геймпад к мобильному устройству, следует убедиться, что он полностью заряжен и отключен от консоли. Если контроллер останется в паре с приставкой синхронизировать его с телефоном будет невозможно.
- Для выполнения процедуры нужно следовать определенному алгоритму.
- На смартфоне войти в «Настройки»;
- Открыть раздел «Bluetooth и другие устройства»;
- Перейти во вкладку «Настройки подключения»;
- Выбрать опцию «Сопряжение нового устройства».
Далее понадобится включить контроллер и перевести в активный режим Bluetooth. Для этого на геймпаде одновременно нажать кнопки «Share» и «PlayStation», а на контроллере удерживать кнопку синхронизации. Когда гаджеты появятся на экране смартфона, можно создавать пару.
Игровой джойстик для приставки Android TV
Все чаще пользователи покупают «умные» телевизоры со встроенной функцией Smart TV, и подключают к ним клавиатуры, мыши, геймпады. Не стали исключением и Android TV, с которыми периферийные устройства отлично синхронизируются.
Геймеры используют подобную возможность, чтобы управлять игровыми процессами на большом экране. Для этих целей они рекомендуют выбирать качественные игровые контроллеры, которые не только идеально подходят к телевизору, но и подключаются посредством беспроводных модулей Wi-Fi или Bluetooth.
Чтобы подсоединить геймпад к приставке Android с блютузом, следует предпринять следующие шаги.
- Открыть меню на TV-Box, и отыскав режим Bluetooth, перевести в активное положение.
- Пока система будет вести поиск беспроводных устройств, необходимо нажать и удержать в течение 2-3 секунд комбинацию кнопок: X+Home.
- Индикатор последней начнет часто мигать, а в перечне обнаруженных устройств появится название модели эмулятора. В некоторых случаях высвечивается MAC-адрес джойстика.
- Нажав на него, следует дождаться, пока завершится сопряжение между геймпадом и ТВ-боксом. В результате под добавленным устройством появится надпись «Сопряжено».
Nintendo Switch
Многих удивляет, что эмуляторы Nintendo Switch стоят недешево, зато они имеют отличное качество сборки и прекрасно подходят для управления игровыми процессами. Благодаря удобной конфигурации их можно использовать на ПК и мобильных устройствах Android.
Чтобы подключить джойстик к Андроид=девайсу, необходимо активировать на нем режим Bluetooth. Сделать это можно двумя способами.
Через панель быстрого доступа
- После разблокировки смартфона провести пальцем по экрану сверху вниз, чтобы вытянуть шторку.
- В перечне функций найти значок Блютуз.
- Перевести в активный режим легким касанием.
Через общее меню телефона
- Открыть «Настройки».
- Перейти во вкладку «Bluetooth» (В зависимости от модели он может находиться в разделе «Беспроводные возможности»).
- Для активации режима перевести ползунок вправо.
После включения сети на экране появится список устройств, к которым смартфон когда-либо подключался. На контроллере PRO нажать на кнопку питания, которая расположена рядом с портом USB.
Как только Андроид обнаружит эмулятор, он отобразит это в списке подключенных устройств. Пользователю останется кликнуть по этой строке, чтобы создать пару.
Как подключить DUALSHOCK 4 к ПК или ноутбуку
Существует два способа подключения геймпада к другим устройствам при помощи кабеля USB или беcпроводной режим по bluetooth.
Эта инструкция пригодится также в этих статьях:
- Как подключить PS4 к ПК
- VR очки своими руками
Подключение по USB
Начнем с самого простого способа при помощи кабеля. Подключите джойстик к USB порту компьютера и нажмите центральную кнопку центральную «ps», после чего Windows должна автоматически установить драйвера или сразу подхватить устройство. Если все прошло успешно, тогда световая полоска загорится.
Подключение геймпада от PS4 по bluetooth
Прежде всего необходимо убедиться, что на компьютере активирован bluetooth. На ноутбуке можно его активировать в настройках, а вот для стационарного ПК придется купить адаптер.
На геймпаде зажмите одновременно кнопку «ps» и «share» на 3 секунды. Световая полоска должна быстро моргать, это означает, что джойстик готов к подключению.
В меню «управление устройствами» должно появиться новое устройство «Wireless Controller». Необходимо нажать кнопку «Связать» для подключения. Может потребоваться код подтверждения «0000».
Готово. DUALSHOCK 4 подключен по беспроводному каналу. Работоспособность можно проверить в любой игре.
Установка драйверов DUALSHOCK 4
Если джойстик не заработал, тогда эту проблему поможет исправить специальная программа DS4Windows.
Скачать DS4Windows с официального сайта
Запустить программу, перейти во вкладку «Settings» и выбрать справа в колонке «Controller/DriverSetup».
Нажать кнопку «Step1:Install the DS4 Driver». Вторую кнопку нажимать, только в том случае, если к системе уже подключался джойстик от XBOX 360 и возникают проблемы совместимости. Для завершения установки драйверов для геймпада нажать кнопку «Finish».
Перейти во вкладку «Controllers» и справа внизу нажать кнопку «Start». Должен появиться подключенный беспроводной контроллер. Можно играть.
В некоторых играх, таких как Dark Souls 3 геймпад работает не правильно. В этом случае помогает включение опции «Hide DS4 Controller«, после чего необходимо переподключить контроллер. Если при включении данной опции программа выдает ошибку, удалите в диспетчере устройств и снова его подключите, или воспользуйтесь ExclusiveModeTool,он делает тоже самое.
Как пользоваться
Поговорим о том, как скачать и настроить утилиту для подключения геймпада.
Загрузка и установка
На скачивание утилиты у вас уйдет не больше пары минут. Для этого необходимо:
- Кликнуть по кнопке загрузки, которую мы расположили внизу страницы.
- Распаковать архив с файлами на жесткий диск.
- Запустить программу через файл с названием DS4Windows. Также в комплекте будет приложение DS4Updater, которое отслеживает обновления софта.
Инструкция по работе
Перейдем к руководству по настройке контроллера:
- Сначала подключите геймпад к компьютеру через кабель USB. Беспроводное соединение можно настроить в дальнейшем.
- Через главное окно зайдите в Settings и запустите установку драйвера.
- Если вы пользуетесь Windows 8 или Windows 10, нажмите на кнопку Install. При использовании Windows 7 или ниже необходимо воспользоваться кнопкой Step 2.
- Утилита начнет загрузку файлов драйвера. После этого подтвердите инсталляцию кнопкой «Установить».
- Спустя несколько секунд появится окно, в котором нужно дать подтверждение от имени администратора.
- После этого вы услышите звук подключения девайса. На геймпаде DualShock 4 должен загореться индикатор.
- Перейдите во вкладку Controller. Здесь появится строка с названием устройства, уровнем зарядки, цветом индикатора. Убедитесь, что в нижней части окна не указана ошибка.
- Теперь запускайте игру и проверяйте работоспособность клавиш. При необходимости вы можете изменить раскладку через Profiles.
Если речь идет об играх из Microsoft Store, то через настройки обязательно активируйте параметр Hide DS4 Controller. Это позволит замаскировать устройство под джойстик от Xbox 360.