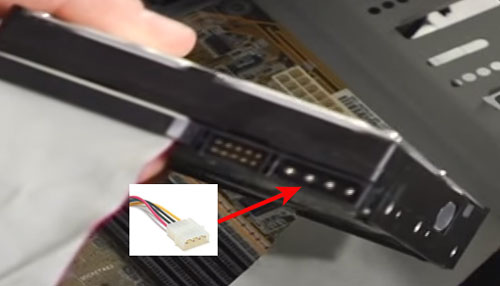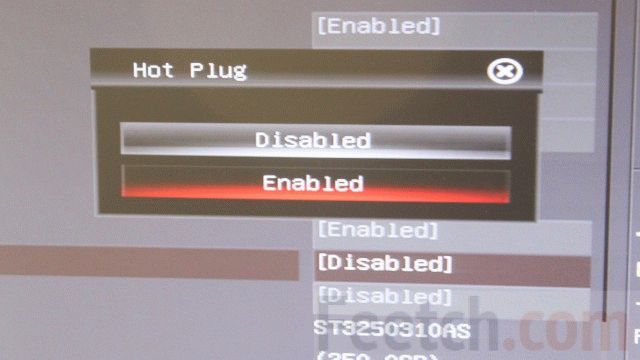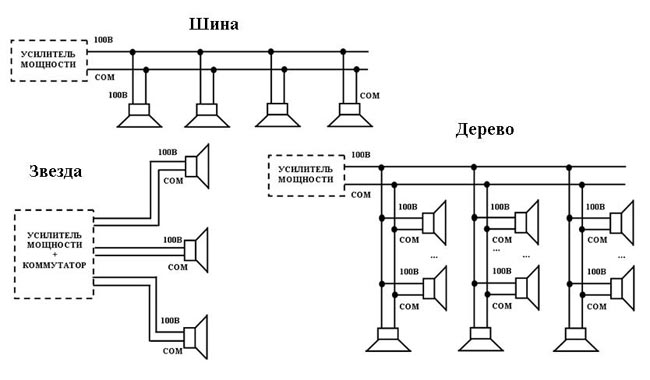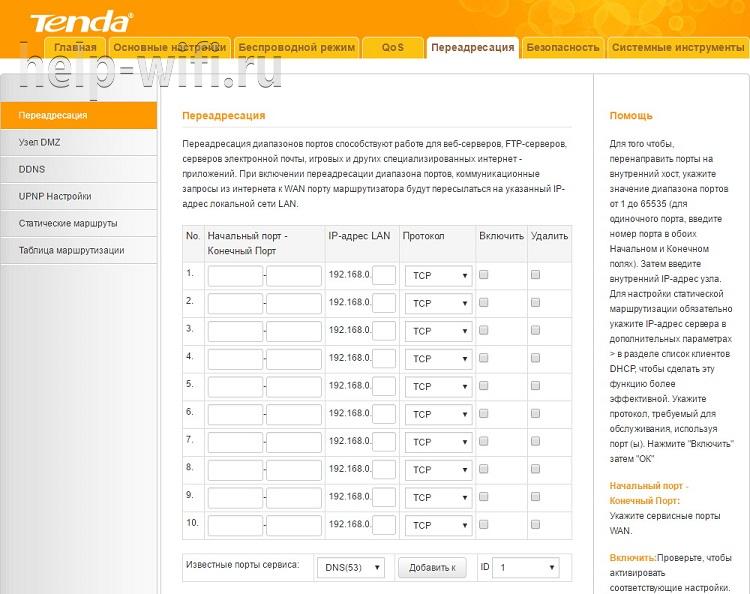Как подключить руль к компьютеру
Содержание:
- Второй вариант подключения руля и педалей: инструкция
- Специальные программы
- Подключение руля и педалей: инструкция № 1
- Параметры симулятора, их корректировка
- Не работает руль
- Установка руля на компьютер
- Настройка руля
- Настройка гаджета для ПК
- Подключение руля к компьютеру и настройка контроллера
- Как подключить игровой руль к компьютеру
- Подключение руля с педалями к компьютеру
- Gembird Force Feedback Wheel
Второй вариант подключения руля и педалей: инструкция
А мы разбираем вторую инструкцию, как подключить игровые руль и педали к компьютеру. Кстати, по подобному алгоритму можно подсоединить и штурвал для «морских» игр. Проблема в обоих случаях чаще всего возникает одна и та же: отсутствие в операционной системе ПК программного обеспечения, отвечающего за работоспособность игровых атрибутов.
Как подключить руль для игр вместе с педалями:
- Самое главное — идти по точному пошаговому подключению. Этот путь, как правило, подсказывает инструкция, которую вы найдете в комплекте с игровым рулем и педалями. По ней подсоединяются игровые устройства, после чего выполняется установка драйверов для атрибутов с диска.
- Если же драйвера в комплекте к покупке нет, то можно обратиться к специальной утилите, которую содержит ОС «Виндовс».
- Перейдите в «Пуск», затем в «Панель управления». Вам нужен раздел «Игровые устройства».
- При открытии этого окна перед вами появится полный список подключенного к ПК игрового оборудования.
- Если же компоненты устанавливаются впервые, то кликните на «Добавить».
- Откроется соответствующее окно «Добавление нового игрового устройства». Здесь вам нужно выбрать правильный тип устанавливаемого оборудования. Для всех видов руля с педалями для компьютера ставим галочку на соответствующих значениях — «Руль», «Педали».
- Если подключаемое игровое устройство иное, то нужно перейти на вкладку «Другое». Там вы найдете джойстик, рукоятку управления, штурвал, игровой планшет.
- Обязательно следует отметить количество направлений, по которым будет двигаться устройство, — 2 или 4.
- Далее указывают число кнопок на корпусе игрового оборудования.
- Можно также настроить переключение видов просмотра: сзади, из кабины пилота, спереди. Для этого ставят галочку на пункт «Имеется переключатель POV».
- Последнее — ввод имени устройства в поле «Контроллер».
- Далее клик на ОК — вы вернетесь к стартовому окну «Игровые устройства».
Специальные программы

К счастью, существует большое количество разнообразных специальных программ, которые позволяют вам настроить определение вашего устройства ввода, то есть контроллера, руля и так далее. Естественно, вам придется потратить немного времени на то, чтобы настроить руль в этой программе, но зато вам не придется возиться в самой игре. У каждой такой программы имеется подробная инструкция, так что проблем у вас возникнуть не должно. Соответственно, вы сможете быстро справиться с поставленной задачей и начать играть.
Итак, теперь вы знаете о том, как подключить к компьютеру и настроить ваш игровой руль, поэтому вы можете спокойно приобретать данное устройство, если вы его еще не купили, и с удовольствием его использовать. Если у вас будут появляться какие-то вопросы по настройке, то вы всегда можете обратиться к данной статье, и она поможет вам разобраться с неприятными проблемами, возникающими на вашем пути.
Подключение руля и педалей: инструкция № 1
Переходим теперь непосредственно к процессу. Представим инструкцию, как настроить игровой руль. Подключение выполняется по схеме:
- Распакуйте упаковку с игровым рулем. От устройства должен отходить USB-шнур. Подключите его к удобному USB-порту на вашем компьютере.
- Если в комплекте идут педали, то подключите эти атрибуты к рулю.
- Вставьте блок питания игрового устройства в розетку. Вот мы и разобрали, как подключить руль к компьютеру. Как настроить?
- Войдите в любую игру на ПК, которая бы поддерживала управление игровым рулем. Переместитесь в меню настроек.
- Нужно остановиться на разделе «Настройки управления» (или подобное название).
- Возможно, будет перечислены настройки мышки и клавиатуры. Они нам не нужны. Вы переходите в раздел с названием «Альтернативное управление» (или с подобным ему наименованием).
- Здесь можно задать необходимые параметры для каждой из кнопок руля: остановиться на стандартном варианте или же установить собственные, удобные вам значения.
- В заключение останется только сохранить произведенные настройки, проверить работоспособность подключенных атрибутов уже в процессе.
Как подключить руль к любой игре, вы теперь знаете. Однако порой ПК не «видит» подсоединенное устройство. В чем дело? Распространенных причин две:
- Компьютер не определил устройство.
- Чтобы руль был работоспособен, необходимо установить идущий к нему в комплекте драйвер.
Последнюю проблему вы можете обнаружить уже при произведении настроек управления: при попытке смены предназначения клавиш кнопки атрибута не отвечают, не активны. Драйвер обычно поставляется на диске в комплекте к устройству. Установите его, после чего войдите в игру и повторите все действия, начиная с 4-го пункта инструкции, заново.
Параметры симулятора, их корректировка
Можно играть сразу же — с установленными заводскими настройками. Обычно игроки поступают иначе: запускают гоночный симулятор, в настройках выставляют нужное устройство — например, руль — в качестве основного элемента управления. Здесь же «подкручивают» следующие параметры:
- реакцию руля;
- градус поворотов;
- отдачу.
Каков оптимальный вариант, точно сказать нельзя — это определяет каждый игрок самостоятельно в процессе игры, сверяясь с собственными ощущениями.
Для облегчения этой задачи можно также воспользоваться утилитами. Например Logitech Profiler — достаточно настроить собственный профиль в ней и она подгонит под заданные параметры любую игру пользователя.
Какие проблемы могут возникнуть в Crew
Приложение Logitech Profiler позволяет также решить ряд проблем, из-за которых многие пользователи разочаровались в симуляторе Crew, а именно:
- слишком чувствительный руль — точнее, импровизированный кар дергается от одного прикосновения к рулю;
- повернуть удается, только выкрутив руль по максимуму;
- не запускаются заданные параметры профиля Logitech Profiler.
Происходит это из-за конфликта пользовательских настроек с теми, что задал производитель.
С этими сложностями можно справиться.
- В утилите создают профиль для симулятора Crew (инструкция по созданию профиля рассмотрена чуть выше). Кликаем по строке «New»
- Активируйте профиль, перейдя во вкладку «Profile», затем «Select Profile». Кликните мышкой по названию нужного профиля. Переходим во вкладку «Profile», затем «Select Profile»
- Перейдите во вкладку «Edit». Переходим во вкладку «Edit»
- Кликните по строке «Specific Game Settings». Кликаем по строке «Specific Game Settings»
- Снимите галочку в строке «Allow game to..». Снимаем галочку с опции «Allow game to adjust settings»
Прежние настройки сняты.
Таким образом, подключить руль и педали очень просто — с этим справляются даже дети. Достаточно сначала прочитать инструкцию к девайсу и пользоваться для скачивания программ только заслуживающими доверия порталами.
Видео — Как подключить руль
Всем привет! В этот раз я бы хотел поговорить с вами о такой замечательной вещи, как игровой руль. Современные автомобильные симуляторы позволяют без риска для жизни поучаствовать в гонках, развивая умопомрачительную скорость, недоступную на реальных дорогах. Я думаю, многие со мной согласятся, что управлять виртуальным автомобилем с клавиатуры не слишком-то удобно, чего не скажешь о руле, поэтому в этой статье речь пойдет о такой теме, как подключение руля к компьютеру с windows 7.
Ведь прежде всего, это касается операционной системы windows, ибо именно ее используют большинство игроков по всему миру в качестве игровой платформы. Про то, как подключить руль к игровым приставкам будет рассказано в отдельной статье. Некоторые еще рассматривают геймпад как альтернативу в гонках, безусловно это лучше чем клавиатура, но все же уступает рулю по части реализма, тем более, если кроме рулевого колеса есть комплект из педалей и ручной коробки передач.
Не работает руль
Причин из-за которых на ваш руль не реагирует игра может быть несколько. Мы сейчас все их поэтапно разберём.
Видимость в системе
Для начала определим видит ли ваш руль сама система. Сперва проверьте подключён ли руль к компьютеру посредством кабеля USB. Если да, тогда зайдите в Пуск -> Панель управления -> Устройства и принтеры. Затем отыщите ваш руль в списке устаройств. Нажмите на нём правой кнопкой мыши и выберите Параметры игровых устройств управления. Должно открыться окно в котором будет список всех игровых устройств, которые подключены в данный момент к компьютеру. Если кроме руля подключено что-то ещё, выберите в списке руль. Убелитесь что напротив названия стоит ОК. Затем нажмите Свойства наже списка. По умолчанию должна открыться вкладка Проверка. Нажимайте кнопки на руле, вращайте его и наблюдайте что происходит. Должны загораться красным цифры, которые показывают что кнопка нажата. Также при вращении руля должны меняться оси (Крестик в окошке или разноцветные полоски). Все эти действия показывают вам что с вашим рулём всё в порядке и он успешно совместим с вашей системой.
Если вы вращаете руль, нажимаете кнопки — и никаких действий не происходит во вкладке Проверка — значит вам необходимо установить драйвера. Обычно они идут на дистке в комплекте вместе с рулём.
Если ваш руль неправильно работает при вращении — тут либо техническая поломка, которую вы не устраните, либо руль нужно откалибровать. Для калибровки зайдите в окно Свойства руля, как это было описано выше и выберите вкладку Параметры, где нажмите кнопку Окталибровать и далее следуйте советам мастера калибровки устройства.
Запомните!!! Триггеры по бокам руля (их ещё называют «флажки») дублируют нажатия педалей, когда они подключены к рулю.
Итак, если ваш руль успешно виден системой, это означает что в играх, которые поддерживают руль он будет работать без проблем. Однако если вы находитесь на этой странице, скорее всего ваша игра руль не поддерживает. Идём далее.
Настройка в игре
Попробуйте настроить управление в самой игре, где не получается поиграть в руль. На некоторых играх можно легко выполнить настройку вручную и игра будет работать в управлении руля.
Для начала зайдите в настройки игры и найдите там пункт Управление. Посмотрите нет ли схемы управления для разных контроллеров, т.к. на некоторых играх можно в настройках управления менять схему клавиатура/геймпад/руль. Проверьте в настройках, возможно геймпад необходимо включить.
Используем эмулятор
Если ничего из вышеописанного не помогло запустить вам руль в вашей игре (гоночка топовая надо полагать), тогда приступаем к самому эффективному способу возбудить руль в любой игре.
Возможно слово эмулятор для кого-то может показаться чем-то страшным. На самом деле нет, всё очень просто и легко. Мы будем использовать программу XPadder, которая уже большому количеству геймеров помогла в оживлении их геймпадов во вногих играх. Принцип работу тут бедт тот же самый — будем эмулировать все действия с руля как нажатия на клавиши.
Этот способ вам поможет 100%, главное не поленитесь разобраться с программой XPadder и будете награждены отличной работой вашего руля в любой игре.
Запомните, когда вы настроете профиль в XPadder для вашего руля и какой-то определённой игры, сверните программу XPadder, но не закрывайте!
Если есть какие-то вопросы касательно материала, спрашивайте в коментариях.
Установка руля на компьютер
Для начала вам нужно будет закрепить руль на столе в удобном для вас месте. Это возможно будет сделать при помощи винта струбцины, который уже входит в комплект игрового контролера. Далее расположите педали под вашим столом, так, чтобы во время сидения за ПК вы смогли до них дотянуться.
Поскольку современные игровые рули подсоединяются через USB интерфейс, то вам перед тем, как подключить руль к компьютеру, нужно будет найти соответствующий кабель. Как правило, он идет в комплекте с игровым контролером, но если его не окажется, подойдет и любой другой провод USB. Его нужно будет сначала подсоединить к порту руля, а потом к соответствующему разъему, расположенному на процессоре вашего ПК. После этого, потребуется подождать несколько минут для того чтобы ОС распознала новое оборудование и начала автоматический поиск драйверов устройств. Как только этой будет осуществлено, система сообщит вам о том, что устройство успешно подключено.
Стоит отметить, что в некоторых случаях Windows может не найти подходящих драйверов и здесь, нужно будет сделать следующее. Сначала потребуется зайти в «Диспетчер устройств». Для этого кликните на рабочем столе правой кнопкой мыши по ярлыку «Мой компьютер». После этого, перед вами откроется список установленного оборудования, в нем нужно будет выбрать игровой руль и щелкнуть по нему правой кнопкой мыши. В появившемся меню потребуется выбрать пункт «Обновить драйверы». Как только эта команда будет выполнена, ОС самостоятельно найдет все необходимые драйвера. И вам лишь останется осуществить настройку вашего игрового оборудования.
Настраиваем руль на компьютере
Перед тем, как настроить руль на компьютере, вам нужно будет инсталлировать игру, которой вы будете управлять при помощи контролера. После этого, ее потребуется запустить. Затем необходимо будет открыть раздел «Опции» и зайти в «Настройки управления». Сделав это, перед вами появиться новое окно в нем будет три раздела, вам нужно будет открыть «Альтернативное управление».
В нем сначала потребуется выбрать вкладку «Газ» и произвести регулировку нажима этой педали посредствам изменения параметров под свои потребности. Выбрав один режим скорости, вы можете, нажав на педаль газа понять, подходит ли она вам или нет. Если она слабовата, то нужно будет попробовать подобрать оптимальную и сохранить изменения. Таким же образом и задаются параметры для руля в одноименной вкладке, только проверку его маневренности нужно будет делать не педалью, а рулевым колесом.
Настройка руля
Многие симуляторы, разработанные для ПК, заточены на работу с использованием клавиатуры. Даже после установки программного обеспечения для девайса и его физического подключения нет гарантии, что он обязательно заработает в игре – для этого нужно выполнить настройку. Зачастую эта настройка производится в самом симуляторе. Мы не будем подробно останавливаться на настройках в игре, потому что все игры разные и предлагают разную систему. Как правило, чтобы играть с помощью руля, нужно выбрать манипулятор как тип управления. Остальные настройки производятся по подсказкам внутриигрового мастера и исходя из здравого смысла.
ВАЖНО. Некоторые игры могут не поддерживать работу руля Defender или даже при успешном подключении работать с ограниченным функционалом, то есть, не поддерживая отдельные функции девайса
Поэтому, приобретая руль, убедитесь, что он совместим с вашими любимыми играми . Опираясь на сведения, полученные от разработчика, игровой манипулятор совместим с такими симуляторами:
- Need for Speed SHIFT для ПК;
- Need for Speed ProStreet для ПК;
- Need for Speed Carbon;
- Need for Speed Undercover;
- Need for Speed Underground;
- Colin McRae DiRTдля ПК;
- Colin McRae DiRT 2для ПК;
- Toca Race Driver GRIDдля ПК;
- Burnout Paradiseдля ПК;
Чтобы настроить чувствительность поворота руля, удобно воспользоваться специальным регулятором, расположенном на панели слева от руля. Крутите регулятор, устанавливая нужную чувствительность. Помните: если вы выставите максимальную чувствительность, то в игре транспортное средство будет очень агрессивно входить в повороты и, наоборот, при маленькой чувствительности потребуется сильно повернуть руль, чтобы выполнить маневр на игровой трассе.
Если настройки с помощью внешнего регулятора не достаточно, и вы не удовлетворены поведением руля в игре, то можно откалибровать настройки более детально. Для этого открываем «Панель управления» на персональном компьютере, выбираем «Оборудование и звук», «Устройства и принтеры». Перед вами открылось окошко со списком подключенных устройств. Выбираем наш манипулятор из списка, кликаем на нём правой кнопкой мыши и выбираем пункт «Параметры игровых устройств управления».
Затем в появившемся окошке снова выбираем наш руль и кликаем «Свойства», затем открываем меню «Параметры» и выбираем опцию «Откалибровать». Тем самым мы запустили встроенный мастер калибровки игровых устройств на операционной системе Windows.
Настройка гаджета для ПК
Многие виды рулей умеют уведомлять игрока вибрацией при попадании камней в колеса или при выезде на неровную поверхность, также при аварии. Как только зайдете в игру, перейдите в настройки контроллера, обозначьте назначение кнопок по вашему усмотрению, можете наслаждаться и играть в ваши любимы гонки.
Рекомендуется настроить калибровку руля. Такая процедура схожа с настройкой скорости курсора мыши. Только при калибровке меняется то, при какой силе вы будете нажимать на педали, ось поворота и проверка имеющихся рычагов. Для этого на рабочем столе нажмите «Пуск», найдите «Выполнить» и введите в командной строке joy.cpl. Выбрав ваше игровое устройство, найдите свойства и кликните. В появившемся окне появится несколько вкладок, в которых вы произведете настройку клавиш на свое усмотрение.

Подключение руля к компьютеру и настройка контроллера
 Автомобильные симуляторы позволяют без риска для жизни участвовать в гонках, развивая сумасшедшую скорость и оставляя позади себя неудачливых соперников. Однако с помощью клавиатуры управлять машиной не так интересно; другое дело руль – здесь реалистичность управления уже зашкаливает.
Автомобильные симуляторы позволяют без риска для жизни участвовать в гонках, развивая сумасшедшую скорость и оставляя позади себя неудачливых соперников. Однако с помощью клавиатуры управлять машиной не так интересно; другое дело руль – здесь реалистичность управления уже зашкаливает.
Но прежде чем вы начнете гонять по улицам города и пересеченной местности, заставляя противников глотать пыль, нужно разобраться, как подключить руль к компьютеру.
Подключение
Важно еще на этапе выбора игрового контроллера определиться, в каких играх он будет использоваться. Если вы собираетесь установить Дальнобойщики 2 на windows 7, то хватит функциональных возможностей самого простого руля
Если же вы будете играть в симуляторы последнего поколения, лучше сразу выбирать модели контроллеров помощнее и пофункциональнее. Например, Logitech Driving Force GT – он совместим с ПК, PS2 и PS3. Так что можете подключить PS3 к компьютеру и насладиться любимой игрой на большом экране.
Но сначала вам придется собрать игровой контроллер. Комплектность его зависит от модели: это может быть просто руль; руль и педали; руль, педали и КПП. Сам процесс установки руля не должен вызывать затруднений у рядового пользователя. Если вы подключали геймпад к компьютеру, то справитесь и с игровым контроллером другого типа.
Практически все рули подключаются к компьютеру через USB-интерфейс.
В последних моделях используется технология USB 3.0, однако вы можете устанавливать их в порты USB 2.0 (поддерживается обратная совместимость).
После подключения вы увидите уведомление о том, что windows обнаружил новое устройство. Вам будет предложено вставить диск с драйверами и установить необходимое программное обеспечение, чтобы оборудование работало корректно. Выполните эти рекомендации.
Если у вас нет диска с программным обеспечением, скачайте драйверы с официального сайта производителя игрового контроллера. Главное здесь – правильно указать модель устройства, чтобы скачать подходящие драйверы.
Настройка
После подключения игрового контроллера нужно произвести его настройку. Делается это непосредственно в автомобильном симуляторе: в меню «Настройки» должен быть специальный раздел, посвященный регулированию параметров подключенного контроллера.
Важно! Игру следует запускать только после подключения руля. Иначе контроллер в симуляторе просто не определится, и пользоваться им вы не сможете
В настройках игры вам, вероятнее всего, придется указать назначение кнопок и педалей. В процессе эксплуатации контроллера вы быстро разберетесь, как его лучше настроить под себя, поэтому советовать здесь что-либо бессмысленно.
https://youtube.com/watch?v=0rDXZeh3-5M
Как подключить игровой руль к компьютеру
Данная статья в первую очередь посвящена тем, кто любит гоночные компьютерные игры. Мы поговорим от том, как подключить игровой руль к компьютеру.
Для тех, кто не представляет своей жизни без виртуальных гонок, руль является средством, помогающим сильнее окунуться в игровую вселенную. Да и управление с ним становится намного реалистичнее. Особенно это заметно в симуляторах. Сейчас в продаже огромное количество таких устройств. От простых рулей с педалями до высокотехнологичных устройств с обратной связью, датчиками удара, реалистичной коробкой передач. А также появились в продаже рули совмещенные со встроенным геймпадом. Так как же все это подключить?
Как правило, подключение происходит через обычный USB порт. Просто подключаете устройство. На экране появится сообщение, что обнаружен игровой контроллер. После этого вставляете диск с драйвером, он должен быть в комплекте и ждете окончания установки. Дальше подключаете остальную периферию, это педали и другое оборудование. Разъемы для подключения находятся на задней стороне руля. Когда все будет установлено, в операционной системе открываем панель управления, выбираем вкладку игровые устройства. Откроется окно, а сверху будет вкладка «Калибровка устройства». Калибровка сделана для того, чтобы руль точно повторял движение машины в игре. Если ее не сделать, то например, при повороте рулевого колеса, автомобиль в игре поворачивать не будет. Но это еще не все. Сейчас мы сделали основные настройки. Теперь заходим в ваши любимые гонки и открываем пункт меню «Управление». Там по умолчанию будет выбрана клавиатура. Нужно сделать переназначение на кнопки руля. Все сделали? Тогда можно играть. А сейчас посмотрим некоторые интересные модели.
Руль Logitech G27. Достаточно дорогая игрушка, но очень высокого качества. Данная модель обладает очень высокой реалистичностью. Например, если вы игре машину заносит влево, то руль будет поворачиваться вправо с усилием ,практически как в жизни. Есть отдача, при ударе в игре. Также имеется полноценная 6-ти ступенчатая коробка передач и металлические педали, которые при нажатии также имеют определенное усилие. Сцепление, кстати, здесь тоже есть. Полноценные подрулевые лепестки, создадут ощущение спортивной машины. Множество кнопок и переключателей позволят настроить управление как удобно вам. Вы останетесь довольны этой модель. После нее скорее всего не захочется уже чего-то другого.
Вторая модель нам понравилась своей отсылкой к известнейшей модели автомобиля. Это ThrustMaster Ferrari Red Legend. Это бюджетная модель, выглядит очень стильно. В комплекте нет ничего лишнего, только руль и педали. Есть много дополнительных кнопок. Этот руль подойдет тем кто не хочет сильно тратиться, но в тоже время покупает качественное оборудование.
Теперь вы знаете, как подключить игровой руль к компьютеру. Как видите, это не составляет большого труда. Вы получите массу эмоций от гоночных игр.
Подключение руля с педалями к компьютеру
В соединении и настройки игрового девайса нет ничего сложного, от пользователя требуется выполнить всего несколько простых действий, чтобы устройство было готово к работе
Обратить внимание следует и на инструкцию, идущую в комплекте. Там вы найдете подробное объяснение принципа подключения
Давайте разберем весь процесс пошагово.
Шаг 1: Подключение проводов
В первую очередь ознакомьтесь со всеми деталями и проводами, идущими в коробке с рулем и педалями. Обычно здесь присутствует два кабеля, один из них подключается к рулю и компьютеру, а другой к рулю и педалям. Соедините их и вставьте в любой свободный USB-разъем на вашем компьютере.
В некоторых случаях, когда в комплекте идет коробка передач, она соединяется с рулем по отдельному кабелю. С правильным подключением вы можете ознакомиться в инструкции к устройству. Если присутствует дополнительное питание, то также не забудьте его подключить перед началом настройки.
Шаг 2: Установка драйверов
Кроме этого существуют специализированные программы по поиску и установке драйверов. Вы можете использовать такой софт, чтобы он нашел в сети необходимые драйвера для руля и автоматически установил их. Давайте рассмотрим этот процесс на примере Driver Pack Solution:
- Запустите программу и перейдите в режим эксперта, нажав на соответствующую кнопку.
Перейдите в раздел «Драйверы».
Выберите «Установить автоматически», если хотите установить сразу все или же найдите игровое устройство в списке, отметьте его галочкой и выполните установку.
Подробнее: Лучшие программы для установки драйверов
Шаг 3: Добавление устройства стандартными средствами Windows
Иногда простой установки драйверов недостаточно для того, чтобы система позволяла использовать устройство. Кроме этого некоторые ошибки при подключении новых устройств выдает и центр обновления Windows. Поэтому рекомендуется выполнить ручное добавление девайса к компьютеру. Осуществляется это следующим образом:
- Откройте «Пуск» и перейдите в «Устройства и принтеры».
Нажмите на «Добавление устройства».
Пройдет автоматический поиск новых устройств, игровой руль должен отобразиться в данном окне. Необходимо выбрать его и нажать «Далее».
Теперь утилита автоматически произведет предварительную настройку устройства, вам остается только следовать инструкции, указанной в окне и ожидать окончания процесса.
После этого уже можно пользоваться девайсом, однако, скорее всего, он будет не настроен. Поэтому потребуется выполнить ручную калибровку.
Шаг 4: Калибровка устройства
Перед запуском игр необходимо убедиться в том, что компьютер распознает нажатия на кнопки, педали и правильно воспринимает повороты руля. Проверить и настроить данные параметры поможет встроенная функция калибровки устройства. Вас требуется выполнить всего несколько простых действий:
- Зажмите комбинацию клавиш Win + R и введите туда команду, указанную ниже, и нажмите «OK».
Выберите активное игровое устройство и перейдите в «Свойства».
Во вкладке «Параметры» нажмите «Откалибровать».
Откроется окно мастера калибровки. Для начала процесса нажмите «Далее».
Сначала выполняется поиск центра. Следуйте указанной в окне инструкции, и произойдет автоматический переход к следующему шагу.
За калибровкой осей вы можете наблюдать сами, все ваши действия отобразятся в области «Ось X/Ось Y».
Осталось только откалибровать «Ось Z». Следуйте инструкции и дождитесь автоматического перехода к следующему шагу.
На этом процесс калибровки окончен, он будет сохранен после того, как вы нажмете «Готово».
Шаг 5: Проверка работоспособности
Иногда пользователи после запуска игры обнаруживают, что некоторые кнопки не работают или руль крутится не так, как нужно. Чтобы этого не произошло, необходимо выполнить проверку стандартными средствами Windows. Осуществляется это следующим образом:
- Нажмите комбинацию клавиш Win + R и снова перейдите к настройкам через команду, указанную в предыдущем шаге.
В окне укажите ваш руль и нажмите «Свойства».
Во вкладке «Проверка» отображаются все активные кнопки оси руля, педали и переключатели вида.
В том случае, когда что-то работает неправильно, потребуется выполнить повторную калибровку.
На этом весь процесс подключения и настройки руля с педалями окончен. Вы можете запускать свою любимую игру, выполнить настройки управления и переходить к игровому процессу. Обязательно зайдите в раздел «Настройки управления», в большинстве случаев там присутствует множество разнообразных параметров для руля.
Опишите, что у вас не получилось.
Наши специалисты постараются ответить максимально быстро.
Gembird Force Feedback Wheel
 Цена
Цена
$49
Вердикт
Огромное количество кнопок
Посредственная эргономика; слабая струбцина
Драйверы, идущие в комплекте с этим рулем, предназначены для… некоего ProPlay Advance FFB Wheel. Впрочем, судя по загрузочной заставке, отличаются две данные модели лишь логотипом в центре рулевого колеса.
Поражает обилие кнопок – вместе с шифтами их насчитывается целых 16. Эргономика баранки не на высоте – хоть ладони и не проскальзывают (спасибо вставкам из шершавого пластика), но держать ее в руках не очень удобно, пальцы плохо обхватывают рулевое колесо, к тому же несколько мешают неудачно расположенные шифты.
К столу руль крепится с помощью струбцины – внешний вид вызывает сомнение в ее долговечности (при закручивании крепежного винта она разгибается почти на сантиметр). В калибровке руль не нуждается, мертвых зон нет ни у баранки, ни у педалей. К сожалению, педали нельзя заставить работать независимо друг от друга – ось у них только одна (это значит, что вы не сможете одновременно газовать и тормозить).
|
|
Подставка с педалями широкая и устойчивая, с прорезиненными ножками, предотвращающими проскальзывание на гладком полу. Несмотря на невзрачный вид, педали оказываются удобными – довольно тугие пружины и неожиданно большой ход позволяют достаточно точно регулировать усилие.