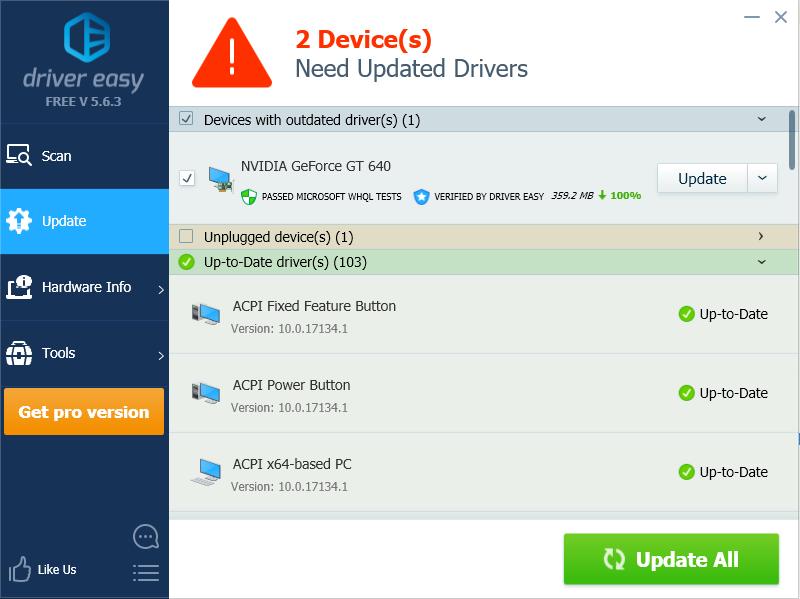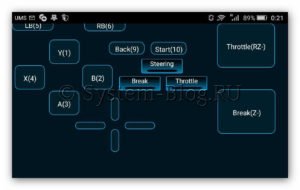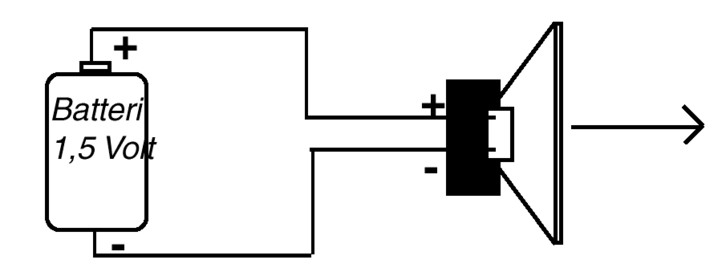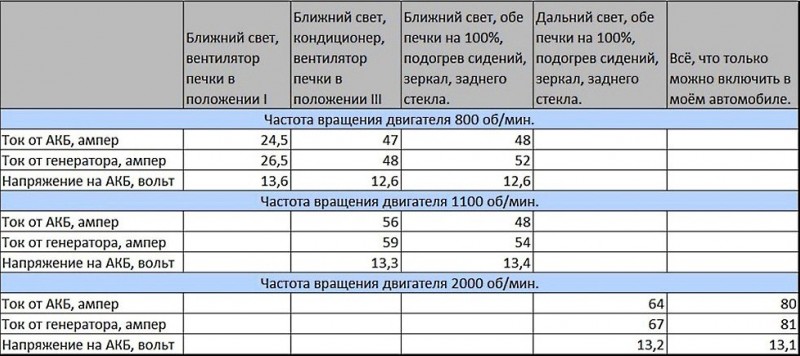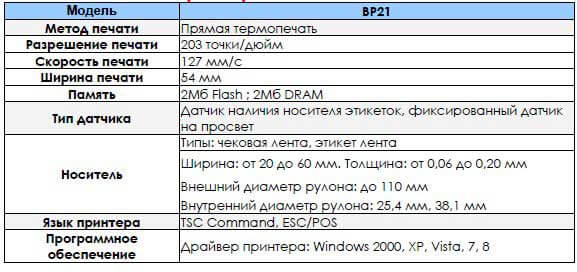Что делать, если не работает правая кнопка мыши?
Содержание:
- Почему не работает колесико на мышке и что делать?
- Сложные варианты решения, если не работает левая или правая кнопка на тачпаде
- Устранение технических неисправностей
- Изменение параметров электропитания
- Конфликт Windows 10 и драйверов мыши — как наладить
- Первая мышь
- Как настроить колесико мышки в системе windows
Почему не работает колесико на мышке и что делать?
На сегодняшний день колесико является неотъемлемой частью современной компьютерной мыши. Оно практически всегда располагается посередине устройства между двумя основными кнопками. Главным предназначением является прокрутка интернет-страниц, страниц текстовых документов, а также выполняет дополнительные функции в играх и других приложениях. Помимо прокрутки, колесико имеет функцию третьей кнопки.
Однако в ряде случаев, когда мышки имеют вспомогательные функции (кнопки) необходимо дополнительно поставить драйвер, который должен быть в комплекте устройства.
Помимо драйвера необходимо проверить работоспособность USB-порта. Проверку производить следующим образом:
- Проверить горит ли индикатор на ней.
- Проверить USB-port другим устройством.
- Проверить мышку на другом компьютере.
При поломке мыши рекомендуется её заменить, т. к. ремонт в сервисе обойдётся не дешевле новой, а самостоятельный ремонт требует трату времени и сил. Неработающее колесо может быть связано с неправильно настроенными параметрами мыши.
Для просмотра параметров необходимо через «Панель управления» перейти в раздел мышки. В диалоговом окне «Свойства: Мыши» на вкладке «Колесико» просмотреть параметр количество строк при вертикальном и горизонтальном прокручивании. Каждый пользователь значения этого параметра настраивается индивидуально, т. к. кому-то комфортно прокрутить одним движение половину страницы, а другому достаточно по одной строке.
Также причиной чрезмерного дёрганья указателя мыши на рабочем столе может быть отключённая функция «повышенной точности установки указателя». Для просмотра параметра следует перейти на вкладку «Параметры указателя» в диалоговом окне «Свойства: Мышь».
Временно без колесика мыши можно обойтись следующим образом:
- На клавиатуре существуют специальные кнопки: «PgUp» (Page Up – Страница вверх) и «PgDn» (Page Down – Страница вниз). Данные клавиши позволят прокрутить на следующую или на предыдущую страницу.
- При просмотре интернет-страниц можно воспользоваться клавишей «Пробел», которая позволяет прокрутить страничку вниз. Сочетание клавиш «Shift» + «Пробел» — выполняет прокрутку странички вверх.
- Если на устройстве не функционирует только колесико, то при помощи ползунка можно прокручивать страницу.
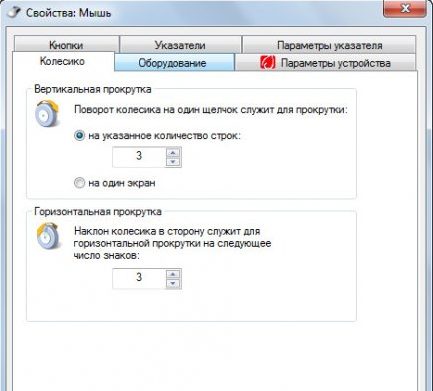
Сложные варианты решения, если не работает левая или правая кнопка на тачпаде
Если все обозначенные выше методы не помогли. Вы точно знаете, что перестали работать кнопки тачпада без каких-либо веских на то причин (к ноутбуку без вашего присмотра никто доступа не получал, новые устройства, в том числе и мыши, не подключались и т.п.), то остается только «тяжелая артиллерия».
Необходимо разбирать ноутбук и устранять неисправность своими руками или же нести свой портативный ПК в сервис.
Если сервис или мастерская – не для вас, тогда продолжаем дальше.
В качестве наиболее частых причин поломок могут выступать следующие:
- Попадание воды, чая, кофе и других пролитых случайно жидкостей;
- Отсоединение шлейфа тачпада (при механическом воздействии – падении, ударе и т.п.);
- Преждевременный износ кнопок (из-за регулярных нагрузок или из-за длительной нормальной эксплуатации).
Во всех случаях понадобится разборка ноутбука. Помните, что вмешательство во внутренности устройства лишит вас гарантии производителя.
Технология разборки аппарата сильно зависит от производителя и модели ноутбука.
В последнее время производителей все меньше беспокоят ремонтопригодность и удобство доступа к отдельным узлам портативных ПК. И поэтому для доступа к блоку тачпада возможно придется разобрать весь ноутбук. Хотя где-то понадобиться лишь снять клавиатуру (фиксируется особыми защелками) или только нижнюю крышку корпуса.
В первую очередь стоит убедиться, что шлейф тачпада подключен надежно, не выскочил, контакты не стерлись, зажим фиксируется уверенно, разрывов по самому шлейфу нет.
Во вторую стоит уделить внимание наличию механических частиц или жидкостей в кнопках и контактах кнопок тачпада.
Если после протирания спиртом, сушки и надлежащей сборки тачпад так и не заработал – остается только полная его замена.
ВИДЕО ИНСТРУКЦИЯ
Полезные программы управления тачпадом
Если вы являетесь владельцем Android-смартфона, то последний с легкостью сможет заменить не только TouchPad, но и предоставить вам широкие возможности по удаленному управлению ноутбуком.
Для iPhone и смартфонов на базе Windows можно поискать аналоги.
Способ подключения (через Интернет, Wi-Fi, Bluetooth и т.п.) зависит от возможностей установленной программы и самого смартфона (сюда стоит выделить такие возможные проблемы как отсутствие поддержки многоточечного сенсора, отсутствие Bluetooth или устаревшие версии моделей связи и т.д.).
Самое простое решение – покупка мышки. Ведь любой Touch Pad с легкостью заменяется мышкой. Многие владельцы ноутбуков именно так и поступают сразу после покупки ноутбука – приобретают удобную и быструю мышь.
Но если мыши под рукой нет, как и смартфона, а тачпад перестал работать, его функции можно заменить блоком цифрового ввода на клавиатуре:
- Во-первых, можно использовать только клавиатуру для перемещения между активными окнами, по пунктам меню и т.п. Так, кнопка «Windows» открывает меню «Пуск», «Tab» переключает активные кнопки/элементы, «Ctrl» и «Shift» позволяют выделять требуемые элементы, пробел отмечает галочки/чекбоксы и т.д. Есть и другие «горячие» клавиши Windows.
- Во-вторых, в Центре специальных возможностей (актуально для Windows 10, 8, 8.1) можно настроить прямое управление указателем мыши (раздел «Упрощение работы с мышью», блок «Включить управление указателем с клавиатуры». В зависимости от дополнительных настроек этого параметра, указатель будет двигаться по нажатию стрелок в блоке цифрового ввода (справа от основной клавиатуры ноутбука или может быть совмещен с основными клавишами, работает после нажатия «Fn»). Клик срабатывает по нажатию центральной кнопки (цифра «5» в блоке справа, не путать с рядом цифр сверху). За нажатие правой кнопки будет отвечать клавиша «меню» (справа от пробела после «Alt»).
Устранение технических неисправностей
Если не работает левая кнопка мыши или работает через раз, для начала следует убедиться, что проблема не носит технический характер.
Если мышь отлично работает на другом устройстве, решить проблему можно за пару минут, зайдя в настройки компьютера.
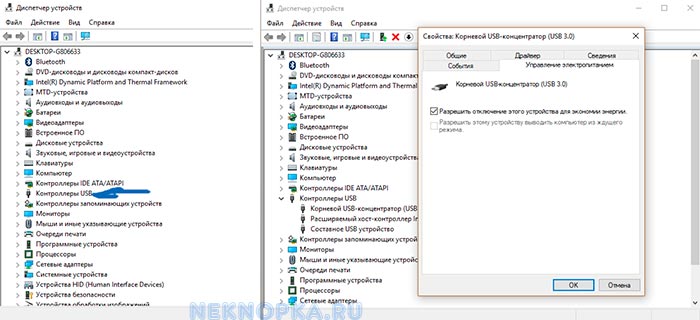
В Панели управления проверьте настройки электропитания.
Проверьте настройки тачпада на ноутбуке.
В 10-й версии Windows операционка может блокировать работу компьютерной мыши, если пользователь продолжительное время работает с клавиатурой. Чтобы устранить проблему, следует заглянуть в настройки тачпада и отказаться от функции задержки.
Далее следует проверить мышь на предмет наличия механических повреждений. К этому пункту следует переходить в последнюю очередь, поскольку для проведения диагностики устройство придется полностью разобрать.
Как правило, перебои в работе кнопок при загрязнении или износе микропереключателя возникают постепенно: сначала кнопка срабатывает через раз, затем требуется более сильное нажатие, а затем компьютер и вовсе перестает реагировать на команды мышки.
Если причина в загрязнении микропереключателя, то для устранения проблемы достаточно разобрать мышь и очистить все элементы управления.
Если микропереключатель износился, потребуется его замена. В случае с дешевой мышкой за 250-500 рублей это не всегда имеет смысл — проще купить новую с гарантией. Совсем другое дело, когда речь идет о дорогом игровом девайсе стоимостью несколько тысяч — в этом случае любимую мышку можно отремонтировать.
Основная причина, по которой перестают работать кнопки мыши — износ (поломка) микропереключателя. Чтобы отремонтировать компьютерную мышь, в данном случае достаточно просто заменить проблемный элемент.
Для этого понадобятся следующие детали и инструменты:





Порядок действий следующий:
ВИДЕО ОБЗОР РЕМОНТА » alt=»»> Вот и все, мышка полностью готова к работе!
Вообще, сразу хочу отметить, что левая кнопка мышки — одна из самых нагруженных. Казалось бы, ну что такое простая офисная работа? Но при ней на ЛКМ* за час (в среднем) нажимают до 100 и более раз! В некоторых играх показатель может быть в несколько раз выше (в общем-то, нагрузка на нее дай боже. ).
И при ее отказе, работа за ПК становится очень неудобной (а в некоторых случаях и вовсе невозможной). Вообще, правильнее бы было разделять проблемы на аппаратные и программные (например, если сломалась сама кнопка — то это аппаратная проблема, если проблема в драйвере, например — то программная). Собственно, исходя из этого и постараюсь разделить эту статью.
И так, перейдем к делу .
Изменение параметров электропитания
Если мышь работает на другом компьютере, то нужно искать причину в настройках Windows 10. Прежде всего, нужно проверить настройки схемы электропитания, ведь в целях энергосбережения система ограничивает действия устройства.
В строке системного поиска наберите «диспетчер устройств» и под найденным результатом кликните на кнопку «Открыть».
Разверните вкладку «Контроллеры USB».
Найдите Корневой USB-концентратор, к которому подключена мышь. Для этого разверните каждый и найдите ее на вкладке «Питание» в поле подключенных устройств.
Затем перейдите на вкладку «Управление электропитанием» и уберите флажок с опции «Разрешить отключение этого устройства для экономии энергии».
Выведите на экран окно «Выполнить» совместным нажатием Win + R. Наберите команду control panel для вызова панели управления.
Переключите Вид в правом верхнем углу на крупные значки и перейдите на вкладку «Электропитание».
Кликните на настройки схемы электропитания активного плана и выберите «Изменить дополнительные параметры электропитания».
Затем разверните вкладку параметры USB и установите «Запрещено» для параметра временного отключения USB-порта.
После сохранения изменений проверьте, работает ли левая кнопка.
Конфликт Windows 10 и драйверов мыши — как наладить
В системе Windows 10 прокрутка работает в Проводнике, браузерах, редакторах и стандартной среде, а вот в меню «Пуск» и части предустановленных приложений — нет. Причина — конфликт системы и драйверов устройства. Столкнувшись с такой проблемой, установите обновления Windows. Для этого:
- Откройте Центр обновления и нажмите «Проверить наличие обновлений».
- Когда система соберёт информацию, нажмите «Установить обновления».
- Дождитесь окончания процесса и перезагрузите компьютер.
Метод может не помочь — в таком случае проделайте те же действия и откатите обновление. Если работа с обновлениями не принесла результата, загрузите драйвера для мыши с официального сайта. Попробуйте комбинации:
- обновление системы + новый драйвер;
- обновление системы + старый драйвер
- система без обновлений + новый драйвер.
В случае, если проблема не исчезнет, обратитесь в службу технической поддержки Windows.
Проблемы с мышью, вызванные сбоями в программах, можно решить самостоятельно. Аппаратные поломки, в том числе связанные с колёсиком мыши, следует устранять своими руками только в случаях, когда вы технически подкованы и не боитесь потерять гарантию на гаджет.
Первая мышь
Первая мышка была изготовлена из дерева и мягко говоря не совсем удобна, но сегодня это скорее дань моде, чем нужда.
Но из чего бы не была сделана сегодняшняя мышка, самым востребованным ее местом являются кликающие кнопочки. И этому кликанью есть свой предел. Увы кнопки не бессмертны. Рано или поздно каждый пользователь начинает сталкиваться с тем, что у него не работают кнопки на мышке, симптомы заключаются в том, что кнопки становятся неадекватными, то сами дают двойной щелчок вместо одинарного, то наоборот не нажимаются, а иногда наоборот остаются зажатыми …
Остро встает вопрос: а почему мышка не работает или работает не правильно?
Итак, если ваша мышь проводная то наиболее часто проблема может крыться в заломе провода, активно перегибающего в процессе работы. Но это достаточно легко проверить подергиваниями провода.
Случается также и такое, что проблемы с мышкой возникают только в определенной программе или игре. Но это уже софтовая часть, и сегодня рассматриваться не будет.
Как настроить колесико мышки в системе windows
Иногда случается сбой в прокручивании страниц колесиком мышки. Мышка вроде и нормальная, но почему то страницы вдруг ни с того, ни с сего стали листаться очень медленно. И с этой проблемой возникают очень большие неудобства при работе на компьютере:
1.Становится неудобно перелистывать фотографии.
2. Листать музыку в музыкальном проигрывателе.
3. И со временем таких неудобств из-за такой неисправности становится много.
Но кто-то привык работать без колесика. Ведь правда, зачем оно, если можно взять и воспользоваться передвигающийся «палкой», с ней же быстрее. Но не стоит выбрасывать колесико, только из-за быстроты действия. Даже если фотографии с музыкой можно листать с клавиатуры, про колесико лучше не забывать. С ним все равно и всегда будет удобнее и в первом случае это по поиску какой-нибудь папки, к примеру, у вас очень большое количество папок, а надо найти одну, и с колесиком в данный момент здесь будет удобнее, потому что листая им медленно вы ничего не пропустите и найдете вашу любимую папку без всяких проблем
Ну а так же колесико важно для тех, кто любит играть в современные игры, там оно имеет очень большое значение
Так как же решить эту проблему? Как вернуть прежний режим работы? Если вы уверены, что дело не в мышке, а в сбое настройки, то вы можете предпринять данное действие:
Нажмите «Панель управления/Мышь/Колесико» и увеличьте число в «Кол-во строк»
Если ничего не меняется даже с увеличением числа, значит, у вас что-то случилось с колесиком мышки и в этом случае поможет только его замена, а лучше всего вам будет купить новую мышку. После новой покупки вы будете точно уверены в ее исправности.
Надежда умирает последней или мышка для компьютера будет жить!
Бывает так, что вообще не работает колесика мыши. В первую очередь посмотрите далее: Мой компьютер — Свойства — Оборудования — Диспетчер устройств, далее выбираете Мыши и иные указывающие устройства. Если стоит там вопросительный знак, то попробуйте установить драйвер соответствующей модели вашей мышки (после удачной установки драйвера, сможете настроить под любую исполняющую операцию).
Если все равно колесика мышки не прокручивает, то своими же руками разберите ее и почистите (кисточкой). А если и это не помогло, то и правда купите себе мышь ( а можете мышку сами сделать, моддинг называется), может даже найдете более удобную для себя под ладонь, к тому же они не дорогие. В данный момент у меня стоит без проводная мышка и что очень удобно и комфортно. Можете вообще без мыши управлять свой компьютер, но это уже будет описано в другой статье.
Предлагаю в качестве подарка скачать бесплатную книгу: причины зависаний на ПК, восстановление данных, компьютерная сеть через электропроводку и много других интересных фишек.
Понравилась полезная статья? Подпишитесь на RSS и получайте больше нужной информации!