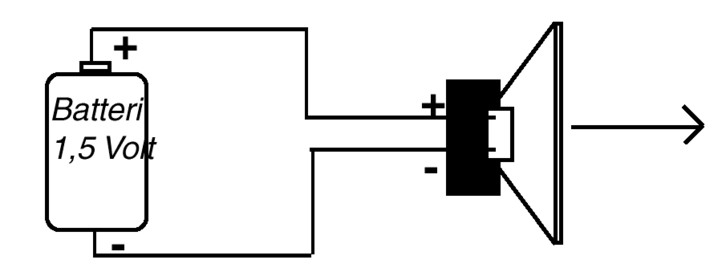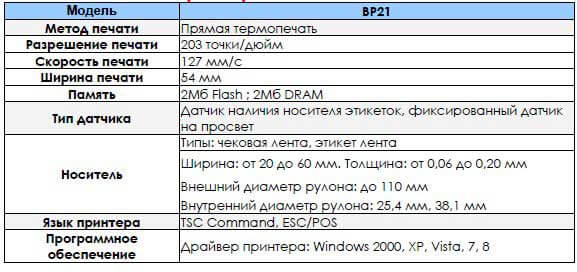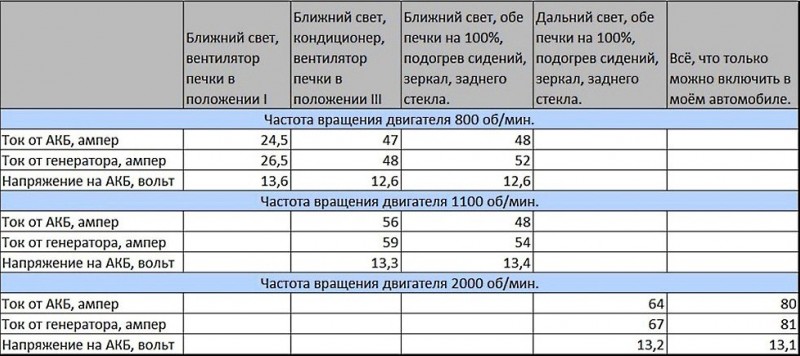Что делать, если hp pavilion dv6 не включается?
Содержание:
- Как исправить черный экран на моем ноутбуке HP
- Неисправности ноутбуков HP
- Решение проблемы
- Ноутбук не включается и не подает признаков жизни
- Как включить ноутбук?
- 1. Нагрев северного моста
- 2. Высунуть и вставить оперативную память
- 3. Сброс или обновление BIOS
- 4. Программный способ избавиться от черного экрана при загрузке
- 5. Замена серверного моста
- 6. Замена материнской платы. Где купить материнскую плату?
- Расшифровка миганий Caps Lock на ноутбуках HP
- Шаг 3. Восстановление BIOS ноутбука путем нажатия сочетания клавиш
- Неполадки со стороны провайдера
- Поломка монитора
- Ноутбук показывает зарядку, но не заряжает батарею
- Проблема с видеокартой
- Исправление неполадки
- Распространенные неисправности и способы их устранения
- Мигает Caps Lock — как исправить
- Исправление 3: обновление графических драйверов
Как исправить черный экран на моем ноутбуке HP
Вот варианты решения, которые помогли людям решить проблему. Вы не должны испытывать их все; просто работайте со списком, пока все снова не заработает.
- Hard reset вашего ноутбука
- Перезапустите процесс explorer.exe
- Обновите графические драйверы
- Отключить быстрый запуск
- Отменить последние изменения
Помимо исправления 1 , вы должны войти в Windows на проблемном ноутбуке, чтобы попробовать эти решения. Если вы не можете войти в Windows, включите и выключите ноутбук 3 раза, чтобы выполнить полную перезагрузку и перезагрузить компьютер в безопасном режиме , а затем попробуйте эти решения.
Неисправности ноутбуков HP
Если искать ответы на вопрос что не работает в ноутбуке, то скорее всего ваш запрос будет выглядеть примерно так, «ноутбук hp не включается, не включается ноутбук hp,
hp pavilion dv6 не включается, hp pavilion g6 не включается, hp pavilion g62 не включается». В большинстве случаев это означает что неисправная материнская плата ноутбука
и для точного определения неисправности потребуется полная диагностика материнской платы ноутбука.
Так же частое явление для ноутбуков Hp после 3х-4х лет работы — это отсутствие изображения. Выглядеть это может по разному, нет изображения, черный экран, не загорается экран, изображение есть, но нет
подсветки. Причиной такого поведения ноутбука, может быть выход из строя матрицы, шлейфа матрицы, видеокарты или мультиконтроллера. В любом случае, выяснить в чем именно проблема,
поможет только лабораторная диагностика ноутбука или замена неисправного компонента на новый.
Неисправености ноутбука hp — мигает caps 1, 2, 3, 4, 5 или 6 раз
Совеременные ноутбуки устроены таким образом, что фирмой производителем предустанавливается диагностическое и самодиагностическое оборудование. В случае выхода из стоя основных компонентов (видеокарта, процессор, жесткий диск, память и т.д)
ноутбук включиться не сможет, но сможет подать сигнал с указанием кода ошибки или кодом неисправности. На ноутбуках hp тоже существует своя схема post кодов состоящая из сигналов лампочки caps lock на клавиатуре ноутбука. По этому прежде чем искать сервисный центр где делают ремонт ноутбуков в Казани Вы можете узнать что именно в вашем ноутбуке неисправно с помощью сигналов ноутбука.
Ноутбук hp мигает caps lock 1 раз — неисправность центрального процессора CPU. Требуется замена на аналогичный по потреблению питания либо слабее. Ставить более мощные процессоры не рекомендуется, так как после установки более
мощного процессора тепловыделение так же увеличиться. Для нормальной работы ноутбука, потребуется так же заменять систему охлаждения на более мощную.
Ноутбук hp мигает caps lock 2 раза — повреждение микросхемы BIOS, либо повреждение содержимого в памяти микросхемы Биос. Чаще всего такая неисправность появляется в результате
не правильного обновления программы bios. Встроенное микро ПО биос может самостоятельно запустить обновление по наступлению определенной даты, например будет автоматически
обновляться каждый год в определенный день и определенное время. Само собой дата и время на каждом ноутбуке индивидуально и настраивается отдельно.
Ноутбук hp мигает caps lock 3 раза — ноутбук не включается по причине неисправного модуля памяти. Если установлены два модуля, то стоит проверить оба. Устранить подобную
неисправность можно самостоятельно в домашних условиях, достаточно только купить новый модуль памяти и ноутбук снова будет работать.
Ноутбук hp мигает caps lock 4 раза — в таком случае неисправность ноутбука заключается в дискретной графической карте (видеокарта). Для большинства современных моделей
ноутбуков графическая карта является частью материнской платы, так как расположена прямо на самой плате. Для устранения неисправности потребуется дорогостоящее оборудование
и навык замены BGA компонентов. Данная процедура в нашем сервисном центре проводится на профессиональном оборудовании и занимает не более 2 дней.
Ноутбук hp мигает caps lock 5 раз — сбой в материнской плате. Прокомментировать данное явление сложно, но можно точно сказать что требуется полная диагностика ноутбука.
Ноутбук hp мигает caps lock 6 раз — не соответствие версии прошивки bios с данной моделью ноутбука \ платы. Подобная неисправность возможна только у мастеров, при не верной
прошивки биоса на программаторе. При автоматическом обновлении и обновлении биоса через windows, программа проводит сверку текущей версии биоса.
Решение проблемы
К сожалению, решение проблемы – причем неважно, какой из вышеуказанного списка – лучше оставить на умельцев из сервисного центра. Почему? Ну, во-первых, вам придется разобрать свой ноутбук и провести кое-какие действия над его внутренностями
Во-вторых, если с вашим ноутбуком начались подобные проблемы, т.е. мигает CAPS LOCK и загрузить ОС не удается, то вам определенно понадобится заменить северный мост для него или что-то еще, с чем возникли проблемы(чаще всего, это все же северный мост), так как все решения – временные.
Ок, если вы уверены в себе – и вам уже приходилось разбирать свой ноутбук – попробуйте выполнить следующие рекомендации(для всего нижеуказанного вам нужно заранее разобрать ноутбук и получить доступ к материнской плате).
- Легонько надавите на кристалл северного моста и попробуйте загрузиться на ноутбуке в ОС. Это может помочь снова наладить контакт между кристаллом и платой.
- Если придавливание не дало положительного результата, то попробуйте прогреть кристалл северного моста. Сделать это можно разместив на кристалле небольшой кусочек фольги и сверху приложить паяльник. Разумеется, долго держать его на фольге не нужно. Помимо прочего, можно также минут на пять-десять закрыть вентиляционные отверстия корпуса, тем самым увеличив температуру, что, возможно, поможет наладить контакты. После прогрева легко прижмите кристалл северного моста пальцем и попробуйте запустить ноутбук.
Это самые элементарные способы оживления своего ноутбука в домашних условиях. Существуют и другие, но если не сработают и описанные, то лучше доверить починку машины профессионалам. Тем более, как мы уже неоднократно указали, все меры борьбы с проблемой представляют собой временные решения. Мы надеемся, что данный материал помог вам найти ответы на возникшие вопросы со своим ноутбуком.
9
6
Ноутбук не включается и не подает признаков жизни
Допустим, что ноутбук никак не реагирует на включение. Почему это происходит и что делать в таком случае? Для начала необходимо убедиться в исправности системы подачи питания. Обычно в месте подключения зарядного устройства имеется светодиодный индикатор заряда. Если индикатор горит, то питание вероятнее всего подводится к устройству нормально. Если же у вас нет индикатора питания или он не горит, то необходимо убедиться в исправности зарядного устройства, например, подсоединив его к другому ноутбуку или измерив напряжение на подключаемом штекере. В последнем случае потребуется специальный прибор – мультиметр, которым необходимо уметь пользоваться. Конечно, оптимальным вариантом является подключение гарантированно рабочего «зарядника», проверенного на других компьютерах.
Исключив зарядное устройство из списка возможных причин неисправности, следует проверить аккумуляторную батарею. Нередко из-за ее неисправности ноутбук не включается даже при подключенном источнике питания. Извлеките батарею из ноутбука, нажмите и удерживайте нажатой кнопку включения в течение одной минуты. При этом к ноутбуку не должно быть подключено зарядное устройство. Не вставляя батарею питания, подсоедините к ноутбуку зарядку и попробуйте включить ноутбук. Если он не запускается, то возможно неисправен модуль питания на материнской плате или имеется короткое замыкание в контуре питания и даже некорректная прошивка BIOS материнской платы. Диагностировать и устранить такие неисправности без специального оборудования практически невозможно, поэтому в таком случае прямая дорога в сервисный центр по ремонту ноутбуков.
Еще одной вероятной причиной того, что ноутбук не включается, является неисправность самой кнопки включения. В негодность может прийти ее контактная группа или подводящий шлейф. На многих моделях портативных компьютеров при нажатии кнопка также подсвечивается. Поэтому, если индикатор питания ноутбука горит и аккумулятор точно исправен, а кнопка никак не реагирует на нажатие, то дело может быть в ней. В данном случае придется обращаться в мастерскую.
Как включить ноутбук?
1. Нагрев северного моста
Самый простой и самый эффективный способ избавиться от черного экрана — это «прогреть» или, как это еще называется, «дунуть» на северный мост. Делается это либо с помощью промышленного фена, либо с помощью «народного» способа нагрева обычной лампой накаливания (в идеале нужна переноска)
https://youtube.com/watch?v=OirjgAqyomw

2. Высунуть и вставить оперативную память
Часто проблемой с не включающимся дисплеем является оперативная память. Особенно это актуально для тех, кто разбирал/собирал свой ноутбук самостоятельно. Нужно запомнить несколько тезисов о её работе в HP:
- Если вы решили заменить или увеличить размер ОЗУ в ноутбуке, то учтите, что планки должны быть одинаковые, одного производителя. Частота — 1333 Мгц, допускается использование 1600 Мгц.
- Для начала высуньте планки памяти и попробуйте прочистить контакты.
- Далее нужно вставить модуль памяти назад в его гнездо, удерживая его под углом 45°, надавите на модуль, чтобы он зафиксировался в гнезде. Верхнюю часть ОЗУ закрепите в фиксаторах, которые крепят модуль. Здесь работает такой принцип: надавил получше — защелкнул посильнее.
- Если у вас вставлены две планки по 1гб, то стоит попробовать поменять их местами.
3. Сброс или обновление BIOS
Как сбросить BIOS?
Еще один хороший способ избавиться от черного экрана — вытащить батарейку BIOS. После того, как вытащили батарейку — жмите на кнопку включения (питания) — 7-8 секунд. Затем вставляйте батарейку назад и запускайте ноутбук.
Как обновить BIOS?
- Выключите ноут.
- Подключите зарядку к ноутбуку
- Зажмите и держите клавиши «Windows» и «B» при выключенном ноутбуке.
- Не отпуская клавиши Windows» и «B», давите и удерживайте кнопку питания на ноутбуке в течение 1-2 секунд, после чего отпускайте сразу все клавиши (windows, b, питание)
-
Индикатор питания должен постоянно гореть, возможно, ноутбук будет «пикать». Дождитесь экрана HP BIOS Update — обновление BIOS должно начаться автоматически
4. Программный способ избавиться от черного экрана при загрузке
Бывает так, что черный экран преследует пользователей даже когда ноутбук включается. Но при старте Windows она очень долго загружается — до 10 минут черного экрана, и только потом — приветствие. Также в симптомы можно записать долгое пробуждение ноутбука (выход из режима сна), долгий запуск от имени администратора. Что делать?
- Нажимаем комбинацию клавиш «Windows» +R
- Вводим в строку команду regedit. Запустится редактор реестра.
- Далее находим параметр EnableULPS во всех следующих разделах реестра и меняйте значение на 0 (ноль).
HKEY_LOCAL_MACHINE\SYSTEM\ControlSet001\Control\Class\{GUID тут HKEY_LOCAL_MACHINE\SYSTEM\ControlSet001\Services\amdkmdag HKEY_LOCAL_MACHINE\SYSTEM\CurrentControlSet\Services\amdkmdag HKEY_LOCAL_MACHINE\SYSTEM\CurrentControlSet\Control\Class\{GUID}\0000
Если в указанных местах не будет данного параметра, нажмите CTRL+F и в поисковую строку введите EnableULPS. Попробуйте поискать так.

5. Замена серверного моста
Самый правильный вариант ремонта — замена северного моста. Однако, самостоятельно вряд ли получится проделать данную операцию. Отвал чипа из-за перегрева требует наличия паяльника и прямых рук. Подробная инструкция по замене кристалла можно почитать тут:
http://www.servicebox.ru/pubs/518-zamena-severnogo-mosta-na-noutbuke-hp-pavilion-dv-6/
Видео по замене северного моста
6. Замена материнской платы. Где купить материнскую плату?
Самые выгодные условия покупки только на Aliexpress. Можно попробовать поискать на Avito, но с вероятностью 99% рабочую материнскую плату на dv6 вы там не найдете, т.к. в основном эти ноутбуки идут в разбор как раз из-за сгоревшей материнской платы.
https://ru.aliexpress.com/cp/motherboard-hp-dv6-online-shopping.html
Расшифровка миганий Caps Lock на ноутбуках HP
Практически во все ноутбуки HP встроена специальная диагностическая утилита, которая выводит определенную последовательность световых сигналов на индикатор клавиши Caps Lock (в некоторых случаях Num Lock) при наличии проблем с включением. По комбинации морганий (1 мигание, 2 мигания, …, 5 миганий) можно определить какой конкретный компонент неисправен и откуда начинать устранение проблемы.
Чтобы правильно определить количество миганий Caps Lock нужно сразу при включении ноутбука начать их считать пока не произойдет пауза в 3-4 секунды.
Проще говоря, если вы включили ноутбук и, начиная с первого мигания, насчитали их 3 (включая первое), после чего мигания Casp Lock прекратились на 3-4 секунды, то это значит, что в вашем случае Caps Lock моргает 3 раза, после чего цикл повторяется.
Далее рассмотрим возможные комбинации и их обозначение.
Caps Lock на HP мигает 1 раз
Неисправность центрального процессора. Если ваш ноутбук построен на процессоре AMD линейки A4/A6/A8/A10, то его выход из строя весьма вероятен. Чаще всего из-за постоянного перегрева и физического износа данные процессоры и перестают работать, говоря об этом цикличным одиночным морганием кнопкой Caps Lock.
Процессор AMD в ноутбуке
Решение – замена процессора на новый.
Caps Lock на HP мигает 2 раза
Повреждение базовой программы ввода/вывода или проще говоря – BIOS. Нередко случается что память, на которой записан BIOS, повреждается. Из-за этого ноутбук не может включится и Caps Lock начинает моргать 2 раза по кругу.
Решение – замена флешки BIOS и его перепрошивка на программаторе.
Caps Lock на HP мигает 3 раза
Чаще всего это указывает на проблемы с оперативной памятью.
Решение. В домашних условиях можно попробовать достать все модули ОЗУ, почистить на них контакты стеркой (ластиком) и по одному попробовать вставить, каждый раз пробуя включить ноутбук.
Извлекаем и меняем местами ОЗУ ноутбука
В идеале – попробовать заменить модуль памяти на заведомо рабочий.
Caps Lock на HP мигает 4 раза
Проблемы с видеочипом. Если вы свой ноутбук очень редко чистили от пыли и не меняли в нем термопасту, то проблемы в видеочипом (видеокартой) вам обеспечены. Из-за перегрева он деградирует и перестает выводить изображение на экран. Итог – мигание Caps Lock 4 раза и дорогостоящая замена видеочипа.
Caps Lock на HP мигает 5 раз
Проблемы с системной (материнской платой). Также довольно зловещий симптом. Среди частых проблем с материнской платой можно отметить выход из строя северных/южных мостов, видеочипов, мультиконтроллеров. Ремонт, как правило, также недешевый.
Шаг 3. Восстановление BIOS ноутбука путем нажатия сочетания клавиш
При обновлении BIOS на ноутбуке копия предыдущей версии сохраняется в раздел HP_TOOLS жесткого диска. Многие модели ноутбуков HP обладают функцией аварийного восстановления BIOS, которая позволяет восстанавливать и устанавливать последнюю рабочую версию BIOS с рабочего жесткого диска. Функция аварийного восстановления BIOS не интегрирована в BIOS и рассчитана на работу в случае возникновения неисправимой ошибки системы.
Выполните следующие действия, даже если на мониторе ничего не отображается
:
Если восстановление BIOS не решило проблему пустого экрана, перейдите к следующему действию.
Неполадки со стороны провайдера
Утрата доступа в интернет далеко не всегда связана с компьютером или роутером. Чтобы исключить возможные неисправности лэптопа к Wi-Fi-сети, можно попробовать подключиться с любого другого устройства связи — телефона, планшета и т.д. Если в этом случае интернет исправно работает, проблему нужно искать на самом компьютере.
Если под рукой не оказалось смартфона или другого устройства связи или интернет все равно не будет работать, нужно позвонить в техническую службу интернет-провайдера. Возможно, есть какие-то внешние неполадки, исправить которые самостоятельно никак не получится. Если до провайдера дозвониться невозможно или в службе поддержки отрицают наличие каких-либо проблем со связью, переходите к следующему разделу.
Поломка монитора
Понять, исправен ли сам монитор, достаточно просто. Нужно отсоединить от него кабель, идущий к системному блоку, и оставить только шнур питания. Если экран подсветится и на нем появится какое-либо сообщение, значит само оборудование исправно. Искать причину отсутствия изображения нужно в чем-то другом. Первым делом нужно поменять кабель. Если проблема остается, причина неисправности кроется в аппаратной части компьютера.
Если монитор подключен к сети, однако индикатор питания не горит, и оборудование никак не реагирует на кабель, то, вероятнее всего, монитор сломался. Придется обратиться в сервисный центр. Из строя также выходят внешние блоки питания, которые есть у многих современных моделей мониторов HP.
Ноутбук показывает зарядку, но не заряжает батарею
Иногда перезагрузка ноутбука может решить проблему. Просто выключите ноутбук, находясь в режиме зарядки, и посмотрите, поможет ли это. Если нет, то следуйте данным рекомендациям ниже, может они Вам помогут решить проблему с зарядкой батареи в ноутбуке Dell, HP, Acer, Asus, Lenovo.
1. Жесткий сброс устройства Windows 10
Для жесткого перезапуска устройства Windows 10 выполните:
- Отключите зарядное устройство.
- Выключите ноутбук.
- Откройте заднюю часть ноутбука и извлеките аккумулятор.
- Далее нажмите на сомом ноутбуке кнопку «Выключить» и удерживайте ее не менее 30 секунд, чтобы полностью разрядить конденсаторы.
- Вставьте батарею обратно в ноутбук.
- Включите его.
- Подключите зарядное устройство.
2. Удалите драйвер устройства батареи и переустановите
Это может быть случай неисправного или поврежденного драйвера устройства. Переустановка драйвера может устранить проблему с зарядкой батареи.
- Отключите зарядное устройство.
- Нажмите Win+X и откройте «Диспетчер устройств».
- Разверните запись «Батареи» в диспетчере устройств.
- Нажмите правой кнопкой мыши и «Удалить» для всех записей адаптера или батареи, которые вы видите там.
- Ваш компьютер запросит подтверждение, и вы просто нажмете клавишу Enter.
- После удаления драйвера устройства для аккумулятора, перезагрузите компьютер.
- При перезагрузке снова зайдите сюда, щелкните правой кнопкой мыши на «Батареи» и выберите «Обновить конфигурацию оборудования».
- Ваш компьютер автоматически выполнит поиск драйвера аккумуляторного устройства и установит его.
- Подключите зарядное устройство и проверьте, не устранена ли проблема.
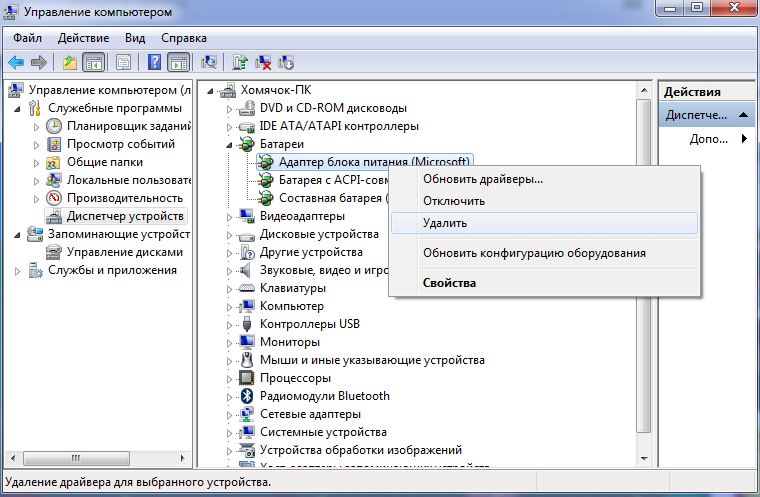
Вы также можете проверить зарядное устройство. Если вы можете, то возьмите другое зарядное устройство у друга или попросить на 5 сек в магазине, и посмотрите, помогает ли замена зарядного устройства. Если это не помогает, то это может быть проблема сломанной системы Windows 10. Попробуйте Сбросить систему по умолчанию через параметры «Сбросить этот компьютер». Если ни один из вышеперечисленных способов не работает, батарея может быть повреждена. Попробуйте заменить ее.
Смотрите еще:
- Не работает Тачпад на ноутбуке? 5 способов решения TouchPad
- Как увеличить яркость экрана на ноутбуке Windows
- Сбросить пароль BIOS на ноутбуке
- Как сделать скриншот экрана на компьютере или ноутбуке Windows 10
- Как узнать версию Bluetooth на компьютере или ноутбуке Windows 10
comments powered by HyperComments
Проблема с видеокартой
Системный блок запустился, вентиляторы на видеокарте шумят, но изображение на экран не выводится — проблема с видеоадаптером вполне вероятная причина проблемы. Проверить это можно, произведя следующие манипуляции:
- Отсоединить видеокарту, протереть контакты ластиком и снова поставить ее на место.
- Если в материнской плате есть интегрированная видеокарта, нужно достать внешний адаптер и подсоединить кабель монитора к внутреннему.
- Подсоединить другую видеокарту и попробовать запустить компьютер на ней.
Нужно проверять, чтобы графический адаптер плотно сидел в нужном разъеме. Вставлять в слот устройство нужно до щелчка. Таким образом можно оценить, где на самом деле кроется проблема. Если без дискретной видеокарты компьютер работает нормально, то проблема в ней. На другой видеокарте монитор тоже не работает — проблема может крыться в неисправности материнской платы.
Исправление неполадки
Метод 1. Черный экран при запуске системы
1. Используя сочетание клавиш Ctrl + Alt + Del, откройте Диспетчер задач. В верхней части окна находится параметр Файл. Откройте его и нажмите Запустить новую задачу.
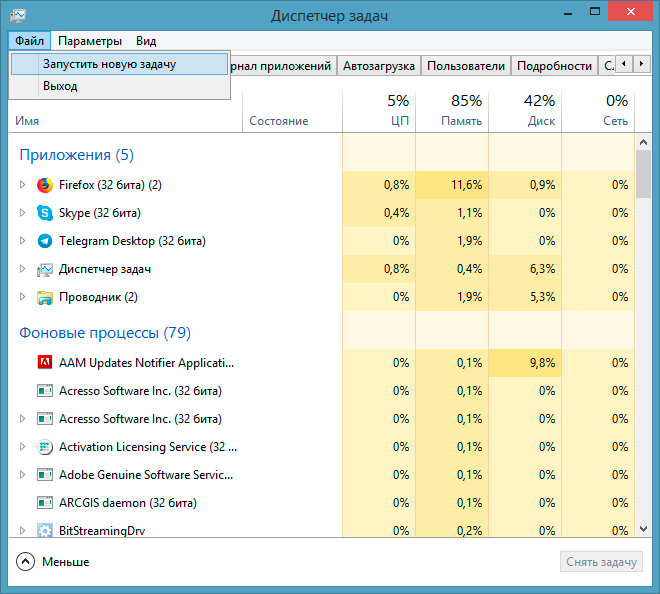
2. В новом окне введите команду explorer.exe и проверьте, устраняет ли данный метод неполадку.

3. Отключите подключенные к ноутбуку внешние устройства и перезапустите его. В некоторых случаях причиной ошибки может стать периферийное оборудование. Рекомендуем больше его не использовать и при необходимости обновить.
4. Запустите ноутбук в Безопасном режиме. Воспользуйтесь комбинацией клавиш Windows + C и пройдите по следующему пути Настройки > Изменение параметров компьютера > Обновление и восстановление > Центр обновления Windows. Нажав Подробнее, выберите параметр Проверить наличие обновлений. В разделе Дополнительно установите свежую версию операционной системы.
Метод 2. Черный экран возникает до появления окна выбора пользователя.
Используя второй метод, вам потребуется установочный накопитель с Windows 10. Для этого с рабочего компьютера загрузите операционную систему на флешку или DVD-диск. Подключите носитель к поврежденному устройству и перезапустите его при помощи загрузочного диска.
- Перед вами появится окно Мастера установки системы. Выберите параметр Восстановление.
- В открывшемся окне выберите: Устранение неполадок > Дополнительные параметры > Параметры запуска > Перезапуск.
- По завершению процесса перезагрузки, появятся дополнительные опции.
- С рабочим подключением к сети интернет, нажмите F5 или пролистайте содержимое окна до параметра Безопасный режим и выберите его.
- Теперь сделайте проверку основного дисплея, удалите драйверы устройства и выберите автоматическую установку.
Распространенные неисправности и способы их устранения
Рассмотрим несколько проблем, связанных с неисправностью самой беспроводной сети (приемника или передатчика), в результате которых Wi-Fi подключение не будет исправно работать на ноутбуке Lenovo. Рекомендации представлены в сжатой форме. Для более подробной информации обращайтесь к сайту производителя беспроводного роутера.
|
Причина |
Что можно сделать |
|
Ноутбук не видит Wi-Fi конкретного роутера, в то время как другие сети отображаются. |
Причин тому может быть очень много. От не правильной настройки и неисправности роутера до неисправности Wi-Fi приемника на ноутбуке. Что можно сделать? На ноутбуке. В трее Windows найдите значок с беспроводной сетью. Кликните по нему правой клавишей мыши и выберите пункт «Диагностика неполадок». Дождитесь когда Windows найдет причину возникшей проблемы. На роутере. Подключитесь к роутеру при помощи LAN-кабеля. После этого зайдите в настройки роутера при помощи браузера и адреса 192.168.0.1 или 192.168.1.1 В качестве пароля и логина по умолчанию часто используется слово «admin». Если нет, смотрите на дне роутера. Измените имя текущей беспроводной сети. В новом имени используйте только буквы латинского алфавита и цифры. Если не помогло, в настройках роутера на вкладке «Беспроводная сеть» измените «Режим беспроводной сети». Должно быть включено b/g/n Не забудьте сохранить изменения перед выходом из интерфейса роутера. |
|
Компьютер видит сеть, но не может к ней подключиться |
Проверьте правильность ввода пароля. Если пароль утерян, войдите в настройки роутера при помощи браузера и адреса 192.168.0.1 или 192.168.1.1 В качестве пароля и логина по умолчанию часто используется слово «admin». Если нет, смотрите на дне роутера. Если не удается войти в настройки роутера, сделайте его сброс до заводских настроек Для этого в течение 10-15 секунд удерживайте нажатой кнопку сброса (находится на тыльной или боковой панели устройства и глубоко утоплена). Учитывайте, что все настройки интернета будут сброшены, и если у вас не используются динамические ip-адреса, придется выяснить нужные сведения у провайдера. Если нужно перепрошить роутер, скачайте прошивку и инструкцию с сайта производителя. |
|
Подключение к Wi-Fi происходит, но интернет все равно не работает. |
Роутер исправно раздает Wi-Fi сеть, но интернет-подключение недоступно. Проверьте индикатор интернета на самом роутере. Если он не горит, переподключите LAN-кабель. Проверьте исправность порта Ethernet роутера. Если он неисправен, учитывайте, что некоторые модели позволяют задать один из LAN-портов в качестве Ethernet. Кроме того, проверьте хорошо ли обжат кабель — убедитесь в отсутствии изломов. Убедитесь, что провайдер не отключил доступ к интернету и что нет сбоев в работе сети на его стороне. Для этого необходимо позвонить в центр обслуживания клиентов. |
|
Драйвера установлены, а беспроводной адаптер включен, но подключение все равно не устанавливается (либо отсутствуют беспроводные сети). |
Может указывать на неисправность модуля Wi-Fi, установленного в ноутбуке. Также может быть связано с отсутствием его подключения на материнской плате. Для устранения данной неисправности необходимо снять люк на дне ноутбука, чтобы обеспечить доступ к беспроводному модулю. Необходимо проверить подключены ли антенны к плате адаптера, а также к материнской плате. В случае неисправности беспроводного модуля (бывает очень редко), его необходимо заменить. |
Мигает Caps Lock — как исправить
Техническими данным обладать не обязательно, однако приветствуется иметь начальные знания об внутреннем устройстве компьютера, помните что все манипуляции вы производите на свой страх и риск.
- Берем отвертку и раскручиваем заднюю крышку ноутбука.
- Ищем северный мост на котором находится процессор.

Проблема заключается в том, что со временем отходят контакты и северный мост начинает работать некорректно.
Еще варианты исправить проблему
Если это не помогло, нужно добраться до самого кристалла и надавить на него. В дополнение ко всему приподнимите защитную крышку, сложите в несколько слоев фольгу квадратиком и сверху приложите паяльник, таким образом мы прогреем кристалл.

Аккуратно прогрейте кристалл
Второй вариант — закрыть обратно крышку и заткнуть вентиляционные отверстия ноутбука на минут 5-10. Другие способы прогрева можно найти в свободном доступе. Последняя мера это придвать пальцем и не отпуская пробовать запустить систему.
Исправление 3: обновление графических драйверов
Отсутствующий или устаревший драйвер видеокарты в вашем ноутбуке может вызвать черный экран, поэтому вы должны убедиться, что графические драйверы в вашем ноутбуке обновлены, и обновить те, которые не обновлены.
Существует два способа обновления графических драйверов: вручную и автоматически.
Вы можете вручную найти последнюю версию вашего графического драйвера от производителя, загрузить и установить его на свой компьютер. Это требует времени и навыков работы с компьютером. Мы рекомендуем это, если вы уверены в своих компьютерных навыках.
Если у вас нет времени или терпения, вы можете сделать это автоматически с помощью Driver Easy .
Driver Easy автоматически распознает вашу систему и найдет для нее правильные драйверы. Вам не нужно точно знать, на какой системе работает ваш компьютер, вам не нужно рисковать загрузкой и установкой неправильного драйвера, и вам не нужно беспокоиться об ошибке при установке.
Вы можете автоматически обновить драйверы с помощью БЕСПЛАТНОЙ или Профессиональной версии Driver Easy. Но в Pro версии это займет всего 2 клика (и вы получите полную поддержку и 30-дневную гарантию возврата денег ).
- Скачайте и установите драйвер Easy.
- Запустите Driver Easy и нажмите кнопку « Сканировать сейчас» . Driver Easy проверит ваш компьютер и обнаружит проблемы с драйверами.
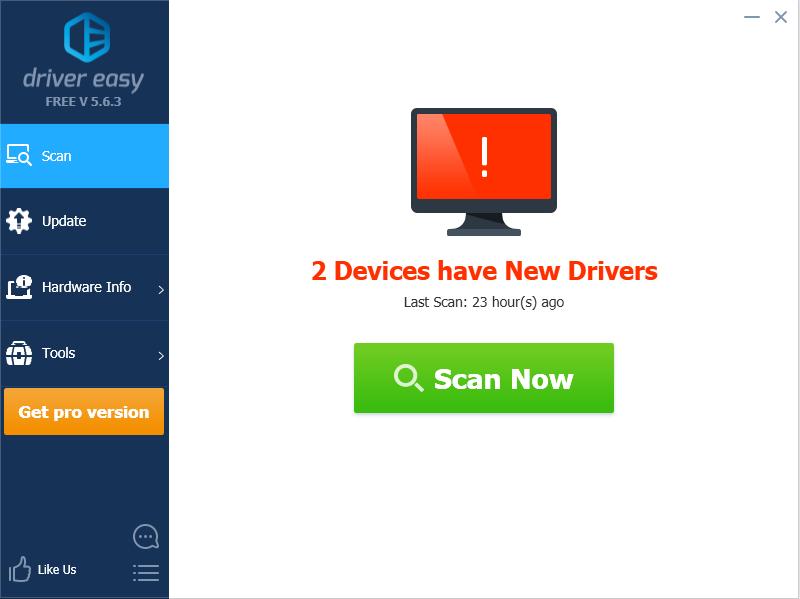
- Нажмите кнопку « Обновить» рядом с помеченным графическим устройством, чтобы автоматически загрузить правильную версию драйвера (вы можете сделать это с БЕСПЛАТНОЙ версией), затем установите драйвер на свой компьютер.
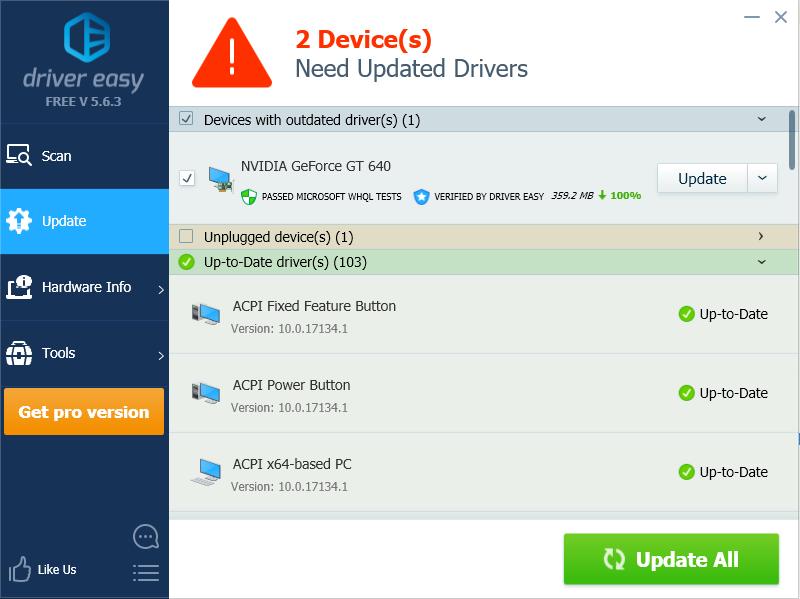
Или нажмите « Обновить все», чтобы автоматически загрузить и установить правильную версию всех драйверов, которые отсутствуют или устарели в вашей системе (для этого требуется версия Pro – вам будет предложено выполнить обновление при нажатии кнопки « Обновить все»).
- После обновления перезагрузите компьютер, чтобы изменения вступили в силу.
Проверьте, разрешен ли ваш черный экран.