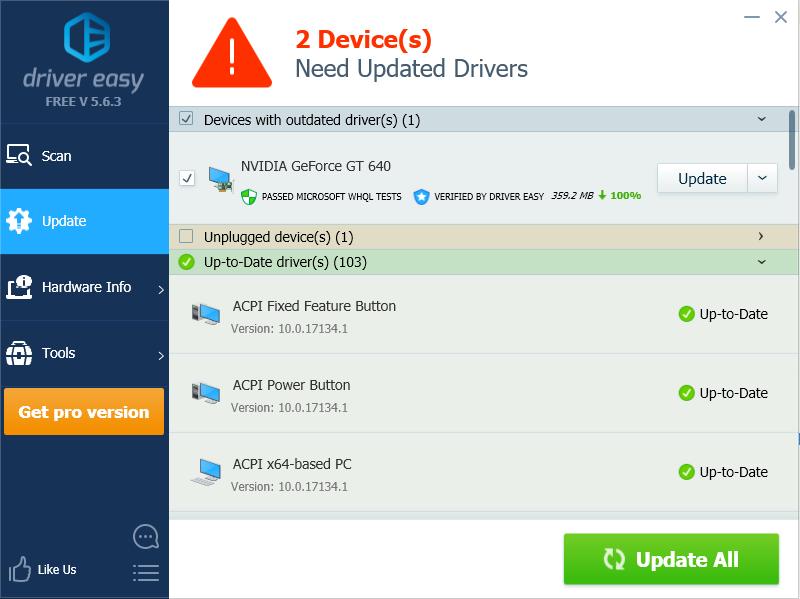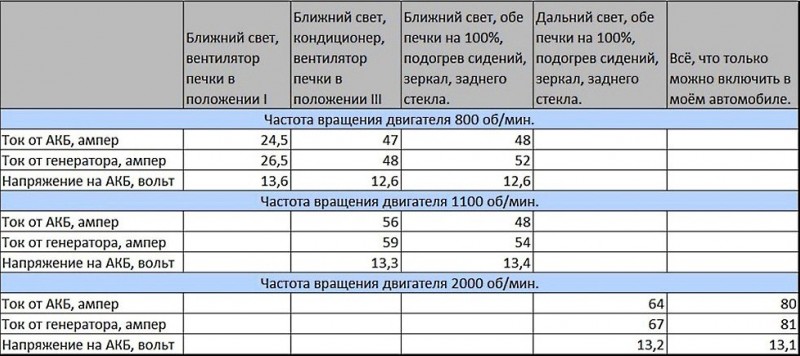Что делать, если принтер печатает пустые этикетки
Содержание:
- Технические возможности Атол bp 21
- Общие впечатления
- Проблема в принтере
- Характеристики принтеров этикеток по видам
- Подключение принтера LaserJet 8150
- Запчасти для принтеров этикеток и билетных принтеров Datamax
- Основные причины проблемы
- Работа с установленным принтером
- Другие принтеры
- Решение проблемы на принтере Zebra GK420t
- Характеристики устройства
- Установка драйвера на китайский POS-принтер XP-58 (Xprinter)
- Установка и настройка драйвера XPrinter XP 365B
- Проверяем настройки принтера
- Новый чёрно/белый лазерный принтер Hewlett-Packard LaserJet P4015dn
- Диагностика термопринтера Datamax O’Neil
- Установка драйвера на китайский POS-принтер XP-58 (Xprinter)
- Неправильные настройки принтера
- Настройка печати
Технические возможности Атол bp 21
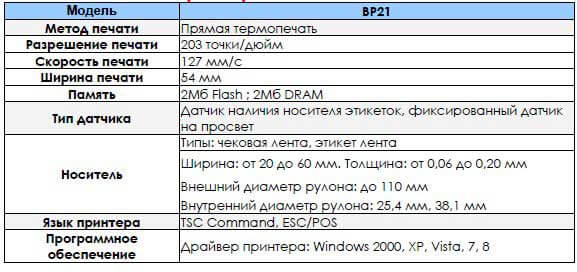
Создать компактный и недорогой принтер этикеток – это только на первый взгляд просто. На самом деле перед разработчиками стала серьезная задача сделать его менее дорогим, но при этом чтобы оно соответствовало заявленным характеристикам. В итоге было решено отказаться от некоторых дополнительных средств подключения, например резчиков бумаги или аккумулятора.
На выходе получился компактный и функциональный бюджетный вариант. По характеристикам он сравним с более дорогими моделями, однако уступает им в допустимых нагрузках:
- Скорость печати осталась на стандартном уровне и составляет 127 мм/с.
- Печатать можно этикетки шириной 54мм.
- По размерам принтер является одним из наиболее компактных и может быть установлен практически везде. Большее пространство в нем, по сути своей занимает этикеточная лента.
- Подключение может производится через USB или RS232.
- Разрешение при этом 203DPI.
В остальном, модель bp 21 является обыкновенным вариантом печатающего оборудования, только с меньшей ценой. При работе может распознавать все популярные виды шрифтов и штрихкодов. Вес снаряженного принтера остался в районе 1.1 кг.
Общие впечатления
Многие пользователи программы Тирика-Магазин хотят использовать для печати товарных чеков чековый принтер, то есть устройство, не являющееся кассовым аппаратом, но печатающее чеки, внешне похожие на кассовые. Одним из чековых принтеров, которые могут работать в таком режиме, является принтер XPrinter XP 365B:



Простой и недорогой настольный принтер этикеток с прямой термопечатью. Принтер обладает высокой скоростью печати — 127 мм/сек и поддерживает печать 2D штрих кодов, логотипов, картинок. Корпус сделан из толстого пластика. Поддержка различных форматов печати, логотипов, шрифтов. Возможность использования как принтера чеков с шириной ленты 57мм или 80 мм., так и принтера для этикеток шириной от 20мм до 80 мм. В комплекте идет лицензионное приложение для дизайна термоэтикеток. Поддерживается работа с драйвером Seagull.
В общем, данный принтер меня полностью устраивает, недорогой, быстрый, компактный, сделан из толстого качественного пластика, установлена качественная печатающая головка с большим ресурсом работы. Умеет печатать как чеки, так и этикетки. Ни чем не уступает более дорогим аналогам.
То, как это принтер печатает клеящиеся ценники со штрихкодами из программы Тирика-Магазин, можно увидеть на видео:
Проблема в принтере
Распечатайте тестовую страницу прямо с устройства. У каждой модели свой путь такого задания, ищите инструкцию в руководстве пользователя. Если принтер выдал чистый лист вместо пробной страницы, искать неисправность нужно в самом устройстве.
Картриджи
- Закончились чернила или тонер. Сомнительно, что вы не заметили этого раньше. Особенно в лазерном принтере, когда отпечатки становятся бледными и полосатыми задолго до полного расхода тонера. Но тем не менее такое тоже бывает.
- Засохли чернила струйного принтера (после длительного перерыва) и нужна прочистка или промывка печатающей головки.
- В СНПЧ струйного принтера воздушные пробки. Как удалить воздух из шлейфа.
- После заправки на картриджах остались защитные пленки и краска не может попасть на бумагу.
- Неправильно собран или не до конца вставлен блок фотобарабана лазерного принтера.
- Неисправности лазерного картриджа: фотобарабан не переносит изображение на бумагу, повреждены контакты или магнитный вал. Требуется ремонт или замена деталей.
Бумага
Принтер некорректно захватывает слишком толстые или тонкие листы и как следствие прогоняет неправильно расположенную в лентопротяжном механизме бумагу без печати. Очередная попытка заканчивается тем же. После двух-трех попыток может появиться ошибка типа Загрузите бумагу.
Поломка
- Неисправность лентопротяжного механизма ():
- Грязные или изношенные ролики также могут вызвать некорректный захват и прогон бумаги.
- На бумаге формата A4 все хорошо, а фото 10×15 прогоняет без печати. С захватом большого листа механизм справляется, так как в работе задействовано несколько роликов, а маленький подхватывается плохо.
- Принтер может печатать пустые листы и при других неисправностях, например, не открывается шторка лазера, вышел из строя высоковольтный блок. Устройство требует ремонта.
Характеристики принтеров этикеток по видам
Компактные принтеры
Небольшие устройства (от 16 до 30 см по ширине и от 18 до 28 см по высоте).

- Область применения: используются на небольших складах, в магазинах, в логистических организациях, если объем маркируемой продукции незначительный.
- Используемый способ печати: термотрансферная или термопечать — в зависимости от конфигурации. Определить это можно по названию модели: если в нем есть буква «D», значит принтер использует термопечать, если «T» — термотрансферную.
- Ресурс печати: 2500-3000 этикеток в сутки.
- Разрешение печати: 203 dpi.
- Ширина печати: от 25,4 до 106 мм.
- Модуль отделителя этикеток: нет
- Модуль отрезчика: нет
- Типы наносимых штрих-кодов: основные линейные и двумерные штрих-коды, включая UPC/EAN-128, EAN-13, EAN-8, QR код, PDF417, MaxiCode, Aztec Code, DataMatrix.
- Примеры: Honeywell PC42D, Honeywell PC42T
Мобильные
Мобильные принтеры этикеток имеют простой интерфейс, небольшой вес, оснащены аккумулятором, могут обмениваться информацией с другими устройствами через Bluetooth или WI-FI. Устойчивы к повреждениям при падении. Размеры: ширина от 11,6 до 18,7 см, высота от 3,0 см до 7,7 см.

- Область применения: склады, магазины, точки сбора заказов, организации, предоставляющие услуги грузоперевозок и другие сферы, где необходима мобильность работников, маркирующих товары/продукцию/грузы.
- Используемый способ печати: термопечать
- Ресурс: до 2000 этикеток в сутки.
- Разрешение: 203 dpi.
- Ширина печати: от 14 до 108 мм.
- Отделитель этикеток: нет
- Отрезчик: нет
- Типы наносимых штрих-кодов: все типы одномерных (линейные штрих-коды) и двумерных (QR-code, Datamatrix и др.).
- Примеры: Honeywell RP Series, Honeywell PB 50.
Настольные промышленные принтеры этикеток среднего класса
Это оборудование при небольших размерах имеет более высокую производительность, чем мобильные принтеры
Важное преимущество этого вида — возможность подключать дополнительные опции: внешний смотчик, отрезчик и/или отделитель этикеток, сетевую карту (Wi-Fi и Ethernet), клавиатуру. Размеры: около 50 см по ширине, до 30 см по высоте
Вес некоторых моделей — до 12 кг.

- Область применения: на производстве, оптовых товарных базах, в магазинах, офисах, почтовых отделениях, на складах.
- Используемый способ печати: термотрансферная и прямая термопечать.
- Ресурс— до 6 тысяч этикеток в сутки при длине этикеток 100 мм.
- Разрешение: 203 dpi, 300 dpi, 406 dpi — в зависимости от модели.
- Ширина печати: до 108 мм.
- Отделитель этикеток: опционально
- Отрезчик: опционально
- Типы наносимых штрих-кодов: линейные — UPC/EAN-128, EAN-13, UPC-E, Code39, UPC-A, EAN-8; двумерные — QR код; PDF417; Microsoft Tag; MaxiCode; Aztec Code; DataMatrix.
- Примеры: Honeywell PD43/PD43c, Honeywell PM42
Промышленные принтеры этикеток высокой производительности
Надежное оборудование промышленного класса способно с высокой скоростью выпускать огромные партии маркировочной продукции отличного качества печати. К некоторым моделям промышленных принтеров этикеток можно подключать дополнительные опции и создавать большие конвейерные системы печати.
- Область применения: крупные логистические предприятия, большие производства и складские комплексы.
- Используемый способ печати: термотрансферная или термопечать.
- Ресурс: могут работать безостановочно 24/7.
- Разрешение: 203, 300, 406 и 600 dpi.
- Ширина печати: до 168 мм.
- Модуль отделителя этикеток: встроен или может быть добавлен опционально.
- Модуль отрезчика: встроен или может быть добавлен опционально.
- Типы наносимых кодов: все линейные и двумерные штрих-коды, логотипы и другие графические изображения.
- Примеры: H-8308P Datamax, Honeywell PX4I/PX6I
Принтеры-аппликаторы
Принтеры-аппликаторы значительно ускоряют процесс маркировки — сразу приклеивают распечатанные этикетки на продукцию, движущуюся по конвейеру.
- Область применения — средние и крупные производства во всех сферах промышленности: машиностроительной, фармацевтической, косметической, пищевой, деревообрабатывающей, химической, электронной.
- Используемый способ печати: термотрансферная или термопечать.
- Ресурс до 120 этикеток в минуту.
- Разрешение: 203 dpi, 300 dpi, 600 dpi.
- Ширина печати: от 25 до 168 мм.
- Типы наносимых кодов: все виды кода, текст и графика.
- Примеры: Alritma T, Alcode LT
Мы постарались систематизировать всю информацию, которая поможет вам правильно выбрать принтер для печати этикеток. Если у вас остались вопросы, звоните нам +7 (495) 734 99-18, оставляйте заявку на обратный звонок или пишите на почту adc@intechsystems.ru. Менеджеры помогут подобрать оборудование с учетом всех ваших требований.
Подключение принтера LaserJet 8150
В WindowsXP:
- нажмите кнопку «Пуск»(«Start»), выберите «Принтеры и факсы»
(«Printers and Faxes»). - щёлкните мышкой на иконке «Установка принтера» («Add a printer»).
- пройдите в «Мастере установки принтеров» («Add Printer Wizard»)
до пункта выбора типа принтера и выберите «Сетевой принтер …» («A network printer …)». - далее выберите «Подключиться к принтеру в Интернете,
в домашней сети или в интрасети»
(«Connect to a printer on the Internet or on a home or office network») - Введите URL принтера https://theor.jinr.ru:631/printers/lj8_2
В разделе «Параметры безопасности» («Security options») :
- выберите «Использовать указанную учетную запись пользователя» («Use the specified user account»).
- введите ваше личное регистрационное имя (логин) для сервера theor.jinr.ru
и соответствующий пароль.
Далее установите драйвер принтера выбрав сначала из списка название
фирмы изготовителя HP (Hewlett Packard), затем название модели принтера LaserJet 8150 Series PS (или PCL).
Пожалуйста, не устанавливайте этот принтер
в качестве принтера по умолчанию (default printer),
поскольку случайно нажав кнопку «Печать» вы непреднамеренно и
совершенно незаметно для
себя можете напечатать огромное количество страниц на удалённом
принтере!
Запчасти для принтеров этикеток и билетных принтеров Datamax
Оригинальные Термоголовки Datamax
Чтобы скачать файл Excel с прайс-листом на оригинальные термоголовки Datamax нажмите кнопку ниже
Загрузить файл datamax-printhead-price.xls
Таблица цен на оригинальные термоголовки Datamax
| Модель печатающей головки Датамакс | Артикул | Цена термоголовку, руб с НДС |
|---|---|---|
| Термоголовка Datamax, 203 dpi для принтера ST-3210 | PHD20-2177-01 | 17900 |
| Термоголовка Datamax, 300 dpi для принтера M-4308 | PHD20-2263-01 | 29650 |
| Термоголовка Datamax, 203 dpi для принтера I-4212e | PHD20-2278-01 | 23930 |
| Термоголовка Datamax, 300 dpi для принтера E-4304B / E-4305A / E-4305P / E-4305L | PHD20-2268-01 | 9310 |
| Термоголовка Datamax, 203 dpi для принтера M-4206 | PHD20-2261-01 | 24730 |
| Термоголовка Datamax, 203 dpi для принтера E-4204B / E-4205A / E-4206P / E-4206L | PHD20-2267-01 | 7120 |
| Термоголовка Datamax, 203 dpi для принтера H-4212 / H-4212X | PHD20-2240-01 | 27350 |
| Термоголовка Datamax, 203 dpi для принтера I-4208 / I-4212 | PHD20-2181-01 | 23820 |
| Термоголовка Datamax, 300 dpi для принтера H-4310 / H-4310X | PHD20-2241-01 | 41290 |
| Термоголовка Datamax, 300 dpi для принтера I-4310e | PHD20-2279-01 | 31510 |
| Термоголовка Datamax, 203 dpi для принтера H-6210 / H-6212X | PHD20-2245-01 | 46850 |
| Термоголовка Datamax, 203 dpi для принтера M-4206 / M-4208 | PHD20-2220-01 | 24270 |
| Термоголовка Datamax, 300 dpi для принтера W-6308 | PHD20-2195-01 | 43590 |
| Термоголовка Datamax, 203 dpi для принтера E-4203 / E-4204 | PHD20-2192-01 | 12970 |
| Термоголовка Datamax, 600 dpi для принтера I-4606e | PHD20-2281-01 | 68740 |
| Термоголовка Datamax, 203 dpi для принтера M-4210 | PHD20-2260-01 | 29230 |
| Термоголовка Datamax, 300 dpi для принтера H-6308 / H-6310X | PHD20-2246-01 | 50660 |
| Термоголовка Datamax, 600 dpi для принтера I-4604 MarkI / H-4606 | PHD20-2243-01 | 72540 |
| Термоголовка Datamax, 300 dpi для принтера M-4306 | DPO20-2225-01 | 16220 |
| Термоголовка Datamax, 300 dpi для принтера E-4304 | DPO 20-2213-01 | 10810 |
Совместимые аналоги термоголовок Datamax
| Модель совместимой печатающей головки Датамакс | Артикул | Цена |
|---|---|---|
| Совместимая термоголовка Datamax 203 dpi для H-4212 / H-4212X | 18ART0708164934 | в пути |
| Совместимая термоголовка Datamax 203 dpi для I-4212e | 18ART0708165135 | в пути |
| Совместимая термоголовка Datamax 203 dpi для ST-3210 | 18ART0708164726 | в пути |
Основные причины проблемы
Первое, что нужно исключить – это отсутствие подключения к компьютеру или неправильная установка драйверов. Проверьте, вставлен ли шнур от принтера к ПК. Также переустановите драйвера с установочного диска.
Далее можно проверить расходные материалы, которые вы используете. Если вы используете термопринтер, то нужно проверить материал используемых этикеток – термоэтикетки или термотрансферные. Проверить это легко – проведите ногтем по поверхности изделия и если на поверхности останется черная полоса, то это термо. Если полосы нет, то, соответственно, это термотрансферные этикетки, поэтому вы не сможете их печатать на термопринтере. В термотрансферных принтерах нужно проверить риббон (красящую ленту). Красящая стороны ленты может быть наружу или внутрь.
Даже если вы не являетесь специалистом, то проверить тип намотки можно опытным путем. Наклейте этикетку на поверхность красящей ленты и удалите ее. Где именно останется красящий слой на клеевой поверхности изделия (с наружной или внутренней), соответственно, такое и будет направление намотки.
Работа с установленным принтером
Печать в Windows производится из соответствующих типу
файлов приложений, например, Adobe
Acrobat Reader для файлов PDF, Microsoft Word для файлов
DOC, GhostView для PS, Notepad для TXT, etc.
В меню приложения найдите в пункт «Print» (или «Печать»), который
обычно находится в разделе «File» (или «Файл»).
В открывшемся окне «Print» (или «Печать») выберите имя установленного
принтера:\\https://theor.jinr.ru:631/printers/lj8_2
Нажмите кнопку «Properties» (или «Свойства…») и измените, если
требуется, настройки принтера (в т.ч. двустороннюю или одностороннюю
печать) в соответствии с вашими пожеланиями.
Не выбирайте печать в файл,
это излишне, т.к. задание будет направлено непосредственно
на сервер theor и далее, автоматически, на принтер через локальную сеть.
Удачной печати!
А.Сазонов
Другие принтеры
Аналогичным образом можно подключиться к другой очереди на тот же
самый принтер. URL этой очереди: https://theor.jinr.ru:631/printers/lj8_1 .
При печати с ПК разницы между этими очередями нет, так как
при печати из Windows установки драйвера принтера имеют приоритет
над настройками очередей, поэтому из Windows через обе очереди можно
печатать как на одной, так и на двух сторонах листа (последнее доступно,
если в свойствах очереди-принтера установлена опция «duplex»).
Разница
между очередями имеет значение только для программного
обеспечения, не использующего в явном виде установки печати, например,
команды «lpr» на сервере theor.
В этом случае для односторонней печати следует
указывать очередь lj8_1, так как команда «lpr»
без указания имени очереди отправляет задание на двустороннюю печать
через ljduplex.
| lpr -P lj8_1 имя_файла | — односторонняя печать |
| lpr имя_файла | — двусторонняя |
| lpr -P lj8_2 имя_файла | — двусторонняя |
В настоящее время из-за поломки
дуплексера автоматическая двусторонняя печать через все очереди
с именами lj8* не работает.Пользуйтесь новым принтером
через очереди печати «lj4015, ljduplex, ljsimplex».
Решение проблемы на принтере Zebra GK420t
 Для наглядности рассмотрим в качестве примера эту проблему на одном из принтеров, который относится к начальному классу и широко используется для печати этикеток.
Для наглядности рассмотрим в качестве примера эту проблему на одном из принтеров, который относится к начальному классу и широко используется для печати этикеток.
Zebra GK420t – это термотрансферный принтер, отличающийся высоким качеством печати и достаточной производительностью. У пользователей иногда возникают ситуации, когда он начинает выдавать пустые этикетки при печати.
Эта проблема может быть следствием следующих причин:
- Неправильная регулировка датчика этикеток. Нужно выставить правильное положение датчика, параметров страницы и печати, проверить правильность загрузки красящей ленты. Часто проблема является загрязнением этого датчика.
- Лента этикеток загружена неправильно. На корпусе устройства есть наглядный рисунок, как именно нужно заправлять ленту этикеток и риббона.
- Высота печатного материала установлена неправильно. Эти параметры меняются в соответствующей программе по настройке устройства.
- Недостаточная температура прогрева термоголовки. Проблема решается путем увеличения интенсивности цвета в настройках печати.
Важным этапом в работе принтера является его перекалибровка (нужна при смене размеров или типа загружаемых в устройство материалов). Даже если вы устанавливаете полностью идентичный расходный материал, то перекалибровка все равно нужна, т.к. параметры этикеток периодически меняются в рамках одной партии.
Данная процедура проводится двумя путями – вручную и автоматически. Ручная калибровка выполняется следующим образом:
- Убедитесь в загрузке носителя.
- Включите устройство.
- Нажмите кнопку Feed до тех пор, пока индикатор не начнет мигать зеленым цветом. Отпустите ее.
- Настройка датчика носителя проводится в зависимости от применяемой подложки.
Рулон в автоматическом режиме подается, пока этикетка не зафиксируется на печатающей головке. Происходит печать параметров датчика носителя, после чего они сохраняются в памяти оборудования. После этого устройство готово к работе в прежнем режиме.
В типографии «Варнис» большой выбор принтеров и другого оборудования для печати. В зависимости от ваших задач, можно выбрать модели разной производительности. Наши менеджеры окажут вам помощь в выборе.
Характеристики устройства
- Интерфейсный порт USB
- Скорость печати 127 мм/сек или 101 мм/сек
- Разрешение печати 203 DPI
- Ширина этикетки до 80 мм
- Ресурс печати 500 000 этикеток
- Поддержка популярного приложения для термопринтеров Seagull
- Поддержка двух типов бумаги: термобумага, термоэтикетки
- Печать штрихкодов CODE128, EAN128, ITF, CODE39, Code93, EAN13, EAN13 + 2, EAN13 + 5, EAN8, EAN8 + 2, EAN8 + 5, Codabar, POSTNET, UPC-A, Upca + 2, Upca + 5, UPC-E, Upce + 2, UPC-E + 5, Cpost, MSI, МСМК, Plessey, Itf14, EAN14.
- Поддержка ОС Windows, Android, IOS
- Метод печати: Прямая термопечать
- Разрешение: 203 точек/дюйм
- Скорость печати: Максимальная 127 мм/сек.; стандартная 101 мм/сек.
- Память: 4 Mb
- Коммуникационный интерфейс: USB интерфейс
- Печать: Монохромный pcx, BMP и прочее
- Типы бумаги: термо бумага, термо этикетка
- Ширина бумаги: 20 мм-82 мм
- Максимальный диметр: 80 мм
- Минимальный диметр: 25 мм
- Автообрезка: нет
- Буфер обмена: 1024 Кбайт NV 256 К байт
- Питание: 24 Вт постоянного тока, 2.5A
- Габаритные размеры: 220 x 148 x 150 мм
- Температура рабочая: °C: от 5°C до +45°C
- Температура хранения: °C: от -40°C до -55°C
Установка драйвера на китайский POS-принтер XP-58 (Xprinter)
Русская инструкция по установке драйвера на POS-принтер XP-58 (так же и для XPC-230). Эта серия термопринтеров XP5890IIH
Инструкция для Windows 7 (64). Для других Windows и китайских принтеров, аналогично.
Инструкция обновлена. Новая инструкция для всех моделей принтеров XPrinter с новым драйвером под Win XP, Win 7 и Win 10 находится в архиве. Скачивайте ниже.
Пуск — > Устройства и принтеры:
Выбираем виртуальный принтер OneNote 2010. Можно любой другой виртуальный принтер из установленных в вашей системе или установите, к примеру — dopdf -7(http://www.dopdf.com/ru/).
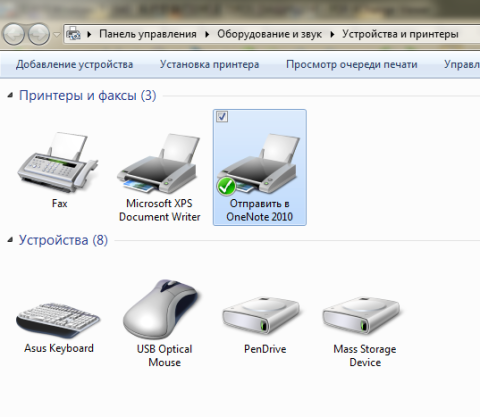
Нажимаем правой клавишей мыши на нашем виртуальном принтере и выбираем из появившегося списка – Свойства принтера, далее вкладка – Порты, выбираем порт – USB001, ставим здесь птичку и нажимаем — применить:
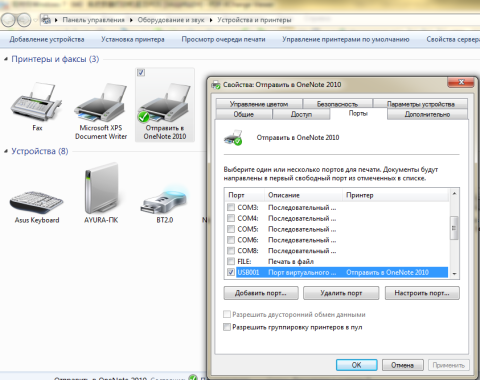
Далее выбираем вкладку – Дополнительно, в средине окна находим текст – Драйвер и нажимаем кнопку – Сменить… . Запустится Мастер установки драйверов принтера, нажимаем далее:
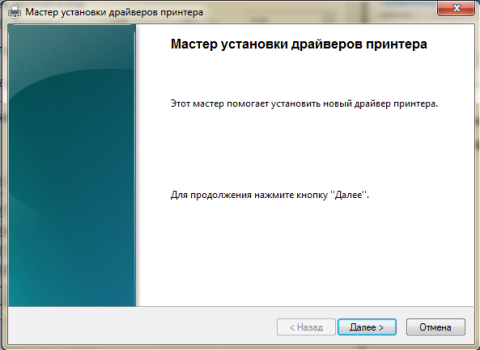
В окне – Выбор драйвера принтера, оставляем все как есть, изготовитель – Brother, принтер – Brother DCP-116C. Внизу нажимаем кнопку – Установить с диска, и указываем путь к папке с драйвером — POSDRVx64. Выбираем, нажимаем – ОК.
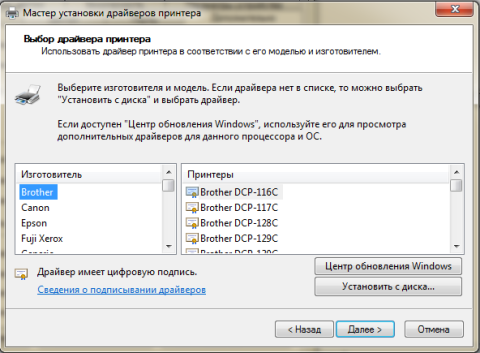
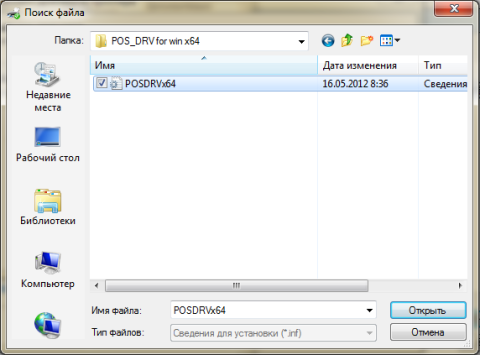
В открывшемся окне выбираем — POS-58, нажимаем далее и готово.
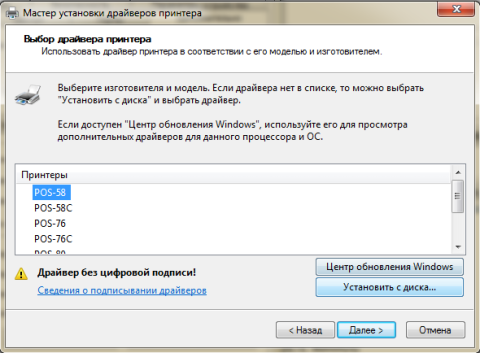
Может сработать защита Windows, нажимаем – Все равно установить этот драйвер.

Нажимаем – Применить и ОК. Во вкладке Общие, мы можем поменять название нашего принтера, к примеру на POS-58.
Все, теперь подключаем принтер, заправляем термобумагу и произведем пробную печать. Выделяем наш принтер – POS-58 -> Свойства принтера -> Вкладка Общие -> Кнопка — Пробная печать.
|
Это папка с драйвером XPrinter для всех моделей принтеров XPrinter с инструкциями для установки. Английский язык pdf. NEW!!!
Driver V7.77 (для всех операционных систем, включая Win7, В архиве так же:
|
ДатаРазмерСкачан | 2017-05-2719.12 MB6859 |
|
Это папка с драйвером V7.01 для всех моделей принтеров XPrinter с инструкциями для установки. Английский язык pdf. УСТАРЕЛО!!!! |
ДатаРазмерСкачан | 2014-05-185.93 MB13065 |
|
Это архив установочного диска с программами и драйверами для принтера XP-58 (XPRINTER). Устарело!!! |
ДатаРазмерСкачан | 2013-09-287.73 MB43813 |
| < Предыдущая | Следующая > |
|---|
You have no rights to post comments
Обновлено Май272017
Установка и настройка драйвера XPrinter XP 365B
Для того, чтобы чековый принтер корректно печатал чеки и этикетки по команде от программы Тирика-Магазин, на компьютер необходимо установить драйвер принтера. Видеоинструкция по установке драйвера принтера ниже:
После того, как драйвер принтера принтера будет установлен, его необходимо настроить. Для этого открываем Панель Управления, выбираем Устройства и Принтеры, там выбираем наш принтер (у меня он отключен на данный момент, поэтому светится серым цветом, не обращайте внимания), выбираем пункт Настройка Печати:
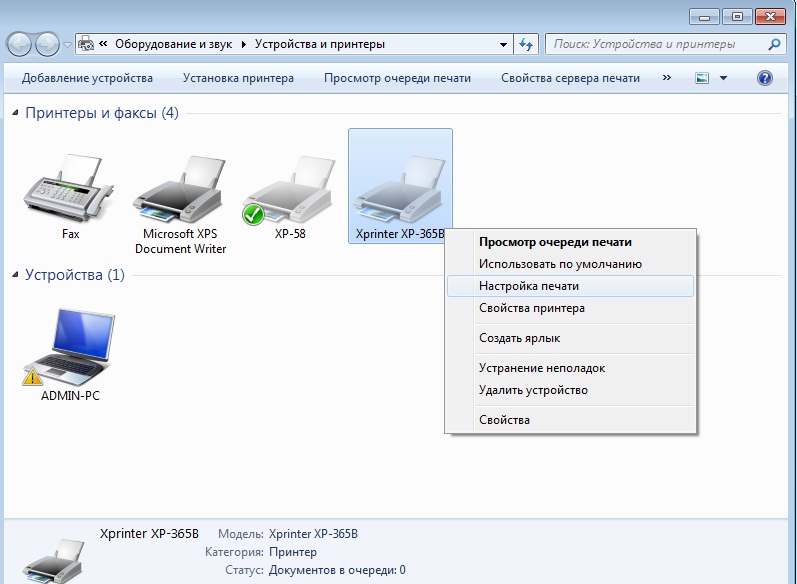
Переходим во вкладку Параметры страницы:
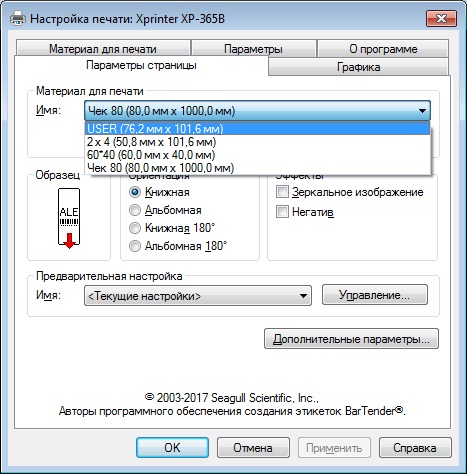
В этом окне вам нужно настроить шаблоны для используемой бумаги и этикеток. Для того, чтобы настроить новый шаблон, нажмите кнопку Новая:

Указываем размер используемой бумаги:
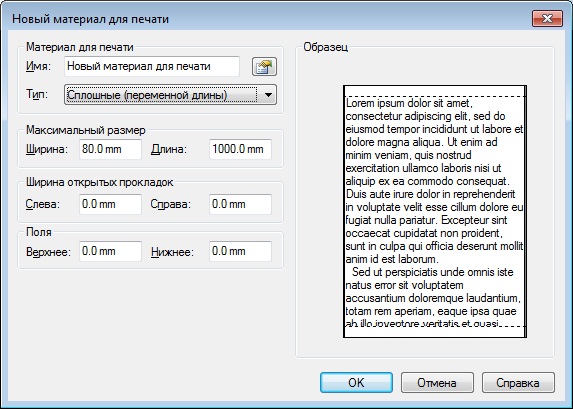
Имя пишите произвольное, например: Чек 80мм или Этикетка 60*40мм и т.д.
Если вы настраиваете шаблон для печати чека, то в поле «Тип» нужно выбрать значение «Сплошные (переменной длины)».
Если вы настраиваете шаблон для печати этикеток, то в поле «Тип» нужно выбрать значение «Фасонные этикетки».
В соответствии с используемой бумагой настройте ширину и высоту, если Вы настраиваете шаблон для печати чеков длину установите 1000,0мм, это максимальная длина чека, который сможет напечатать данный принтер.
При печати чеков и этикеток через программу Тирика-Магазин в свойствах принтера нужно выбрать шаблон. Если Вы хотите чтобы чеки у вас печатались автоматически, без выбора шаблона, то нужно созданный вами шаблон чека установить шаблоном по умолчанию. Делается это в настройках печати принтера, там же, где настройка шаблонов.
Вот такие чеки и этикетки можно напечатать на данном принтере:

Проверяем настройки принтера
Если после проведенных действие проблема никуда не исчезла, то остается проверить правильность настроек принтера:
- Проверяем способ печати – термо или термотрансферный (определяется, соответственно, по типу самого принтера).
- Границы печатной формы. Устанавливаем нужный размер этикетки, удаляем все ненужные столбы и проверяем горизонтальные линии.
- Считывание материала. Это может быть считывание метки, в роли которой вступает черная метка на подложке (в случае, если материал этикетки не очень плотный). Если печать проводится на текстильной ленте (или другом цельном материале), то тип считывания должен стоять «непрерывный».
Учитывайте, что если принтер эксплуатируется в течение длительного времени, то необходимо периодически проводить чистку печатающей головки.
Новый чёрно/белый лазерный принтер Hewlett-Packard LaserJet P4015dn
Новый лазерный принтер общего пользования установлен в
помещении КРАСТ (на столе у окна). Принтер отличается
от старого повышенной скоростью печати, способностью
легко справляться со сложными PostScript страницами и
печатать PDF файлы.
Для доступа к принтеру организованы очереди с именами
«lj4015, ljduplex, ljsimplex, ljraw«.
О работе с принтером под Linux см. «Печать на принтерах общего пользования».
Принтер имеет устройство для автоматической двусторонней печати.
По умолчанию печать односторонняя для lj4015, ljsimplex
и двусторонняя для ljduplex.
Два метода подключения принтера к ПК под Windows:
-
используйте описанную выше процедуру, задав
URL нового принтера: https://theor.jinr.ru:631/printers/lj4015.
Драйверы принтера (HP Universal Print Drivers) находятся по адресу
\\thproxy\install\Drivers\Printer\HP\UPD_5_1\winxp-vista\PS\ .
При установке драйвера выберите «Установить с диска» («Have disk»)
и укажите этот путь. -
Для автоматической установки принтера загрузите и запустите batch файл
add_printer.bat . В диалоге выберите
принтер и тип драйвера (PostScript или PCL). После копирования необходимых
файлов с сервера автоматически откроется окно «Свойства: Сервер печати».
Выберите закладку «Порты», найдите в списке портов тот, что относится
к нужному нам принтеру, в данном случае, «lj4015 on theor».
Нажмите кнопку «Настройка порта». Выберите «Использовать указанную
учётную запись пользователя» и введите ваши логин и пароль для
сервера theor. Нажмите «OK».
Закройте предыдущее окно «Свойства …». Принтер подключен!
Посмотреть состояние принтера — наличие тонера, наличие бумаги можно
на странице: Device Status, а готовность к работе на: Control Panel.
Диагностика термопринтера Datamax O’Neil
оценка стоимости ремонта термопринтера Datamax O’Neil
Наименование диагностических работ
Что включает / Стоимость, руб
1. Первичная диагностика по телефону
Бесплатно, при наличии действующего договора на техническую поддержку и обслуживание термопринтеров Datamax O’Neil.
2. Базовая диагностика термопринтера
на наличие механических неисправностей или проблем с расходными материалами.
Включает в себя диагностику следующих блоков:
- блок термопечати;
- блок подачи этикеток;
- блок подачи риббона;
- качество этикеток, ленты, бирок (размеры, материал) на соответствие требованиям печати, риббона.
Проводится:
- частичная разборка/сборка принтера;
- определение состояния калибровки;
- базовые диагностические работы;
- определение неисправного блока;
- выявление типовых проблем;
- выявление необходимости расширенной диагностики;
- тестовая печать этикеток (без подключения к ПК);
- подготовка сметы (счета) на ремонт принтера, с указанием необходимых деталей и их стоимости.
для термопринтеров начального уровня
1854 руб
для коммерческих термопринтеров
3338 руб
для промышленных термопринтеров
6364 руб 3182 руб — скидка 50% на диагностику промышленных принтеров этикеток
Установка драйвера на китайский POS-принтер XP-58 (Xprinter)
Русская инструкция по установке драйвера на POS-принтер XP-58 (так же и для XPC-230). Эта серия термопринтеров XP5890IIH
Инструкция для Windows 7 (64). Для других Windows и китайских принтеров, аналогично.
Инструкция обновлена. Новая инструкция для всех моделей принтеров XPrinter с новым драйвером под Win XP, Win 7 и Win 10 находится в архиве. Скачивайте ниже.
Пуск — > Устройства и принтеры:
Выбираем виртуальный принтер OneNote 2010. Можно любой другой виртуальный принтер из установленных в вашей системе или установите, к примеру — dopdf -7(http://www.dopdf.com/ru/).
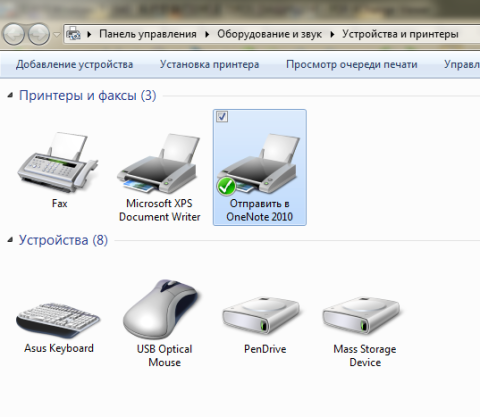
Нажимаем правой клавишей мыши на нашем виртуальном принтере и выбираем из появившегося списка – Свойства принтера, далее вкладка – Порты, выбираем порт – USB001, ставим здесь птичку и нажимаем — применить:
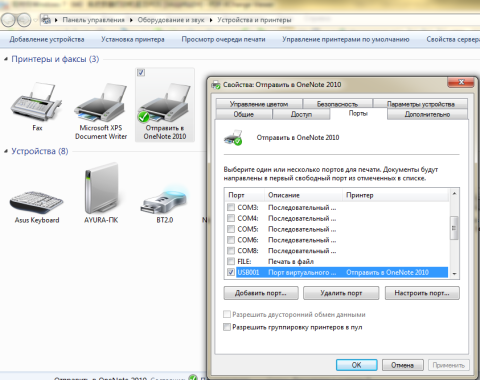
Далее выбираем вкладку – Дополнительно, в средине окна находим текст – Драйвер и нажимаем кнопку – Сменить… . Запустится Мастер установки драйверов принтера, нажимаем далее:
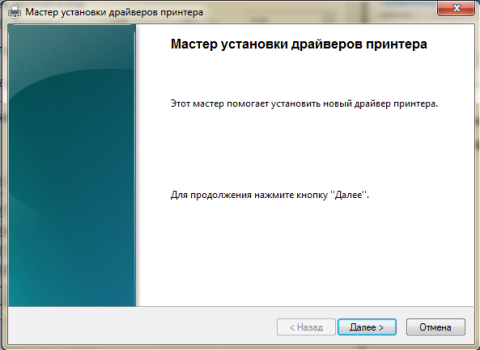
В окне – Выбор драйвера принтера, оставляем все как есть, изготовитель – Brother, принтер – Brother DCP-116C. Внизу нажимаем кнопку – Установить с диска, и указываем путь к папке с драйвером — POSDRVx64. Выбираем, нажимаем – ОК.
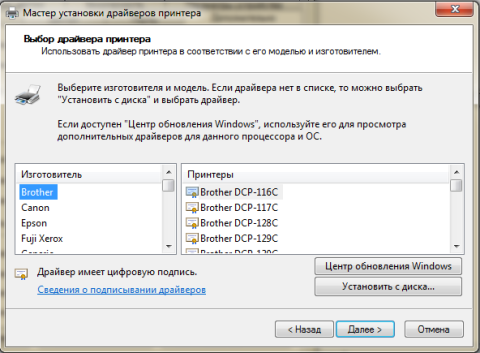
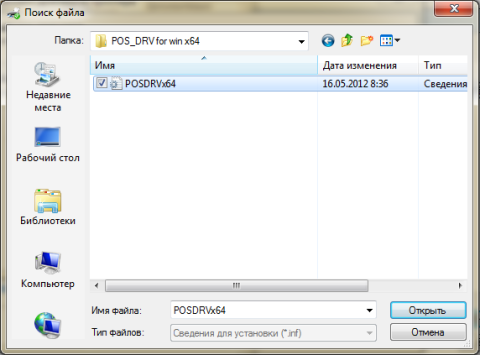
В открывшемся окне выбираем — POS-58, нажимаем далее и готово.
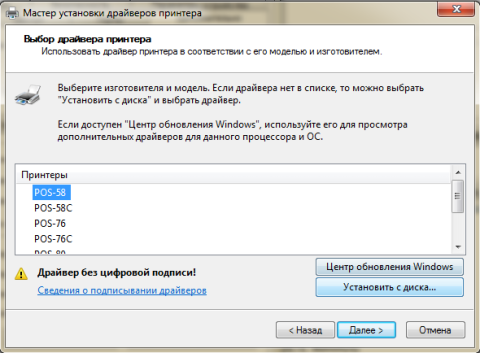
Может сработать защита Windows, нажимаем – Все равно установить этот драйвер.

Нажимаем – Применить и ОК. Во вкладке Общие, мы можем поменять название нашего принтера, к примеру на POS-58.
Все, теперь подключаем принтер, заправляем термобумагу и произведем пробную печать. Выделяем наш принтер – POS-58 -> Свойства принтера -> Вкладка Общие -> Кнопка — Пробная печать.
|
Это папка с драйвером XPrinter для всех моделей принтеров XPrinter с инструкциями для установки. Английский язык pdf. NEW!!!
Driver V7.77 (для всех операционных систем, включая Win7, В архиве так же:
|
ДатаРазмерСкачан | 2017-05-2719.12 MB6859 |
|
Это папка с драйвером V7.01 для всех моделей принтеров XPrinter с инструкциями для установки. Английский язык pdf. УСТАРЕЛО!!!! |
ДатаРазмерСкачан | 2014-05-185.93 MB13065 |
|
Это архив установочного диска с программами и драйверами для принтера XP-58 (XPRINTER). Устарело!!! |
ДатаРазмерСкачан | 2013-09-287.73 MB43813 |
| < Предыдущая | Следующая > |
|---|
You have no rights to post comments
Обновлено Май272017
Неправильные настройки принтера
Печать со смещением возможна после установки нового принтера. Проверьте положение листов в лотке. Страница могла сместиться из-за транспортировки. А если выравнивание не помогло, оцените настройки нового принтера. Также неполадки могут возникнуть после обновлений.
Формат страницы
- В рабочем документе нажмите «Файл».
- Выберите пункт «Печать».
- Откройте окно «Свойства».
- Проверьте тип носителя. Он должен соответствовать вставленному по качеству и формату.
Настройка полей
Поле — это свободный от текста участок страницы сверху, снизу, слева и справа. Сбой настроек приведет к тому, что напечатанное изображение разместится неровно относительно краев. Простой способ исправления ошибки — отредактировать поля в документе. При систематических сбоях подобного характера придется менять настройки печати программно.
- В программе Word нажмите вкладку «Вид».
- Перейдите в раздел «Разметка страницы».
- Измените уровень полей на стандартные значения.
Размер полей может отличаться от стандартных, если этого требует документ.
Настройка печати
Чтобы понять, как печатать этикетки на принтере, необходимо внимательно прочитать инструкцию и правильно зарядить все расходные материалы – рулон с заготовками наклеек, красящую ленту. Требует настройки датчик, показывающий момент начала на ленте очередной заготовки. Если его не отрегулировать правильно, может получиться, что принтер этикеток печатает через одну.
Надо еще заранее знать, как настроить принтер этикеток по способу их выдачи. Готовые наклейки могут выходить лентой на подложке и в таком виде сматываться в рулон, могут нарезаться поштучно автоматически отрезчиком, а при необходимости и отделяться от подложки, становясь полностью готовыми к наклеиванию. Последний способ использует в портативных устройствах, печатающих наклейки поштучно, невдалеке от товара, на который их предстоит наклеить.

Правильно подготовленные к работе печатающие устройства работают четки и без сбоев, товароведу, который занимается маркировкой товаров, не приходится задумываться о том, как управлять производством наклеек – все получится само: за это отвечает компьютерная техника.