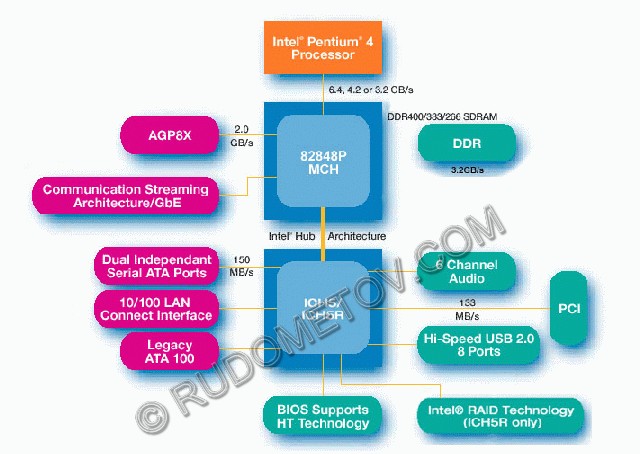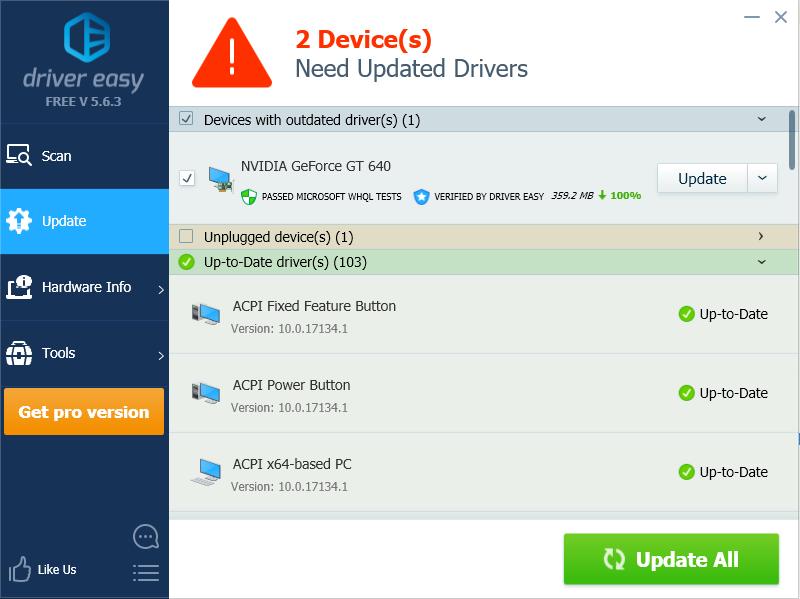Что делать, если не стартует материнская плата
Содержание:
- Почему плата не включается и как это исправить
- Что делать, если материнская плата не видит видеокарту
- Поиск неисправных транзисторов
- НУЖНО ЛИ ОБНОВЛЯТЬ БИОС?
- Основные рекомендации перед проверкой
- Как вернуть работоспособность материнке со слетевшим BIOS’ом
- На что важно обращать внимание при пайке конденсаторов на материнке?
- Где изображение?
Почему плата не включается и как это исправить
Отсутствие реакции на подачу питания говорит в первую очередь о механической поломке либо самой кнопки, либо одного из элементов платы. Чтобы исключить последнее, проведите диагностику этого компонента способами, описанными в статье ниже.
Подробнее: Как проверить работоспособность материнской платы
Исключив поломку платы, следует изучить блок питания: выход из строя этого элемента также может вызывать невозможность включения компьютера с кнопки. В этом вам поможет руководство ниже.
Подробнее: Как включить блок питания без материнской платы
В случае исправности платы и БП проблема, вероятнее всего, заключается в самой кнопке питания. Как правило, её конструкция довольно проста, и, как следствие, надежна. Впрочем, кнопка, как и любой другой механический элемент, тоже может выйти из строя. Инструкции ниже помогут вам устранить проблему.
Способ 1: Манипуляции с кнопкой питания
Неисправную кнопку включения питания нужно заменить. Если же такой вариант недоступен, имеется возможность включения компьютера без неё: необходимо подать питание замыканием контактов или подключить вместо Power кнопку Reset. Этот способ довольно сложный для новичка, однако опытному пользователю он поможет справиться с неполадкой.
Отключите компьютер от электрической сети
Затем поэтапно отключите внешние устройства и разберите системный блок.
Обратите внимание на переднюю часть платы. Как правило, на ней расположены разъемы и коннекторы для внешней периферии и устройств вроде DVD-привода или дисковода
Там же расположены и контакты кнопки включения. Чаще всего они обозначены на английском языке: «Power Switch», «PW Switch», «On-Off», «ON-OFF BUTTON» и прочее, подходящее по смыслу. Лучшим вариантом будет, конечно, ознакомиться с документацией по модели вашей материнской платы.
Когда нужные контакты обнаружены, у вас будет два варианта действий. Первый — замкнуть контакты напрямую. Процедура выглядит так.
- Снимите коннекторы кнопки с нужных точек;
- Подключите компьютер к сети;
- Замкните подходящим вам способом оба контакта кнопки питания — сделать это можно, например, обычной отверткой. Это действие позволит вам включить плату и запустить компьютер;
Впоследствии к этим контактам можно подключить кнопку включения.
Второй вариант действий — подключение к контактам включения кнопки Reset.
- Отключите от разъёмов кнопки питания и перезагрузки;
- Подсоедините коннекторы кнопки Reset к контактам On-Off. В результате компьютер будет включаться через кнопку перезагрузки.
Недостатки таких вариантов решения проблемы очевидны. Во-первых, и замыкание контактов, и подключение «Reset» создают массу неудобств. Во-вторых, действия требуют от пользователя определенных навыков, которых нет у новичков.
Способ 2: Клавиатура
Компьютерная клавиатура может использоваться не только для ввода текста или управления операционной системой, но также способна взять на себя функции включения материнской платы.
Прежде чем приступать к процедуре, убедитесь, что у вашего компьютера присутствует разъем PS/2, такой, как на изображении ниже.
Само собой, ваша клавиатура должна подключаться именно по этому разъему — с USB-клавиатурами данный способ не сработает.
- Для настройки нужно получить доступ к BIOS. Можете использовать Способ 1, чтобы произвести первичный старт ПК и добраться к БИОС.
-
В BIOS переходим на вкладку «Power», в ней выбираем «APM Configuration».
В расширенных опциях управления питанием находим пункт «Power On by PS/2 Keyboard» и активируем его, выбрав «Enabled».
В другом варианте BIOS надо зайти в пункт «Power Management Setup».
В нем следует выбрать вариант «Power On by Keyboard» и тоже установить в «Enabled».
Далее необходимо настроить конкретную кнопку включения материнской платы. Возможные варианты: комбинация клавиш Ctrl+Esc, Пробел, специальная кнопка питания Power на продвинутой клавиатуре и пр. Доступные клавиши зависят от типа BIOS.
Выключайте компьютер. Теперь плата будет включаться по нажатию выбранной клавиши на подключенной клавиатуре.
Данный вариант тоже не отличается удобством, однако для критических случаев он прекрасно подойдет.
Как видим, даже такую, казалось бы, непростую проблему устранить очень просто. К тому же, с помощью этой процедуры можно произвести подключение кнопки включения к материнской плате. Напоследок напомним — если считаете, что вам не хватает знания или опыта для проведения манипуляций, описанных выше, обратитесь в сервисный центр!
Опишите, что у вас не получилось.
Наши специалисты постараются ответить максимально быстро.
Что делать, если материнская плата не видит видеокарту
Мы рекомендуем начать с самых простых способов, чтобы не тратить время и силы, поэтому мы расписали их для вас, начиная от самого легкого и переходя к более сложным. Давайте приступим к исправлению проблемы с обнаружением видеокарты материнской платой.
Способ 1:Проверка подключения устройства
Самая частая проблема – неправильное или неполное подключение видеокарты к материнской плате. Разобраться с этим нужно самостоятельно, проверив соединение и, при надобности, выполнив переподключение:
Способ 2: Совместимость видеокарты и системной платы
Хоть порты AGP и PCI-E отличаются и имеют совершенно разные ключи, некоторым пользователям удается выполнить подключение не в тот разъем, что нередко приводит к механическим повреждениям
Рекомендуем обратить внимание на маркировку портов на материнской плате и разъему видеокарты
Не имеет значения версия PCI-E, важно не перепутать разъем с AGP
Способ 3: Настройка видеоадаптера в BIOS
Внешние видеокарты не нуждаются в дополнительной настройке, однако интегрированные чипы часто неправильно работают как раз из-за неверно выставленных параметров BIOS. Поэтому если вы используете только встроенный графический адаптер, то мы рекомендуем выполнить следующие действия:
- Включите компьютер и перейдите в BIOS.
Подробнее: Как попасть в BIOS на компьютере
Внешний вид данного интерфейса зависит от производителя, все они немного отличаются, но имеют общие принципы. Переход по вкладкам осуществляется с помощью стрелок клавиатуры, также обратите внимание, что часто справа или слева окна приведен список всех клавиш управления.
Здесь вам необходимо найти пункт «Chipset settings» или просто «Chipset». У большинства производителей данный пункт находится во вкладке «Advanced».
Остается только установить необходимое количество используемого объема памяти и указать дополнительные настройки. Подробнее об этом читайте в наших статьях.
Подробнее:Как пользоваться встроенной видеокартойУвеличиваем память встроенной графики
Способ 4: Проверка комплектующих
Для выполнения этого способа вам потребуется дополнительный компьютер и видеокарта. Сначала рекомендуем подключить вашу видеокарту к другому ПК, чтобы определить, находится она в рабочем состоянии или нет. Если все работает отлично, значит, проблема заключается в вашей материнской плате. Лучше всего обратиться в сервисный центр для обнаружения и исправления проблемы. Если же карта не работает, а подключенный к вашей материнской плате другой графический ускоритель функционирует нормально, то необходимо выполнить диагностику и ремонт видеокарты.
Что делать, если материнская плата не видит вторую видеокарту
Сейчас все больше набирают популярность новые технологии SLI и Crossfire. Две эти функции от компаний NVIDIA и AMD позволяют подключить две видеокарты к одному компьютеру, чтобы они занимались обработкой одного и того же изображения. Такое решение позволяет добиться значительного повышения производительности системы. Если вы столкнулись с проблемой обнаружения материнской платой второго графического адаптера, настоятельно рекомендуем прочесть нашу статью и убедиться в совместимости всех комплектующих и поддержке технологий SLI или Crossfire.
Подробнее: Подключаем две видеокарты к одному компьютеру
Сегодня мы подробно рассмотрели несколько способов решения проблемы, когда материнская плата не видит видеокарту. Надеемся, что вам удалось разобраться с возникшей неполадкой и вы нашли подходящее решение.
Опишите, что у вас не получилось.
Наши специалисты постараются ответить максимально быстро.
Поиск неисправных транзисторов
Еще одной проблемой, которая может вывести из строя материнскую плату, является неисправный транзистор.
Достаточно распространенная проблема, когда короткое замыкание в данной радиодетали приводит к выходу ее из строя, а вместе с ней отказывает и вся материнка в целом.
Для ее диагностики также понадобится мультитестер, без него определить данную неисправность не получится.
Итак, перед началом диагностики данного типа, сначала необходимо отключить материнскую плату от питания. Это может быть сделано двумя способами:
- Отключением блока питания в целом, при помощи специальной кнопки;
- Отсоединением всех кабелей, соединяющих материнскую плату с БП.
Затем необходимо обнаружить каждую транзисторную сборку и транзисторы по отдельности и «прозвонить» их. Для человека, знакомого с устройством платы, обнаружение не составит особого труда. У новичков же могут возникать проблемы.
Прозвон транзисторов осуществляется после установки специального режима на мультитестере.
Поскольку в профессиональных мастерских используется соответствующее оборудование, как правило, он присутствует там в отдельном виде. Затем поочередно обследуется каждая ножка транзистора до появления специфического звукового сигнала. Если мультиметр в какой-то момент начнет пищать, значит неисправная радиодеталь обнаружена. Ремонту она, естественно, не подлежит, поэтому ее необходимо заменить на новую.
Особенностью материнских плат является частая поломка транзисторов, находящихся возле центрального процессора. Основная проблема, в данном случае, заключается в последовательном соединении данных элементов питания, из-за чего мультитестер покажет неисправность во всей цепи. Но какой же конкретно транзистор не исправен? Определить это можно лишь одним способом, поочередно отпаивая ножки деталей и при помощи прозвона каждой по отдельности.
НУЖНО ЛИ ОБНОВЛЯТЬ БИОС?
Обновление для ноутбука производители выпускают регулярно. Его скачивают на официальном сайте компании, которая произвела ноутбук. Сложнее приходится обладателям ПК собственной сборке. Чтобы найти файлы для обновления им придется отталкиваться от данных чипа материнской платы. Любое обновление записывается также на чип, заменяя собой старую версию.
Правильно обновить bios несложно, но должны использоваться только материалы, разработанные для определенной модели ПК или платы. Каждая материнская плата имеет строго определенную разновидность микропрограммы, и установка неправильной ее версии способна привести к нарушениям работы компьютера или его полной неработоспособности.
БИОС – тонкая программа, а потому обновлять его лучше только в крайних случаях. На нормально функционирующем ПК его обновлять не нужно. Это связано с несколькими факторами:
- Прошить bios на материнской плате asus или любой другой сложно, процесс требует некоторых навыков, процесс идет через DOS;
- Улучшения не будут заметны, так как отличия версий минимальны и узко специализированы;
- Возможно возникновение неполадок и нарушение работы, т.к. старая версия тестировалась тщательнее, чем новая;
- При проведении работы не должна отключаться электроэнергия, в противном случае устройство перестанет загружаться.
Но иногда БИОС обновить необходимо. Если Вы регулярно сталкиваетесь с той или иной ошибкой в работе, зайдите на сайт производителя устройства и проверьте, не устранена ли такая ошибка в новой версии микропрограммы. Чаще на сайтах производителей присутствует такой список. Если такая проблема действительно решена в новой версии, имеет смысл обновить bios на ноутбуке.
Еще один весомый повод прошить БИОС – установка нового оборудования. Если Вы приобрели новый процессор, который появился уже после выхода Вашей материнской паты, то он не будет поддерживаться Вашим БИОСом. В новые версии для прошивки производители добавляют поддержку новых типов процессоров, а потому придется скачать такой файл и прошить микропрограмму.
Обновлять БИОС нужно в крайнем случае. Но даже тогда, перед обновлением изучите характеристики новой версии и выясните, решены ли в ней проблемы. На основании этого и делайте вывод нужно ли обновлять bios.
Текущую версию выясните, зажав на клавиатуре Win+R. В открывшееся окошко видите msinfo32 для 32-х разрядных ОС. Нажмите кнопку Выполнить. Откроется окно с перечислением аппаратных и ОС — характеристик устройства. Среди них найдите необходимую.
Иногда появляется уведомление, что режим устаревший bios. Это означает, что режим работы БИОС устарел, он до сих пор работает в реальном, а не защищенном режиме. Прошивка может не помочь решить проблему, но она не серьезна и устранять не обязательно.
Основные рекомендации перед проверкой
К сожалению, при помощи программ сделать корректную проверку материнки на работоспособность очень сложно. Возможно сделать только примитивный тест системы на стабильность, но в этом случае будет проверяться скорее не сама плата, а работа компонентов, которые установлены на ней и работают в связке (центральный процессор, видеокарта, оперативная память и т.д.).
Чтобы сделать тест системной платы более корректным придётся разбирать компьютер и проводить как визуальный осмотр, так и некоторые манипуляции с самой платой. Поэтому, если вы не представляете, как выглядит компьютер внутри системного блока, то лучше ограничится только визуальным осмотром материнки, а остальное тестирование доверить профессионалам.
Если же вы собираетесь проводить все манипуляции внутри компьютера собственноручно, то необходимо соблюдать определённые меры безопасности, желательно работать в резиновых перчатках, т.к. голыми руками вы можете занести на комплектующие частички кожи, волос и/или пота, что тоже негативно скажется на работоспособности всего компьютера.
Способ 1: Визуальный осмотр
Самый простой способ – вам просто требуется снять с системника крышку и осмотреть материнскую карту на наличие повреждений. Чтобы лучше можно было видеть различные дефекты, очистите плату от пыли и различного мусора (возможно, тем самым вы улучшите работу компьютера). Не забудьте отключить компьютер от электропитания.
Чистку проводить следует при помощи не жёсткой кисточки и специальных салфеток для компьютерных комплектующих. Можно также воспользоваться пылесосом, но только на минимальной мощности.
При осмотре обязательно обращайте внимание на наличие таковых дефектов:
- Увеличение в размерах транзисторов, конденсаторов, батарей. Если вы обнаружили, что они начали расширяться и/или верхняя часть стала более выпуклой, то немедленно несите плату в ремонт, т.к. есть риск, что она скоро полностью выйдет из строя;
Царапин, сколов. Особенно опасно, если они пересекают специальные схемы на плате. Тогда её придётся заменить;
Прогибов. Присмотритесь внимательно к системной плате, не прогибается ли она. Причиной такой деформации может быть слишком большое количество подключённых компонентов, которые крепятся непосредственно к плате, например, кулер.
При условии, что данных дефектов не было обнаружено, можно приступить к более продвинутому тестированию.
Способ 2: проверка работоспособности через оперативную память
Если убрать из компьютера оперативную память и попытаться включить его, то операционная система не запустится. При этом, если материнская карта работает исправно, должен появиться специальный звуковой сигнал, а в некоторых случаях на монитор выводится специальное сообщение об ошибке.
Чтобы провести данное тестирование, следуйте пошаговой инструкции, которая выглядит так:
- На время отключите ПК от питания и снимите крышку с системного блока. Установите системник в горизонтальное положение. Так вам будет проще работать с его «внутренностями». Если внутри скопилась пыль, то проведите очистку.
- Отключите все компоненты от материнской карты, оставив на своих местах только центральный процессор, звуковую карту, кулер и жёсткий диск.
- Подключите компьютер к сети и попробуйте его включить. Если видеокарта издаёт какой-либо звуковой сигнал и выводит изображение на монитор (если тот подключён), то скорее всего материнская карта полностью в работоспособном состоянии.
Если в центральном процессоре нет встроенного видеоядра, то ничего на монитор не будет выводиться, но системная плата должна издать хотя бы специальный звуковой сигнал.
Способ 3: тестирование через графический адаптер
Его можно использовать как своеобразное «продолжение» предыдущего способа. Он будет эффективен только в том случае, если у центрального процессора нет встроенного графического адаптера.
Выполняется данный способ практически полностью аналогично предыдущему, только вместо планок ОЗУ вытаскиваются все видеоадаптеры, а позже компьютер включается. Если системная плата издаёт специальный сигнал касательно отсутствия видеоадаптера, то в 99% случаев материнка полностью в рабочем состоянии.
Такими способами можно проверить, насколько качественно работает системная плата. Если же на ней обнаружились какие-либо внешние дефекты и/или она не издаёт никаких сигналов, когда нет оперативной памяти, то рекомендуется задуматься о ремонте или замене данного компонента.
Опишите, что у вас не получилось.
Наши специалисты постараются ответить максимально быстро.
Как вернуть работоспособность материнке со слетевшим BIOS’ом
Asus
МUSBFlashback
После скачивания прошивку нужно переименовать. Например, файл «Sabertooth X79» (название модели) переименовывают в «SABERX79.ROM», файл «Sabertooth Z77» – в «Z77ST.CAP». Информация, как должен именоваться файл прошивки для вашей модели, скорее всего, есть на сайте Asus, но если вы ее не найдете, уточните на форумах или в поддержке.
Далее сохраните переименованный BIOS на флешке, отформатированной в FAT32, и подключите ее к порту USB с пометкой «Flashback» или «ROG Connect». Компьютер перед этим желательно выключить, это увеличит шанс на успешное восстановление.
После подсоединения флешки включите ПК и нажмите на задней панели кнопку «BIOS». Удерживайте ее нажатой около 3 секунд, пока на плате не начнет мигать световой индикатор. Мигание указывает на то, что файл успешно считался и прошивается в память. Когда процесс прошивки завершится, индикатор погаснет.
Если ваша плата из бюджетного сегмента или не слишком новая, то есть не поддерживает USB Flashback, скорее всего, вы сможете восстановить ее другим способом. Если компьютер оборудован флоппи-дисководом или оптическим приводом, запишите переименованный файл биоса в корневой каталог чистой дискеты или CD, поместите его в привод, выключите, а потом снова включите ПК. Прошивка будет завершена, когда погаснет индикатор привода. Если привода нет, используйте флешку.
Gigabyte
НMBIOSBBIOS
Проблемы с запуском платы с Dual_BIOS возможны в следующих случаях:
- Основная микросхема отсутствует или вышла из строя.
- Микрокод в основной микросхеме полностью стерт.
- Повреждено содержимое обеих микросхем.
Некоторые «мамки» Gigabyte умеют грузиться с резервной флеш-памяти и использовать ее как основную. Другая группа плат этого производителя использует в качестве резервного носителя БИОС выделенную область на жестком диске. Это менее надежный вариант, но тоже лучше, чем ничего.
Восстановление биоса Gigabyte из бэкапа обычно выполняется автоматически, но если этого не происходит, попробуйте выключить компьютер из розетки, немного подождать и еще раз включить.
MSI и другие
Нлевый Ctrl + HomeAlt + Ctrl + Home
BIOS на плате MSI. Справа порт JSPI1 для прошивки на программаторе
На материнских платах MSI и некоторых других марок, которым больше 8-10 лет, перепрошивка биоса производится с дискеты. Инструкции для AWARD и AMI BIOS немного различаются.
Чтобы восстановить AMI BIOS, выполните следующее:
- Переименуйте скачанный с сайта производителя материнской платы файл биоса в AMIBOOT.ROM.
- Перенесите его в корень чистой дискеты. Установите дискету в привод выключенного ПК.
- Нажмите на клавиатуре левый Ctrl + Home и включите компьютер.
Для восстановления AWARD BIOS:
- Поместите на дискету файлы прошивальщика и BIOS (обычно скачиваются в одном архиве).
- Создайте на дискете текстовый документ, в котором указано имя файла биоса с расширением bin. Переименуйте документ в autoexec.bat.
- Дальнейшие действия аналогичны приведенным выше.
Кстати, некоторые производители материнок выкладывают на своих сайтах BIOS’ы только в формате exe – в «одном флаконе» с программой-прошивальщиком для обновления из-под Windows. Иногда такой файл удается распаковать как архив, но пользователям часто непонятно, что именно из его содержимого является прошивкой. Для таких задач универсального решения нет. Чтобы не усугублять проблему, лучше проконсультироваться на профильных форумах или в техподдержке производителя.
На некоторых платах перед восстановлением биоса также нужно извлекать из гнезда батарейку питания часов реального времени (RTC) или переставлять (снимать) перемычку очистки CMOS
Это моменты важно выяснить до начала процедуры
На что важно обращать внимание при пайке конденсаторов на материнке?
Перепаивая конденсаторы, обязательно следует обратить внимание на их полярность. Ее ни в коем случае нельзя перепутать, поскольку такая оплошность может привести к целому ряду негативных явлений:
- Быстрому выходу радиодетали из строя;
- Закипанию электролита;
- Возможному взрыву конденсатора.
Определить полярности на радиоэлементе несложно. «Плюс» на нем не указывается, зато «минус» обозначается большой белой полосой. На материнке же полярности отмечены привычными каждому обозначениями: «+» и «-».
Поэтому при пайке обязательно нужно обращать внимание на все метки, которые находятся на устройстве и радиодетали. Таким образом, если деталь имеет номинальный вольтаж 10 В, а его емкость составляет 3 300 мФ, то аналогичные показатели должны быть и на новом конденсаторе, который будет установлен вместо старого
Если такого же устройства нет, можно попробовать воспользоваться аналогом с чуть лучшими характеристиками, но ни в коем случае не с худшими
Это очень важно. Таким образом, если деталь имеет номинальный вольтаж 10 В, а его емкость составляет 3 300 мФ, то аналогичные показатели должны быть и на новом конденсаторе, который будет установлен вместо старого
Если такого же устройства нет, можно попробовать воспользоваться аналогом с чуть лучшими характеристиками, но ни в коем случае не с худшими. Это очень важно
Таким образом, если деталь имеет номинальный вольтаж 10 В, а его емкость составляет 3 300 мФ, то аналогичные показатели должны быть и на новом конденсаторе, который будет установлен вместо старого. Если такого же устройства нет, можно попробовать воспользоваться аналогом с чуть лучшими характеристиками, но ни в коем случае не с худшими
Это очень важно
Где изображение?
Некоторые пользователи столкнулись с тем, что материнская плата стартует, но нет изображения на мониторе. Конечно, первая и главная причина – это поломка дисплея. Но такое происходит довольно редко, намного чаще пользователи просто забывают подключить монитор к розетке. Также нужно исключить повреждения кабеля и активацию кнопки включения на мониторе.
Следующая причина этой ошибки — БИОС. Он иногда сбрасывает настройки и в целом может повлиять на работу материнки. Обычно все решается, если попасть в настройки БИОС. Но монитор молчит, поэтому открываем корпус ПК и ищем батарейку. Она отвечает за энергонезависимость памяти и хранит настройки БИОС. Вытаскиваем её, пару секунд ждем и вставляем обратно.
Как уже говорилось ранее, могут быть проблемы и с остальными компонентами. Помните, что даже пыль может оказаться вашим злейшим врагом, поэтому если что-то произошло с ПК, сразу открывайте корпус и просматривайте каждый элемент. Могут неполадки быть и видимыми, например, можно достать материнскую плату и осмотреть её на предмет появления темных пятен, обгорелых элементов или резкого запаха.