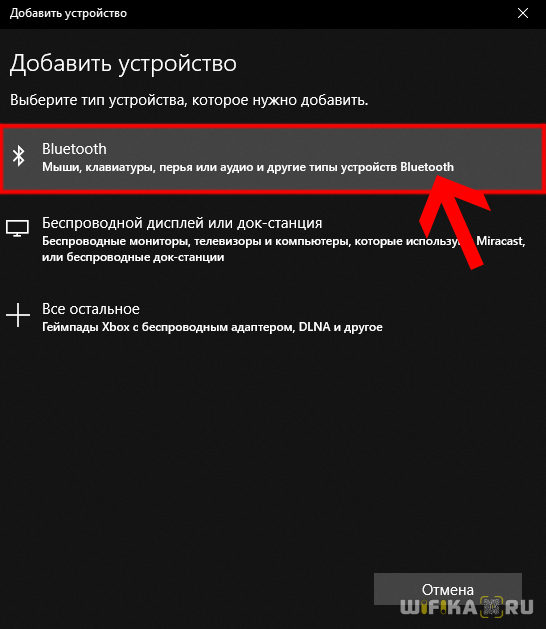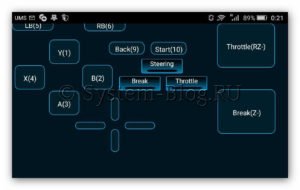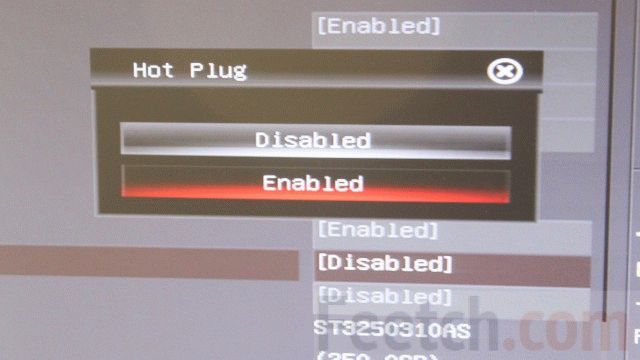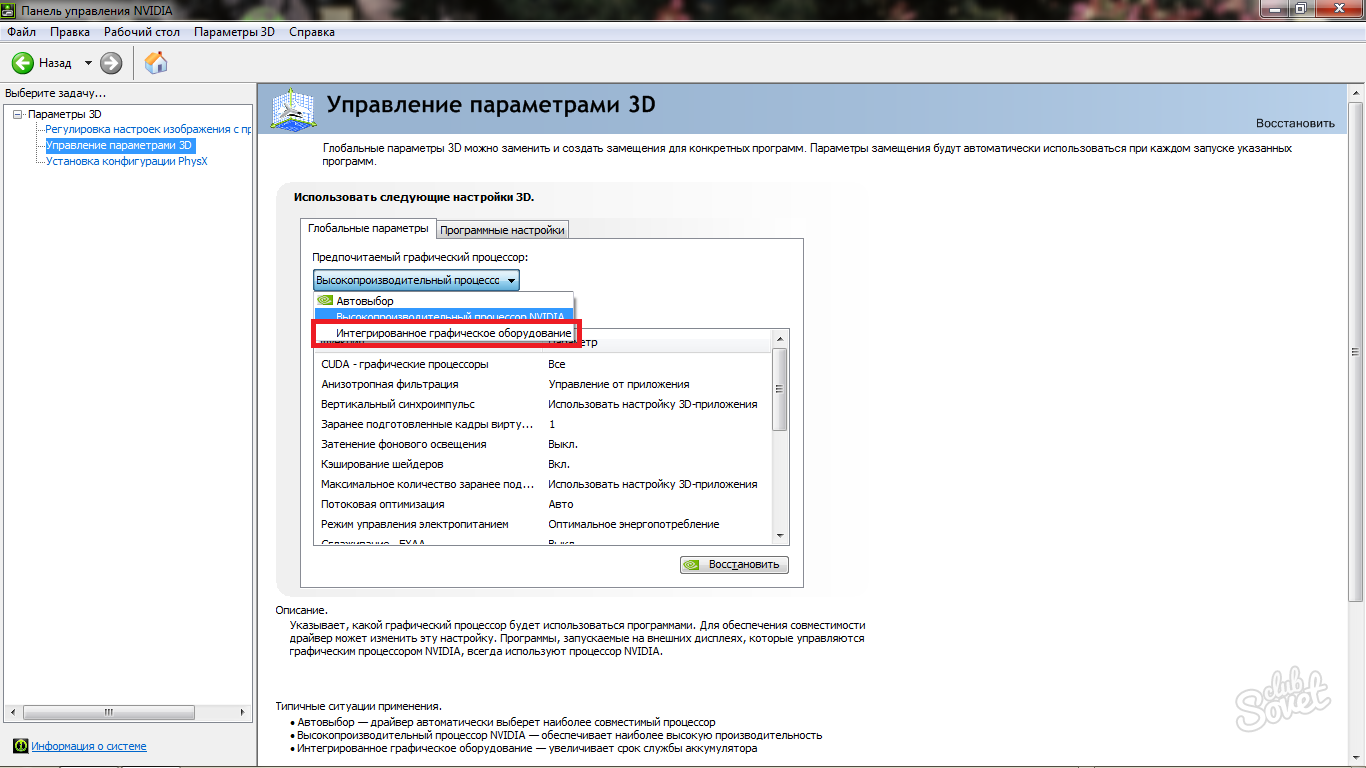Как подключить беспроводную клавиатуру к ноутбуку или планшету
Содержание:
- Подключение беспроводной Bluetooth-клавиатуры/мышки
- Чехол-клавиатура
- Док-клавиатура для планшетов
- Wi-Fi соединение
- Переключение раскладки беспроводной клавиатуры.
- Подключение клавиатуры к планшету (Андроид)
- Как подключить?
- Беспроводное подключение
- Использование геймпада, мышки и клавиатуры в Android
- Не работает экранная клавиатура на планшете: возможные причины
- Программное обеспечение
- Способ 1. Подключение по кабелю (при помощи OTG).
- Заключение
Подключение беспроводной Bluetooth-клавиатуры/мышки
Инструкция:
- Подключаем клавиатуру.
- Активируем на гаджете Bluetooth.
- На своей клавиатуре следует выполнить активацию режима определения. В разных моделях такие действия отличаются, но зачастую существует для этого специальная кнопка. Возможно, потребуется нажать сочетание клавиш «Shift + Space» или «Alt + Shift / Space».
- На смартфоне или планшете включаем поиск устройства Bluetooth.
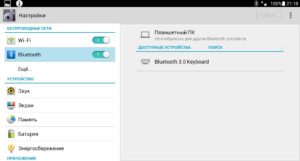
Отобразится список, где выбираем искомую клавиатуру Bluetooth.

Подключение по Bluetooth подразумевает ввод кода. Этот код указывает система. Он набирается на клавиатуре, затем жмите Энтер.
Чехол-клавиатура
Данный интересный аксессуар пользуется большой популярностью у отечественных пользователей. Хотя чехол-клавиатура не такой уже и идеальный вариант, но ее достоинства не оставят равнодушными владельцев бюджетных планшетов. Стоит такой аксессуар относительно недорого, а его универсальность выполнена на самом высоком уровне.
Подключается чехол-клавиатура к планшету при помощи интерфейса microUSB. Аксессуар имеет вид обычного чехла для планшетов со специальной подставкой, креплениями, которые гаджет фиксируют в чехле.
Такая клавиатура тонкая. Зачастую предлагаются аксессуары для определенных моделей планшетов. Подключается клавиатура по инструкции подключения по USB.
Док-клавиатура для планшетов
Подобные разработки создаются для отдельных моделей Андроид планшетов. К гаджету подключается клавиатура, на которой имеются дополнительные разъемы для подключения иных устройств, в т. ч. компьютерных мышек. Эта док-база планшет превращает в настоящий ноутбук.
Плюсом док-клавиатуры стало повышение функциональности гаджета. Девайс принимает красивый вид, а работать с ним действительно удобно. Недостатком стала высокая цена док-клавиатуры. Ее нельзя подключить для всех планшетов. Производитель специально создает опцию работы в режиме ноутбука.
Поэтому каждая конкретная док-клавиатура при помощи уникального разъема подключается к отдельной модели девайса. Наличие дополнительного аккумулятора в таких клавиатурах экономит заряд гаджета.
Wi-Fi соединение

Один из самых редких способов синхронизации устройства ввода данных и «таблета». Конечно, если голосовой набор вас по каким-то причинам не устраивает, а экранную клавиатуру включить не выходит, можно попробовать настроить внешнюю физическую через протокол Wi-Fi. Но следует помнить, что без танцев с бубном здесь не обойдётся.
Далеко не каждый пользователь сможет выполнить подобную процедуру подключения. Да и подобрать соответствующий мобильный гаджет, который мог бы подключаться к периферийным устройствам посредством протоколов Wi Fi, будет непросто.
Необходимо отметить, с каждым годом, перефирии с Вай-Фай становиться больше.
Переключение раскладки беспроводной клавиатуры.
 планшет на андроиде
планшет на андроиде
Включить русский язык на беспроводной клавиатуре сопряженной с телефоном, то есть переключить раскладку. На экране телефона нажимаем на иконку меню, находим приложение «Настройки», в настройках выбираем «Язык и ввод», и находим в разделе «Физическая клавиатура» беспроводную клавиатуру, нажимаем на нее. В открывшимся окне нажимаем на опцию «настроить раскладку клавиатуры», листаем в низ и ищем «English (US) Android keyboard» и ставим напротив галочку, далее листаем еще ниже и находим «Russian Android keyboard» итак же ставим напротив галочку. Для переключения между русским и английским языком нажимаем одновременно ctrl и пробел
Если вы не можете найти раздел «физическая клавиатура», но при этом сопряжение клавиатуры с телефоном или планшетом прошло успешно, то есть телефон или планшет обнаружил клавиатуру, в настройка «Устройства беспроводного ввода» статус клавиатуры обозначен как «Соединены но не подключены», а при попытки подключить появляется сообщение об ошибке. В этом случае проблема заключается в том что, беспроводная клавиатура, если с ней не совершается никаких действий (нажатие на клавиши) переходит в спящий режим и соответственно может пропасть из списка сопряженный устройств телефона или планшета.
В смартфоне FLY IQ434 эта проблема была решена следующем образом Для того чтобы телефон обнаружил клавиатуру снова,заходим в раздел «Язык и ввод» и нажимаем несколько раз на клавиатуре любые клавиши,через несколько секунд должен появится раздел «физическая клавиатура» и после этого выполняем действия описанные в предыдущем параграфе.
На планшете DNS PW7001/MW7851 Откройте «Настройки», нажмите на «Bluetooth» в появившемся окне отключите беспроводную клавиатуру и через несколько секунд подключите снова, во время подключения зажмите и удерживайте на клавиатуре клавиши «Esc» и «K» через несколько секунд планшет попросит ввести цифры, наберите их на беспроводной клавиатуре клавиатуре, если клавиатура подключена, то в настройках «Bluetooth» в разделе «подключенные устройства» должно отображаться имя клавиатуры и статус «подключено».
Для того чтобы начать пользоваться беспроводной клавиатурой подключенной к планшету, откройте любое приложение в котором можно вводить текст, например «Задание» и вызовите окно для записи, и попробуйте ввести символы с клавиатуры, если не работает, попробуйте в течении нескольких секунд нажимать любую клавишу.
Переключить на русский язык беспроводную клавиатуру подключенную к планшету DNS PW7001/MW7851. Если описанным выше способом это сделать не получилось, то скачиваем с «Google Play» и устанавливаем приложение «Russian Keyboard GameWarrior». Далее в настройках «Язык и ввод» ставим галочку возле «Russian Keyboard» и нажимаем на значок настроек, рядом, в появившемся окне сначала выбираем «Активация клавиатуры» и делаем все что там написано, затем выбираем раздел «Аппаратная клавиатура» далее «Выбор раскладки» и выбираем раскладку «External Keyboard RU», возвращаемся в раздел «Аппаратная клавиатура» и открываем «Переключение раскладки», там Вы сможете установить удобное для Вас сочетание клавиш переключение между раскладками.
Подключение клавиатуры к планшету (Андроид)
1) Включение клавиатуры
На беспроводной клавиатуре есть специальные кнопки для включения и настройки соединения. Располагаются они либо чуть выше над клавишами, либо на боковой стенке клавиатуры (см. рис. 1). Первое, что необходимо сделать — это включить ее, как правило, должны начать мигать (или гореть) светодиоды.
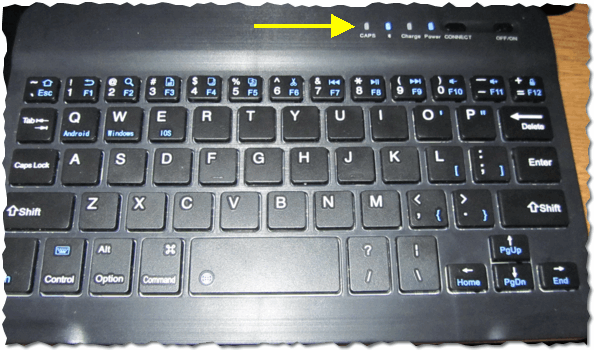
Рис. 1
Включение клавиатуры (обратите внимание что светодиоды горят, т.е. устройство включено)
2) Настройка Bluetooth на планшете
Далее включаете планшет и переходите в настройки (в данном примере планшет на Андроид, как настроить соединение в Windows — будет рассказано во второй части этой статьи).
В настройках нужно открыть раздел «Беспроводные сети» и включить Bluetooth соединение (синий переключатель на рис. 2). Затем зайдите в настройки Bluetooth.
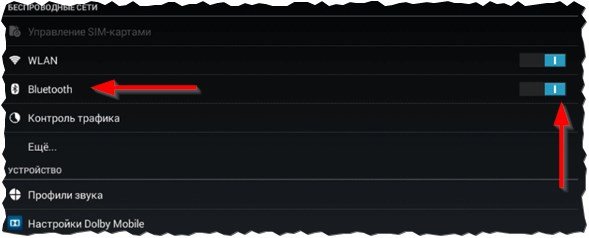
Рис. 2. Настройка Bluetooth на планшете.
3) Выбор устройства из доступных…
Если ваша клавиатура включена (на ней должны мигать светодиоды) и планшет начал искать доступные для подключения устройства — вы должны увидеть в списке свою клавиатуру (как на рис. 3). Вам нужно выбрать ее и подключить.
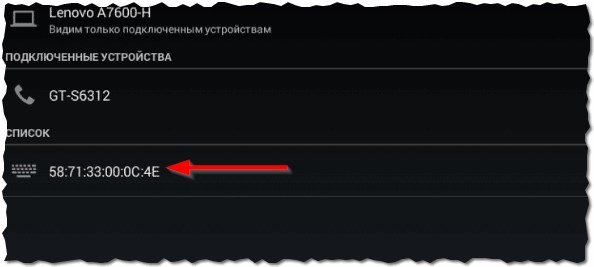
Рис. 3. Подключение клавиатуры.
4) Сопряжение
Процесс сопряжения — установка соединения между вашей клавиатурой и планшетом. Как правило, занимает 10-15 сек.
Рис. 4. Процесс сопряжения.
5) Пароль для подтверждения
Последний штрих — на клавиатуре нужно ввести пароль для доступа к планшету, который вы увидите на его экране
Обратите внимание на то, что после ввода этих цифр на клавиатуре, нужно нажать на Enter
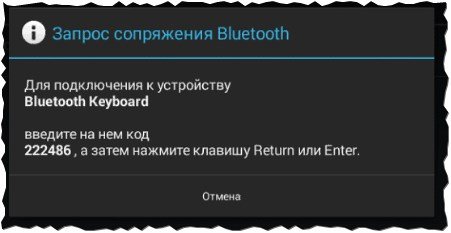
Рис. 5. Ввод пароля на клавиатуре.
6) Завершение подключения
Если все сделали правильно и не было никаких ошибок — то вы увидите сообщение, что bluetooth keyboard подключена (это и есть беспроводная клавиатура). Теперь можете открывать блокнот и вдоволь печатать с клавиатуры.
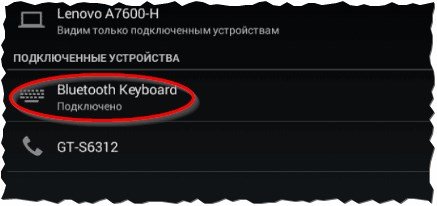
Рис. 6. Клавиатуры подключена!
Что делать, если планшет не видит клавиатуру bluetooth?
1) Самое распространенное — это севшая батарея клавиатуры. Тем более, если вы впервые пытаетесь ее подключить к планшету. Сначала зарядите аккумулятор клавиатуры, а затем снова попытайтесь ее подключить.
2) Откройте системные требования и описание вашей клавиатуры
Вдруг она вовсе не поддерживается андроидом (обратите внимание так же на версию андроид)?!. 3) Есть специальные приложения на «Google Play», например «Russian Keyboard»
Установив такое приложение (поможет при работе с нестандартными клавиатурами) — оно быстро устранить проблемы совместимости и устройство начнет работать как положено…
3) Есть специальные приложения на «Google Play», например «Russian Keyboard». Установив такое приложение (поможет при работе с нестандартными клавиатурами) — оно быстро устранить проблемы совместимости и устройство начнет работать как положено…
Как подключить?
Через Bluetooth
Так очень просто включить клавиатуру для телевизора. Для этого потребуется открыть меню «Система» и выбрать «Диспетчер устройств». Название подраздела может отличаться в зависимости от модели и бренда TV.
После этих действий запустится процесс сопряжения на телевизоре и клавиатуре. Система TV найдет устройство и потребует ввести на ней экранный код. Вводим его, после чего можно настраивать клавиатуру по своим предпочтениям.
Через USB
Такое подключение клавиатуры ничуть не сложнее, чем предыдущий способ. Многие беспроводные устройства оснащаются USB-адаптерами, которые встречаются у беспроводных мышей. Эта деталь представляет собой миниатюрное устройство, в котором содержится информация о подключаемом приборе. При подключении адаптера в гнездо телевизора распознавание клавиатуры происходит на автоматическом уровне. Система телевизора также автоматически обнаруживает новый компонент и выполняет его настройку.
Беспроводное подключение
Беспроводную мышку Bluetooth подключить к планшету можно очень быстро и просто. Она работает как любое другое Bluetooth-устройство без проводов. Все, что потребуется, так это само устройство ввода информации и гаджет:
- Первым делом включается функция Bluetooth на планшете и запускается мышь. Очень часто мышь не работает изначально (заводской брак и т.п.), поэтому, если она не горит (манипуляторы оснащаются специальными датчиками), стоит проверить устройство на компьютере.
- Следует открыть настройки девайса, раздел беспроводных подключений и активировать опцию видимости таким образом, чтобы планшет распознавали лишь подключенные устройства.
- После этого система запустит поиск устройств. Если в зоне видимости появится мышка, то следует выбрать из списка ее название. При этом возникнет окошко для ввода специального кода подключения (в большинстве случаев это стандартная комбинация – 0000).
- Осталось только правильно ввести код, и через пару секунд на экране девайса появится небольшого размера стрелочка. Это значит, что все сделано правильно, и мышку можно использовать.
Еще один способ подключения беспроводной мышки основывается на технологии Wi-Fi. Он считается более сложным и трудоемким, но все-таки возможным. Как правильно подключить мышку? Для применения данного метода требуется соблюдение некоторых условий, в противном случае мышь не будет работать вообще, либо некорректно:
Если в планшете функция Wi-Fi считается стандартной, то устройство ввода с наличием встроенного радиомодуля Wi-Fi отыскать не так уж и просто
Тем не менее, это одно из главных условий.
Для нормальной работоспособности мыши не должно требоваться дополнительное сетевое оборудование.
При объединении таблета и мыши в одну сеть важно, чтобы параметры их масок сети совпадали полностью, а адреса IP только частично.
Компьютерная мышка, подключаемая к девайсу, должна обрабатывать команды самостоятельно, а также отправлять их на планшет в соответствующей форме.. Таким образом, можно ли подключить мышку к планшету, используя технологию Wi-Fi? Определенно да, однако этот способ осложняется многочисленными факторами, и, следовательно, используется крайне редко
Подобного рода соединение часто используется для подключения прочих периферийных устройств (принтеров, сканеров)
Таким образом, можно ли подключить мышку к планшету, используя технологию Wi-Fi? Определенно да, однако этот способ осложняется многочисленными факторами, и, следовательно, используется крайне редко. Подобного рода соединение часто используется для подключения прочих периферийных устройств (принтеров, сканеров).
Использование геймпада, мышки и клавиатуры в Android
y http-equiv=»Content-Type» content=»text/html;charset=UTF-8″>le=»text-align: justify;»>Пользоваться всеми этими устройствами на Android довольно просто, проблемы могут возникнуть только с игровыми контроллерами, так как далеко не все игры их поддерживают. В остальном, все работает без твиков и root.
- Клавиатура позволяет набирать текст в предназначенных для этого полях, при этом вы видите большее пространство на экране, так как экранная клавиатура исчезает. Работают многие комбинации клавиш — Alt + Tab для переключения между последними приложениями, Ctrl + X, Ctrl + C и V — для операций копирования и вставки текста.
- Мышь проявляет себя появлением знакомого указателя на экране, которым вы можете управлять тем же образом, которым обычно управляете пальцами. Никаких отличий от работы с ней за обычным компьютером.
- Геймпад может использовать для навигации по интерфейсу Андроид и для запуска приложений, однако нельзя сказать, что это самый удобный способ. Более интересный способ — использовать геймпад в играх, которые поддерживают игровые контроллеры, например, в эмуляторах Super Nintendo, Sega и других.
На этом все. Кому-нибудь будет интересно, если я напишу о том, как сделать наоброт: превратить Андроид устройство в мышь и клавиатуру для компьютера?
А вдруг и это будет интересно:
Не работает экранная клавиатура на планшете: возможные причины
Среди наиболее частых проблем некорректной или полного отказа работы экранной клавиатуры являются:
- Некорректная работа программы.
- Сбой программного обеспечения.
Оба варианта требует особенного подхода к решению проблемы.
Некорректная работа языкового приложения
Она может заключать в том, что экранная клавиатура совсем не появляется или не отвечает на команды пользователя. Чтобы решить проблему, следует:
- Открыть настройки и найти языковое приложение.
- Нажать кнопку «Очистить данные», остановить работу программы и очистить кэш.
- Перезапустить планшет.
После таких действий в большинстве случаев программа выполняет свои функции, восстанавливает нормальную работу. Если же этого не произошло, нужно искать другие пути решения языковой проблемы.
Сбой программного обеспечения
Он может произойти после установки нового приложения, которое вступило в конфликт с софтом. Иногда вредоносные коррективы в программу вносят вирусы, которые можно «подцепить» в сети. Чтобы избавиться от них, нужно установить антивирусную программу на мобильное устройство и удалить вредоносные программы. А чтобы решить проблему с электронной (экранной) клавиатуры, нужно:
- Зайти в настройки планшета.
- Открыть вкладку «Язык».
- Нажать «Способы ввода».
- Убедиться, что напротив необходимой клавиатуры стоит галочка (она должна быть активной).
Все эти действия должны помочь решить проблему. Если же этого не произошло, придется переустанавливать языковую программу. Их в сети существует немало, в том числе современные интеллектуальные (с голосовым набором, возможность прописывать буквы на экране планшета) и самые простые.
Программное обеспечение
Для физического подключения любой периферийной клавиатуры посредством USB-порта лучше использовать популярную и прекрасно зарекомендовавшую себя утилиту ruKeyboard. Этот софт способен работать практически с любыми видами клавиатур, а потому пользуется завидным спросом на всей территории РФ.
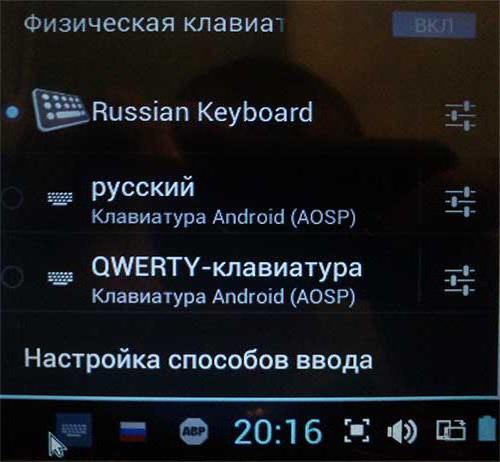
Для правильной настройки утилиты нужно выполнить следующие простые действия:
- Установите скаченный софт (лучше использовать официальные ресурсы разработчиков).
- Перейдите в настройки мобильного гаджета.
- Выберите пункт меню «Язык и настройки».
- Поставьте радиомаячок напротив позиции «ruKeyboard».
- Затем в настройках самой утилиты выберите пункт «Аппаратная клавиатура».
- В ветке меню «Выбор раскладки» найдите пункт «Внешняя клавиатура» и сделайте его активным.
- Откройте любой текстовый редактор или браузер, а в настройках укажите способ ввода «ruKeyboard».
- Подключите клавиатуру к мобильному устройству.
- Протестируйте работу всех символов.
После выполнения этих действий оба устройства должны корректно работать. Если что-то пошло не так, лучше начать с самого начала списка и проделать все действия ещё раз, ничего не пропуская.
Способ 1. Подключение по кабелю (при помощи OTG).
Многие современные (и не очень) смартфоны и планшеты поддерживают технологию OTG, которая позволяет подключить к этим гаджетам компьютерную периферию – клавиатуру, мышь, флешку, внешний жёсткий диск, принтер и т.п.
Узнать, поддерживает ли Ваше устройство OTG, можно в его подробных характеристиках или в одном из нескольких специальных приложений, например, USB OTG Checker. Если Ваш смартфон или планшет не поддерживает OTG, то можете сразу переходить к способу № 2.
Если же Ваше устройство поддерживает нужную нам технологию, то необходимо купить соответствующий кабель: «Micro USB – USB» или «USB Type C — USB», в зависимости о того, какой на Ваше устройстве порт, в который Вы вставляете своё зарядное устройство. В кабеле USB должен быть «мамой», то есть разъёмом, в который будете вставлять USB-устройство.
Далее есть два варианта: использование беспроводных или проводных клавиатуры и мыши.
Способ 1А. Беспроводные клавиатура и мышь.
Для проверки подключения я использовал беспроводной мультимедийный комплект клавиатура + мышь от Smartbuy (SBC-220349AG-RW). В данном случае мне хватило обычного OTG кабеля, при помощи которого к смартфону я подключил нано-ресивер, т.е. универсальный приёмник, похожий на флешку, который отвечает за связь с беспроводными устройствами.
Если же Ваша беспроводная клавиатура и мышь имеют свои собственные ресиверы, то понадобится особый OTG-переходник с двумя портами USB или же просто USB-хаб. Этот способ подходит и для подключения проводных клавиатуры и мыши.
Способ 1Б. Проводные клавиатура и мышь.
Если Вы хотите подключить проводную клавиатуру и мышь, то Вам понадобится OTG-переходник с двумя входами USB или дополнительно USB-хаб.
Я предпочитаю второй вариант, так как найденные мной переходники выглядят не очень надёжно и имеют не очень хорошие оценки покупателей. Существуют специальные OTG-хабы, но в ближайших магазинах их не было в наличии. Скажу честно, что и с USB-хабами могут возникнуть проблемы, так как среди дешёвых представителей попадается очень много брака. Тем не менее, USB-хаб может оказаться полезным и в других ситуациях.
Подключаем к смартфону или планшету OTG кабель, к нему – хаб, а уже к USB-хабу подключаем проводные клавиатуру и мышь.
Заключение
Наверняка многим стало понятно, можно ли подключить устройство ввода к планшетному компьютеру, и как это сделать. Сама процедура не отличается сложностью, и если выполнять действия, указанные выше, то можно без проблем подключить любой тип дополнительного оборудования к девайсу. При помощи данного аксессуара будет комфортно вводить текст любого объема, а в некоторых случаях – даже играть. Выбирать периферийное оборудование необходимо с учетом того, где, при каких условиях и с какой целью будет использоваться устройство
Также важно учитывать характеристики планшетного компьютера.
В настоящее время всевозможные мобильные девайсы пользуются широкой популярностью. Поэтому с каждым годом они становятся все более технологически совершенными и функциональными. С ростом популярности портативных гаджетов возрос интерес к периферийному оборудованию, которое может работать с мобильными гаджетами. Одним из самых распространенных подключаемой дополнительной периферии является физическая клавиатура. Подключение клавиатуры к планшету не требует особых специфических манипуляций.
Дополнительные гаджеты