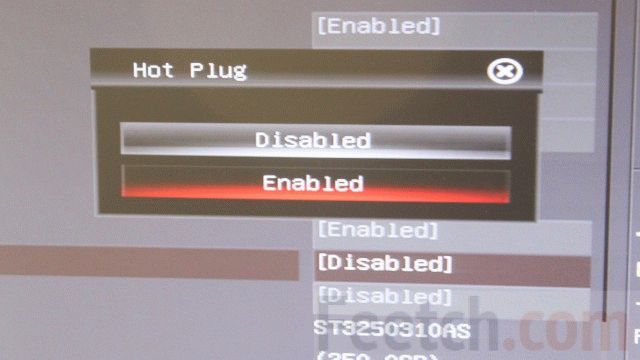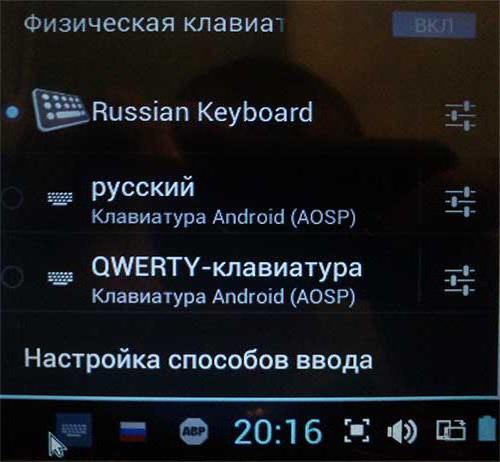Как подключить видеокарту к ноутбуку
Содержание:
- Подключение внешней видеокарты: пошагово
- 4Дополнительные процедуры для увеличения производительности ноутбука
- 3Сравнение производительности компьютера с внешней видеокартой и без неё
- Как определиться с техническими характеристиками для видеокарты
- Подключение через EXP GDC
- Как выбрать внешнюю видеокарту для ноутбука
- Ноутбук GS30 от MSI: характеристики
- Как подключить внешнюю видеокарту
- 2 Алгоритм подключения внешней видеокарты к ноутбуку
- Какая видеокарта подойдёт для ноутбука
- 1 Что понадобится для подключения видеокарты к ноутбуку
- 5Выводы по использованию внешнего графического адаптера
Подключение внешней видеокарты: пошагово
Существует два способа подключения: Док-станция и слот miniPCI-E.
Подключение через mPCI-E
Вначале нужно сказать, что большинство мобильных ПК конструктивно не предназначены для подключения графических карт. Но, невзирая на это, у многих ноутбуков находится специальный разъём, это miniPCI-Express. Именно с помощью него и подключается видеокарта. Необходимо только найти этот разъём. Для чего:
- выключаем гаджет;
- достаём батарею;
- убираем крышку снизу корпуса;
- находим разъём miniPCI-Express;
- как правило, разъём находится около блока Wi-Fi. Если более точно, этот блок подключён к порту.

С помощью mPCI-E подключается игровая графическая карта. Но будет необходимо отдельное устройство, которое называется EXP GDC. Приблизительная цена – 2,4-2,7 тыс. руб. Одновременно с оборудованием в комплекте находится адаптер и два провода (для подсоединения к разъёму и шнур питания).
Когда адаптер был приобретён, можно начинать процесс подключения видеокарточки к гаджету. Выполняется это так:
Выключаем и обесточиваем ноутбук. Достаем из ноутбука аккумулятор.
Выкручиваем и убираем нижнюю крышку, чтобы получился доступ к разъёму miniPCI-E.
Далее потребуется соответствующий провод, который находится в комплекте с адаптером. Подсоединяем один конец (miniPCI-E) к разъёму на девайсе. Второй – через hdmi-порт к адаптеру.
Затем устанавливается видеокарточка. Для чего используется слот mPCI-E на адаптере EXP GDC. Его невозможно перепутать.
Теперь приступают к подключению электропитания. Для чего необходим второй провод, который находится в комплекте с переходником. На одной части провода порт 6-pin, на второй – 6+2-pin.
Подключаем провод к EXP GDC портом 6-pin к видеокарточке.
Подключаем БП (зачастую находится с EXP GDC, если отсутствует, то используется от ноутбука). Чаще всего это выполняется с помощью 8-пинового коннектора. В некоторых случаях для подключения потребуются разные переходники, находящиеся в комплекте с EXP GDC.
Включаем мобильное ПК. Загружаем требуемые драйвера для новой видеокарточки
Причём иногда также потребуется зайти в БИОС для активации опции «Graphic».
Устанавливать нижнюю крышку необходимо очень осторожно, уложив аккуратно все провода, избегая переломов и загибов.
То есть, ничего сложного нет. Подключение можно выполнить самостоятельно, не обращаясь за услугами к специалистам
Причём самая сложная работа – осторожно достать нижнюю крышку с корпуса, не поломав и не повредив её крепёж

Подключение через док-станцию
Подключить графическую карточку к девайсу можно иначе. При этом здесь также будет необходимо отдельное оборудование – док-станция. Это устройство оборудовано разъёмом PCI-Express, куда и подключается видеокарта. Причём непосредственно к ноутбуку подсоединяется через разъём Thunderbolt. Именно он сегодня имеет наиболее высокую пропускную возможность передачи данных.
Конструкция док-станции, как правило, имеет вид бокса, который похож на небольшой миниатюрный системный блок компьютера. Причём места в корпусе хватает как для графическо
4Дополнительные процедуры для увеличения производительности ноутбука
Как ещё можно улучшить характеристики ноутбука? Тут стандартные предложения:
- Увеличить объём оперативной памяти хотя бы до 8 Гб, а лучше 16.
- Поставить вместо жёсткого диска твердотельный (SSD).
- Во время игры отключать все ненужные программы: браузер, облачные клиенты, можно даже отключить антивирус.
- В настройках игры при первом запуске не ставить графику на максимум, а на средние или низкие настройки. Если ноутбук в связке с внешней видеокартой справляется с такой нагрузкой, можно понемногу поднимать качество графики. Последовательными приближениями добиться максимально выигрышного компромисса между качеством графики и производительностью в игре.
3Сравнение производительности компьютера с внешней видеокартой и без неё
Запустим несколько графических тестов на интегрированной видеокарте и с подключённым eGPU:
| Результаты теста AIDA64 GPU для интегрированной видеокарты Intel UHD Graphics 620 | Результаты теста AIDA64 GPU с подключённой внешней видеокартой NVidia GeForce GTX 1050 | |
| Результаты теста FurMark для интегрированной видеокарты Intel UHD Graphics 620 | Результаты теста FurMark с подключённой внешней видеокартой NVidia GeForce GTX 1050 | Результаты теста FurMark с подключённой внешней видеокартой NVidia GeForce GTX 1070 |
| Результаты теста Cinebench R15 для интегрированной видеокарты Intel UHD Graphics 620 | Результаты теста Cinebench R15 с подключённой внешней видеокартой NVidia GeForce GTX 1050 |
Цифры цифрами, теперь давайте запустим что-то более интересное для загрузки видеокарты. На фотографиях приведено сравнение частоты кадров в игре DOOM с интегрированной видеокартой и с внешней видеокартой.
| Игра DOOM, запущенная на интегрированной видеокарте Intel UHD Graphics 620 – 10 fps | Игра DOOM, запущенная с внешней видеокартой NVIDIA GTX 1050 – 32 fps | Игра DOOM, запущенная с внешней видеокартой NVIDIA GTX 1070 – 114 fps |
Видно, что на интегрированной видеокарте частота кадров составила 10 FPS. С такой задержкой в смене кадров точно не поиграть.
При запуске с внешним графическим ускорителем NVIDIA GTX 1050 частота кадров составляет 32 FPS. В таком виде уже можно более-менее комфортно играть.
При запуске игры DOOM с eGPU NVIDIA GTX 1070 частота кадров составляет уже 114 FPS, а это уже совсем другое дело. С такой частотой кадров можно играть с комфортом.
Конечно, разные сцены в игре требуют разной производительности. С видеокартой GTX 1050, например, частота может как подниматься до 60, так и падать до 20 FPS. В данном же случае прирост производительности составил более чем 3 раза. С видеокартой GTX 1070 прирост производительности – более 10 раз. Результат получен на компьютере с мощным мобильным процессором i7-8550U. Для более слабого процессора прирост производительности должен быть более заметный.
Ещё один лайфхак, как увеличить производительность внешней видеокарты. Если брать картинку с выхода внешней видеокарты, то можно получить прирост частоты кадров от 10% до 30%. Это и понятно, ведь данные не приходится гонять сначала на внешнюю видеокарту, а потом обратно на компьютер. Вот, например, результаты теста Furmark, когда он запущен на мониторе ноутбука и когда он запущен на внешнем мониторе, подключённом к выходу видеокарты.
| Результаты теста Furmark, запущенном на мониторе ноутбука | Результаты теста Furmark, запущенном на внешнем мониторе |
Следует заметить, что для описываемых целей покупать самую мощную видеокарту не имеет смысла, т.к. играть на максимальных настройках вряд ли получится. Несмотря на то, что производительность порта Thunderbolt 3 очень высока, она всё же ниже, чем при обработке данных непосредственно на видеокарте. Иными словами, мощная видеокарта будет обрабатывать больше данных, чем возможно передать по интерфейсу, и часть её мощности будет работать вхолостую.
Мне было интересно найти компромисс между производительностью видеокарты и её стоимостью. Изначально я предполагал, что мощность видеокарты GTX 1050 будет на грани пропускной способности порта Thunderbolt 3. Однако, тесты с видеокартой GTX 1070 показали, что запас по производительности ещё существенный. С более мощными видеокартами, к сожалению, я экспериментов не проводил.
Как определиться с техническими характеристиками для видеокарты
Параметры, которые следует учитывать при выборе видеокарты:
- Производитель
- Объем видеопамяти
- Ширина шины
- Видеовыходы
- Охлаждение
- Версия DirectX (Windows)
Какого производителя выбрать?
На рынке представлено несколько производителей, среди которых, наибольшая популярность и востребованность отмечается у AMD, Intel и Nvidia. Обладая сходными параметрами, видеоадаптеры от AMD имеют чуть меньшую стоимость и соответственно лучше отношение цены к качеству. Однако если для вас подобное соотношение не является значительным фактором, то тут уже нужно смотреть на другие показатели. На данный момент лучшей видеокартой для ноутбука признана “NVIDIA GeForce GTX 880M SLI (Kepler)”. Лучшей среди серии AMD и третьей в общем списке лидеров является – “AMD Radeon R9 M290X Crossfire (GCN)”. Лучшая модель Intel – “Intel Iris Pro Graphics 6200” находится аж на семьдесят третьем месте.
Какая должна быть видеопамять и её объём?
Ассортимент типов видеопамяти достаточно широк – от низкоскоростной DDR3 до GDDR5, которая показывает максимальную скорость передачи информации. Лучший выбор – GDDR5, но если высокая производительность вам не нужна, можно выбрать что-то попроще и подешевле.
На картинке слева вы видите карту с большой памятью, справа с картой, где память немного по меньше.
Начальный объем памяти видеокарты составляет 512Мб и достигает 3гб. Смысл данного параметра очень прост. Чем больше в карте памяти тем больше графики она может запомнить, для того, что бы вам отобразить. При игре вы будете видеть больше деталей, текстур и так далее, если у вас будет видеокарта с солидной памятью. При выборе игровой видеокарты, данный параметр должен быть не менее 1 ГБ.
Какое значение “ширины шины” оптимально?
Значение данного параметра варьируется от 32 до 512 бит, а отвечает он за пропускную способность памяти (количество информации, переданной в течение одного такта). Современные видеоигры требуют, чтобы ширина шины составляла 256 – 512 бит.
Какими должны быть видеовыходы
Исходя из типа устройств, дополнительно подключаемых к ноутбуку, видеокарты оснащаются следующими выходами: VGA – для передачи аналоговых данных, DVI – общепринятый стандарт для передачи цифрового сигнала, HDMI – мультимедийный вариант, обеспечивающий одновременную передачу аудиоданных и качественного видеосигнала, DisplayPort – новейший стандарт, позволяющий передавать одновременно звук в многоканальном формате и качественное изображение;
Важность правильного охлаждения
Именно грамотное охлаждение помогает вашей видеокарте и соответственно вашему ноутбуку работать стабильно. Как правило, для дешевых и не самых мощных видеокарт применяется система пассивного охлаждения – состоящая только из радиатора. Для более мощных систем используется активное охлаждение – где радиатор, дополнительно оснащается кулером.
Пассивная система обеспечивает меньшую эффективность, не предназначена для высоких нагрузок, но при этом практически бесшумна. Выбирая же игровую видеокарту, стоит отдать предпочтение активной системе охлаждения.
Какая должна быть Версия DirectX (только для ноутбуков на Windows)?
Чем выше поддерживаемая версия данного приложения, тем лучше. Последней версией DirectX является серия DirectX 12. Этот программный комплекс помогает осуществлять соединение между видеокартой и программным обеспечением на вашем ноутбуке, а так же между самими приложениями.
Подключение через EXP GDC
Система EXP GDC представляет собой специальный переходник для видеокарт со стандартного варианта для настольных карт. Он позволяет использовать лэптопу дополнительно подключенный компонент вместо или вместе с встроенным видеопроцессором.
Тип выбранной карты определеяет один из двух вариантов вывода картинки:
- на экран ноута;
- на дополнительно подключенный стационарный монитор.
Выполнить подключение не сложно, если предварительно приобрести все компаненты.
Необходимые компоненты
Чтобы получить качественную графику настольной видеокарты, потребуется приобрести небольшой комплекс недорогих приспособлений. Для выполнения обновления потребуется:
- непосредственно ноутбук;
- блок питания;
- видеокарта;
- корпус;
- EXP GDC;
- кабеля.
Требования к ноутбуку самые простые. Подойдет относительно примитивный по характеристикам ноут, у которого есть 2 слота miniPCI-E, можно провести обновление даже с портом ExpressCard (потребуется приобрести немного другие кабеля).
Для подобного обновления стараются выбрать видюху от Nvidio. Возможности AMD не всегда выводит графику на экран лэптопа. Часто требуется дополнительная установка монитора. Также не рекомендуют приобретать линейку Nvidio Titan несмотря на ее высокую стоимость. Специалисты советуют выбрать GTX. Подходят модели GeForce GTX 670 или 780. Они подойдут по производительно и потреблению энергии.
EXP GDC – это готовая система, позволяющая подсоединить видеокарту. Ее стоимость около 50$. Дополнительно приобретают блок питания. Подойдет любой вариант для персонального компьютера. Приобретение корпуса не обязательно. Все кабеля идут в комплекте с системой EXP GDC. Перед приобретением нужно четко указать, какие разъемы используются в ноутбуке, чтобы потом подключить.
Сборка новой системы
В современных ноутбуках существует только одна возможность для подключения внешней видеокарты – miniPCI-E. Он есть в каждой модели. Но иногда слот занят картой Wi-Fi. В таком случае для беспроводного подключения приобретают дешевый адаптер USB, а карту с нужного слота отсоединяют.
Иногда предусмотрено сразу два miniPCI-E. Их наличие не потребует дополнительных покупок адаптеров.
Для подключения собранной станции EXP GDC снимают крышку ноутбука и выполняют подключение кабеля от собранной системы к нужному разъему.
Процедура обновления ноутбука не вызовет сложностей. При грамотном подборе параметров подключаемой видео карты из обычного не очень продуктивного лептопа можно сделать настоящую игровую машину или производительный девайс для быстрой и полноценной работы с видео.
Как выбрать внешнюю видеокарту для ноутбука
Производители предлагают большой ассортимент графических карт. В обзоре указаны последние разработки ведущих мировых брендов. Покупать самую дорогую из существующих карт нет смысла. Большинство характеристик ноутбуков не смогут полноценно использовать весь ее потенциал. Оптимальным выбором будет недорогая карта последних двух поколений. Основными критериями вашего выбора должны быть:
- цена – карты игрового сегмента или для целей майнинга стоят от 250 до 3000 USD;
- большинство новейших игр при максимальных настройках потребуют карты в ценовом диапазоне 300-550 USD;
- видеовыходы – при выборе необходимо согласование входа вашего монитора с картой;
- поколение видеопамяти – должно быть не менее GDDR3;
- карты от AMD хорошо подходят для интерфейса Thunderbolt, который устанавливается в MacBook Pro и MacBook Air;
- графические карты Nvidia подходят для всех остальных пользователей.
Ноутбук GS30 от MSI: характеристики
В данном девайсе присутствует дисплей с диагональю 13,3 дюйма и разрешением 2560 на 1440 точек. Устройство оснащено процессором Intel Core i7, который включает внутренний модуль обработки графики типа Iris Pro. Можно отметить, что даже без подключения внешней видеокарты ноутбук обладает в целом неплохой производительностью в части графики и вполне может задействоваться для запуска современных игр.

В него можно инсталлировать модули памяти типа DDR3L общим объемом до 16 Гб — этого должно быть вполне достаточно с точки зрения потребностей геймеров. К тому же ноутбук можно оснастить твердотельными жесткими дисками, который отлично подойдут для установки игр, требующих больших объемов дискового пространства. Ноутбук оснащен основными коммуникационными возможностями — Wi-Fi, Bluetooth, USB 3.0, разъемами для подключения карт в стандартах SD и MMC. В нем есть встроенная веб-камера с разрешением в 720 пикселей.
Можно отметить, что в состав девайса также входит жесткий диск по стандарту 3,5 дюйма, концентратор для USB в версии 3,0, а также сетевая карта. Есть и колонки, иногда очень нужные геймеру.
В распоряжении пользователя, таким образом, легкий компактный ноутбук, который при необходимости может стать мощной игровой станцией благодаря встроенному доку от MSI. Каким образом геймер, обладающий компьютером GS30 от MSI, может задействовать соответствующую возможность?
Как подключить внешнюю видеокарту
При помощи разъема Expresscard
- Убедитесь, есть ли подобный разъем в ноутбуке.
- При его наличии купите переходник «ExpressCard Interface 26PIN inside».
- Подключите адаптер к ноутбуку и с помощью «EXP GDC» соедините устройства в соответствующий разъем HDMI.

USB-порт
- Подсоедините блок питания в разъем питания на видеокарте, подключите переходник.
- В порт на видеокарте воткните внешний монитор.
- Проверьте, чтобы подключение было стабильным — если понадобится, прижмите разъемы плотнее.
- Включите ноутбук.
Некоторые ноутбуки умеют определять внешнюю видеокарту и устанавливают на неё драйвера, но чаще всего, пользователю нужно сделать это вручную. Поэтому заранее запаситесь актуальными версиями драйверов под вашу видеокарту. После их установки рекомендуется перезагрузить ноутбук.
Thunderbolt
- Снимите внешнюю крышку с адаптера и установите выносную видеокарту.
- Подключите питание.
- Подсоедините кабель в разъем Thunderbolt.
- Установите драйвера на «eGPU» и перезагрузите ноутбук.
- В «Диспетчере устройств» должна начать определяться шина «PCI to PCI bridge».

Недостатком данного способа является то, что адаптер Echo Express Pro не имеет достаточного количества разъемов питания, из-за чего для подключения более мощного графического ускорителя понадобится использовать блок питания.
Подключение через слот miniPCI
- Выключите ноутбук и отключите его от сети.
-
Снимите заднюю панель, чтобы открыть себе доступ к компонентам ноутбука.
- Уберите модуль беспроводной связи.
-
Соедините между собой все комплектующие. Кабель mPCI-e соединяем с HDMI и подсоединяем к адаптеру.
-
Выполните подсоединение «6 pin» и «6 pin + 8 pin» коннектора. 6 pin, в свою очередь, подсоединяем к EXP GDC, а 6+8 к видеокарте в зависимости от имеющихся гнезд.
-
Установите блок питания и подсоединяем его при помощи 8 pin коннектора.
- Выполните подключение с помощью PCI-E-HDMI кабеля к разъему на материнской плате.
- Выпустите наружу провод и закрепите таким образом, чтобы он не мог повредиться.
- Закройте заднюю крышку, включите ноутбук.
- Установите необходимые драйвера и перезагрузите устройство.
2 Алгоритм подключения внешней видеокарты к ноутбуку
Самое сложное уже позади, сам процесс подключения всех компонентов довольно прост.
- Отключите свой ноутбук.
- Подключите переходник к интерфейсу.
- Включите ноутбук и после выбора системы сразу подсоедините второй адаптер, если ваш переходник этого требует. Например, если вы купили переходник VillageTronic для интерфейса Thunderbolt и между ними вам нужно подключить Sonnet Echo Pro.
- После этого драйверы установятся автоматически.
Важный момент. Если у вас в ноутбуке две видеокарты: встроенный графический процессор и видеокарта, то вам нужно зайти в настройки и переключить все программы и игры на внутренний процессор. На примере покажем как это сделать с помощью панели управления Nvidia.
Зайдите в трей вашего ноутбука, кликните правой кнопкой мыши по иконке Nvidia и в появившемся списке выберите строку “Открыть панель управления NVIDIA”.
Выберите вкладку “Управление параметрами 3D”.

В появившемся окне кликните по единственному выпадающему полю, в нём выберите “Интегрированное графическое оборудование”.
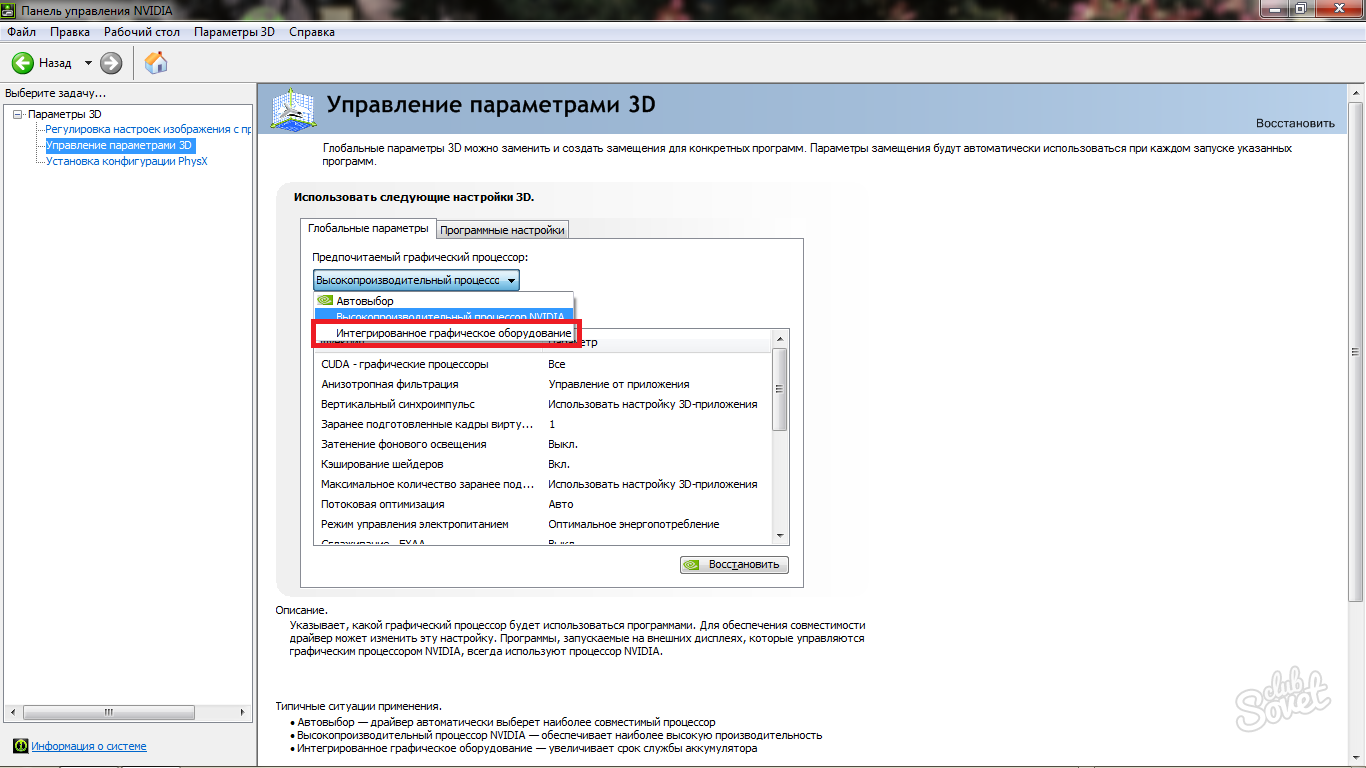
После этого закройте утилиту. Теперь вся производительность ложится на вашу внешнюю видеокарту.
Какая видеокарта подойдёт для ноутбука
Сегодня самыми распространёнными и мощными являются видеокарточки GeForce от компании NVIDIA. В качестве альтернативы также используют карты Radeon от AMD, но они не так популярны.
По результатам тестов графические карты AMD лучше всего устанавливать для интерфейса Thunderbolt (ноутбуки MacBook). Для других интерфейсов лучше всего выбрать видеокарты NVidia.
Уровень видеокарты является дополнительным аспектом. Казалось бы, если уж тратить деньги на внешнюю видеокарточку, то на самую производительную, но с другой стороны, в шине PCIe существуют ограничения.
То есть, приобретать самую дорогостоящую карту из существующих на сегодняшний день нецелесообразно, так как она не сможет полностью раскрыть свою производительность. Наилучшим решением является недорогая видеокарта верхнего ценового сегмента.
Для NVidia это молельная линейка GeForce:
- GTX560, GTX570;
- GTX660, GTX670;
Для AMD это серия Radeon HD7850, HD7870.
1 Что понадобится для подключения видеокарты к ноутбуку
Для начала выберите саму видеокарту. Сразу можно уточнить, что интерфейс видеоадаптеров от Nvidia намного легче подключить к ноутбуку, чем AMD Radeon. Кроме того, последние видеокарты требуют специальных драйверов, которые вы можете попросту не найти и может получиться так, что все комплектующие вы купите и подключите, но ввиду отсутствия некоторых драйверов, видеокарта не будет работать.
Что касается поколения видеоадаптера, в этом вопросе лучше всего обратить внимание на производительность вашего процессора. Так как все мобильные процессоры также урезаны и их частота намного меньше той, которую имеют стационарные компьютеры, то не стоит выбирать мощную видеокарту
Остановитесь на выборе карты серии GeForce GTX 560, GeForce GTX 570, GeForce GTX 660, GeForce GTX 670. Видеокарты на серию выше уже могут упереться в производительность вашего процессора и только тормозить работу ноутбука. Если вы всё-таки остановили свой выбор на AMD Radeon, то оптимальными станут видеокарты Radeon HD 7850 и Radeon HD 7870.
После этого задумайтесь о выборе подходящего внешнего адаптера. Без этого пункта не обойтись, так как обычные выходы вашего ноутбука, вроде usb, не смогут передать того объёма данных и с той скоростью, которые потребуются. Итак, основные интерфейсы носят такие названия:
- ExpressCard;
- mini-PCIe;
- Thunderbolt.
У каждого из них есть свои достоинства и недостатки, последний интерфейс является разработкой компаний Apple и Intel, он встречается довольно редко, но является лучшим вариантом на сегодняшний день. Также стоит отметить, что для этого интерфейса хорошо подходят видеокарты от AMD. В остальных случаях, всё же стоит отдать предпочтение компании Nvidia, чьи видеоадаптеры оптимизированы чуть лучше.
Когда вы приобрели видеокарту и разобрались, каким интерфейсом оснащён ноутбук, пора присмотреться к корпусу для видеокарты и переходнику. Внешний корпус бывает как с блоком питания, так и без него. Иногда намного проще и дешевле купить отдельный блок питания примерно на 500 Вт. Таким образом, вы подключите видеокарту не к переходнику, а к отдельному блоку, что может оказаться более качественным решением.
Переходник нужен как раз для того, чтобы подсоединить через него видеокарту ко внутреннему интерфейсу. Основные названия таких переходников:
- VillageTronic. Довольно популярная разработка, оснащена внутренним источником питания. Не поддерживает интерфейс mPCIe, а для Thunderbolt требует дополнительного адаптера.
- Firmtek. Этот переходник является разработкой только для линии Thunderbolt – PCIe. То есть, для других интерфейсов она не подходит.
- OWC. Не оснащается своим блоком питания, также создан только для Thunderbolt.
- HWtools. Бюджетный вариант, который можно комплектовать корпусом и маленьким блоком питания за дополнительную плату. Подходит для интерфейсов Expresscard, mPCIe, через переходник Thunderbolt.
- Magma. Самый дорогой переходник, который не поддерживает только mPCIe. Имеет свой блок питания, корпус для нескольких видеокарт, а также куллер для обдува карты.
- Sonnet. Разработка только для карт Thunderbolt, имеет свой корпус и блок питания на 150 Вт.
Исходя из данного списка, вы можете подобрать себе переходник под свой бюджет и интерфейс. Разбег цен на переходники очень большой, их цена начинается от ста долларов за маленькую комплектацию HWtools до тысячи долларов у Sonnet.
Собрав все комплектующие, вы готовы к установке.

5Выводы по использованию внешнего графического адаптера
В зависимости от того, какие цели вы преследуете, внешний видеоадаптер может быть отличным решением для деловых людей, кто любит иногда скоротать вечер за хорошей игрой. Внешняя видеокарта позволяет днём использовать мобильный лёгкий ультрабук для работы, а вечером превращать его в игровой компьютер среднего уровня. Такое решение добавляет гибкости и мобильности в выборе рабочего ноутбука. Вы можете выбрать любую десктопную видеокарту, которая подключается по интерфейсу PCI-Express, за любой бюджет. Лично для меня это стало отличным решением, которого я ждал много лет, и вот долгожданное будущее наступило! Внешняя видеокарта – это очень удобное компромиссное решение для тех, кто не хочет держать два компьютера для разных задач, а предпочитает использовать один.
Вопрос цены, к сожалению, остаётся актуальным, т.к. и боксы для видеокарт, и кабели Thunderbolt 3, и ноутбуки, поддерживающие данную технологию – вещи достаточно дорогие, и соотношение затрат к полученному удовольствию пока ещё может перевешивать в сторону затрат. Однако это однозначно шаг в верном направлении. Модульность и расширяемость – за этим будущее. Поэтому для некоторых людей это может стать идеальным решением, а для некоторых (пока ещё) непозволительной и неразумной тратой денег. В любом случае, решать только вам.