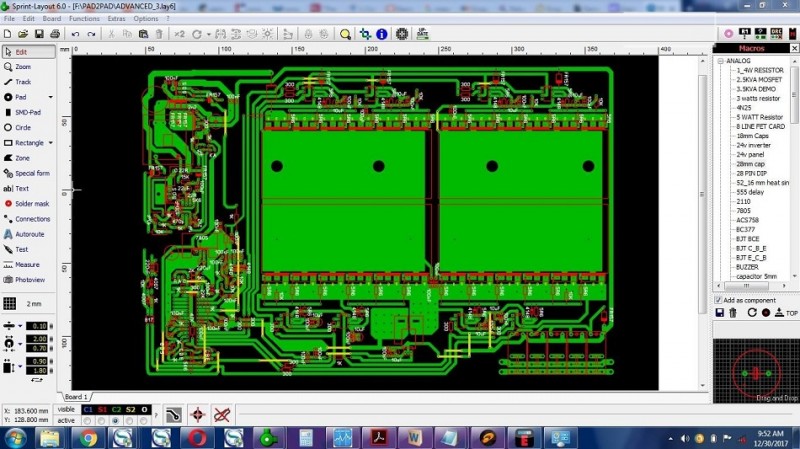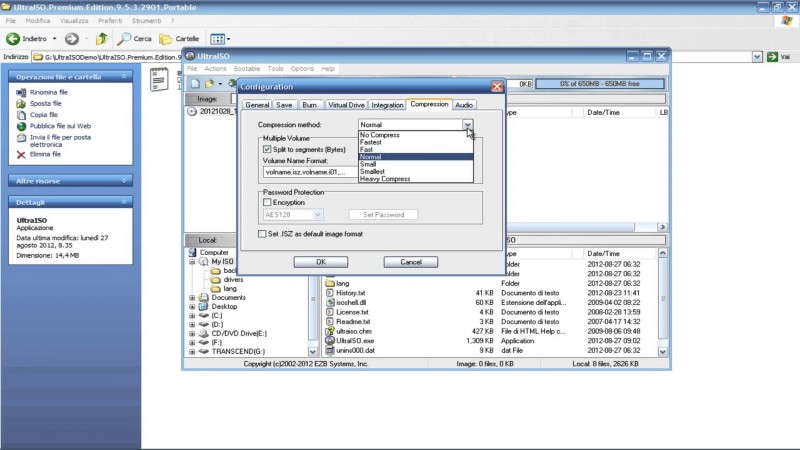Передача файлов по ftp
Содержание:
Безопасный FTP
Существует несколько методов безопасной передачи файлов, которые иногда называются «Безопасным FTP».
SFTP
Основная статья: SFTP
SFTP, или «SSH File Transfer Protocol», не связан с FTP, за исключением того, что он тоже передаёт файлы и имеет аналогичный набор команд для пользователей. SFTP, или безопасный FTP, — это программа, использующая SSH (Secure Shell) для передачи файлов. В отличие от стандартного FTP он шифрует и команды, и данные, предохраняя пароли и конфиденциальную информацию от открытой передачи через сеть. По функциональности SFTP похож на FTP, но так как он использует другой протокол, клиенты стандартного FTP не могут связаться с SFTP-сервером и наоборот.
FTP через SSH (не SFTP)
FTP через SSH (не SFTP) относится к практике туннелирования обычной FTP-сессии через SSH-соединение. Поскольку FTP использует несколько TCP-соединений, туннелирование через SSH особенно затруднительно. Когда много SSH-клиентов пытаются установить туннель для канала управления (изначальное «клиент-сервер» соединение по порту 21), защищён будет только этот канал; при передаче данных программное обеспечение FTP на любом конце установит новые TCP-соединения (каналы данных), которые обойдут SSH-соединение и, таким образом, лишатся целостной защиты.
Иначе, для клиентского программного обеспечения SSH необходимо иметь определённые знания о FTP для отслеживания и перезаписи сообщений потока управления FTP и автономного открытия новых перенаправлений для потока данных FTP. Программные пакеты, поддерживающие этот режим:
FTP через SSH иногда относят к безопасным FTP; но не стоит путать его с другими методами, такими как SSL/TLS (FTPS). Другие методы передачи файлов с помощью SSH и не связанные с FTP — SFTP и SCP; в каждом из них и учётные и файловые данные всегда защищены протоколом SSH.
FXP
FXP (англ. File eXchange Protocol — протокол обмена файлами) — способ передачи файлов между двумя FTP-серверами напрямую, без закачки файлов на компьютер пользователя. При FXP-сессии клиент открывает два FTP-соединения к двум разным серверам, запрашивая файл на первом сервере, указывая в команде PORT IP-адрес второго сервера.
Несомненным преимуществом поддержки стандарта FXP является то, что на конечных пользователей, желающих скопировать файлы с одного FTP-сервера на другой, уже не действует ограничение пропускной способности их собственного интернет-соединения. Нет необходимости скачивать себе файл, чтобы потом загрузить его на другой FTP-сервер. Таким образом, время передачи файлов будет зависеть только от скорости соединения между двумя удаленными FTP-серверами, которая в большинстве случаев заведомо больше «пользовательской».
FXP стал использоваться злоумышленниками для атак на другие серверы: в команде PORT указывается IP-адрес и порт атакуемого сервиса на компьютере жертвы, и командами RETR/STOR производится обращение на этот порт от лица FTP-сервера, а не атакующей машины, что позволяло устраивать масштабные DDoS-атаки с использованием сразу многих FTP-серверов, либо обходить систему безопасности компьютера жертвы, если он полагается только на проверку IP клиента и используемый для атаки FTP-сервер находится в доверенной сети или на шлюзе. В результате сейчас практически все серверы проверяют соответствие IP-адреса, указанного в команде PORT, IP-адресу FTP-клиента и по умолчанию запрещают использование там IP-адресов третьих сторон. Таким образом, использование FXP невозможно при работе с публичными FTP-серверами.
Безопасный FTP
Существует несколько методов безопасной передачи файлов, в одно или другое время называемых «Безопасным FTP».
SFTP
SFTP, или «SSH File Transfer Protocol», не связан с FTP, за исключением того, что он тоже передаёт файлы и имеет аналогичный набор команд для пользователей. SFTP, или безопасный FTP, — это программа, использующая SSH (Secure Shell) для передачи файлов. В отличие от стандартного FTP он шифрует и команды, и данные, предохраняя пароли и конфиденциальную информацию от открытой передачи через сеть. По функциональности SFTP похож на FTP, но так как он использует другой протокол, клиенты стандартного FTP не могут связаться с SFTP-сервером и наоборот.
FTP через SSH (не SFTP)
FTP через SSH (не SFTP) относится к практике туннелирования обычной FTP-сессии через SSH-соединение. Поскольку FTP использует несколько TCP-соединений, туннелирование через SSH особенно затруднительно. Когда много SSH-клиентов пытаются установить туннель для канала управления (изначальное «клиент-сервер» соединение по порту 21), защищён будет только этот канал; при передаче данных программное обеспечение FTP на любом конце установит новые TCP-соединения (каналы данных), которые обойдут SSH-соединение и, таким образом, лишатся целостной защиты.
Иначе, для клиентского программного обеспечения SSH необходимо иметь определённые знания о FTP для отслеживания и перезаписи сообщений потока управления FTP и автономного открытия новых перенаправлений для потока данных FTP. Программные пакеты, поддерживающие этот режим:
FTP через SSH иногда относят к безопасным FTP; но не стоит путать его с другими методами, такими как SSL/TLS (FTPS). Другие методы передачи файлов с помощью SSH и не связанные с FTP — SFTP и SCP; в каждом из них и учётные и файловые данные всегда защищены протоколом SSH.
Клиент и сервер
Для работы по FTP нужны двое: FTP-сервер и FTP-клиент. Что делает сервер:
- обеспечивает доступ по логину и паролю к нужным файлам;
- показывает пользователю только те файлы и папки, которые он может просматривать или загружать в них;
- следит за качеством передачи и смотрит, чтобы не было ошибок;
- управляет параметрами соединения в пассивном режиме.
Так как FTP пришёл к нам из времён UNIX-систем, то любое соединение требует логина и пароля. Если у пользователя его нет, сервер его не пропустит. Но чтобы сделать файлы доступными для всех, используют анонимный режим. В нём логином будет слово anonymous, а паролем — любой адрес электронной почты. Современные браузеры умеют сами заходить на анонимные FTP-серверы и подставлять почту. Со стороны это выглядит так, как будто никакого логина и пароля нет, но они есть.
Когда запускается FTP-сервер, ему говорят: «Уважаемый сервер, вот список файлов и папок, которые нужно показывать на сервере. Если к тебе постучится пользователь с таким-то логином и паролем, то покажи ему всё, а если с вот таким логином — то дай ему одну только эту папку. Анонимов не пускать». Ещё один обязательный параметр — адрес сервера и порт, по которому будет идти передача файлов.
Чтобы подключиться к серверу, нужна специальная программа, их ещё называют FTP-клиентами. Для каждой операционной системы есть много своих клиентов, например, FileZilla или CuteFTP. Те, кто работает в Linux-подобных системах, часто используют командную строку.
Интерфейс CuteFTP для MacOS.
Работа с FTP в командной строке.
Такая схема работы часто используется в виртуальных хостингах, когда нужно получить доступ к содержимому сайта или изменить конфигурационные файлы.
Что такое FTP-клиент
FTP-клиент – это файловый менеджер, который осуществляет подключение к удаленному серверу для передачи данных. Существует много разных FTP-клиентов, но я советую использовать именно Filezilla.
Для подключения клиента к удаленному серверу нужны следующие данные:
- логин,
- пароль,
- хост (имя сервера),
- номер порта (по умолчанию 21 для FTP-соединения).
Если вам неудобно пользоваться FTP-клиентом, то есть альтернатива: вы можете загружать и скачивать файлы с удаленного сервера прямо в браузере с помощью файлового менеджера в панели управления хостингом Timeweb. Такая технология называется WebFTP.
Выше мы уже обговорили, что протокол FTP удобен для передачи файлов, однако он имеет много уязвимостей в защите и является небезопасным. Иными словами, незашифрованные данные, которые вы передаете по этому протоколу, могут быть перехвачены кем угодно. Если речь идет о личных данных (логинах, паролях), то вы можете представить, чем это может вам обернуться. Поэтому для того, чтобы обезопасить свои данные от кражи, необходимо использовать безопасные протоколы FTPS или SFTP. Filezilla отличается тем, что поддерживает эти протоколы (для того чтобы использовать безопасный протокол, в программе необходимо выбрать «Файл» -> «Менеджер сайтов» -> во вкладке «Общие» изменить протокол с FTP на SFTP).
Другими преимуществами Filezilla являются бесплатное использование, поддержка русского языка и кроссплатформенность (можете установить это ПО на машины с Linux, Windows или даже Mac OS X). Чуть подробнее почитать можно на русскоязычном сайте. Там же вы найдете и документацию клиента, а также полезные статьи.
Решение проблем
К сожалению, множество персональных файрволов и пользовательских роутеров имеют свои недоработки или, в некоторых случаях, даже способны саботировать работу FTP (например SMC Barricade v1.2).
В первую очередь, пользуйтесь последними стабильными версиями программного обеспечения, в том числе файрвола и прошивки роутера.
Если это не помогает, у вас есть возможность попробовать удалить ваш файрвол для анализа ситуации. Простое отключение файрвола не всегда помогает, т.к. некоторые файрволы нельзя полностью отключить.
Если это возможно, попробуйте подключиться к интернету напрямую без роутера.
Если вы пытаетесь настроить сервер и он работает нормально внутри вашей локальной сети, но не доступен вне её, попробуйте сменить порт для подключения. Некоторые провайдеры не разрешают своим клиентам размещать сервера и блокируют порты ниже 1024-го.
Причиной другой возможной проблемы может быть использование 21-го порта по умолчанию для вашего FTP-сервера. На стороне вашего провайдера может присутствовать файрвол, который может неожиданно изменять порт для команды PASV. Попробуйте использовать порт отличный от порта по умолчанию для вашего FTP-сервера.
Если время от времени вы наблюдаете сообщение «невозможно открыть подключение для передачи данных», т.е. FTP-клиент способен без проблем подключиться к FTP-серверу достаточное число раз, пока вы не получите данное сообщение, возможным препятствием может быть антивирус на клиентском ПК, настроенный на блокировку исходящих подключений по определенному диапазону портов. При работе сервера в пассивном режиме исходящие порты клиента определяются случайным образом, а при выборе портов попадающих в заблокированный диапазон, вы будете получать сообщение об ошибке. Для того, точной диагностики, вам следует просмотреть логи антивируса на машине клиента, который получает данную ошибку. В общем, любое ПО, способное блокировать диапазон исходящих портов, может быть причиной проблем подобного рода.
Таймауты при передаче больших файлов
Если передача небольших файлов происходит без проблем, но загрузка больших файлов обрывается по таймауту, причиной этого является неправильно настроенный роутер и/или файрвол находящийся между клиентом и сервером.
Как было сказано выше, в FTP используются два TCP-подключения: контрольное подключение для отсылки команд и получения ответов на команды, и также подключение для передачи данных. По принципу работы FTP контрольное соединение не используется во время передачи файлов.
В спецификации TCP не указывается лимит времени для сохранения неиспользуемого подключения. Предполагается, что подключение сохраняется на неопределенное время пока не будет закрыто явным образом. Тем не менее, большинство роутеров и файрволов автоматически закрывают свободные подключения по истечению некоторого времени. Более того, в большинстве случаев разрыв соединения происходит без уведомления об этом его участников. В случае продолжительной передачи данных через FTP это значит, что контрольное соединение может быть разорвано, но, ни клиент, ни сервер не будут об этом уведомлены. Таким образом, после того, как все данные были переданы, сервер все еще ожидает, что контрольное подключение можно использовать и отсылает через него подтверждение передачи клиенту. Аналогично, клиент готов использовать контрольное соединение и ожидает ответа от сервера. Но, т.к. контрольное соединение было разорвано, это ответ никогда не будет доставлен, что приводит к таймауту.
Для решения этой проблемы спецификация TCP предусматривает способ отправки пакетов для поддержки неиспользуемого подключения, сообщающих участников о том, что соединение требуется сохранить для дальнейшего использования. Тем не менее, в спецификации TCP явно указывается, что такие пакеты можно передавать не чаще, чем один раз каждые два часа. Для этого, предусматривая задержки в сети, срок жизни неиспользуемого подключения устанавливается спецификацией в 2 часа и 4 минуты.
Препятствием этому служит то, что многие роутеры и файрволы разрывают соединения, которые не использовались меньше чем 2 и 4 минуты. Такое поведение нарушает спецификацию протокола TCP, в RFC 5382 это указано достаточно ясно. Другими словами, роутеры и файрволы, разрывающие соединение раньше нужного момента, нельзя признать рабочими, т.к. они не могут использоваться при длительной передаче данных через FTP. К сожалению, производители роутеров потребительского класса и поставщики файрволов не заботятся о соблюдении спецификаций.
Для решения этой проблемы вам нужно удалить такие файрволы и заменить неправильно работающий роутер на качественный.
Настройка и тестирование сервера FileZilla
Настройка сервера по большей части повторяет настройку клиента, главным отличием является то, что в случае сервера активный и пассивный режимы меняются ролями.
Важно отметить, что проверка работы сервера в большинстве случаев происходит ошибочным образом, особенно часто эту ошибку допускают владельцы NAT-роутеров. Находясь внутри локальной сети, вы сможете протестировать сервер, только используя локальный IP-адрес
Использование внешнего адреса внутри локальной сети в большинстве случаев не сработает по одной из приведенных причин:
- Роутер заблокирует доступ к своему внешнему адресу изнутри локальной сети как возможную атаку
- Роутер перебросит соединение вашему провайдеру, который заблокирует его как возможную атаку.
Даже если вам удалось подключиться, у вас нет никакой гарантии того, что пользователю из внешней сети удастся это сделать и, кроме того, загружать файлы на ваш сервер. Единственное надежное средство проверки работы сервера — подключение извне вашей локальной сети.
Активный режим
Убедитесь, что серверу FileZilla разрешено создавать исходящие подключения по любому порту, т.к. в этом режиме клиент определяет порт для соединения.
На локальной стороне подключения сервер FileZilla пытается использовать порт со значением на единицу ниже, чем у порта для контрольного соединения (к примеру, порт 20, если сервер принимает соединения на порту 21). Тем не менее, это не всегда возможно, поэтому не следует всегда полагаться на эту особенность.
Пассивный режим
Настройка сервера в этом случае практически повторяет настройку клиента в активном режиме.
В пассивном режиме сервер открывает сокет и ожидает соединения от клиента.
По умолчанию сервер FileZilla запрашивает у операционной системы IP-адрес компьютера и свободный порт. Эта конфигурация является рабочей только, если компьютер напрямую подключен к интернету без NAT-роутеров и установленным для файрвола разрешением на входящие подключения по всем портам выше 1024-го.
При наличии NAT-роутера вам нужно сообщить серверу FileZilla ваш внешний IP-адрес, в противном случае соединения в пассивном режиме будут работать только внутри локальной сети:
- Статический IP-адрес можно указать в диалоге настройки сервера FileZilla.
- Если ваш IP-адрес динамический, у вас есть возможность разрешить серверу FileZilla получать внешний IP-адрес на специальном сайте автоматически при каждом запуске. Никакая информация не будет передана от вас на этот сайт, кроме версии используемого сервера FileZilla.
Если вы не уверены в своем выборе, используйте второй вариант.
Если вы не хотите разрешать входящие соединения на всех портах, или ваш компьютер расположен за NAT-роутером, укажите серверу FileZilla использовать определенный диапазон портов для соединений в активном режиме. Этот диапазон также нужно будет открыть для вашего файрвола. При наличии NAT-роутера вам нужно перебросить эти порты на локальный компьютер, на котором установлен сервер FileZilla. Вы можете перебросить диапазон портов, или же каждый порт по отдельности, это зависит от модели вашего роутера.
Доступные порты находятся в диапазоне от 1 до 65535, порты ниже 1024-го зарезервированы для остальных протоколов. Для активного режима FTP лучшим выбором является номер порта равный или выше 50000. В связи с устройством протокола TCP (протокол, который находится ниже уровня FTP и используется для передачи данных), порт не может быть использован повторно сразу после каждого подключения. Таким образом, диапазон портов не должен быть слишком узким, в противном случае вы не сможете передать много файлов малого размера. В большинстве случаев достаточно диапазона в 50 портов.
Права доступа и авторизация
Файловая система на удалённом сервере как правило имеет настройки прав доступа для различных пользователей. Так, например, анонимным пользователям могут быть доступны лишь некоторые файлы, о существовании других пользователи знать не будут. Другой группе пользователей могут быть доступны другие файлы или, например, в дополнение к правам на чтение файлов могут быть также даны права на запись новых или обновление имеющихся файлов. Диапазон вариантов прав доступа зависит от операционной системы и программного обеспечения каждого конкретного FTP-сервера. Как правило, разделяют права на просмотр содержимого папки (то есть возможность получить список содержащихся в ней файлов), на чтение файла(ов), на запись (создание, удаление, обновление) файла(ов).
Для авторизации FTP-сервер, при подключении к нему FTP-клиента, запрашивает у последнего имя пользователя и пароль. Большинство FTP-клиентов в свою очередь запрашивают эти данные у пользователя в интерактивном режиме. Есть также и другой способ указать эти данные, включив их в URL FTP-сервера. Так, например, в строке
ftp://vasya:key@ftp.example.com
- ftp:// — указание того, что мы используем протокол FTP
- vasya — имя пользователя
- : — разделитель имени пользователя и пароля
- key — пароль
- @ — разделитель аутентификационной информации и адреса сервера
- ftp.example.com — адрес FTP-сервера
Нередки случаи, когда такой метод указания имени пользователя и пароля является единственным, который поддерживает FTP-клиент.
FTPS
FTPS (FTP + SSL) – расширение стандартного протокола передачи файлов, добавляющее в его базовый функционал создание шифрованных сессий с помощью протокола SSL (Secure Sockets Layer — уровень защищенных сокетов). На сегодняшний день защита обеспечивается его более продвинутым аналогом TLS (Transport Layer Security — защита транспортного уровня).
SSL
Протокол SSL предложен корпорацией Netscape Communications в 1996 году с целью обеспечения безопасности и секретности интернет-соединений. Протокол поддерживает аутентификацию (установление подлинности) клиента и сервера, не зависит от приложений и прозрачен для протоколов HTTP, FTP и Telnet.
Протокол SSL Handshake состоит из двух этапов: установление подлинности сервера и необязательное установление подлинности клиента. На первом этапе сервер в ответ на запрос клиента посылает свой сертификат и параметры шифрования. Затем клиент генерирует мастер-ключ, зашифровывает его открытым ключом сервера и отсылает серверу. Сервер расшифровывает мастер-ключ своим частным ключом и подтверждает свою подлинность клиенту, возвращая ему сообщение, заверенное мастером-ключом клиента.
Последующие данные шифруются и заверяются ключами, полученными на основе этого мастера-ключа. На втором этапе, который не является обязательным, сервер посылает запрос клиенту, а клиент подтверждает серверу свою подлинность, возвращая запрос с собственной цифровой подписью и сертификат открытого ключа.
SSL поддерживает разнообразные криптографические алгоритмы. В ходе установления связи используется криптосистема открытого ключа RSA. После обмена ключами используется много разных шифров: RC2, RC4, IDEA, DES и TripleDES. Также используется MD5 — алгоритм создания дайджеста сообщений. Синтаксис сертификатов открытого ключа описан в X.509.
Одним из немаловажных преимуществ SSL, является его полная программно-платформенная независимость. Протокол разработан на принципах переносимости, и идеология его построения, не зависит, от тех приложений, в составе которых он используется
Помимо этого, важно и то, что поверх протокола SSL, могут прозрачно накладываться и другие протоколы; либо для еще большего увеличения степени защиты целевых информационных потоков, либо, для адаптации криптографических способностей SSL под какую-нибудь другую, вполне определенную задачу
SSL-подключение
Предоставляемый SSL безопасный канал обладает тремя основными свойствами:
- Канал является частным. Шифрование используется для всех сообщений после простого диалога, который служит для определения секретного ключа.
- Канал аутентифицирован. Серверная сторона диалога всегда аутентифицируется, в то время как клиентская — аутентифицируется опционально.
- Канал надежен. Транспортировка сообщений включает в себя проверку целостности (с привлечением MAC).
Особенности FTPS
Существуют две реализации FTPS, использующие различные методы предоставления безопасности:
- Неявный метод предполагает использование стандартного протокола SSL с установлением сессии перед отправкой данных, что, в свою очередь, нарушает совместимость с обычным FTP клиентами и серверами. Для обратной совместимости с клиентами, которые не поддерживают FTPS, для контрольного соединения используется TCP-порт 990, а для передачи данных — 989. Это позволяет сохранить стандартный порт 21 для протокола FTP. Данный метод признан устаревшим.
- Явный – намного более удобен, так как использует команды стандартного FTP, но при ответе шифрует данные, что позволяет использовать одно и тоже управляющее соединение как для FTP, так и для FTPS. Клиент должен явно запросить защищенную передачу данных у сервера, а после утвердить способ шифрования. Если клиент не запросит защищенную передачу, FTPS сервер вправе как сохранить, так и закрыть незащищенное соединение. Механизм согласования идентификации и защиты данных был добавлен под RFC 2228 который включает в себя новую FTP команду AUTH. Хотя этот стандарт не определяет явно механизмы защиты, он определяет, что защищенное соединение должен инициировать клиент с помощью описанного выше алгоритма. Если защищенные соединения не поддерживаются сервером, должен быть возвращен код ошибки 504. FTPS клиенты могут получить информацию о поддерживаемых сервером протоколах защиты при помощи команды FEAT, тем не менее сервер не обязан разглашать то, какие уровни безопасности он поддерживает. Наиболее распространены FTPS команды AUTH TLS и AUTH SSL, обеспечивающие защиту TLS и SSL соответственно.
История
Первая реализация протокола (1971 г.) предусматривала обмен между клиентом и сервером сообщениями, состоящими из заголовка (72 бит) и данных переменной длины. Заголовок сообщения включал в себя запрос к FTP-серверу или ответ от него, тип и длину передаваемых данных. В качестве данных передавались параметры запроса (например, путь и имя файла), информация от сервера (например, список файлов в каталоге) и сами файлы. Таким образом, команды и данные передавались по одному и тому же каналу.
В 1972 г. протокол был полностью изменён, и принял вид, близкий к современному. Команды с параметрами от клиента и ответы сервера передаются по TELNET-соединению (канал управления), для передачи данных создаётся отдельное соединение (канал данных).
В последующих редакциях была добавлена возможность работы в пассивном режиме, передачи файлов между FTP-серверами, введены команды получения информации, смены текущего каталога, создания и удаления каталогов, сохранения файлов под уникальным именем. Некоторое время существовали команды для передачи электронной почты через FTP, однако впоследствии они были исключены из протокола.
В 1980 г. FTP-протокол стал использовать TCP. Последняя редакция протокола была выпущена в 1985 г. В 1997 г. появилось дополнение к протоколу, позволяющее шифровать и подписывать информацию в канале управления и канале данных. В 1999 г. выпущено дополнение, посвящённое интернационализации протокола, которое рекомендует использовать кодировку UTF-8 для команд и ответов сервера и определяет новую команду LANG, устанавливающую язык ответов.
Программы для работы с FTP-серверами
FTP-клиенты, как уже было сказано, могут быть предоставлены вместе с программным обеспечением, а могут представлять собой отдельные программы. Рассмотрим наиболее популярные клиенты.
FileZilla. Одна из самых популярных бесплатных программ. Поддерживается практически всеми операционными системами, имеет русифицированную версию и понятный интерфейс. Возможности клиента:
-
поддержка FTP через SSL/TLS (FTPS) и SSH File Transfer Protocol (SFTP);
-
поддержка IDN, IPv6, Drag-and-drop;
-
удаленное редактирование файлов;
-
работа с вкладками;
-
возможность приема и передачи больших объемов информации (более 4 Гб);
-
менеджер сайтов и очередь загрузки.
Total Commander. Свободно распространяемое программное обеспечение, использование которого в качестве FTP-клиента имеет большую популярность у пользователей. Встроенный FTP-клиент работает со всеми стандартными операциями: позволяет не только просматривать, скачивать и загружать файлы, но и редактировать их. Подключение к серверу производится по стандартной схеме: через ввод логина и пароля, а также указание хоста.
Far Manager. Также является свободно распространяемым ПО. Российская разработка, отличающаяся узнаваемым интерфейсом, выполненным в сине-белых цветах. Управление осуществляется посредством ввода команд с клавиатуры. Доступ к FTP-серверам производится через различные типы прокси-серверов. Присутствует функция автоматической докачки файлов.
WinSCP. Свободно распространяемый графический клиент. Обмен файлами производится в защищенном режиме. Также клиент может сохранять настройки, чтобы пользоваться ими для будущих соединений, синхронизировать папки по определенным алгоритмам и имеет возможность редактировать файлы.
Как подключится к FTP через Проводник Windows
Сначала рассмотрим, как подключиться к FTP-серверу через программу «Проводник» в Windows 10. Здесь ничего дополнительно устанавливать не надо, просто открываем системный файловый менеджер. В левой панели находим значок «Этот компьютер» и жмем по нему правой кнопкой мыши для вывода контекстного меню. В списке выбираем элемент «Добавить новый элемент в сетевое окружение».
В результате откроется окно мастера добавления сетевого расположения. В начальном окне просто нажимаем «Далее».
Следом надо выбрать его дальнейшее местоположение, но в этом окне нам доступен только один вариант. Для продолжения снова нажимаем на кнопку «Далее».
В этом окне понадобится указать ссылку на сетевой ресурс, к которому планируется провести подсоединение
Важно соблюдать предписанный формат (чуть ниже есть несколько примеров). В поле вводим адрес/ссылку и вновь идем дальше.
Теперь понадобится ввести в поле имя пользователя. Пароль заранее вводить не нужно, он будет запрашиваться только при подключении. Если на вашем хосте есть такая возможность, вход можно осуществить анонимно, отметив соответствующую галочку.
В самом конце даем название новому сетевому окружению.
На этом настройка завершена. При необходимости можно поставить галочку, чтобы сразу после нажатия на кнопку «Готово» открыть указанный сервер и приступить к работе.
Новое подключение теперь находится в «Сетевых расположениях» в разделе «Этот компьютер».
Теперь подключаемся – открываем только что созданное соединение. Открывается маленькое окошко, где мы вводим пароль, затем жмем на кнопку «Вход».
Если все данные введены успешно, откроется папка сервера. Можно приступать к работе.