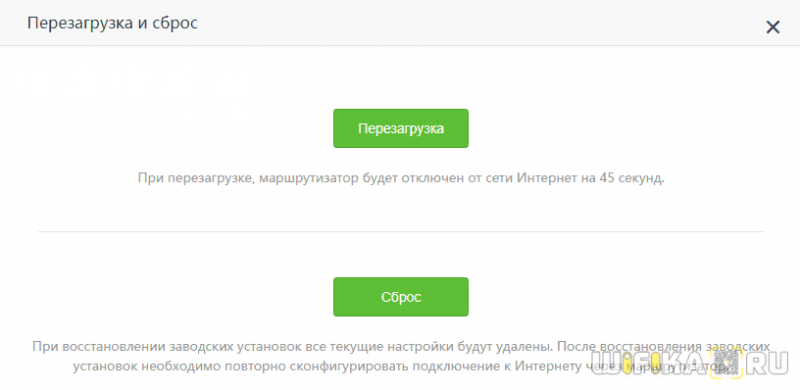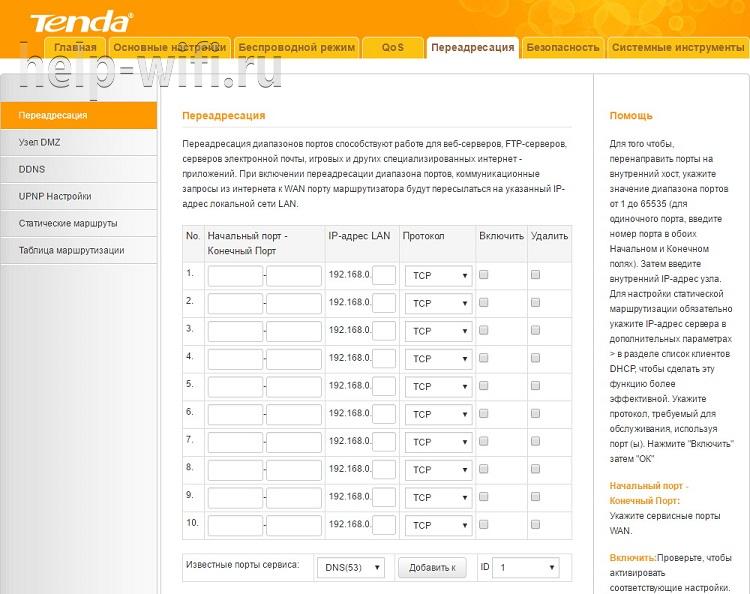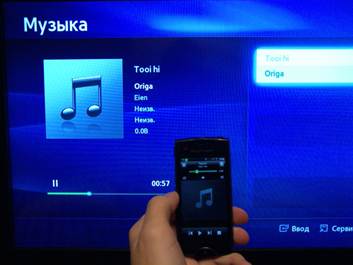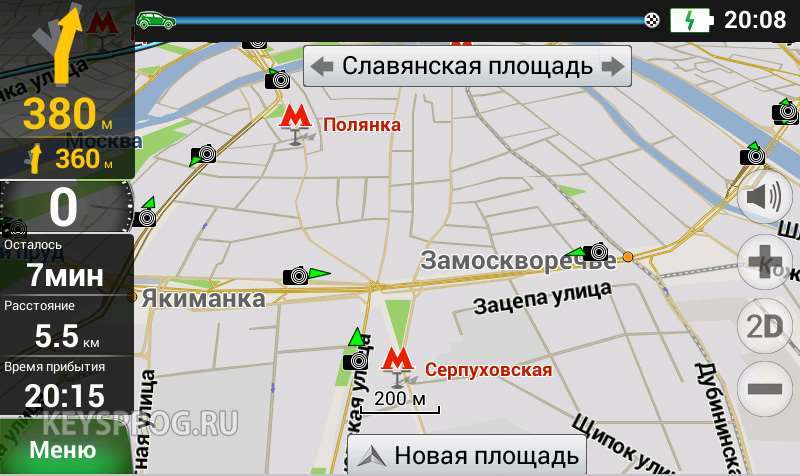Как настроить домашний медиа сервер на windows 7
Содержание:
- Счастье с XBian
- WINDOWS MEDIA CENTER
- Что требовать от домашнего медиацентра.
- Плюсы и минусы технологии
- Настройка воспроизведения видеофайлов в Windows 7
- Настройка программы “Домашний медиа-сервер (UPnP, DLNA, HTTP)”
- Обзор программ-медиасерверов
- Обход блокировок
- MX Player + Poweramp: идеальная пара для Android
- Вход и выход из режима сна. Проблемы и решения.
- Воспроизведение торрентов в Kodi не дожидаясь загрузки
- Создание DLNA сервера без использования дополнительных программ
- Просмотр файлов на телевизоре
- ТВ плееры
- Заключение
Счастье с XBian
Не знаю, как я раньше проходил мимо XBian, но это именно то, что мне нужно. В отличии от других дистрибутивов с Kodi, представляющих собой вариации количества изначально установленного ПО, именно в XBian применены множество оптимизаций специально для работы в качестве медиацентра. В XBian релизовано то, к чему я стремился, только лучше продуманно.
XBian основан на Debian, и, как и Debian, использует роллинг-релизы, потому пакеты всегда в актуальном состоянии. Более того — можно обновляться на тестовую ветку и возвращаться обратно на стабильную.
Система находится на разделе с файловой системой Btrfs, которая, как и F2FS, использует механизм копирования при записи, но также поддерживает создание снапшотов, и в меню XBian есть удобные утилиты для управлениями снапшотами и настройки для автоматического создания снапшотов. Если всё таки какой-то файл будет повреждён, Btrfs мгновенно переведёт систему в режим только чтения, чтобы не допустить дальнейших повреждений системы, и предоставит средства для восстановления и отката на рабочую версию. Я считаю, Btrfs — это идеальный выбор для системного раздела в данном случае, а F2FS решил использовать на флешке с файлами, подключенной к Raspberry Pi. На флешке снапшоты мне не нужны, а вот данные в F2FS записываются строго последовательно, в отличии от Btrfs, не заботясь о фрагментации, что обеспечивает более равномерную нагрузку на ячейки.
В XBian сервисы настроены на минимальное количество производимой записи на microSD, потому отсутствием Read-Only раздела можно пренебречь. В конце концов, мне магазин дал 10 лет гарантии на карту памяти, если что — поменяю.
Единственный недостаток для меня — XBian в качестве системы инициализации использует upstart. Принято ругать systemd, да я и сам в шутку ругаю, но мне с ним гораздо удобнее. Но об этом можно не волноваться: upstart с 2014 года не развивается, однажды разработчикам придётся менять систему инициализации.
Потом я нашёл замечательный плагин для Kodi под названием Quasar, о котором хочу отдельно рассказать. Он позволяет выбрать из различных топов, либо найти желаемый фильм или сериал и начать смотреть его, используя технологию torrent, а после просмотра плагин предложит сохранить этот фильм или сериал в библиотеку. Причем можно сохранить как загруженный файл, так и ссылку на него — тогда при нажатии на произведение начнётся загрузка с торрентов.
Quasar Burst — это дополнение для Quasar, в котором находятся настройки того, какие торрент-трекеры использовать для поиска контента. В нём уже присутствуют популярные русские торрент-трекеры, например, rutor и rutracker, поэтому Quasar абсолютно подходит русскоязычным пользователям.
UP: В порекомендовали Elementum — форк переставшего развиваться Quasar. Рекомендую его попробовать.
WINDOWS MEDIA CENTER
Android-устройства далеко не единственный способ дистанционно управлять мультимедиа на ПК. Приложение для воспроизведения мультимедиа-контента Windows Media Center также позволяет смотреть кино и слушать музыку, выполняя навигацию плеером с пультом в руках. С помощью пульта ДУ в Windows Media Center можно просматривать и записывать видео, управлять музыкальной коллекцией, слушать и копировать музыку, создавать, воспроизводить и демонстрировать изображения в виде слайдов, получать доступ к партнерам в интернете для расширения возможностей приобретения игр, музыки и других продуктов, управлять ТВ (Windows Media Center поддерживает внутренние ТВ-тюнеры), а также перемещаться по данным, используя клавиши с цифрами на пульте для поиска программ и другой информации.
В какие версии Windows входит Windows Media Center?
Windows Media Center включен в состав Windows XP Media Center Edition, Windows Vista (версии Home Premium и Ultimate) и Windows 7 (версии Home Premium, Professional, Enterprise и Ultimate). Для Windows 8 он доступен в качестве отдельно загружаемого компонента (только в версии Professional).
R сожалению, в Windows 10 корпорация Microsoft удалила Windows Media Center, который изначально задумывался ею как центральная станция для управления мультимедиа контентом.
Пульт управления для WINDOWS MEDIA CENTER
Для дистанционной работы с Windows Media Center требуется пульт управления, который приобретается дополнительно (опционально). На данный момент имеется большой выбор разнообразных моделей пультов ДУ с широким спектром функций. Для правильной работы пульта потребуется приемник. Он может быть как внутренним, так и внешним. Если пульт входит в комплект поставки компьютера, инфракрасный приемник может быть встроен в корпус ПК. Большинство внешних инфракрасных приемников подключаются к компьютерному USB-порту, но есть и модели, работающие на радиочастоте или использующие Bluetooth. Тип своего приемника можно узнать в документации на оборудование. В среднем комплект из пульта ДУ и приемника обойдется в 700-800 руб. Владельцы приставки XBOX 360 могут использовать пульт ДУ от своей приставки, правда и он приобретается опционально.
Что требовать от домашнего медиацентра.
К счастью, существует много программ, с помощью которых можно преобразовать свой компьютер в профессиональный медиацентр. Они могут подключаться к нескольким источникам, в том числе другим компьютерам в вашем доме или интернету и не имеют проблем с отображением медиафайлов.
В связи с множеством аудио и видео стандартов система должна проигрывать их все и обновляться в будущем. То есть должна быть возможность обновления меняющегося аппаратного и программного обеспечения.

Определённо домашний медиацентр — оборудование для гостевой комнаты. В сочетании с хорошей системой звука и подходящим телевизором домашний медиацентр может организовать пространство, не уступающее кинотеатру.
Однако у домашнего медиацентра существует серьёзный соперник в лице новых телевизоров. С каждым новым поколением телевизоры получают все больше полезных функций, что превращает их в настоящие компьютеры с мощнейшей интеграцией.
Плюсы и минусы технологии
В последнее время практическое использование оборудования с поддержкой DLNA приобретает все большую популярность. Как все новое, стандарт имеет целый ряд преимуществ, однако, не лишена и недостатков.
Внушительный список устройств, поддерживающих DLNA по умолчанию
Организация локальной медиасети путем соединения по проводным и беспроводным каналам
Возможность хранения большого объема данных и быстрый обмен файлами
Простая и доступная инструкция, широкий выбор ПО, позволяющий выполнить настройку параметров в считанные минуты
Легкость в использовании – при грамотном подключении управлять домашней медиасетью можно с пульта телевизора
Несовместимость устройств из-за различий в способах реализации соединения, поскольку каждая компания разрабатывает свою индивидуальную систему
Ограничение возможности воспроизводить высококачественный контент, поскольку не все устройства поддерживают режим HD и Full HD
Проблема обмена контентом из-за того, что подключенные устройства поддерживают разные форматы
Зависимость качества передаваемых файлов от скорости соединения (по беспроводной сети или посредством Ethernet-кабеля)
Неудовлетворительная работа сервера, причина которой кроется в использовании программного обеспечения другой компании
Настройка воспроизведения видеофайлов в Windows 7
Для того чтобы Windows 7 действительно могла воспроизвести файлы любых форматов, отключите Media Foundation и установите фильтр DirectShow. Удобнее всего воспользоваться пакетом кодеков, специально разработанным для такого случая — Shark007 Pack. Загрузите кодеки для Windows 7, а для 64-битных систем — х64 Components. Перед установкой этого пакета удалите все бесплатные кодеки, которые использовались ранее. После инсталляции Shark007 Pack его необходимо настроить. Перейдите в меню «Пуск», выберите папку Shark007Codecs и запустите от имени администратора приложение Settings Application. На вкладке «MKV» поставьте галочку в поле «Disable the «DivX Media Foundation splitter». На вкладке «SWAP» отметьте флажками «Disable Windows Media Foundation» и «Use FFDshow DXVAforWC 1 not Microsoft», а для «DirectShow» слева сверху используйте «Use FFDshow’s codec». В разделе «MPG-MP4» для «MP4 Playback» включите «Use Haali’s splitter», а для «Overall MPEG Playback 1/2 PS/TS» — «Use Gabest Blu-ray splitter». Если ваша видеокарта поддерживает аппаратное ускорение, на вкладке «Н264» слева вверху поменяйте параметры на «Do not use FFDshow», а справа — на «Use FFDShow DXVA codec». Если же такой функции нет, включите «Use FFDshow with multithreading». На вкладке «AVI» в разделе «Playback» установите «Use Haali’s splitter». В завершение подтвердите настройки в обоих модулях, нажав на вкладке «Misc» кнопку «Save ALL Settings».
Настройка программы “Домашний медиа-сервер (UPnP, DLNA, HTTP)”
Для начала, нам нужно скачать и установить саму программу. Скачивать я советую с официального сайта: . Там всегда новая версия и так безопаснее.
Сохраните архив на компьютер. Для установки, просто запустите файл setup.exe, который находится в архиве. Я не буду описывать весь процесс установки, он простой. Следуйте инструкциям.
После установки, запускаем программу ярлыком на рабочем столе.
Давайте сразу перейдем в настройки программы. Там мы ничего особого, делать не будем. Мы просто укажем локальные диски, флешки, внешние жесткий диски, или папки, содержимое которых, мы хотим видеть на телевизоре. Например, можно открыть только несколько папок с фильмами, фото и музыкой.
Откроется окно с настройками. В первой же категории, Медиа-ресурсы, нам нужно указать, какие диски, или папки мы хотим видеть на телевизоре. По умолчанию, там открыты стандартные папки с фото, видео и музыкой.
Программа все пытается сортировать. И что бы не путаться во всех этих папках на телевизоре, я советую открыть общий доступ к локальным дискам. По умолчанию, если я не ошибаюсь, доступ к ним уже открыт. Проверьте, установлена ли галочка, возле Локальные диски.
Если установлена, то это значит, что вы на телевизоре сможете открыть любой файл, который хранится на этих локальных дисках (диски C, D, E и т. д.).
Вы так же, можете указать и отдельные папки, или например внешний жесткий диск. Для этого, нажмите справа на кнопку Добавить, и выберите в проводнике нужную папке, флешку, или жесткий диск.
Мы можем видеть, к каким папкам и дискам, мы открыли доступ. Можем удалять выбранные папки. Это основные настройки, если вы посмотрите, то там настроек ну очень много, все я рассматривать не буду. Для сохранения, нажмите на кнопку Ok, и согласитесь на сканирование медиа-ресурсов.
Ждем, пока программа просканирует папки и диск. Дальше, можно уже запускать сам DLNA сервер. Для этого, просто нажимаем на кнопку “Запуск“.
Наблюдаем сообщение о том, что сервер запущен.
Теперь, просто включите телевизор. Если все подключено правильно, то он должен появится в программе “Домашний медиа-сервер (UPnP, DLNA, HTTP)”. Для этого, перейдите на вкладку Устройства воспроизведения (DMR), и справа, нажмите кнопку Обновить.
Если появился наш телевизор, то все хорошо. Можно попробовать запустить просмотр фото, прямо с программы.
Для этого, в главном окне программы (вверху), выберите одну из вкладок: фильмы, музыка, или фото.
В левом окне, будет появляется медиа-контент, который находится в тех папках и дисках, к которым мы открыли доступ. Нажмите правой кнопкой мыши, например на фотографию, и выберите “Воспроизвести на“, дальше выбираем наш телевизор.
Фотография сразу должна появится на экране телевизора.
Точно так же, можно запустить воспроизведение видео, и музыки. Значит, мы можем с программы “Домашний медиа-сервер (UPnP, DLNA, HTTP)” запускать воспроизведение на экран телевизора.
Но, это не всегда удобно. Намного лучше, зайти через телевизор, и открыть нужные файлы. Для этого, оставляем запущенный сервер. Вы можете скрыть программу “Домашний медиа-сервер (UPnP, DLNA, HTTP)”. Нажмите на красный крестик (закрыть программу), и она спрячется на панель уведомлений.
При этом, сервер будет работать и вы сможете с телевизора зайти на компьютер.
Запускаем просмотр файлов по DLNA с телевизора
Значит сервер на компьютер запущен, файлы для просмотра открыты.
Теперь, нам на телевизоре, нужно зайти в программу, которая отвечает за работу с технологией DLNA. Например в LG, это Smart Share. На других телевизорах, это приложение может называться по-другому.
Например, для запуска Smart Share в LG, заходим в Smart TV (синяя кнопка на пульте) и выбираем Smart Share. Если на телевизоре нет Smart TV, но есть DLNA, то процесс может отличатся.
Дальше переходим на вкладку Подключенные устройства и выбираем созданный нами сервер.
Открываем папку Мой компьютер, и видим там наши локальные диски, и другие папки, к которым мы открыли доступ.
Дальше уже заходим в нужную нам папку и запускам просмотр фото, видео, или воспроизведение музыки.
Послесловие
“Домашний медиа-сервер (UPnP, DLNA, HTTP)” на самом деле, очень классная программа, с большим количеством настроек. Мы же рассмотрели только открытие общего доступа к файлам, и запуск сервера. Когда я запускал просмотр фильма через программу Smart Share, то ноутбук уходил в спящий режим, и воспроизведение прерывалось. В “Домашний медиа-сервер (UPnP, DLNA, HTTP)” есть блокировка, которая не позволяет компьютеру перейти в спящий режим, когда он используется как сервер.
Надеюсь, у вас все получилось, и вы теперь смотрите любимые фильмы на большом экране телевизора, используя технологию DLNA.
Обзор программ-медиасерверов
Программное обеспечение такого типа может быть бесплатным или предоставляться за деньги. Цена платных вариантов — от 20 евро. Большинство медиа устройств способны соединяться между собой с использованием бесплатных серверов.
Home Media Server
Загрузить приложение предлагается бесплатно. Соответственно, не предоставляется никаких гарантий.
Состав программы Home Media Server следующий.
- Транскодеры видео и аудио файлов. Их назначение — согласование форматов информации с любой минуты воспроизведения. Есть возможность выбрать субтитры, аудио дорожку, размер экрана.
- Digital Media Renderer (DMR) позволяет реализовать функцию воспроизведения на группе устройств.
- Поддержка 2D и 3D субтитров, даже если последние не предусмотрены в ТВ приемнике.
- Чтобы ТВ приемник воспринимал поток интернет-телевидения и радио с ПК, для VLC Media Player встроены профили транскодирования.
- С компьютера на устройство можно перенаправить цифровое ТВ — С, S, Т.
- Если телевизор не видит сервер по стандарту DLNA (UPnP), существует HTML5-плеер с Web навигацией.
Важно! Приложение работает под операционной системой Windows всех типов. Для ОС Линукс и МАС OS требуются дополнительные программы — Wine или CrossOver Mac.. Настроить Домашний Медиа Сервер не сложно
Для входа в программу через браузер, нужно в разделе Настройки задать постоянный порт для приложения. После запуска программы с помощью одноименной кнопки появятся клавиши Перезапуск и Остановка. Можно выбрать автоматический запуск сервера вместе с Виндовс и авто назначение IP устройствам сети
Настроить Домашний Медиа Сервер не сложно. Для входа в программу через браузер, нужно в разделе Настройки задать постоянный порт для приложения. После запуска программы с помощью одноименной кнопки появятся клавиши Перезапуск и Остановка. Можно выбрать автоматический запуск сервера вместе с Виндовс и авто назначение IP устройствам сети.
Каталоги с контентом добавляются в Домашний Медиа Сервер через поиск Windows или перетаскиванием из проводника. После включения русских названий основных папок файлы, хранящиеся на ПК, переводу не подвергаются. Изменятся только папки, просматриваемые пользователем. Возможно автоматическое транскодирование фильмов и ТВ программ или их просмотр в базовом формате.
https://youtube.com/watch?v=gxhdqAhge9w
Nero Media Home
Приложение входит в состав платных продуктов Nero Digital Pro — 30 евро и Nero 7 Premium — 60 евро.
Программа поддерживает следующие форматы:
- графические — JPEG, PNG, GIF, BMP, TIFF.
- видео — MPEG-1, MPEG-2, DV-AVI, AVI, Xvid, ASF, WMV, MP4 (Video);
- аудио — MP3, MP4 (Audio), WAVE, AAC, HE-AAC, OGG Vorbis, WMA, AC3, AIFF.
При первом открытии сервера появляется окно с общими каталогами, в котором настраивается доступ в сеть для всех устройств.
Важно! Можно выбрать все файлы или только определенные для разных потребителей. Например, если требуется запретить просмотр для детей некоторого контента.. Через раздел Опции:
Через раздел Опции:
- включается автоматический запуск медиасервера вместе с операционной системой;
- сбрасываются с помощью кнопки reset предупреждения и сообщения, полученные ранее.
Чтобы задать порт и имя сервера, нужно войти в настройки через Сеть. Найти все сетевые устройства поможет раздел Устройства. Там же можно активировать Управление доступом.
Задать варианты транскодирования получиться в окне Транскодирование. Эта функция пригодится, когда телевизор не способен воспроизводить некоторые форматы. Сервер будет самостоятельно переводить файлы графики, видео или аудио в приемлемый вид.
Другие медиасерверы
Среди наиболее популярных программ можно выделить следующие.
- Plex — удобная разновидность приложения с бесплатной версией. Хорошо запускается. Управляется через браузер компьютера. Есть разработки для смартфонов. Недостаток — не способен показывать субтитры.
- PS3 Media Server имеет простые настройки, поддерживает DLNA, воспроизводит все основные форматы.
- Serviio обладает наибольшим функционалом в платной версии (25 долл.). Есть возможность воспроизводить контент непосредственно из интернета. Может использоваться на устройствах с Андроид.
Подключить телевизор в сеть можно бесплатно, используя минимум оборудования. Если домашняя сеть работает по Wi Fi, и телевизор его поддерживает, то для создания соединения требуется лишь скачать медиасервер и настроить его правильно.
Обход блокировок
Однако, всё не так хорошо, как хотелось бы. Как известно, роскомнадзор требует от провайдеров блокировки кучи сайтов, в роде рецепта крафта динамита в майнкрафте или торрент-трекеров, и если для обхода блокировки на десктопе достаточно установки одного из дополнений для браузера, то для медиацентра это не так просто.
Если весь трафик отправлять через Tor, VPN или прокси, то это скажется на скорости загрузки. Особенно в случае с Tor. Потому необходимо обходить блокировку только заблокированных адресов, а подключаться к другим пользователям torrent напрямую.
Можно найти различные варианты обхода, различной степени надёжности и сложности, я выбрал использование VPN, причём не для всего трафика, а для специально указанного списка адресов.
Можно использовать свой VPN сервер, где-то приобрести, или воспользоваться сервисом antizapret.prostovpn.org. Вроде как при установке этого VPN трафик до сайтов должен идти напрямую, если этот сайт не находится в списке заблокированных, но у меня на Raspberry Pi почему-то весь трафик шел в обход VPN, потому я принудительно указал, для каких адресов его использовать, о чём чуть позже.
Команда для установки OpenVPN:
Затем необходимо добавить модуль ядра tun в автозагрузку при запуске системы для того, чтобы обеспечить работу OpenVPN
и в первый раз вручную его загрузить
В случае с использованием VPN от antizapret, я скачал хранящийся там файл antizapret.ovpn, сохранил как файл /etc/openvpn/client.conf и добавил нужные мне адреса, которые должны передаваться через VPN
важно, чтобы в конфигурации не было строки, начинающейся с , иначе весь трафик будет идти через VPN. В файле /etc/default/openvpn производится настройка, какие конфигурации будут по-умолчанию запускаться при запуске OpenVPN
Достаточно раскомментировать , либо вместо all указать client, то есть созданную нами конфигурацию
В файле /etc/default/openvpn производится настройка, какие конфигурации будут по-умолчанию запускаться при запуске OpenVPN. Достаточно раскомментировать , либо вместо all указать client, то есть созданную нами конфигурацию.
Запуск OpenVPN:
и добавление в автостарт:
Также, для обхода блокировки служебных трекеров .t-ru.org выполнил команду в консоли и добавил в /etc/rc.local* перед для автовыполнения команды при загрузке:
Казалось бы, всё? Но нет. Мой провайдер оказался хитрым, потому мои DNS запросы, адресованные в гугл на адрес 8.8.4.4, перехватываются и изменяются, если я запрашиваю IP адрес заблокированного ресурса. Вот, что мне nslookup выдаёт:
Что-ж, давно было пора перейти на DNSCrypt. Эта утилита, соединяется с DNS сервером по зашифрованному каналу, поэтому провайдер, или другой MitM не сможет прослушать, подменить или отфильтровать пакеты. Установил DNSCrypt на роутере, запустил и теперь всё шикарно.
Как итог, я получил замечательный медиацентр, с огромным количеством доступного контента, который основан на лучших (по крайней мере, по моей оценке) технологиях, а использование Raspberry Pi открывает огромные возможности по кастомизации. Можно установить инфракрасный приёмник, чтобы управлять медиацентром с помощью пульта даже при подключении к телевизору, который не поддерживает HDMI-CEC, или играть в старые игры, подключив джойстик, а можно вовсе преобразовать из медиацентра в другое устройство.
MX Player + Poweramp: идеальная пара для Android
MX Player — это лучший видеоплеер для мобильных телефонов на базе Android, так как он экономит ресурсы и предлагает широкий функционал. Для поддержки звуковых форматов AC3 и DTS необходимо дополнительно установить набор кодеков из магазина Google Play и перезапустите плеер. Если плеер не распознает кодеки автоматически, добавьте их через «Настройки |Декодер | Собственный кодек».
Любителям музыки я рекомендую приложение Poweramp для Android. Оно предлагает разнообразные возможности сортировки и отображения, а также встроенный эквалайзер, и проигрывает все необходимые форматы, в том числе и lossless. Приложение платное, но лучшего плеера на ОС Android не найти.
Вход и выход из режима сна. Проблемы и решения.
Проблема 1. По умолчанию кнопка выключения PC на пульте Microsoft RC6 переводит ПК в режим сна, однако включить его обратно можно только с кнопки на корпусе. Исправляется этот недостаток через BIOS, путем отключения функции Deep Sleep и включением опции Wake up from USB (в разных версиях BIOS название функции отличается).
Проблема 2. Другой неприятной мелочью может стать самопроизвольное включение HTPC из состояния сна, происходящее, как правило, глубокой ночью. В таком поведении «виновата» опция включения ПК для выполнения одной из задач по расписанию. Отключение: Панель управления | Электропитание | Настройка плана электропитания | Изменить дополнительные параметры питания | Сон | Разрешить таймеры пробуждения | Выключить.
Воспроизведение торрентов в Kodi не дожидаясь загрузки
Для воспроизведения в Kodi видео из пиринговых сетей Bittorent не дожидаясь полной загрузки и управления загрузками торрент-клиентов рекомендую плагин Torrenter v2. Плагин поддерживает поиск по всем популярным трекерам: RuTracker, NNM-club, RuTor и др.
Плагин Torrenter поддерживает работу в ОС Windows 7, 8.1 и 10, имеется возможность работы на мини-компьютерах Raspberry Pi и Raspberry Pi 2. Плюс ко всему, плагин поддерживает мобильные устройства на ОС Android. Работа плагина была проверена на версии Kodi: 14/15.
Для установки плагина используйте следующие репозитории:
- MyShows.me Kodi Repo
- BMC.ru search db
Вы можете установить репозиторий XBMC.ru search db и в дальнейшем в медиацентре Kodi будут доступны репозитории многих разработчиков плагинов.
После установки репозитория в меню Kodi выполните следующее: «Система | Настройки | Дополнения | Загрузить дополнения | XBMC.ru search db | Репозиторий дополнений».
Выберите MyShows.me Kodi Repo и в открывшемся окне нажмите «Установить». Установите поисковики для используемых трекеров в разделе «Видео | Видеодополнения | Torrenter | Окно Управления Поиском | Установить трекеры». В открывшемся окне нажмите на необходимые трекеры и затем «Установить».На этом установка репозитория закончена, теперь вы можете открыть Torrenter и начать поиск файлов.
Список функций плагина для воспроизведения торрентов:
- интеграция с торрент-клиентом uTorrent;
- возможность выбора трекеров;
- предварительная скачка и автоматическое проигрывание следующей серии;
- списки фильмов и сериалов с метаданными из TheMovieDB.org, TheTVDB.com и Kinopoisk.ru;
- история поиска.
Функциональность медиацентра Kodi легко расширяется многочисленными дополнениями (YouTube, медиатеками, интернет-радио и т.д.)
Рекомендую обратить внимание на плагин «Watchdog», который при каждом запуске автоматически сканирует вашу медиаколлекцию на изменения. Вы найдете это дополнение через «Система | Дополнения | Установить из репозитория | Службы»
Создание DLNA сервера без использования дополнительных программ
Инструкция приведена для Windows 7, 8 и 8.1, однако отмечу следующий момент: при попытке настроить DLNA сервер на Windows 7 Домашняя базовая, я получил сообщение о том, что данная функция недоступна в этой версии (для этого случая ниже я расскажу о программах с помощью которых это можно сделать), только начиная с «Домашняя расширенная».
Начнем. Зайдите в панель управления и откройте «Домашняя группа». Еще один способ быстро попасть в эти настройки — кликнуть правой кнопкой мыши по значку подключения в области уведомлений, выбрать «Центр управления сетями и общим доступом» и в меню слева, внизу выбрать «Домашняя группа». Если вы увидите какие-либо предупреждения, обратитесь к инструкции, ссылку на которую я давал выше: возможно, сеть настроена неправильно.
Нажмите «Создать домашнюю группу», откроется мастер создания домашних групп, нажимаем «Далее» и указываем, к каким файлам и устройствам следует предоставить доступ и дождитесь завершения применения настроек. После этого будет сгенерирован пароль, который потребуется для подключения к домашней группе (его можно будет изменить в дальнейшем).
После нажатия кнопки «Готово», перед вами будет окно настроек домашней группы, где может оказаться интересным пункт «Изменить пароль», если вы хотите установить запоминающийся лучше, а также пункт «Разрешить всем устройствам в этой сети, таким как ТВ и игровые приставки, воспроизводить общее содержимое» — именно он нам и нужен для создания DLNA сервера.
Здесь вы можете ввести «Название библиотеки мультимедиа», которое и будет являться именем DLNA-сервера. Ниже будут отображаться устройства, подключенные в настоящий момент к локальной сети и поддерживающие DLNA, вы можете выбрать, каким из них следует предоставить доступ к файлам мультимедиа на компьютере.
По сути, настройка завершена и теперь, вы можете получать доступ к фильмам, музыке, фотографиям и документам (хранящихся в соответствующих папках «Видео», «Музыка» и т.д.) с самых различных устройств посредством DLNA: на телевизорах, медиа проигрывателях и игровых приставках вы найдете соответствующие пункты в меню — AllShare или SmartShare, «Библиотека видео» и другие (если не знаете точно, загляните в инструкцию).
Кроме этого, быстрый доступ к настройкам медиа сервера в Windows вы можете получить из меню стандартного проигрывателя Windows Media Player, для этого воспользуйтесь пунктом «Поток».
Также, если вы планируете смотреть видео по DLNA с телевизора в форматах, которые сам телевизор не поддерживает, включите пункт «Разрешить удаленное управление проигрывателем» и не закрывайте проигрыватель на компьютере для вещания контента.
Просмотр файлов на телевизоре
После настройки сервера на компьютере можно переходить к телевизору и пытаться через него открыть «расшаренные» папки. На разных моделях телевизора подключение к созданному серверу производится по-своему. Например, устройства LG имеют встроенное приложение Smart Share.
Выберите в качестве источника сигнала созданный домашний сервер. Если такого пункта нет в перечне, обновите список источников.
После выбора источника сигнала вы увидите каталог папок, среди которых будут «расшаренные» на компьютере каталоги. Можете запускать доступные файлы и смотреть их на экране своего телевизора.
ТВ плееры
ТВ плеер отличается от IPTV плеером тем, что в нём уже встроены каналы и ненужно искать плейлисты и ничего настраивать. Недостаток таких приложений в том, что Вы ограничены каналами, функционалом или приложения платные. Тем не менее, мне удалось найти годные ТВ плееры, с которыми Вы можете ознакомится ниже.
Fry!TV
Очень классный ТВ плеер, который разработчики создали совершенно недавно. Он содержит 1700 ТВ каналов, встроенную программу передач, умеет переключать качество SD на HD, стабильно работает, удобное управление пультом Д/У. Плеер работает через Ice Stream (Торрент ТВ) и если у вас слабый ТВ Бокс, будет тормозить.
TV+ HD
Это гибридное приложение, которое можно использовать как ТВ плеер, так и IPTV плеер. В него уже встроено 60 популярных российских каналов при этом Вы можете загрузить ещё свой список (Об этом говорили выше). Не имеет строгих требований к характеристикам системы и хорошо оптимизировано.
Торрент ТВ
Можно смотреть фильмы, ТВ и всё это в одном приложении. Работает так же как «Fry!TV» через Ice Stream. Для установки потребуется регистрация на сайте, после чего логин и пароль нужно будет ввести в приложении. Имеет ограничение на просмотр, которые снимаются после приобретения подписки.
OLA TV
Это самый простой ТВ плеер для Андроид. Сразу же после установки можно приступить к просмотру телеканалов. Это не единственное чем хорош «ОЛА ТВ», в плеер встроены каналы 50 стран: Украина, Россия, Польша, Германия и т.д. Так же содержатся трансляции, которые во многих плеерах доступны только по подписке (Матч!, Футбол, TV1000 и другие).
Заключение
Если сложить стоимость мультимедийной системы собранной из дискретных компонентов и сравнить её со стоимостью такой же системы, но основанной на едином универсальном устройстве, в качестве которого, например, используется системный блок ПК, то легко можно увидеть — насколько экономически выгоднее второй вариант относительно первого. Но помимо экономии, такое решение предоставляет пользователю возможности как по модернизации медиацентра, так и по постепенному его развитию по мере появления финансовых возможностей. У вас не будет проблем с чтением нестандартных или новых форматов, для этого достаточно будет лишь обновить кодеки или установить дополнительное ПО. Кроме всего прочего, такой медиакомплекс — это ещё и полноценный , на котором можно работать, играть в игры на большом мониторе и выходить в интернет.
- SSD и HDD: плюсы-минусы, различия, особенности выбора
- Как ускорить работу компьютера? 9 проверенных способов
- 11 правил ухода за компьютером
- Какой монитор выбрать для компьютера? На что нужно ориентироваться?
- Почему компьютер «тормозит» из-за жесткого диска? И что делать?
- Как сделать резервное копирование данных компьютера? Надежность «по домашнему»
- Как сделать техническое обслуживание компьютера своими руками? Пошаговая инструкция
- Как сделать мультимедийный центр своими руками? И какой минимум потребуется для получения достойного качества звучания? ←
- Как подключить компьютер к домашнему телевизору? Методы которые работают