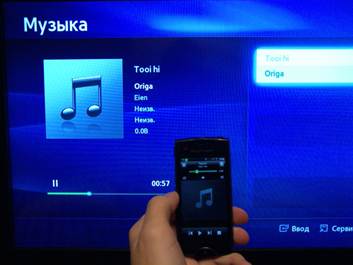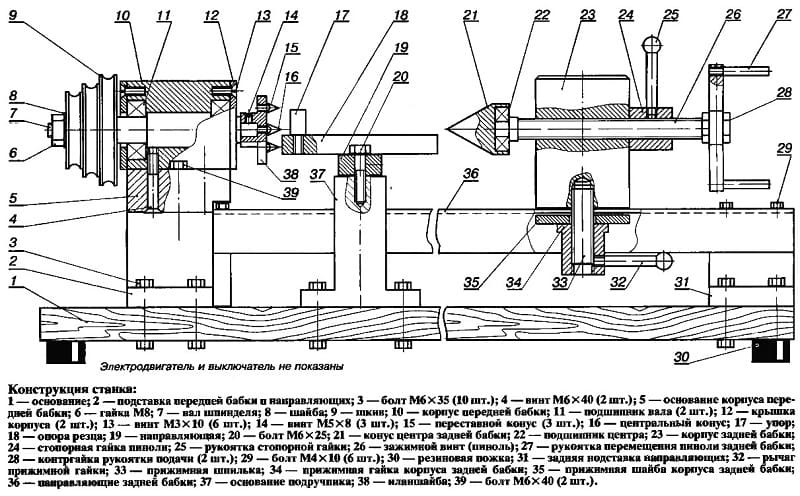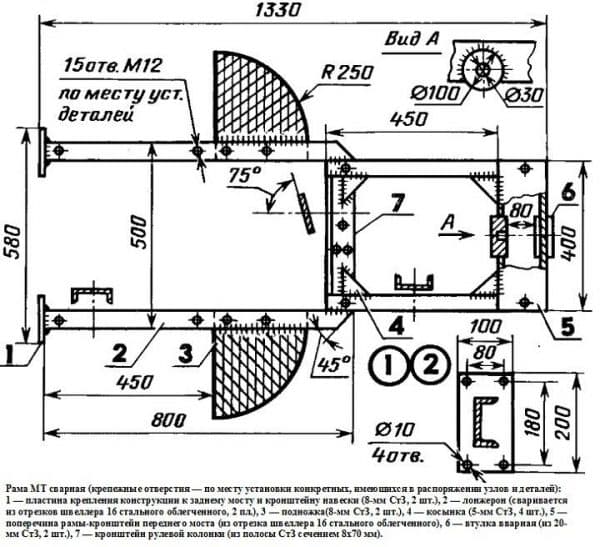Сервера Майнкрафт с мини играми
Содержание:
Будущее домашних серверов
В данный момент трудно дать точные прогнозы относительно дальнейшего развития домашних серверов. С одной стороны, мини-серверы не вписываются в концепцию посткомпьютерной эпохи, согласно которой пользовательские данные не только хранятся, но и обрабатываются на сервере компании — поставщика облачных услуг. С другой стороны, почти ежедневно поступают сообщения о хакерских атаках на популярные вебсервисы, из-за чего многие побаиваются хранить личные данные в облаке. Так что домашний сервер, доступ к которому имеют лишь локальные компьютеры, выглядит наиболее безопасным и надежным решением.
Реализация программной части
Итак, что самое главное хочется от сервера? Чтобы был легко масштабируемый, в ногу со временем, приятый и удобный в использовании/администрировании. Желательно привлекательная веб-морда.
- Вариант 1: поставить Ubuntu Server c панелью управления Ajenty 2 и все необходимое доставлять руками.
- Вариант 2: поставить OpenMediaVault. Морда в наличии, много плагинов/расширений для увеличения функциональности, в основе лежит Debian, соответственно, всегда есть возможность доставить или допилить руками.
- Вариант 3: поставить FreeNAS. Чуть меньше плюшек, но можно доставить все руками, правда — чуть сложней. Базируется на FreeBSD.
- Вариант 4: поставить XPEnology. Огромное количество плюшек, репозиториев с дополнениями. Поддержка виртуальных машин и Docker.
После долгих мучений выбор пал на четвертый вариант. На нем и будем поднимать домашний сервер далее. Почему именно так? Первый вариант хорош сам по себе, но в то же время хочется минимум усилий и максимум возможностей без дополнительного рукоприкладства. К тому же Ajenty не дает гибко обращаться к серверу, так и хочется залезть в консоль и сделать все руками оттуда. А потом зайти в панель и просто любоваться :). Среди оставшихся вариантов победу одержал XPEnology. Предоставляет максимум сервисов при минимуме настроек.
На английском
Начну со статьи в трёх частях от Ridwan, 2017 года:
- «Building an Open Media Vault NAS (Part 1 — Choosing Hardware)».
- «Building an Open Media Vault NAS (Part 2— Choosing and Installing OMV)».
- «Building an Open Media Vault NAS (Part 3— Configuring OMV)».
В статье «Should I Build a NAS or Buy One?» американцы выбирают вариант решения.
Nick Touran описывает построение нечто среднего между NAS на ZFS и сервером с X.org в публикации «Building a NAS server/home server in 2017» .
Это не единственная статья Brian Moses. Вот, например эконом вариант. Вообще, автор занимается построением NAS из года в год, имеет большой опыт и статьи, ссылки на которые даны в его статье, я рекомендую почитать.
На Reddit также поднимали тему постройки и использования NAS.
Здесь есть пошаговая инструкцию по построению мощного NAS сервера за пару сотен долларов со ссылками на все комплектующие на eBay.
Аппаратура
На Youtube есть пара видео «NAS для дома», в котором автор даёт некоторые рекомендации по железу и проводит небольшой обзор корпусов.
Подбор компонентов для домашнего NAS рассматривается в статье Виталия Шундрина от 2012-го года «Сборка домашнего NAS сервера самостоятельно | Обзор компонентов для NAS». В какой-то степени статья до сих пор может быть интересна.
Диски
Для выбора дисков я рекомендую отталкиваться от всем известной статистики BackBlaze, которая обновляется каждый квартал и показывает, какие диски более надёжны.
В статье «Дешевые способы поддать жару системе хранения с помощью SSD» 2017 года, возможно почитать некоторые любопытные соображения насчёт использования SSD.
Корпуса
По корпусам данных не столь много, пришлось провести самостоятельное изучение рынка.
Есть статья «Корпус для домашнего сервера/NAS» 2012 года.
И ещё любопытный пример самодельного корпуса показан в статье «Старым хламом NAS не удивить».
Платы
Собственно, обзор серверных плат требуемого мне формата дан в моей статье по железу. Отдельных статей с обзорами я не нашёл, да и кандидатов для обзора не так много.
Программное обеспечение
При построении архитектуры я руководствовался статьёй от некоего Cloud Architect 2017 года. Весьма грамотно, за исключением некоторых излишеств, которые я убрал в своём варианте.
Однозначно, данная статья рекомендуется к прочтению.
Желательно также почитать «FreeNAS: A Worst Practices Guide».
Ещё несколько мелких улучшений есть в статье «Реализация некоторых задач для самосборного NAS» 2015 года.
Игровой сервер — Games
Установив на Ваш компьютер необходимое программное обеспечение, настроив его и подключив к интернету, Вы получаете игровой сервер. Пользователи, желающие играть на Вашем сервере, так же должны установить на своём компьютере соответствующее программное обеспечение — клиент. Клиенты, зная IP адрес вашего сервера, смогут подключиться к нему и войти в игру.
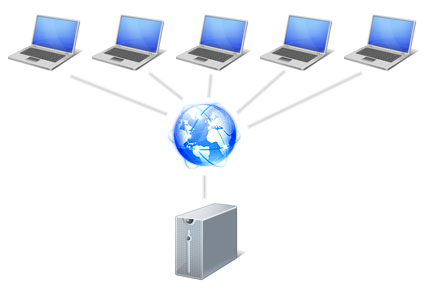
Администратору не обязательно быть рядом с сервером, в большинстве случаев, все сервера управляются удаленно, через локальную сеть или интернет. Надо учитывать тот факт, что администратор может управлять сервером практически с любого компьютера, т.к. сервер ограничивает доступ клиентам на уровне проверки имени и пароля.Читать далее >>>
Web сервер — Web
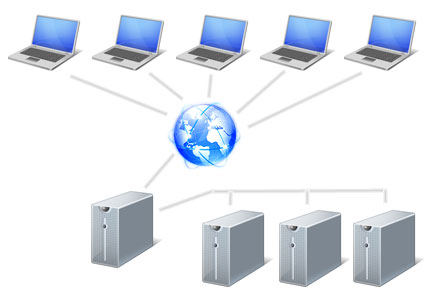
На приведенном рисунке изображен самый простой вид хостинга, в котором управление осуществляется удаленно — через интернет, при обращении к одному главному серверу который уже в свою очередь управляет другими. Такая схема помогает разгрузить главный сервер и контролировать нагрузку между другими.
Главная задача такого сервера заключается в предоставлении места под web сайт, это в том случае, если мы говорим о паре сайтов и одном пользователе, а если Ваш сервер своими руками рассчитан на несколько сайтов и пользователей, лучше задуматься о виртуальном сервере, в данном случае нам необходимо полное управление сервером, желательно удаленное, например супер пользователь или администратор web сервера должен иметь полный контроль за пользователями и их сайтами, а так же за их ресурсами. К ресурсам лучше отнести дополнительные возможности, например поддержку PHP, баз данных SQL, создание дополнительных пользователей для FTP доступа к сайту, и самый важный момент это полностью изолировать друг от друга пользователей и их ресурсов, что бы вести общий учет за каждым в отдельности. На моем mini-servere с этой задачей отлично справляется панель управления хостингом ISPconfig и его работу Вы наблюдаете на примере этого сайта и это не хостинг, а простой домашний сервер.Читать далее >>>
Файловый сервер — файловый
Структурная схема сети ничем не отличается от структуры и наша связь с файловым сервером, так же может работать как в локальной, так и интернет сети. Читать далее >>>
Сервер доступа — router
Данный вид сети чаще всего называется маршрутизацией, в этом случае сервер своими руками выполняет функцию проводника интернета, в нем преобладает наличие нескольких сетевых карт (в дальнейшем сетевые карты будем называть как INTERNET и LAN). Сам домашний сервер подключается к интернету через карту INTERNET а вторая LAN карта подключается в локальную сеть, где необходимо раздать интернет. Задача самого сервера в этом случае направить трафик именно тем адресам компьютеров (клиентов), которым это необходимо. Сервер доступа может ограничивать возможности клиентов, например если у нас есть необходимость дать выход в интернет только на определенные компьютеры, а другие в этой же сети используются только как локальные. Такая функция ограничения сетевых возможностей клиента называется Фаерволом (Firewall).

Ограничения могут быть, как по скорости так и по разрешению доступа клиента в интернет. Самый простой пример это полный запрет на доступ в интернет, так же может быть частичным доступом, ограниченный на уровне портов, а значит можно отдельно запретить доступ в интернет не только компьютеру, но и отдельной программе на этого компьютера. Как и компьютер, каждая программа имеет свой адрес в сети. Компьютерный адрес принято называть IP адресом, тогда как адрес клиент-программы принято называть портом.Читать далее >>>
Это основная статья сайта www.mini-server.ru проекта mini server всего лишь в сжато отвечает на вопрос для чего нужен сервер, поэтому, каждый подраздел ведет на одну из страниц отдельной категории, для демонстрации самого яркого примера работы одного из видов mini server. Данная страница находится в постоянном обновлении, как и весь сайт, для этого у каждого материала Вы найдете даты последних изменений.
Как в Windows 10 включить сервер DLNA
Обмениваться и получать доступ к данным в одной локальной сети способны не только компьютеры, но также телевизоры, смартфоны, медиа-боксы и другие поддерживающие просмотр мультимедийного контента устройства. Это означает, к примеру, что вы можете просматривать хранящуюся на компьютере коллекцию изображений или видеоклипов на большом экране телевизора без переноса файлов посредством съемного носителя.
Такой просмотр возможен благодаря DLNA — специальному набору протоколов, позволяющих совместимым устройствам обмениваться медиаконтентом в рамках локальной сети. Благодаря DLNA пользователь может прослушивать музыку, просматривать изображения и видео в режиме реального времени на экране одного устройства, тогда как сам контент физически располагается на другом устройстве. Подключение по DLNA может быть как проводным, так и беспроводным.
В большинстве случаев для сопряжения компьютера и телевизора предлагается использовать стороннее программное обеспечение — домашний медиасервер, но в Windows 10 можно обойтись и без него, так как эта версия системы уже имеет в себе все необходимые компоненты, а именно сервер и клиент DLNA, а также мультимедийный проигрыватель.
Включить DLNA в Windows 10 не составляет особого труда.
Командой control /name Microsoft.NetworkAndSharingCenter в окошке «Выполнить» откройте центр управления сетями и общим доступом и нажмите слева «Изменить дополнительные параметры общего доступа».
В следующем окне раскройте раздел «Все сети».
И нажмите в следующем окне кнопку «Включить потоковую передачу мультимедиа».
Если при этом вы вдруг получите сообщение «Потоковая передача мультимедиа не включена», зайдите в оснастку управления службами, найдите настройку «Служба общих сетевых ресурсов проигрывателя Windows Media», откройте ее свойства, тип запуска установите «Автоматический» и запустите.
После этого потоковая передача должна включиться без проблем.
Почти всё готово, осталось только убедиться, что телевизор или другое устройство доступно в окне параметров потоковой передачи мультимедиа и при этом оно имеет доступ к компьютеру. После применения настроек папки Изображения , Видео и Музыка должны стать доступными для просмотра в устройстве с поддержкой DLNA. Названия разделов, в которых располагается отвечающая за просмотр расшаренного мультимедийного контента в телевизорах и других устройствах могут отличаться, здесь всё зависит от модели конкретного устройства. Настройка может называться Smart TV , Сетевое окружение , UPnP и т.д.
К сожалению, потоковая передача не всегда работает так, как этого бы хотелось.
В некоторых случаях телевизор распознаёт компьютер в сети, но не видит общие папки и файлы, файлы могут не воспроизводится или воспроизводится с ошибками. Неполадки могут обуславливаться некорректными настройками сети, отсутствием на ПК соответствующих драйверов, а также поддержки устройством ряда мультимедийных форматов.
Предварительная настройка OC
Перед тем как перейти к описанию возможностей и рассмотрению доступных настроек программных медиасерверов, кратко расскажем об установках операционной системы, которые нужно выполнить для того, чтобы обеспечить возможность работы с протоколом UPnP.
Прежде всего для этого нужно убедиться, что в операционной системе установлены необходимые модули и выполнены соответствующие настройки. Для этого, выбрав в панели управления окна установки и удаления программ (Add or Remove Programs) контрольной панели (Control Panel) пункт Add/Remove Windows Components (Установка/удаление компонентов Windows), нужно перейти в окно Windows Components Wizard (Мастер установки компонентов Windows). В этом окне в списке компонентов следует выбрать Networking Services (Сетевые службы) (рис. 1) и, нажав кнопку Details (Детали), в открывшемся окне поставить флажок у компонента UPnP User Interface (Пользовательский интерфейс UPnP), если он еще не отмечен (рис. 2).
Рис. 1. Выбор компонентов сетевых служб
в окне
Windows Components Wizard
Рис. 2. Выбор сервиса UPnP User Interface
в окне
Windows Components Wizard
В результате будет выполнена установка этого сервиса (для чего нужно нажать кнопку Ok (Да) в окне Networking Services (Сетевые cлужбы) и Next (Далее) в окне Windows Components Wizard (Мастер установки компонентов Windows).
Затем следует выполнить настройку брандмауэра Windows, для чего, открыв окно данной утилиты (это можно сделать, к примеру, выбрав из контрольной панели соответствующий пункт), перейти на вкладку Exceptions (Исключения) и установить флажок напротив записи UPnP Framework, тем самым активировав ее в таблице исключений и отключив контроль брандмауэра Windows за соединением UPnP (рис. 3).
Рис. 3. Добавление UPnP Framework в таблицу исключений
брандмауэра Windows
Как включить DLNA-сервер в Windows 10.
DLNA — это специальный программный протокол, который позволяет устройствам, таким как телевизоры и медиа-боксы которые находятся в одной сети, обнаруживать мультимедийный контент, хранящийся на вашем компьютере. Это очень полезно, так как позволяет просматривать коллекцию фильмов и другого медиа, хранящегося в одном месте, с помощью различных устройств. С помощью нескольких кликов мыши вы можете включить встроенный DLNA-сервер в Windows 10 и начать потоковое воспроизведение ваших медиа файлов.
Подробно: DLNA (Digital Living Network Alliance) — это некоммерческая организация по совместным стандартам, которая определяет руководящие принципы совместимости, позволяющие совместно использовать цифровые носители между мультимедийными устройствами. DLNA использует Universal Plug and Play (UPnP) для управления, обнаружения и контроля мультимедиа. UPnP определяет тип устройства, поддерживаемого DLNA («сервер», «рендеринг», «контроллер») и механизмы доступа к медиа через сеть.
Windows 10 включает все, что вам нужно для использования DLNA из коробки: клиент DLNA, (хороший) мультимедийный проигрыватель и DLNA-сервер.
Чтобы включить DLNA Server в Windows 10 , выполните следующие действия.
- Откройте классическую Панель управления. Для этого просто откройте меню «Пуск» и начните набирать слово Панель, в отображаемых результатах выберите «Панель управления».
- Перейдите в Панель управления Сеть и Интернет Центр управления сетями и общим доступом.
- Слева нажмите ссылку «Изменить дополнительные параметры общего доступа».
- В открывшимся окне, разверните раздел «Все Сети».
- Нажмите ссылку- Выберите параметры потоковой передачи мультимедиа. в разделе «Потоковая передача мультимедиа».
- На следующей странице нажмите кнопку Включить потоковую передачу мультимедиа.
- Присвойте имя, для сетевой мультимедийной библиотеки и выберите устройства, которые смогут получать к ней доступ.
Все. Как только вы закончите, ваши личные папки, такие как Музыка, Изображения, Фото и Видео, автоматически станут видимыми для любого потокового устройства с поддержкой UPnP.
Например, я могу просматривать и воспроизводить файлы с помощью своего ТВ с программным обеспечением DLNA для Android.
Встроенный сервер DLNA можно отключить в любое время. Вот как.
Отключить встроенный DLNA-сервер.
Кроме того, вы можете остановить службу, для этого выполните следующие действия:
Нажмите клавиши Win + R , чтобы открыть диалоговое окно Выполнить.
Введите: services.msc и нажмите Enter .
В окне «Службы» найдите службу с именем — Служба общих сетевых ресурсов проигрывателя Windows Media.
Дважды кликните на ней и установите Тип запуска Вручную, теперь нажмите кнопку «Остановить» и «Применить».